annuncio pubblicitario
▼
Scroll to page 2
of
70
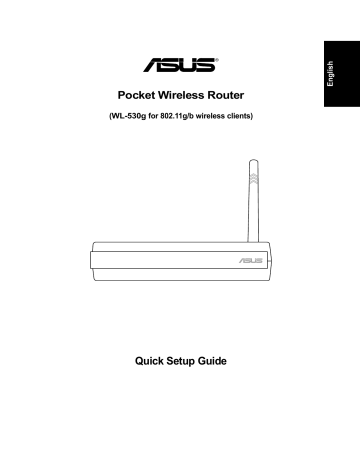
® 2 ASUS Pocket Wireless Router 3 • • • 4 5 English 6 4. Use Quick Install ASUS Pocket Wireless Router 7 8 9 ASUS Pocket Wireless Router ® 12 13 • • • 14 15 17 18 19 ® 22 ASUS Pocket Wireless Router ASUS Pocket Wireless Router 23 • • • 24 25 26 27 28 ASUS Pocket Wireless Router 29 ® Italiano Guida alla Consultazione Veloce Guida alla Consultazione Veloce Procedura d’Installazione Seguirequesti passaggi per installare il Router Wireless ASUS. 1. Determinare la posizione migliore per il Router Wireless ASUS. Tenete presente le seguenti considerazioni: • La lunghezza del cavo Ethernet che collega il Router Wireless Asus alla rete non deve superare i 100 metri. • Tentare di posizionare il Router Wireless ASUS su di una superficie piana, robusta e lontana il più possibile da terra, come una scrivania, una libreria, libero da ostruzioni e lontano dalla luce diretta del sole. • Tentare di posizionare centralmente il Router Wireless ASUS in modo tale che possa fornire una copertura a tutti i dispositivi wireless mobili nell’area. Orientare l’antenna verticalmente per ottenere una ricezione migliore. • Utilizzare solo l’alimentatore fornito con l’unità. Altri alimentatori potrebbero collegarsi, ma il voltaggio e la potenza potrebbero non essere compatibili. 2. E’ possibile inoltre il montaggio a muro o verticale. Italiano Attenzione: E’ responsabilità dell’installatore e degli utenti del Router Wireless ASUS garantire che l’antenna operi ad almeno 20 centimetri dalle persone. Tutto ciò è necessario per garantire che il prodotto operi in conformità con le direttive della RF Guidelines for Human Exposure che sono state adottate dalla Federal Communications Commission. 4. Connessione LAN: Attaccare un’estremità del cavo Ethernet RJ-45 alla porta LAN del Router Wireless ASUS (una delle quattro porte) ed attaccare l’altra estremità del cavo Ethernet RJ-45 al computer desktop. 5. Connessione Alimentazione: Il Router Wireless ASUS richiede alimentazione da un alimentatore esterno. Il Router Wireless ASUS è equipaggiato con un alimentatore di Classe 2 UL listed. Attaccare l’estremità dell’alimentatore DC sul retro del Router Wireless ASUS e l’altra estremità ad una presa di corrente. Il LED Alimentazione sul frontale del Router Wireless ASUS si accenderà quando l’unità è alimentata elettricamente. In aggiunta, i LED verdi di LAN o WAN si accenderanno per indicare che il Router Wireless ASUS ha stabilito una connessione fisica con la rete Ethernet. 32 Guida alla Consultazione Veloce Configurazione Software Configurazione del Router Wireless ASUS Il Router Wireless ASUS può essere configurato per essere utilizzato in vari scenari. Alcune delle impostazioni predefinite di fabbrica possono essere già adatte per il vostro utilizzo; tuttavia, altre potrebbero richiedere delle modifiche. Prima di utilizzare il Router Wireless ASUS, dovete verificare le impostazioni di base per assicurarsi che possa funzionare nel vostro ambiente. La configurazione del Router Wireless ASUS viene effettuata tramite un browser web. E’ necessario un PC Notebook o desktop connesso al Router Wireless ASUS (direttamente o tramite un hub) con un web browser funzionante come terminale per la configurazione. La connessione può essere di tipo cablata o wireless. Per la configurazione wireless, è necessario un dispositivo compatibile con IEEE 802.11g/b, e.s. Scheda WLAN ASUS, installata sul PC Notebook. Si dovrebbe inoltre disabilitare WEP ed impostare il SSID a “default” sul dispositivo LAN wireless. Se desiderate configurare il Router Wireless ASUS o desiderate accedere ad Internet tramite esso, le impostazioni del TCP/IP devono essere corrette. Normalmente, le impostazioni del TCP/IP devono essere impostate in modo tale che siano sull’IP della subnet del Router Wireless ASUS. Italiano Nota: Prima di riavviare il computer, il Router Wireless ASUS dovrebbe essere acceso e nello stato pronto. Connessione al Router Wireless ASUS Connessione Cablata Con il Router Wireless ASUS viene fornito un cavo RJ-45. All’interno del Router Wireless ASUS è implementata la funzione di auto crossover cosicché è possibile utilizzare indifferentemente un cavo Ethernet diritto (straight-through) o incrociato (crossover) . Inserire un’estremità del cavo nella porta WAN sul retro del Router Wireless ASUS e l’altra nella porta Ethernet del vostro modem ADSL o via Cavo. Connessione Wireless Far riferimento al manuale utente del vostro adattatore wireless per collegarlo con il Router Wireless ASUS. Il SSID predefinito del Router Wireless ASUS è “default” (minuscolo), la codifica è disabilitata e viene utilizzata l’autenticazione open system. Router Wireless Tascabile 33 Guida alla Consultazione Veloce Impostazione dell’ indirizzo IP per la connessione Cablata o Wireless Ottieni IP Automaticamente Il Router Wireless ASUS incorpora un server DHCP che è il modo più semplice per impostare il PC in modo tale che possa ottenere il suo indirizzo IP automaticamente e riavviare il computer. In questo modo possono essere ottenuti correttamente dal Router Wireless ASUS l’indirizzo IP, il gateway e il DNS (Domain Name System Server). Nota: Il Router Wireless agirà come un router e fornirà indirizzi IP solo quando esiste una connessione fisica sulla porta WAN. Si deve quindi connettere la porta WAN del Router Wireless ASUS con una porta Ethernet presente sul vostro modem ADSL o via Cavo con un cavo di rete. Prima di riavviare il PC, il Router Wireless ASUS dovrebbe essere acceso e in stato pronto. Italiano Impostazione Manuale IP Se desiderate impostare manualmente l’indirizzo IP, si devono conoscere le seguenti impostazioni predefinite del Router Wireless ASUS: • Indirizzo IP 192.168.1.1 • Subnet Mask 255.255.255.0. Se impostate l’indirizzo IP del computer manualmente, esso deve essere posto nello stesso segmento. Per esempio: • • • • 34 Indirizzo IP 192.168.1.xxx (xxx può essere un numero qualsiasi tra 2 e 254 non utilizzato da nessun altro dispositivo) Subnet Mask 255.255.255.0 (la stessa del Router Wireless ASUS) Gateway 192.168.1.1 (l’indirizzo del Router Wireless ASUS) DNS 192.168.1.1 (Indirizzo IP di Router Wireless ASUS o il vostro). Router Wireless Tascabile Guida alla Consultazione Veloce Installazione utilità per Router Wireless ASUS Seguire questi passaggi per installare in Microsoft Windows le Utilità per il Router Wireless ASUS. Inserire il CD di supporto fornito con il Router Wireless ASUS ed apparirà un menu. (Doppio clic su setup.exe se avete disabilitato l’autorun.) Nota: Per default, Il Router Wireless agirà come un router e fornirà indirizzi IP solo quando esiste una connessione fisica sulla porta WAN. Si deve quindi connettere la porta WAN del Router Wireless ASUS con una porta Ethernet presente sul vostro modem ADSL o via Cavo con un cavo di rete. Nota: Prima di riavviare il PC, il Router Wireless ASUS dovrebbe essere acceso e in stato pronto. Utilizzo del Router Wireless per la Prima Volta Italiano 1. Utilità Router Wireless ASUS Eseguire Ricerca Dispositivi dalle “Utilità ASUS” nel menu Programmi di Windows. 2. Connessione a Web Manager di WLAN ASUS Eseguire Ricerca Dispositivi ASUS WLAN dal menu Start e fare clic su Configura quando viene trovato un dispositivo. Aggiungere 192.168.1.1 nel riquadro Eccezioni se utilizzate un server proxy. 35 Guida alla Consultazione Veloce Se l’IP del vostro computer non è nella stessa subnet del Router Wireless ASUS (192.168.1.X), vi sarà chiesto di modificarla. L’indirizzo IP può essere un numero qualsiasi da 2 a 254 non utilizzato già da un altro dispositivo. Il Gateway non è richiesto. Nota: L’utilizzo di un server proxy nella LAN richiede che venga impostata un’eccezione per il Router Wireless ASUS o la connessione fallirà. Inserimento Indirizzo o Nome Manualmente E’ possibile inoltre avviare il browser web del PC ed inserire il nome o l’indirizzo IP predefinito per il Router Wireless ASUS: WL530g http://mio.router o http://mio.WL530g o http://192.168.1.1 Nome Utente & Password Una volta connessi, una finestra vi chiederà il Nome Utente e la Password per poter accedere. I valori di fabbrica predefiniti sono “admin” e “admin”. Italiano Nota: Se non trovate alcun Router Wireless ASUS a causa di problemi nelle impostazioni IP, premere e tenere premuto il pulsante “Ripristina” per più di cinque secondi per ripristinare le impostazioni predefinite in fabbrica. Pagina Iniziale Dopo aver effettuato l’accesso, verrà visualizzata la pagina iniziale del Router Wireless ASUS. Importante: Dopo aver inserito le impostazioni in ogni pagina, fare . Se fate clic su qualsiasi altro clic sul pulsante “Applica” collegamento, verrete indirizzati in un’altra pagina e perderete le nuove impostazioni. 36 Guida alla Consultazione Veloce 3. Impostazione della password personale 4. Utilizzo dell’Installazione Veloce Impostazione Veloce Italiano Per avviare l’impostazione veloce, fare clic su Avanti per entrare nella pagina “Impostazione Veloce”. Seguire le istruzioni per impostare il Router Wireless ASUS. Selezionare la vostra zona oraria oppure quella più vicina. Fare clic su Avanti per continuare. Selezionare il tipo di connessione. Fare clic su Avanti per continuare. 37 Guida alla Consultazione Veloce Installazione Veloce (Cont.) Selezionare “No” per inserire manualmente le informazioni. “Sì” disabiliterà il campo. Fare clic Avanti per continuare. Italiano Per impostare l’interfaccia wireless, si deve prima assegnare ad essa un SSID (Service Set Identifier). Il SSID è un identificatore univoco assegnato ai pacchetti inviati tramite le WLAN. L’indentificatore simula una password quando un dispositivo wireless tenta una comunicazione WLAN. Poiché un SSID caratterizza una WLAN dalle altre, gli access point ed i dispositivi wireless che tentano di collegarsi ad una WLAN devono utilizzare lo stesso SSID. Inoltre, se desiderate proteggere i dati trasmessi, selezionare un Livello di Sicurezza medio o alto. Medio : consente solo agli utenti con la stessa chiave WEP di connettersi a questo access point e di trasmettere i dati utilizzando una chiave WEP di codifica a 64bits o 128bits. Alta: consente solo agli utenti con la stessa chiave WPA pre-shared di connettersi a questo access point e di trasmettere i dati utilizzando la codifica TKIP. Fare clic su Fine per continuare. Verrà richiesto di salvare le impostazioni. Fare clic su Salva&Riavvia per salvare le impostazioni nel Router Wireless ASUS ed attivarle. 38 Guida alla Consultazione Veloce Autenticazione e Sicurezza Fare clic su Wireless sul menu per far apparire un sottomenu. Questo campo vi abilita ad impostare diversi metodi di autenticazione che definiscono diversi schemi di codifica. Per una maggiore sicurezza è raccomandato l’utilizzo di “WPA-PSK” se tutti i vostri client supportano WPA. Codifica WPA Quando viene utilizzato il metodo di autenticazione“WPA-PSK”, vengono applicati i recenti schemi di codifica TKIP (Temporal Key Integrity Protocol) proposti. Italiano TKIP: TKIP utilizza un algoritmo di codifica, più severo dell’algoritmo WEP ed utilizza anche per eseguire le operazioni di codifica i vantaggi di calcolo della WLAN esistente.TKIP inoltre verifica la configurazione di sicurezza dopo che sono state determinate le chiavi. Chiave WPA Pre-Shared Selezionando “TKIP” nella Codifica WPA, questo campo è utilizzato come password per iniziare il processo di codifica. Note: sono richiesti da 8 a 63 caratteri. 39 Guida alla Consultazione Veloce Italiano 40 ® 43 • • • 44 45 46 47 48 49 ® 2. • • • • 4. 5. 53 IP-адрес 192.168.1.1 • Yаска подсети 255.255.255.0. • • • • 2. одключение к ASUS WLAN Web Manager 55 WL530g http://my.router или http://my.WL530g или http://192.168.1.1 56 57 59 ® O ASUS Pocket Wireless Router 63 • • • 64 65 66 O ASUS Pocket Wireless Router O ASUS Pocket Wireless Router 67 68 69
annuncio pubblicitario