advertisement
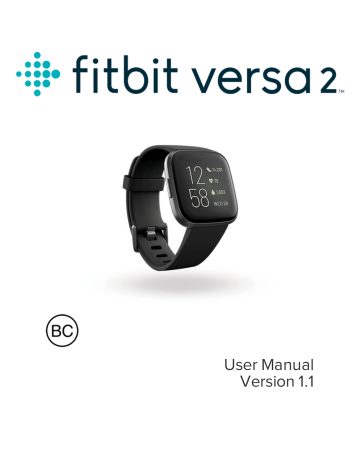
Basics
Learn how to manage Versa 2's settings, set a personal PIN code, navigate the screen, and more.
Navigate Versa 2
Versa 2 has a color AMOLED touchscreen display and 1 button.
Navigate Versa 2 by tapping the screen, swiping side to side and up and down, or pressing the button. To preserve battery, the watch’s screen turns off when not in use, unless you turn on the always-on display setting. For more information, see
"Adjust Always-On Display" on page 22 .
Basic navigation
The home screen is the clock.
l l l l
Swipe down from the top of the screen to see notifications and access the shortcuts to music controls, Fitbit Pay or Alexa, and quick settings. The shortcuts disappear after 2 seconds. Swipe down to see them again.
Swipe up to see your daily stats.
Swipe left to see the apps on your watch.
Press the button to go back to a previous screen or return to the clock face.
16
17
Button shortcuts
Press and hold the button on Versa 2 for a faster way to access certain features.
Choose a shortcut
Hold the button for 2 seconds to activate Alexa or Fitbit Pay. For more information on these features, see
and
"Use credit and debit cards" on page 54
.
The first time you use the button shortcut, you select which feature it activates. To later change which feature activates when you hold the button, open the Settings app on your watch and tap the Left Button option.
Quick settings
Swipe down from the top of your watch screen, and tap the quick settings icon to access certain settings.
18
Do Not Disturb
Sleep Mode
Screen Wake
Brightness icon
When the do not disturb setting is on: l
Notifications, goal celebrations, and reminders to move don't cause the watch to vibrate or the screen to turn on.
l
You see a Do Not Disturb icon at the top of the screen when you swipe up to see your stats.
You can't turn on Do Not Disturb and Sleep Mode at the same time.
When the sleep mode setting is on: l l l l
Notifications don't cause the watch to vibrate or the screen to turn on.
The screen's brightness is set to dim.
The Always-On Display clock face is turned off.
Turning your wrist won't cause the watch's screen to turn on.
l
You see a Sleep Mode icon at the top of the screen when you swipe up to see your stats.
Sleep Mode doesn't automatically turn off unless you set a
Sleep Mode schedule. To schedule Sleep Mode to automatically turn on during certain hours, open the Settings app and tap
Sleep Mode
>
Schedule
. Sleep Mode automatically turns off at the time you schedule, even if you manually turned it on.
You can't turn on Do Not Disturb and Sleep Mode at the same time.
When you set Screen Wake to Auto (Motion), the screen turns on each time you turn your wrist.
When you set Screen Wake Manual (Button), press the button to turn on the screen.
Adjust the screen brightness.
19
Always-On Display For more information, see
"Adjust Always-On Display" on page 22
Adjust settings
Manage basic settings in the Settings app :
Brightness Change the screen's brightness.
Screen
Timeout
Choose how long the screen stays on after you stop interacting with your watch.
Always-On
Display
Adjust Always-On Display settings, including the information you see on the clock face.
Sleep Mode
Adjust Sleep Mode settings, including setting a schedule for the mode to automatically turn on and off.
Do Not
Disturb
Adjust Do Not Disturb settings, including whether the mode should turn on automatically when you use the Exercise app.
Screen
Wake
Change whether the screen turns on when you turn your wrist.
Vibrations Adjust your watch's vibration strength.
Microphone Choose whether your watch can access the microphone.
Left Button Choose the feature the button activates.
Alexa Turn Alexa notifications on or off.
Bluetooth Manage connected Bluetooth devices.
Heart Rate Turn heart rate tracking on or off.
Tap a setting to adjust it. Swipe up to see the full list of settings.
20
Check battery level
Swipe down from the top of the screen. Wait 2 seconds for the shortcuts tray to disappear. The battery level icon is in the top left.
If your watch's battery is low (less than 24 hours remaining), a red battery indicator appears on the clock face. If your watch's battery is critically low (less than 4 hours remaining), the battery indicator flashes.
Wi-Fi won't work on Versa 2 when the battery is 25% or less, and you'll be unable to update your device.
Set up device lock
To help keep your watch secure, turn on device lock in the Fitbit app, which prompts you to enter a personal 4-digit PIN code to unlock your watch. If you set up Fitbit Pay to make contactless payments from your watch, device lock is turned on automatically and you're required to set a code. If you don't use Fitbit Pay, device lock is optional.
Turn on device lock or reset your PIN code in the Fitbit app:
From the Today tab
> Device Lock.
in the Fitbit app, tap your profile picture > Versa 2 tile
For more information, see help.fitbit.com
.
21
Adjust Always-On Display
Turn on Always-On Display to show the time on your watch, even when you're not interacting with the screen. Choose to also show the watch's battery level, and your progress toward 2 of your core stats.
To turn this feature on or off, swipe down from the top of your watch and tap the
> Always-On Display icon , or find Always-On Display in quick settings icon the Settings app .
Note that turning on this feature impacts your watch's battery life. When Always-
On Display is turned on, Versa 2 has a battery life of up to 2 days.
To adjust what’s shown on the screen when Always-On Display is on, open the
Settings app > Always-On Display > Customize.
22
Clock Style Choose between a digital or analog clock face.
Status bar Turn on a remaining battery indicator.
Core Stats Show your progress toward 2 core stats of your choice.
Off-hours Set the display to turn off during certain hours.
Always-On Display automatically turns off when your watch's battery is critically low.
For more information, see help.fitbit.com
.
Turn off the screen
To turn off Versa 2's screen when not in use, briefly cover the watch face with your opposite hand, press the button, or turn your wrist away from your body.
Note that if you turn on the always-on display setting, the screen won't turn off.
23
Care for Versa 2
It's important to clean and dry Versa 2 regularly. For more information, see fitbit.com/productcare .
24
advertisement
Related manuals
advertisement
Table of contents
- 7 Get started
- 7 What's in the box
- 8 Set up Versa 2
- 8 Charge your watch
- 9 Set up with your phone or tablet
- 9 Connect to Wi-Fi
- 10 See your data in the Fitbit app
- 11 Unlock Fitbit Premium
- 12 Wear Versa 2
- 12 Placement for all-day wear vs. exercise
- 13 Handedness
- 14 Change the wristband
- 14 Remove a wristband
- 15 Attach a wristband
- 16 Basics
- 16 Navigate Versa 2
- 16 Basic navigation
- 18 Button shortcuts
- 20 Adjust settings
- 21 Check battery level
- 21 Set up device lock
- 22 Adjust Always-On Display
- 23 Turn off the screen
- 24 Care for Versa 2
- 25 Apps and Clock Faces
- 25 Change the clock face
- 25 Open apps
- 25 Organize apps
- 26 Download additional apps
- 26 Remove apps
- 26 Update apps
- 27 Voice Controls
- 27 Set up Alexa
- 27 Interact with Alexa
- 28 Check your Alexa alarms, reminders, and timers
- 30 Lifestyle
- 30 Starbucks
- 30 Strava
- 30 Weather
- 31 Check the weather
- 31 Add or remove a city
- 32 Notifications
- 32 Set up notifications
- 32 See incoming notifications
- 33 Manage notifications
- 33 Turn off notifications
- 34 Answer or reject phone calls
- 35 Respond to messages
- 36 Timekeeping
- 36 Use the Alarms app
- 36 Dismiss or snooze an alarm
- 37 Use the Timer app
- 38 Activity and Sleep
- 38 See your stats
- 39 Track a daily activity goal
- 39 Choose a goal
- 39 Track your hourly activity
- 40 Track your sleep
- 40 Set a sleep goal
- 40 Set a bedtime reminder
- 41 Learn about your sleep habits
- 41 See your heart rate
- 41 Practice guided breathing
- 43 Fitness and Exercise
- 43 Track your exercise automatically
- 43 Track and analyze exercise with the Exercise app
- 44 GPS requirements
- 44 Track an exercise
- 45 Customize your exercise settings and shortcuts
- 46 Check your workout summary
- 46 Check your heart rate
- 46 Default heart-rate zones
- 48 Custom heart-rate zones
- 48 Work out with Fitbit Coach
- 48 Share your activity
- 49 View your cardio fitness score
- 50 Music and Podcasts
- 50 Connect Bluetooth headphones or speakers
- 51 Listen to personal music and podcasts
- 51 Control music with Versa 2
- 51 Choose the music source
- 52 Control music
- 52 Control music with the Spotify app
- 52 Use Pandora on Versa 2 (United States only)
- 53 Use Deezer on Versa 2
- 54 Fitbit Pay
- 54 Use credit and debit cards
- 54 Set up Fitbit Pay
- 55 Make purchases
- 56 Change your default card
- 56 Pay for transit
- 58 Update, Restart, and Erase
- 58 Update Versa 2
- 58 Restart Versa 2
- 59 Shutdown Versa 2
- 59 Erase Versa 2
- 60 Troubleshooting
- 60 Heart-rate signal missing
- 60 GPS signal missing
- 61 Can't connect to Wi-Fi
- 62 Other issues
- 63 General Info and Specifications
- 63 Sensors
- 63 Materials
- 63 Wireless technology
- 63 Haptic feedback
- 64 Battery
- 64 Memory
- 64 Display
- 64 Wristband size
- 65 Environmental conditions
- 65 Learn more
- 65 Return policy and warranty
- 66 Regulatory & Safety Notices
- 66 USA: Federal Communications Commission (FCC) statement
- 67 Canada: Industry Canada (IC) statement
- 68 European Union (EU)
- 69 IP Rating
- 70 Argentina
- 70 Australia and New Zealand
- 70 Belarus
- 70 Customs Union
- 70 China
- 72 India
- 72 Indonesia
- 72 Israel
- 72 Japan
- 73 Mexico
- 73 Morocco
- 73 Nigeria
- 73 Oman
- 74 Pakistan
- 74 Philippines
- 75 Serbia
- 75 South Korea
- 76 Taiwan
- 80 United Arab Emirates
- 80 Vietnam
- 80 Zambia
- 80 Safety Statement