WIZARD & MAIN INTERFACE. Vitek VT-TNR3216PF, VT-TNR818PN, VT-TNR818PFN, VT-TNV128E1, VT-TNV6416E1, VT-TNR818P, VT-TNR818PF, VT-TNR6480E1, VT-TNR3216PFN, VT-TNR1646PF
Add to my manuals186 Pages
advertisement
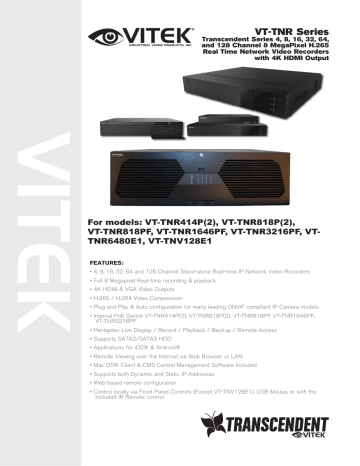
VITEK Industrial Video Products – Transcendent Series NVRs
3 Wizard & Main Interface
3.1 Startup Wizard
The disk icons will be shown on the top of the startup interface. You can view the number and status of each disk quickly and conveniently through these icons ( : no disk; : unavailable disk; : RW available disk).
You can quickly configure the DVR by the wizard setup to make the DVR work normally. You must configure the wizard if you start the DVR for the first time (or click “Skip” to cancel the wizard next time). Different versions have different wizard steps. The following wizard steps are for reference only.
①
Choose the language and locality as needed if it is the first time you use the wizard and then read the privacy statement, checkmark “I have read and agree” and click “OK”.
②
Date and Time Configuration
. The date and time of the system needs to be set up if you use the wizard for the first time. Refer to the following figure. Set the time zone, system time, date format, time format and video format. The DST will be enabled by default if the time zone selected includes DST. Click “Next” to continue.
③
System Login
. Set your own password or use the default when you use the wizard for the first time (the default username of the system is
admin
and the default password of admin is
123456
); select the login username and enter the corresponding password next time.
17
VITEK Industrial Video Products – Transcendent Series NVRs
3 Wizard & Main Interface
3.1 Startup Wizard
The disk icons will be shown on the top of the startup interface. You can view the number and status of each disk quickly and conveniently through these icons ( : no disk; : unavailable disk; : RW available disk).
You can quickly configure the DVR by the wizard setup to make the DVR work normally. You must configure the wizard if you start the DVR for the first time (or click “Skip” to cancel the wizard next time). Different versions have different wizard steps. The following wizard steps are for reference only.
①
Choose the language and locality as needed if it is the first time you use the wizard and then read the privacy statement, checkmark “I have read and agree” and click “OK”.
②
Date and Time Configuration
. The date and time of the system needs to be set up if you use the wizard for the first time. Refer to the following figure. Set the time zone, system time, date format, time format and video format. The DST will be enabled by default if the time zone selected includes DST. Click “Next” to continue.
VITEK Industrial Video Products – Transcendent Series NVRs
Enable pattern lock and click “Edit” to set the pattern lock.
③
System Login
. Set your own password or use the default when you use the wizard for the first time (the default username of the system is
admin
and the default password of admin is
123456
); select the login username and enter the corresponding password next time.
Click “Next” to set questions and answers for password security of admin. If you forget the password, please refer to Q4 in Appendix A FAQ for details.
Click “Next” to continue.
④
Disk Settings.
You can view the disk number, disk capacity of the NVR and serial number,
R&W status of the disk. Click “Format” to format the disk. Click “Next” to continue.
Then click
“Wizard Setup”.
⑤
Network Settings
. Check “Obtain an IP address automatically” and “Obtain DNS automatically” to get the IP address and DNS automatically (the DHCP function of the router in the same LAN should also be enabled), or manually enter them. Enter the HTTP port, RTSP port and Server port (please see 13.1.2 Port Configuration for details). Click “Next” to continue.
17 18
VITEK Industrial Video Products – Transcendent Series NVRs
Note:
Ø
If you use the NVR with the PoE network ports, the online state of the internal Ethernet port will be shown on the interface. Refer to the picture below. Please refer to 13.1.1 TCP/IP
Configuration for detail introduction of the internal Ethernet port.
Ø
If the NVR has two network ports or above, you can select the network work pattern as required. Network Fault Tolerance and Multiple Address Setting are available. Refer to the pictures below. Please refer to 13.1.1 TCP/IP Configuration for more detailed information.
19
VITEK Industrial Video Products – Transcendent Series NVRs VITEK Industrial Video Products – Transcendent Series NVRs
Note:
Ø
If you use the NVR with the PoE network ports, the online state of the internal Ethernet port will be shown on the interface. Refer to the picture below. Please refer to 13.1.1 TCP/IP
Configuration for detail introduction of the internal Ethernet port.
Ø
If the NVR has two network ports or above, you can select the network work pattern as required. Network Fault Tolerance and Multiple Address Setting are available. Refer to the pictures below. Please refer to 13.1.1 TCP/IP Configuration for more detailed information.
19
⑥
Add Camera
. Click “Refresh” to refresh the list of online IP cameras which are in the same local network with NVR and then click to add the searched camera. Click “Add All” to add all the cameras in the list. Click delete all the added cameras.
to delete the added camera. Click “Delete All” to
20
VITEK Industrial Video Products – Transcendent Series NVRs
Click to edit the searched IP camera as shown on the below left. Enter the new IP address, subnet mask, gateway, username and the password of the camera. Click “OK” to save the settings.
Click to edit the added camera as shown on the above right. Enter the new camera name,
IP address, port, username and the password of the camera. You can check “Sync to IPC” to modify the IP address of the IPC via different network segments for being in the same network segment with the NVR. Then click “Test” to test the connection. Click “OK” to save the settings.
You can change the IP camera name only when the added camera is online. Click “Next” to continue.
Tips
: Please skip Step ⑦ and ⑧ if the NVR does not support RAID function.
⑦
Disk Mode.
Click “Enable RAID” to enable the RAID function. Click “Next” to continue.
⑧
Create an array.
Set the array name and select array type which including RAID0, RAID1,
RAID5, RAID6 and RAID10. The global hot spares and array capacity can also be viewed here.
21
VITEK Industrial Video Products – Transcendent Series NVRs VITEK Industrial Video Products – Transcendent Series NVRs
See 7.4 Disk for details. Click “Next” to continue.
⑨
Record Settings
. Two record modes are available: auto and customization.
Auto
: Select one auto mode in the interface as shown below and then click the “Next” to save the settings. Click “Advanced” to self-define record mode. See 7.1.1 Mode Configuration for details.
Click to edit the searched IP camera as shown on the below left. Enter the new IP address, subnet mask, gateway, username and the password of the camera. Click “OK” to save the settings.
Customization:
Set the “Sensor Record”, “Motion Record”, “AI Record”, “POS Record” and
“Schedule Record” of each camera. Click “OK” to save the settings. See 7.1.1 Mode
Configuration for details.
Click to edit the added camera as shown on the above right. Enter the new camera name,
IP address, port, username and the password of the camera. You can check “Sync to IPC” to modify the IP address of the IPC via different network segments for being in the same network segment with the NVR. Then click “Test” to test the connection. Click “OK” to save the settings.
You can change the IP camera name only when the added camera is online. Click “Next” to continue.
Tips
: Please skip Step ⑦ and ⑧ if the NVR does not support RAID function.
⑦
Disk Mode.
Click “Enable RAID” to enable the RAID function. Click “Next” to continue.
⑧
Create an array.
Set the array name and select array type which including RAID0, RAID1,
RAID5, RAID6 and RAID10. The global hot spares and array capacity can also be viewed here.
21
⑩
QRCode.
Enable the NAT or NAT2.0 function in the interface or set it in the network configuration after exiting the wizard (please refer to 13.1.8 NAT Configuration for details). You can scan the QRCode through the mobile client which is installed in the mobile phone or tablet to log into the mobile client. Please refer to 14.1 Mobile Client Surveillance for details. Click
“ OK ” to save the settings.
⑪
Cloud Upgrade.
Enable “Cloud Upgrade” and then click “OK” to save. If this function is enabled, you can get the latest version from the cloud server. Please refer to 13.1.12 Cloud
22
advertisement
* Your assessment is very important for improving the workof artificial intelligence, which forms the content of this project
Related manuals
advertisement
Table of contents
- 10 INTRODUCTION
- 21 BASIC OPERATION GUIDE
- 21 2.1.1 Startup
- 21 2.1.2 Shutdown
- 26 WIZARD & MAIN INTERFACE
- 32 3.2.1 Main Interface Introduction
- 35 3.2.2 Setup Panel
- 36 3.2.3 Main Functions
- 38 CAMERA MANAGEMENT
- 38 4.1.1 Add Camera
- 41 4.1.2 Edit Camera
- 42 4.2.1 Add Camera Group
- 43 4.2.2 Edit Camera Group
- 43 4.2.3 IP Planning
- 44 LIVE VIEW INTRODUCTION
- 45 5.2.1 Preview By Display Mode
- 47 5.2.2 Quick Sequence View
- 48 5.2.3 Camera Group View In Sequence
- 49 5.2.4 Scheme View In Sequence
- 53 5.4.1 OSD Settings
- 54 5.4.2 Image Settings
- 54 5.4.3 Mask Settings
- 55 5.4.4 Fisheye Settings
- 55 5.4.5 Image Adjustment
- 68 RECORD & DISK MANAGEMENT
- 68 7.1.1 Mode Configuration
- 70 7.1.2 Schedule Settings
- 73 7.1.3 Advanced Configuration
- 74 7.3.1 Manual Recording
- 74 7.3.2 Timing Recording
- 74 7.3.3 Motion Based Recording
- 74 7.3.4 Sensor Based Recording
- 74 7.3.5 AI Event Recording
- 75 7.4.1 Disk Management
- 78 7.4.2 Storage Mode Configuration
- 79 7.4.3 View Disk and S.M.A.R.T. Information
- 80 PLAYBACK & BACKUP
- 85 8.3.1 Smart Playback Settings
- 86 8.3.2 Smart Playback Based on Motion Detection
- 87 8.3.3 Smart Playback by Face Search
- 88 8.3.4 Smart Search by License Plate
- 89 8.4.1 Search, Playback & Backup by Time-sliced Image
- 91 8.4.2 Search, Playback & Backup by Time
- 92 8.4.3 Search, Playback & Backup by Event
- 93 8.4.4 Search & Playback by Tag
- 93 8.4.5 Image Management
- 94 8.4.6 View Backup Status
- 95 AI EVENT MANAGEMENT