3.2.2 Setup Panel. Vitek VT-TNR3216PF, VT-TNR818PN, VT-TNR818PFN, VT-TNV128E1, VT-TNV6416E1, VT-TNR818P, VT-TNR818PF, VT-TNR6480E1, VT-TNR3216PFN, VT-TNR1646PF
Add to my manuals186 Pages
advertisement
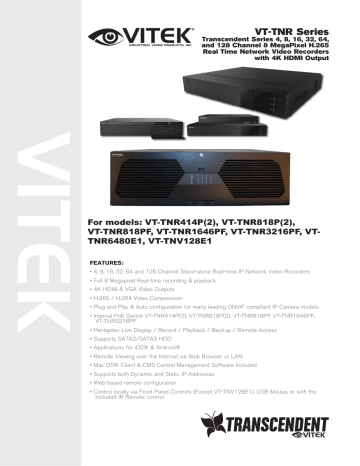
VITEK Industrial Video Products – Transcendent Series NVRs
Introduction of area
②
:
Area
②
is hidden by default. Move the cursor to the right to reveal this area. Click “Camera” to view all the added cameras in the camera list. Select one camera window on the left side of the interface and then double click one camera in the list to preview the camera image in the selected window.
Click on the top right corner and then select “Single Channel Sequences” to view all the added groups in the group list; click one group in the list to view all the added cameras in the group (refer to 4.2 Add/Edit Camera Group for detail configuration of the camera group). Select one camera window on the left side of the interface and then double click one group in the group list to preview the cameras’ images one by one in the selected window.
Click on the top right corner and then select “Customize Display Modes” to view all the display modes in the display mode list (refer to 5.2.1 Preview By Display Mode for detail configuration of the display mode). Double click one display mode in the list to switch to the display mode for previewing.
Click on the top right corner and then select “Target Detection” to go to target detection interface. This tab will show the captured human, vehicles, license plates and face images. (This function is only available for some models).
Introduction of area
③
:
Icon / Button Meaning
Shows the current login user.
25
VITEK Industrial Video Products – Transcendent Series NVRs
Icon / Button Meaning
Click to go to the intelligent analytics interface.
Click to go to record search and backup interface, see 8.4 Record
Search, Playback & Backup for details.
Click to go to playback interface (click on the tool bar at the bottom of the live preview interface to set the default playback time), see 8.2
Playback Interface Introduction for details.
Click to enter the setup panel, see 3.2.2 Setup Panel for details.
Click to log out the system.
Click and then select “Logout”, “Reboot” or “Shutdown” in the popup window.
3.2.2 Setup Panel
Click Start
à
Settings to bring up the setup panel as shown below.
The setup panel includes seven modules. Each module provides some function entries with links for convenient operation.
Take
Camera
module as an example. The
Camera
module provides convenient links such as
“Add Camera”, “Edit Camera”, “Image Settings”, “Motion” and “PTZ”. Click
Camera
to go to the camera management interface as shown below.
26
advertisement
* Your assessment is very important for improving the workof artificial intelligence, which forms the content of this project
Related manuals
advertisement
Table of contents
- 10 INTRODUCTION
- 21 BASIC OPERATION GUIDE
- 21 2.1.1 Startup
- 21 2.1.2 Shutdown
- 26 WIZARD & MAIN INTERFACE
- 32 3.2.1 Main Interface Introduction
- 35 3.2.2 Setup Panel
- 36 3.2.3 Main Functions
- 38 CAMERA MANAGEMENT
- 38 4.1.1 Add Camera
- 41 4.1.2 Edit Camera
- 42 4.2.1 Add Camera Group
- 43 4.2.2 Edit Camera Group
- 43 4.2.3 IP Planning
- 44 LIVE VIEW INTRODUCTION
- 45 5.2.1 Preview By Display Mode
- 47 5.2.2 Quick Sequence View
- 48 5.2.3 Camera Group View In Sequence
- 49 5.2.4 Scheme View In Sequence
- 53 5.4.1 OSD Settings
- 54 5.4.2 Image Settings
- 54 5.4.3 Mask Settings
- 55 5.4.4 Fisheye Settings
- 55 5.4.5 Image Adjustment
- 68 RECORD & DISK MANAGEMENT
- 68 7.1.1 Mode Configuration
- 70 7.1.2 Schedule Settings
- 73 7.1.3 Advanced Configuration
- 74 7.3.1 Manual Recording
- 74 7.3.2 Timing Recording
- 74 7.3.3 Motion Based Recording
- 74 7.3.4 Sensor Based Recording
- 74 7.3.5 AI Event Recording
- 75 7.4.1 Disk Management
- 78 7.4.2 Storage Mode Configuration
- 79 7.4.3 View Disk and S.M.A.R.T. Information
- 80 PLAYBACK & BACKUP
- 85 8.3.1 Smart Playback Settings
- 86 8.3.2 Smart Playback Based on Motion Detection
- 87 8.3.3 Smart Playback by Face Search
- 88 8.3.4 Smart Search by License Plate
- 89 8.4.1 Search, Playback & Backup by Time-sliced Image
- 91 8.4.2 Search, Playback & Backup by Time
- 92 8.4.3 Search, Playback & Backup by Event
- 93 8.4.4 Search & Playback by Tag
- 93 8.4.5 Image Management
- 94 8.4.6 View Backup Status
- 95 AI EVENT MANAGEMENT