advertisement
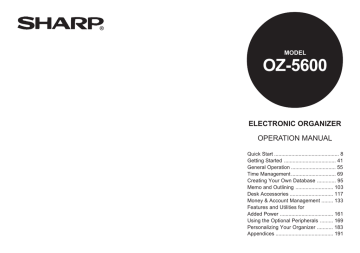
Contents
2
Introduction ...................................................... 1
Contents ........................................................... 2
Quick Start ........................................................ 8
Answers to Commonly Asked Questions .... 32
What Your Organizer Can Do ........................ 36
About this Manual .......................................... 37
Conventions Used in this Manual ................ 39
Caring for the Organizer ................................ 40
Chapter 1 Getting Started ............................ 41
Part Names and Functions .......................... 42
Getting the Organizer Up and Running ....... 43
Installing the batteries .................................... 43
Initializing ....................................................... 44
Setting up the Organizer after Initialization . 45
Welcome messages and instructions ............ 45
Setting the Owner’s Information .................... 45
Setting the Clock ........................................... 46
Setting the User’s Preferences ...................... 47
Tel/User File Templates ................................ 47
Setting the Start-up Display ........................... 48
Setting the Password and Locking the
Organizer ....................................................... 49
Setting the World City .................................... 49
To start working with the Organizer ............... 49
Turning the Organizer on and off .................. 50
Backlight ........................................................ 50
Setting the LCD contrast to suit various lighting conditions .......................................... 50
Turning off the initial display .......................... 51
Turning the key beep on and off .................... 51
Getting to Know Your Organizer .................. 52
Applications ................................................... 52
Menu operations ............................................ 52
Pop-up menus ............................................... 52
The keyboard ................................................. 53
Display symbols ............................................. 53
Built-in help and other messages .................. 54
Chapter 2 General Operation ....................... 55
Opening an Application ............................... 55
Selecting the Display Modes ....................... 56
Index mode .................................................... 56
View mode ..................................................... 57
Edit mode ....................................................... 57
Creating a New Entry .................................. 58
Editing an Existing Entry ............................. 59
Editing Techniques ...................................... 59
Fields ............................................................. 59
The cursor ...................................................... 60
Typing in text ................................................. 60
Moving around the display ............................ 61
Inserting and overwriting text ........................ 61
Deleting text ................................................... 61
Working with blocks of text ............................ 61
Scrolling the display ................................ 62
Finding Specific Entries in Your Organizer .. 63
Using Index mode .......................................... 63
Using keywords ............................................. 63
By date ........................................................... 64
Deleting Entries ........................................... 65
Deleting single entries ................................... 65
Deleting entries using the application menu . 65
Checking the Time and Date ....................... 66
Checking the Memory ................................. 67
The TOOLS Menu - the Organizer’s Basic
Utilities ......................................................... 68
Chapter 3 Time Management ....................... 69
The Calendar Application ............................ 69
Selecting a Calendar view ............................. 69
The Monthly view ........................................... 70
The Monthly view: Monthly Goals display ..... 70
The Weekly view ........................................... 71
The Daily view ............................................... 71
Finding entries using the Calendar views ..... 72
Selecting a date ............................................. 72
Making new Schedule, To Do and
Ann entries ..................................................... 72
The Calendar application menu .................... 73
The Schedule Application ............................ 74
Making new entries ........................................ 74
Finding Schedule entries ............................... 75
Moving appointments and editing entries ...... 75
Deleting entries .............................................. 76
Selecting a specific date ................................ 77
Making entries for recurring and extended events ............................................................ 77
Setting a Schedule alarm .............................. 79
The Schedule application menu .................... 80
The To Do Application ................................. 80
Making new entries ........................................ 80
Finding entries using Index mode ................. 82
Controlling how the Calendar displays
To Do information .......................................... 83
Using keywords ............................................. 83
3
4
Editing entries ................................................ 84
Checking off completed entries ..................... 84
Using categories ............................................ 85
Deleting To Do entries ................................... 88
The To Do application menu ......................... 89
The Ann (Anniversary) Application .............. 90
Making new entries ........................................ 90
Finding entries ............................................... 91
Editing Ann entries ........................................ 92
Deleting Ann entries ...................................... 92
The Ann application menu ............................. 93
Chapter 4 Creating Your Own Database ..... 95
The Tel and User File Applications .............. 95
Selecting a file ............................................... 96
Creating new entries ...................................... 96
Finding entries ............................................... 96
Editing entries ................................................ 97
Deleting file entries ........................................ 98
The Tel application menu .............................. 98
The User File application menu ..................... 98
Customizing the Tel and User File
Applications ................................................. 99
Changing file names ...................................... 99
Configuring fields ......................................... 100
Customizing the Index display ..................... 101
Modifying the Index sort order ..................... 101
Modifying the templates ............................... 102
Chapter 5 Memo and Outlining .................. 103
The Memo Application ............................... 103
Creating documents .................................... 103
Finding entries ............................................. 104
Editing Memo entries ................................... 105
Deleting Memo entries ................................. 105
Changing the way text is displayed ............. 106
Turning word wrap on and off ...................... 107
The Memo application menu ....................... 107
The Outline Application ............................. 107
Creating an outline ...................................... 107
Locating outlines .......................................... 109
Displaying full topics .................................... 109
Revising outlines ......................................... 110
Deleting Outline topics ................................. 112
Using subtopics (children) ........................... 113
The Outline application menu ...................... 116
Chapter 6 Desk Accessories ...................... 117
The Calc (Calculator) Application .............. 117
Using the arithmetic calculator .................... 117
The paperless printer ................................... 118
Calculating dates ......................................... 120
Using the Calculator with other applications .................................................. 121
When E appears .......................................... 122
Cost/Selling price/Markup and Cost/
Selling price/Margin calculations ................. 122
Setting the number of decimal places ......... 123
Calculation examples .................................. 124
The Calc application menu .......................... 125
The Clock Application ................................ 126
Changing the Local city ............................... 126
Setting the time and date ............................ 127
Checking the time in a city .......................... 128
Adding a User-defined city .......................... 129
Daylight Saving Time (DST) ........................ 130
Setting daily alarms ..................................... 130
The Clock application menu ........................ 132
Chapter 7 Money & Account
Management ................................................. 133
Money Tracking application ....................... 133
What it can do .............................................. 133
Introducing Money Tracking concepts ......... 133
Things to Know about Money Tracking ....... 134
Setting up Money Tracking accounts .......... 135
Viewing account information ....................... 137
Editing or viewing account details ............... 137
Entering Money Tracking transactions ........ 137
Viewing account transactions ...................... 140
Displaying transactions in detail:
View mode ................................................... 141
Editing/updating existing transactions:
Edit mode ..................................................... 141
Listing all transactions ................................. 142
A closer look at Money Tracking transactions ................................................. 142
Using the Filter to display selected transactions ................................................. 143
Canceling an active Filter ............................ 145
About Categories ....................................... 145
Using the pre-defined Categories ................ 145
Adding your own Categories ....................... 146
Editing Category names .............................. 146
Using Categories ......................................... 147
The SPLIT function ...................................... 147
Automatic transfers ...................................... 149
Making a transfer for a SPLIT transaction ... 151
Account balancing & reconciliation ........... 152
Performing account balancing ..................... 152
Marking transactions as CLEARED ............ 152
5
6
Postponing the ACCOUNT BALANCING procedure ..................................................... 153
Balancing the account and reconciling the transactions ................................................. 154
Handling unbalanced accounts ................... 155
Removing transactions after account balancing ..................................................... 156
When the Organizer is Locked .................... 156
Deleting Money Tracking entries ................. 157
Money Tracking application menu ............... 160
Chapter 8 Features and Utilities for
Added Power ................................................ 161
Copying or Moving Blocks of Text ............. 161
Copying or Moving Entries ........................ 162
The Time Stamp and Date Stamp
Functions ................................................... 163
The Word Key ........................................... 164
Defining your words or phrases ................... 164
Inserting a word or phrase ........................... 164
Editing a word or phrase .............................. 165
Deleting a word or phrase ........................... 165
The Filter Function .................................... 165
Turning the Filter on .................................... 165
Turning the Filter off .................................... 166
Deleting filtered entries ................................ 166
Special Characters .................................... 167
Chapter 9 Using the Optional
Peripherals ................................................... 169
The Peripherals Menu ............................... 169
Printing from the Organizer ....................... 170
Setting printer emulation ............................. 170
Printing the current display .......................... 171
Printing a single entry .................................. 171
Printing a specified group of To Do entries .......................................................... 171
Printing Schedule entries for specific periods ......................................................... 172
Printing all entries ........................................ 172
Transferring Data....................................... 173
Transferring between OZ-5600
Organizers ................................................... 174
Exchanging data with other Organizers ...... 176
The IN BOX and IN BOX VIEWER ........... 178
Removing entries from the IN BOX ............. 178
Assigning entries to IN BOX from applications .................................................. 179
Exchanging Information with a Personal
Computer ................................................... 180
Points to remember when using peripherals ................................................. 181
Chapter 10 Personalizing Your
Organizer ...................................................... 183
The Start-Up Display ................................. 183
Selecting the start-up display ...................... 183
Responses to the start-up display ............... 184
Setting the Owner’s Information .................. 185
Locking the Organizer ............................... 186
Turning on the Lock ..................................... 186
Marking/unmarking entries as Secret .......... 187
Accessing Secret entries ............................. 187
Automatic Relocking .................................... 188
Changing or deleting the password ............. 188
If you forget your password... ...................... 188
Changing the Calendar Display Format .... 189
Setting the monthly format .......................... 189
Setting up the default Calendar view .......... 189
Setting up the date format ........................... 190
Selecting the Bold display font .................. 190
Appendices ................................................... 191
A. List of Key Notations ............................. 191
B. Resetting the Organizer ........................ 196
All reset operation ........................................ 197
C. Troubleshooting .................................... 198
D. Battery Replacement ............................ 198
General guidelines ....................................... 198
Replacing the operating batteries ................ 199
Replacing the memory backup battery ........ 200
E. Specifications ........................................ 202
Index .............................................................. 205
7
8
Quick Start
Important things to do
1.
Complete and return the Blue registration card. This allows Sharp to notify you of new products and accessories for your Organizer as they become available.
2.
Please read through this Quick Start section.
Even if you hate reading manuals, this section will get you up and running with your
Organizer in just a few minutes. The
Organizer has been carefully designed to be extremely easy to use, but it will help you greatly to go through this quick introduction to setting up and using your Organizer.
3.
Read through the section for answers to commonly asked questions. There is a good chance that many general questions you may have about your Organizer will be answered in this section.
HELP
4.
Press 2nd H any time you need help using a particular application on the
Organizer. The on-screen help facility provides you with a quick reference guide explaining various options and their functions.
Installing or replacing the batteries
1.
Set the battery replacement switch on the bottom of the
Organizer to “REPLACE BATTERIES” (so the red dot appears). (Fig. 1)
2.
Remove the operation battery cover and remove old batteries. (Fig. 1)
3.
Insert the two batteries on top of the ribbon tab, as shown in the diagram (Fig. 2)
4.
Replace the operation battery cover. (Fig. 3)
5.
Set the battery replacement switch to “NORMAL
OPERATION”. (Fig. 3)
Fig. 1
Fig. 2
Fig. 3
9
10
Initializing the Organizer
After you install the batteries for the first time, you must initialize the Organizer before using it.
1.
Press the LOCK button and open the Organizer.
CANCEL
2.
While holding down the ON key on the keyboard, push the RESET button on the back of the
Organizer with a pen or a similar object.
3.
When the confirmation message appears, press Y to initialize the Organizer.
The Organizer then takes you through the set up procedure, starting with adjusting the LCD contrast.
ON
#Q-3-3
4.
Press liking.
or to adjust the LCD contrast to your
5.
Press ENTER .
You may have to wait for about 10 seconds before the next screen appears.
Note that the Start-up continues with “Setting up the
Organizer” on p.12.
#Q-3-4
11
12
Setting up the Organizer
After initializing the Organizer and adjusting the LCD contrast, or after restarting with the SET UP option selected for
START-UP mode, the following steps occur.
1.
The welcome screen appears, introducing you to the
Organizer’s features. Press ENTER to continue.
#Q-4-1
2.
After the User Setup introduction appears, press
ENTER to continue.
3.
After you have read the User Setup Basic Instructions, press ENTER to continue.
#Q-4-2
4.
Enter the Owner Information, pressing to move to the next field. (Don’t worry if you make a mistake, you can change the Owner Information anytime; see Chap.10.)
5.
Press ENTER to store the information you entered.
6.
After the Owner Information confirmation screen appears, press ENTER to proceed with setting the Clock.
#Q-4-3
7.
You must select your local city before setting the time. If your city is not shown, press SPACE and select USER CITY2, then set up your city later (see
“Adding a User-defined city” in the Clock application, Chap.6).
8.
Press ENTER when your city is selected.
9.
If your country is currently using Daylight Saving
(Summer) Time, press Y , otherwise press N .
10. Next, enter the current time in your city, then press
.
Single-digit hours or minutes should be preceded by “0”, eg. 0533. Press
AM
+ /–
or
PM
ª
for AM or PM respectively.
#Q-4-4
#Q-5-6
11. Select the time system you want to use, ie. 12- or
24-hour clock. Press .
12. Press
˜
and select today’s date from the pop-up calendar, then press ENTER .
Use and to select the month and the cursor keys to select the day.
#Q-5-6 (showing pop-up calendar
& callout text)
13. Press ENTER to save.
14. The User Setup screen is displayed. After reading, press ENTER to continue customizing your unit with User's Preferences.
13
14
User’s Preferences
#Q-6-2
1.
TEMPLATES
Built-in templates have been created for the Tel and User File applications. There are three telephone files and three user files that can be customized to meet your specific needs.
To customize your Tel files highlight TEL TEMPLATE and press ENTER . Use the cursor to highlight the file you would like to customize. Press
˜
to bring up a list of template options. Highlight your choice and press
ENTER to save.
To customize your User File files, highlight USER FILE TEMPLATE and press ENTER . Follow the steps above.
2.
START-UP DISPLAY
Highlight START-UP DISPLAY and press ENTER . This allows you to choose what you want to see when you turn on the Organizer. Highlight your choice and press ENTER to save.
START-UP ON: displays Owner Information on start-up and requires password if ASK
PASSWORD is set to ON.
OFF: Background appears only.
SETUP: displays User Setup screens on start-up.
BACKGROUND – User can select the background to be displayed on start-up.
ASK PASSWORD – ON: A password is required on start-up if START-UP is also set to ON.
OFF: No password is required.
3.
MORE CLOCK SETTINGS
Allows you to choose the World city to be used in the clock display. Use the cities. Highlight your choice and press ENTER to save.
and to scroll through
4.
LOCK ORGANIZER
Allows you to assign a password which will be needed in order to access entries marked as Secret.
5.
START ORGANIZING
At any time you can start to actually use the Organizer by highlighting START ORGANIZING and pressing
ENTER .
The Calendar application opens with today’s date selected.
15
16
Making your first entry (in the Tel application)
1.
Press .
2.
Press NEW .
3.
Type in the name, telephone number and address of the person or company you want to store.
The dark outline around a field indicates that it is selected for entering information.
#Q-8-1
Indicates that the entry is in Edit mode, so it is being added or can be modified.
Use to move between fields. Use BS or DEL to correct mistakes. Use to move to a new line in the name and address fields.
4.
Press ENTER when finished to store the new entry.
Recording an appointment
1.
Press , then press NEW .
2.
Today’s date has been given automatically. If you want to use a different date, move up to the DATE field and press
˜
.
Press or to select the desired month, then use the arrow keys to select the day of the appointment. Press ENTER when done.
3.
Move to the TIME field and type in the start and end times for your appointment, then press .
4.
Type in a description for the appointment (eg. “Meeting with
John”).
5.
Press ENTER to store the entry.
#Q-9-1
#Q-9-2
17
18
Changing an appointment
Appointment times can frequently change. Instead of re-typing a new appointment and deleting the old one, you can change an existing appointment easily.
1.
Find the Schedule entry you want to move.
2.
Press EDIT .
#Q-10-1
3.
If the appointment time has changed, enter the new start and/or end times.
4.
If the date has changed, move to the DATE field, press
˜ and select the new date from the pop-up calendar, then press ENTER .
#Q-10-2 (showing pop-up calendar and new date selected)
5.
Press ENTER to store the revised appointment.
#Q-10-3 (with new date)
Entering a To Do item
1.
Press then press NEW .
2.
Enter a description of the task to be done, then press .
3.
Enter the DUE DATE, which is the date by which the task must be completed.
#Q-11-1
You can assign a priority number which can be used to sort the entries in Index mode.
Press to mark any entry as completed.
Up to five category fields can be used to selectively access groups of entries using the Filter function.
4.
If desired, enter any other information.
5.
Press ENTER to store the entry.
#Q-11-2
6.
Press .
The To Do index appears, showing you the list of all To Do items.
19
20
Using the Calendar views
The Calendar provides three different views: Monthly, Weekly and Daily. Each of these views allows you to see information stored using the Schedule, To Do and Ann applications.
1.
Press by pressing
. If the Monthly view does not open, select it
, selecting VIEWS and then MONTHLY.
White-on-black display indicates an
Ann entry recording an anniversary or some other annual event.
An exclamation mark indicates a To Do item on this day.
A lower dot indicates a Schedule entry during the afternoon or evening.
An upper dot indicates a Schedule entry during the morning.
2.
Use the cursor to highlight a date, then press ENTER to switch to the Weekly view.
#Q-12-1
If you de-select HIDE
MONTHLY GOALS from the menu, the nextmonth view will be replaced by the
MONTHLY GOALS.
Press to display additional information for this day.
#Q-12-2
3.
Use the cursor to move to a selected day of the week, then press ENTER to switch to the Daily view for that day.
#Q-12-3
Press to mark the selected entry as completed.
4.
Use and to select an entry, then press ENTER display its full details in the application used to create it.
to
You can also switch views by pressing .
You can press NEW to open CALENDAR ACTIVITIES, which allows you to make a new entry for the Schedule, To Do and Ann applications.
Shaded areas on the time bar indicate appointments. Black areas indicate appointment conflicts.
21
22
Editing an entry
1.
Find an entry that you wish to change (a change of address in the Tel application is shown here as an example).
2.
Press EDIT to go to Edit mode.
3.
Move to the field you want to change.
#Q-14-1 (TEL entry with description highlighted)
4.
Make any desired changes.
NOTE: You can clear any field by pressing NEW . You can highlight any text using and the cursor keys, and then delete the text (by pressing DEL ) or cut the text (by pressing 2nd to paste it elsewhere.
If you make a mistake and want to restore the original entry, simply press .
Deleting an entry
1.
In any application, select an entry that you want to delete in Index mode, or display it in View mode.
2.
Press DEL .
A confirmation message appears.
#Q-15-1
3.
Press Y to confirm the deletion.
23
24
Deleting multiple entries
1.
Switch to the application in which you want to delete multiple entries.
2.
Press and select DATA DELETION then press ENTER .
3.
Select the group of entries you want to delete and press ENTER .
(The menu choices will vary depending on the application.)
4.
A confirmation message will appear. Press Y to delete the selected items.
#Q-15-2
Searching for information anywhere in the Organizer
1.
Press 2nd .
2.
Type in any text stored in the entries you want to find.
#Q-16-1
3.
Press
˜
and select the application to want to search in using and , then press ENTER .
The application you were using last will always appear as the default.
4.
Press ENTER to begin the search.
#Q-16-2
5.
Press to see additional entries that contain the searched text, then press ENTER when you find the desired entry.
25
26
Finding an entry using Index mode
The Index modes for Schedule, Tel, User File, Ann, Memo, Outline, and Money Tracking are very similar.
1.
Select an application and press to go to
Index mode if it is not already displayed.
#Q-17-1
2.
Use and the entry you want.
to scroll through the list until you find
Type the first letter of the entry to jump to the closest position in the Index list.
3.
Press ENTER to view the desired entry once it is selected.
#Q-17-2
You can also press EDIT to edit the entry, or DEL to delete it.
Copying and pasting text between applications
You may want to copy text from one place to another in the Organizer.
1.
Display in Edit mode the entry containing the text you want to copy.
2.
Move to the start of the text you want to copy.
3.
While holding down text you want to copy.
, use the cursor keys to select the
Selected text is displayed in reverse (white-on-black).
4.
Press 2nd to copy the selected text.
5.
Display in Edit mode the entry to which you want to add the copied text.
#Q-18-1
#Q-18-2
6.
Move the cursor to the position you want the copied text to begin, and press 2nd .
#Q-18-3
27
28
Using the Calculator
In addition to working like a standard calculator, the Organizer’s Calculator can work with figures created in another application.
1.
In Edit mode, find an entry containing some figures you want to calculate.
2.
Use and the cursor keys to select the figures.
#Q-19-1
3.
Press 2nd to copy the figures.
4.
Press repeatedly until the Calculator screen appears.
5.
Press 2nd to bring in the copied figures to the Calculator.
#Q-19-2
You can use the result to perform any other calculations you wish.
Creating a new Money Tracking account
Accounts must be set up before new transactions can be entered.
1.
Press .
2.
Press , select SET UP ACCOUNT and press
3.
When the ACCOUNT LIST appears, press NEW .
ENTER .
4.
Enter the name you want to give the new account, then press .
#Q-20-1
5.
In the TYPE field, press
˜
and select the account type from the pop-up list, then press ENTER followed by .
The type of the account affects the way in which the account is
used. (See Chap.7 for an explanation of account types.)
#Q-20-2
If a BANK or CREDIT CARD account, enter the account’s opening balance as it appears on your latest statement.
Enter any important account information, such as the account number.
Enter any other useful information describing the account.
6.
Press ENTER to store the account.
29
30
Entering a new Money Tracking transaction
You can keep track of your account activities by entering transactions.
1.
Press .
2.
Press , select SET UP ACCOUNT and press ENTER .
3.
From the ACCOUNT LIST, select the account for which you want to enter the new transaction, then press ENTER .
4.
Press NEW to start entering a new transaction.
5.
Today’s date appears in the DATE field as the default, but it can be changed if desired. Press when done.
To change the date, press
˜
and use the cursor keys to select the desired date from the pop-up calendar, then press ENTER .
6.
Enter any other information desired in the appropriate fields, pressing to move to the next field.
#Q-21-1
7.
After you enter the AMOUNT, press fields are displayed.
. The remaining
#Q-21-2
8.
Select an optional CATEGORY by pressing
˜
, or type in a new category name. Press .
9.
Enter additional information in the SPECIAL field if desired.
10. Press ENTER to store the transaction.
Use and to select. Wording used varies according to account type, although the debit appears on the left and credit on the right.
Correct punctuation is inserted automatically.
Optional category used to select certain groups of entries using the Filter.
Enter any text you want to describe the transaction.
Used for account balancing; change this to
CLEARED when you have checked the transaction on your statement (if applicable).
31
Answers to Commonly Asked Questions
Q: My batteries only lasted for two months. Is there something wrong? Will I lose data in memory when I change the batteries?
A: There is probably nothing wrong with your Organizer.
Battery life will vary from user to user. A number of factors will affect battery life, especially how much the
Organizer is used. The battery life is rated at 70 hours of continuous use. Assuming an average of one hour per day of continuous use, you would get about two months of battery life.
When you change the main operating batteries, the back-up battery will protect data in memory. Be sure to follow the directions carefully when changing the batteries.
An optional battery case is available, which will extend the life of your operating batteries.
32
Q: I have an older model of the SHARP Organizer and imported the data into this Organizer. But when I went to the Tel application in my new Organizer, all of my entries looked strange. Some words were split in two and some lines ended too early.
The entries don’t look like this in the other
Organizer. What can I do?
A: In certain applications, such as Tel, the number of characters allowed per line is different from that of other Organizer models. This means that the new line characters you entered in the older Organizer will not produce the same formatting in this unit. You will need to edit the relevant entries and reformat them by deleting old new line characters and entering new ones.
Q: I saw the message “There is not enough memory...” after trying to store an entry. What does this mean?
A: You have filled your unit with information. Here are some things you should try in order to free up some memory:
1. Check for old Schedule items. Delete those you no longer need. You can delete all Schedule entries for an entire month using the Calendar menu.
2. Check for completed To Do items. You can delete all completed To Do items using the To Do menu.
3. Check for old Money Tracking transactions. If they have cleared, you should remove them after performing Account Balancing.
Q: I want to print out my information. What do I need?
A: Here are the things you will need:
1. The SHARP CE-IR1 wireless interface for printers.
2. A standard PC printer cable.
3. Any parallel PC printer that emulates one of the following printers:
Canon
IBM
BJ-10e series
ProPrinter series
Epson
Hewlett-Packard
FX series, LQ series
LaserJet series
Most printers, including portable ink-jet printers on the market today, emulate at least one of these printers. Check with your local computer dealer for more information about printers.
Q: How can I back up my data?
A: It is important to always have a back-up of your important information. Here are some ways of doing this:
1. You can print out a hard copy using the optional accessories. See p.170.
2. You can use PC or Macintosh link software either from SHARP or a third party. You will also need one of the various PC-Link cables or the CE-IR2 wireless interface for computers. Check with your local dealer regarding features and availability of these products.
Q: I can’t seem to turn my Organizer on. I changed the batteries but still nothing happens. What should I do?
A: Check the following before sending the unit in for service: c Check that the battery replacement switch on the back of the unit is in the NORMAL OPERATION position. If the switch is in the REPLACE
BATTERIES position, the Organizer cannot be turned on.
c Check or replace the operating batteries, even if you have just replaced the batteries. It is possible that the batteries were not fresh when you purchased them.
c Press the RESET switch. If the Organizer has been dropped, for example, it may have to be reset. This will not delete your data (as long as you type N at the Initialization prompt). If for any reason data is missing after resetting the Organizer, it was lost before you pressed the RESET switch. The RESET
33
34 switch simply re-starts the Organizer.
If none of the above procedures work, you will need to send the Organizer to a service center. Check the back page of this operation manual for the location of your nearest service center and call for more information.
Q: What happens if I am working on an entry and the auto power off function shuts off the Organizer before I store the entry?
A: You will not lose any information. The next time you turn the Organizer on you will be able to resume exactly where you left off.
Q: Why should I send in the Blue registration card included with the Organizer?
A: This is your way of registering your product with
SHARP, and allows SHARP to keep you informed about new products and software available for your
Organizer. It also gives SHARP valuable information about our users so that we can design products that continue to meet your needs.
Q: What is the Outline application? Why would I want to use it instead of Memo?
A: The Outline application allows you to group and categorize information using a hierarchical structure.
Everyone has a lot of small but important pieces of information that have to be memorized or kept track of in a written record, for example, important personal information: Social Security number, credit card numbers, various ID numbers, account numbers, clothing sizes, etc. Using the Organizer, you could make a number of Memo entries for each piece of information, but a better way to manage the information would be to make a single Outline file called “Personal Information”. This file could then contain a number of headings (such as Car info.,
Travel info., Health info., Financial info., etc.), under which relevant pieces of information could be stored.
This makes it easier to access information and prevents your Organizer from becoming cluttered with hundreds of individual entries.
Additional Outline files could also be made, including: favorite movie list, project management file, To Do lists, price lists, product line-up and specification file, business plans, product proposals, and meeting notes. Many types of information can be more easily and efficiently managed in an Outline structure.
Another use of the Outline application is document
advertisement
Related manuals
advertisement
Table of contents
- 4 Quick Start
- 37 Getting Started
- 51 General Operation
- 65 Time Management
- 91 Creating Your Own Database
- 99 Memo and Outlining
- 113 Desk Accessories
- 129 Money & Account Management
- 157 Added Power
- 165 Using the Optional Peripherals
- 179 Personalizing Your Organizer
- 187 Appendices
- 3 Introduction
- 4 Contents
- 10 Quick Start
- 34 Answers to Commonly Asked Questions
- 38 What Your Organizer Can Do
- 39 About this Manual
- 41 Conventions Used in this Manual
- 42 Caring for the Organizer
- 43 Chapter 1 Getting Started
- 44 Part Names and Functions
- 45 Getting the Organizer Up and Running
- 45 Installing the batteries
- 46 Initializing
- 47 Welcome messages and instructions
- 47 Setting the Owner’s Information
- 48 Setting the Clock
- 49 Setting the User’s Preferences
- 49 Tel/User File Templates
- 50 Setting the Start-up Display
- 51 Organizer
- 51 Setting the World City
- 51 To start working with the Organizer
- 52 Turning the Organizer on and off
- 52 Backlight
- 52 lighting conditions
- 53 Turning off the initial display
- 53 Turning the key beep on and off
- 54 Getting to Know Your Organizer
- 54 Applications
- 54 Menu operations
- 54 Pop-up menus
- 55 The keyboard
- 55 Display symbols
- 56 Built-in help and other messages
- 57 Chapter 2 General Operation
- 57 Opening an Application
- 58 Selecting the Display Modes
- 58 Index mode
- 59 View mode
- 59 Edit mode
- 60 Creating a New Entry
- 62 Editing an Existing Entry
- 62 Editing Techniques
- 62 Fields
- 63 The cursor
- 63 Typing in text
- 64 Moving around the display
- 64 Inserting and overwriting text
- 64 Deleting text
- 64 Working with blocks of text
- 65 Scrolling the display
- 66 Using Index mode
- 66 Using keywords
- 67 By date
- 68 Deleting Entries
- 68 Deleting single entries
- 69 Checking the Time and Date
- 70 Checking the Memory
- 71 Utilities
- 72 Chapter 3 Time Management
- 72 The Calendar Application
- 72 Selecting a Calendar view
- 73 The Monthly view
- 73 The Monthly view: Monthly Goals display
- 74 The Weekly view
- 74 The Daily view
- 75 Finding entries using the Calendar views
- 75 Selecting a date
- 75 Ann entries
- 76 The Calendar application menu
- 77 The Schedule Application
- 77 Making new entries
- 78 Finding Schedule entries
- 78 Moving appointments and editing entries
- 79 Deleting entries
- 80 Selecting a specific date
- 80 events
- 82 Setting a Schedule alarm
- 83 The Schedule application menu
- 83 The To Do Application
- 83 Making new entries
- 85 Finding entries using Index mode
- 86 To Do information
- 86 Using keywords
- 87 Editing entries
- 87 Checking off completed entries
- 88 Using categories
- 91 Deleting To Do entries
- 92 The To Do application menu
- 93 The Ann (Anniversary) Application
- 93 Making new entries
- 94 Finding entries
- 95 Editing Ann entries
- 95 Deleting Ann entries
- 96 The Ann application menu
- 98 Chapter 4 Creating Your Own Database
- 98 The Tel and User File Applications
- 99 Selecting a file
- 99 Creating new entries
- 99 Finding entries
- 100 Editing entries
- 101 Deleting file entries
- 101 The Tel application menu
- 101 The User File application menu
- 102 Applications
- 102 Changing file names
- 103 Configuring fields
- 104 Customizing the Index display
- 104 Modifying the Index sort order
- 105 Modifying the templates
- 106 Chapter 5 Memo and Outlining
- 106 The Memo Application
- 106 Creating documents
- 107 Finding entries
- 108 Editing Memo entries
- 108 Deleting Memo entries
- 109 Changing the way text is displayed
- 110 Turning word wrap on and off
- 110 The Memo application menu
- 110 The Outline Application
- 110 Creating an outline
- 112 Locating outlines
- 112 Displaying full topics
- 113 Revising outlines
- 115 Deleting Outline topics
- 116 Using subtopics (children)
- 119 The Outline application menu
- 120 Chapter 6 Desk Accessories
- 120 The Calc (Calculator) Application
- 120 Using the arithmetic calculator
- 121 The paperless printer
- 123 Calculating dates
- 124 applications
- 125 When E appears
- 125 Selling price/Margin calculations
- 126 Setting the number of decimal places
- 127 Calculation examples
- 128 The Calc application menu
- 129 The Clock Application
- 129 Changing the Local city
- 130 Setting the time and date
- 131 Checking the time in a city
- 132 Adding a User-defined city
- 133 Daylight Saving Time (DST)
- 133 Setting daily alarms
- 135 The Clock application menu
- 136 Management
- 136 Money Tracking application
- 136 What it can do
- 136 Introducing Money Tracking concepts
- 137 Things to Know about Money Tracking
- 138 Setting up Money Tracking accounts
- 140 Viewing account information
- 140 Editing or viewing account details
- 140 Entering Money Tracking transactions
- 143 Viewing account transactions
- 144 View mode
- 144 Edit mode
- 145 Listing all transactions
- 145 transactions
- 148 Canceling an active Filter
- 148 About Categories
- 148 Using the pre-defined Categories
- 149 Adding your own Categories
- 149 Editing Category names
- 150 Using Categories
- 150 The SPLIT function
- 152 Automatic transfers
- 154 Making a transfer for a SPLIT transaction
- 155 Account balancing & reconciliation
- 155 Performing account balancing
- 155 Marking transactions as CLEARED
- 156 procedure
- 157 transactions
- 158 Handling unbalanced accounts
- 159 balancing
- 159 When the Organizer is Locked
- 160 Deleting Money Tracking entries
- 163 Money Tracking application menu
- 164 Added Power
- 164 Copying or Moving Blocks of Text
- 165 Copying or Moving Entries
- 166 Functions
- 167 The Word Key
- 167 Defining your words or phrases
- 167 Inserting a word or phrase
- 168 Editing a word or phrase
- 168 Deleting a word or phrase
- 168 The Filter Function
- 168 Turning the Filter on
- 169 Turning the Filter off
- 169 Deleting filtered entries
- 170 Special Characters
- 172 Peripherals
- 172 The Peripherals Menu
- 173 Printing from the Organizer
- 173 Setting printer emulation
- 174 Printing the current display
- 174 Printing a single entry
- 174 entries
- 175 periods
- 175 Printing all entries
- 176 Transferring Data
- 177 Organizers
- 179 Exchanging data with other Organizers
- 181 The IN BOX and IN BOX VIEWER
- 181 Removing entries from the IN BOX
- 182 applications
- 183 Computer
- 184 peripherals
- 186 Organizer
- 186 The Start-Up Display
- 186 Selecting the start-up display
- 187 Responses to the start-up display
- 188 Setting the Owner’s Information
- 189 Locking the Organizer
- 189 Turning on the Lock
- 190 Marking/unmarking entries as Secret
- 190 Accessing Secret entries
- 191 Automatic Relocking
- 191 Changing or deleting the password
- 191 If you forget your password
- 192 Changing the Calendar Display Format
- 192 Setting the monthly format
- 192 Setting up the default Calendar view
- 193 Setting up the date format
- 193 Selecting the Bold display font
- 194 Appendices
- 194 A. List of Key Notations
- 199 B. Resetting the Organizer
- 200 All reset operation
- 201 C. Troubleshooting
- 201 D. Battery Replacement
- 201 General guidelines
- 202 Replacing the operating batteries
- 203 Replacing the memory backup battery
- 205 E. Specifications
- 208 Index