advertisement
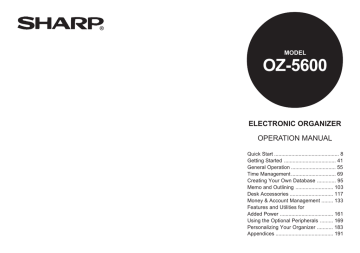
+ When editing text fields or the amount, you can use
NEW to clear the field before typing in new text.
3.
Press ENTER to store the edited transaction entry, or CANCEL to discard the changes.
When ENTER is pressed, a message indicating the entry has been successfully stored briefly appears. The transaction is then displayed in View mode.
Listing all transactions
Although every transaction must be assigned to a specific account, the Money Tracking application allows you to view summaries of all transactions in date order, regardless of the account to which they belong.
1.
Press MONEY TRACKING repeatedly until “ALL” appears in place of an account name.
+ If you pass the ALL display by mistake, press 2nd
MONEY TRACKING to move through the accounts in the reverse order.
#7-1-8
142
A summary of all transactions appears in Index mode, with one line per transaction.
If you are currently in transaction View mode, you can jump directly to the ALL account transaction view by pressing CANCEL .
2.
Press ' to view those transaction details that cannot fit on the display. Press § to redisplay the original group of transaction details.
3.
If necessary, use
¶
and
˜
to scroll the display up and down to display any additional transactions that may not fit onto the display.
A closer look at Money Tracking transactions
Each Money Tracking entry contains certain fields with special functions to allow the user to control the exact status of transactions requiring further processing.
#7-1-8A
* CLEARED - Indicates the status of the transaction with the bank or credit card company. The options are NOT
CLEARED, CLEARED and RECONCILED. Using the example of a checking account, when you write a check the status is NOT CLEARED. After the check returns to your bank and the money has been withdrawn from your account, the check status is CLEARED. When you receive your statement from the bank and you reconcile
the statement with your records, the transaction becomes RECONCILED.
The OZ-5600 can handle these steps for you. When you create a transaction, the default is NOT CLEARED.
When you receive your statement from the bank, you may perform the account balancing procedure on the
OZ-5600. The first step is to verify that the transactions listed on the statement agree with the transactions listed in the OZ-5600. During this step of the Account
Balancing procedure, the transactions are marked as
CLEARED. When all the transactions have been correctly marked and the account is balanced, the status is automatically changed to RECONCILED. (See
Account Balancing p.152)
* SPECIAL - allows you to provide additional information to describe the purpose of the transaction (up to 27 characters). These transactions can later be accessed as a group using the Filter function. For example, to track all business expenses for a certain client you may put the client’s name in SPECIAL and later use the
Filter function to list all the transactions for the client.
SPECIAL could also be useful for business people and others who incur regular expenses for which they are reimbursed at a later date. After you incur a business expense, you usually need to submit an expense claim in order to be reimbursed later. When entering a transaction for a business expense, you could set this field to NOT SUBMITTED. Once you submit your expense claim, you can update this to SUBMITTED, to reflect the change. When the expense is later settled and you receive payment, you can update the field to indicate that you have been REIMBURSED.
To make this even easier, you could set up the words
NOT SUBMITTED, SUBMITTED and REIMBURSED using the WORD key. You could then recall these words easily when tracking the progress of your expense claim.
¤ Refer to the WORD key function (p.164) for more details.
Using the Filter to display selected transactions
The Filter function allows you to see only those transactions that meet selection criteria that you specify.
This makes it faster and easier to access the information that you want.
Transactions may be filtered by any or all of the following fields: Account, (within a) date range, Payee name,
Category, Memo, Cleared status, Special and Secret status.
To activate the Filter:
1.
Press MENU twice to open the PREFERENCES menu, select SET FILTER STATUS and press
ENTER .
143
7
The TURN ON FILTER window appears.
2.
To specify only transactions from a particular account, press ˜ and select the desired account.
Select ALL (which is the default) to indicate that the selected transactions can be from any account.
#7-1-8B
3.
Specify any other fields for the remainder of the selection criteria, then press ENTER .
The message “Filtering...” appears briefly. All transactions that satisfy the selection criteria are then displayed in Index mode. Since the total balance shown at the top of screen is for Filtered transactions only, it is labeled FILTERED.
#7-1-9
144
+ Note that in the CLEARED field, the pop-up menu contains items which do not appear when entering
Money Tracking transactions. These extra items represents a combination of possible values for the field, allowing the user to specify more than one value for the selection criteria.
If a Category used for the Filter selection criteria occurs as one of the Split components of a transaction amount, the entire transaction amount will be added to the Filtered
Balance, not just the split amount corresponding to the selected Category.
#7-1-10
= NOT CLEARED
+ CLEARED
A date range may be used to make the Filter selection more specific. The FROM date is the date at which the
Filter selection should start. The TO date is the latest date at which the Filter should end. Either field may be left blank to allow the Filter to have no starting or ending date limit.
+ Note that the more detailed the selection criteria (ie.
the more fields you specify for the Filter), the more selectively the Filter will operate and the quicker you will find the information you are looking for. However, if you specify more than one selection criterion, any filtered items will have to meet all of the selection criteria, not just any of them.
4.
To display a particular transaction in View mode, select the transaction and press ENTER .
The selected transaction appears in View mode. The word
FILTERED appears in the top-right of the screen to remind you that a filter is in effect.
advertisement
Related manuals
advertisement
Table of contents
- 4 Quick Start
- 37 Getting Started
- 51 General Operation
- 65 Time Management
- 91 Creating Your Own Database
- 99 Memo and Outlining
- 113 Desk Accessories
- 129 Money & Account Management
- 157 Added Power
- 165 Using the Optional Peripherals
- 179 Personalizing Your Organizer
- 187 Appendices
- 3 Introduction
- 4 Contents
- 10 Quick Start
- 34 Answers to Commonly Asked Questions
- 38 What Your Organizer Can Do
- 39 About this Manual
- 41 Conventions Used in this Manual
- 42 Caring for the Organizer
- 43 Chapter 1 Getting Started
- 44 Part Names and Functions
- 45 Getting the Organizer Up and Running
- 45 Installing the batteries
- 46 Initializing
- 47 Welcome messages and instructions
- 47 Setting the Owner’s Information
- 48 Setting the Clock
- 49 Setting the User’s Preferences
- 49 Tel/User File Templates
- 50 Setting the Start-up Display
- 51 Organizer
- 51 Setting the World City
- 51 To start working with the Organizer
- 52 Turning the Organizer on and off
- 52 Backlight
- 52 lighting conditions
- 53 Turning off the initial display
- 53 Turning the key beep on and off
- 54 Getting to Know Your Organizer
- 54 Applications
- 54 Menu operations
- 54 Pop-up menus
- 55 The keyboard
- 55 Display symbols
- 56 Built-in help and other messages
- 57 Chapter 2 General Operation
- 57 Opening an Application
- 58 Selecting the Display Modes
- 58 Index mode
- 59 View mode
- 59 Edit mode
- 60 Creating a New Entry
- 62 Editing an Existing Entry
- 62 Editing Techniques
- 62 Fields
- 63 The cursor
- 63 Typing in text
- 64 Moving around the display
- 64 Inserting and overwriting text
- 64 Deleting text
- 64 Working with blocks of text
- 65 Scrolling the display
- 66 Using Index mode
- 66 Using keywords
- 67 By date
- 68 Deleting Entries
- 68 Deleting single entries
- 69 Checking the Time and Date
- 70 Checking the Memory
- 71 Utilities
- 72 Chapter 3 Time Management
- 72 The Calendar Application
- 72 Selecting a Calendar view
- 73 The Monthly view
- 73 The Monthly view: Monthly Goals display
- 74 The Weekly view
- 74 The Daily view
- 75 Finding entries using the Calendar views
- 75 Selecting a date
- 75 Ann entries
- 76 The Calendar application menu
- 77 The Schedule Application
- 77 Making new entries
- 78 Finding Schedule entries
- 78 Moving appointments and editing entries
- 79 Deleting entries
- 80 Selecting a specific date
- 80 events
- 82 Setting a Schedule alarm
- 83 The Schedule application menu
- 83 The To Do Application
- 83 Making new entries
- 85 Finding entries using Index mode
- 86 To Do information
- 86 Using keywords
- 87 Editing entries
- 87 Checking off completed entries
- 88 Using categories
- 91 Deleting To Do entries
- 92 The To Do application menu
- 93 The Ann (Anniversary) Application
- 93 Making new entries
- 94 Finding entries
- 95 Editing Ann entries
- 95 Deleting Ann entries
- 96 The Ann application menu
- 98 Chapter 4 Creating Your Own Database
- 98 The Tel and User File Applications
- 99 Selecting a file
- 99 Creating new entries
- 99 Finding entries
- 100 Editing entries
- 101 Deleting file entries
- 101 The Tel application menu
- 101 The User File application menu
- 102 Applications
- 102 Changing file names
- 103 Configuring fields
- 104 Customizing the Index display
- 104 Modifying the Index sort order
- 105 Modifying the templates
- 106 Chapter 5 Memo and Outlining
- 106 The Memo Application
- 106 Creating documents
- 107 Finding entries
- 108 Editing Memo entries
- 108 Deleting Memo entries
- 109 Changing the way text is displayed
- 110 Turning word wrap on and off
- 110 The Memo application menu
- 110 The Outline Application
- 110 Creating an outline
- 112 Locating outlines
- 112 Displaying full topics
- 113 Revising outlines
- 115 Deleting Outline topics
- 116 Using subtopics (children)
- 119 The Outline application menu
- 120 Chapter 6 Desk Accessories
- 120 The Calc (Calculator) Application
- 120 Using the arithmetic calculator
- 121 The paperless printer
- 123 Calculating dates
- 124 applications
- 125 When E appears
- 125 Selling price/Margin calculations
- 126 Setting the number of decimal places
- 127 Calculation examples
- 128 The Calc application menu
- 129 The Clock Application
- 129 Changing the Local city
- 130 Setting the time and date
- 131 Checking the time in a city
- 132 Adding a User-defined city
- 133 Daylight Saving Time (DST)
- 133 Setting daily alarms
- 135 The Clock application menu
- 136 Management
- 136 Money Tracking application
- 136 What it can do
- 136 Introducing Money Tracking concepts
- 137 Things to Know about Money Tracking
- 138 Setting up Money Tracking accounts
- 140 Viewing account information
- 140 Editing or viewing account details
- 140 Entering Money Tracking transactions
- 143 Viewing account transactions
- 144 View mode
- 144 Edit mode
- 145 Listing all transactions
- 145 transactions
- 148 Canceling an active Filter
- 148 About Categories
- 148 Using the pre-defined Categories
- 149 Adding your own Categories
- 149 Editing Category names
- 150 Using Categories
- 150 The SPLIT function
- 152 Automatic transfers
- 154 Making a transfer for a SPLIT transaction
- 155 Account balancing & reconciliation
- 155 Performing account balancing
- 155 Marking transactions as CLEARED
- 156 procedure
- 157 transactions
- 158 Handling unbalanced accounts
- 159 balancing
- 159 When the Organizer is Locked
- 160 Deleting Money Tracking entries
- 163 Money Tracking application menu
- 164 Added Power
- 164 Copying or Moving Blocks of Text
- 165 Copying or Moving Entries
- 166 Functions
- 167 The Word Key
- 167 Defining your words or phrases
- 167 Inserting a word or phrase
- 168 Editing a word or phrase
- 168 Deleting a word or phrase
- 168 The Filter Function
- 168 Turning the Filter on
- 169 Turning the Filter off
- 169 Deleting filtered entries
- 170 Special Characters
- 172 Peripherals
- 172 The Peripherals Menu
- 173 Printing from the Organizer
- 173 Setting printer emulation
- 174 Printing the current display
- 174 Printing a single entry
- 174 entries
- 175 periods
- 175 Printing all entries
- 176 Transferring Data
- 177 Organizers
- 179 Exchanging data with other Organizers
- 181 The IN BOX and IN BOX VIEWER
- 181 Removing entries from the IN BOX
- 182 applications
- 183 Computer
- 184 peripherals
- 186 Organizer
- 186 The Start-Up Display
- 186 Selecting the start-up display
- 187 Responses to the start-up display
- 188 Setting the Owner’s Information
- 189 Locking the Organizer
- 189 Turning on the Lock
- 190 Marking/unmarking entries as Secret
- 190 Accessing Secret entries
- 191 Automatic Relocking
- 191 Changing or deleting the password
- 191 If you forget your password
- 192 Changing the Calendar Display Format
- 192 Setting the monthly format
- 192 Setting up the default Calendar view
- 193 Setting up the date format
- 193 Selecting the Bold display font
- 194 Appendices
- 194 A. List of Key Notations
- 199 B. Resetting the Organizer
- 200 All reset operation
- 201 C. Troubleshooting
- 201 D. Battery Replacement
- 201 General guidelines
- 202 Replacing the operating batteries
- 203 Replacing the memory backup battery
- 205 E. Specifications
- 208 Index