advertisement
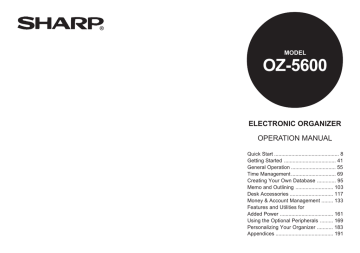
184
OFF: Even if ASK PASSWORD (see below) is set to
ON, no password will be required. The Organizer then starts in the application or display mode that was most recently used.
SETUP: Sets the Organizer to run through the set up procedure at start-up. This is the default display.
This provides an overview of how to use the
Organizer, and is very useful for new users as it goes directly to those screens allowing user customization. After this has been done once and the user reached the USER SETUP completed screen, START-UP is changed automatically from
SETUP to OFF.
BACKGROUND
You may choose one of the three built-in backgrounds to be displayed at start-up (when the
Organizer is turned on).
ASK PASSWORD
ON: After registering a password (see p.255), you will be prompted to enter that password upon startup (if START-UP is also set to ON). The Organizer cannot be used if the password is not entered correctly. This is an important security feature for users whose Organizers contain sensitive information.
OFF: You will not be prompted to enter your password upon start-up.
2.
Select the desired setting in each field.
3.
Press ENTER to store the settings (or CANCEL to cancel any changes).
Responses to the start-up display
If you have set START-UP and ASK PASSWORD to ON, and entered your personal information, a display similar to the one below will appear each time the Organizer is turned on.
#10-1-3 Display
To use the Organizer:
1.
Type in the password as used for the Secret function.
You must enter the password exactly as you registered it, including upper- and lower-case letters.
2.
Press ENTER .
The ENTER PASSWORD prompt disappears.
3.
Press ENTER to go directly to the Calendar or press the key for any application you want to use.
☞ •
If no password has been registered, the prompt for the password will not be displayed even if ASK
PASSWORD and START-UP have been set to ON.
•
If you set ASK PASSWORD to ON with START-UP set to ON and you forget your registered password, you will have to reset it, which means erasing all the data stored in it (see p.197). This is one reason why it is a good idea to make periodic backups
(transfers of your Organizer’s stored information) to a PC or some other Organizer, so that the information can be reloaded in case the Organizer has to be reset.
Setting the Owner’s Information
The Owner’s Information comprises your name, address and telephone number. You can choose whether to have this information displayed each time you turn the Organizer on, by setting the START-UP option to ON using the above procedure.
1.
Press MENU twice to display the PREFERENCES menu.
2.
Select SET OWNER INFORMATION and press
ENTER .
The cursor starts in the NAME field.
3.
Enter your name, then press NEXT .
The cursor moves to the telephone number field.
4.
Enter your telephone number, then press NEXT .
The cursor moves to the address field.
5.
Enter your full address.
➞
Press to move the start of the next line.
6.
Press ENTER when done.
A message appears confirming the owner information has been set.
10
185
186
Locking the Organizer
The Organizer’s LOCK function allows you to keep selected information in your Organizer secure by locking it with a password that you specify. Entries that you have marked as secret cannot be accessed until the Organizer is unlocked using the password. Individual entries can be marked as secret, so that only someone who knows the password can access them by unlocking the Organizer. Note that this password is completely different from the one used for the
ASK PASSWORD feature within the SET START-UP
DISPLAY options (see p.183). Marking entries as secret has no effect until the Organizer is locked.
Turning on the Lock
1.
Press MENU twice to open the PREFERENCES menu.
2.
Select SECRET from the menu, then press ENTER .
The SECRET submenu appears.
3.
Select LOCK ORGANIZER, then press ENTER .
The LOCK ORGANIZER window appears prompting you to enter a password.
#10-2-1 Display
4.
Enter any password up to seven characters long.
Letters, numbers, and symbols can all be used. This text box is case-sensitive, which means that upperand lower-case letters are treated differently. The password “SHARP”, for example, is different from the passwords “Sharp” or “sharp”.
☞
Choose your password carefully. If you forget your password, there is no way to bypass the Secret function or enter a new password without losing all data marked as Secret. It is strongly recommended that you use a password that you will always be able to remember, but which other people will be unable to guess.
5.
Press ENTER to store the password (or CANCEL to cancel the operation).
All entries marked as secret throughout the Organizer will then be hidden and will not be accessible until the
Organizer is unlocked by giving the correct password.
A message appears warning you not to forget the password. If you have any doubt about whether or not you will always be able to recall this password, write it down and keep it in a safe place.
6.
Press ENTER .
T appears on the display, indicating that any information you mark as secret will now be hidden. The unit itself can still be accessed until you turn on the ASK PASSWORD
feature in the SET START-UP DISPLAY window. See p.184.
Marking/unmarking entries as Secret
You can mark or unmark any entry as secret in Edit mode.
1.
Open the application containing the entry you want to mark as secret.
2.
Display the entry in Edit mode.
3.
Press MENU twice to display the PREFERENCES menu, select SET SECRET STATUS and press
ENTER .
☞
If the Organizer has been locked (which hides all secret entries) an entry which has just been marked as secret will remain displayed until you move to another entry. Once you leave the entry marked as secret, it will be hidden together with all other secret entries (for more information, see the next section).
Accessing Secret entries
Entries marked as secret are not shown in any of the
Organizer’s display modes when it is locked, and cannot be accessed using any of the search methods. To be able to recall and access secret entries, the Organizer must first be unlocked.
1.
Press MENU twice to open the PREFERENCES menu. Select SECRET then press ENTER .
The SECRET submenu appears.
2.
Select LOCK ORGANIZER then press ENTER .
A window appears, prompting you to enter your password.
3.
Enter your password exactly as you registered it
(remember that the password is case-sensitive, distinguishing between upper- and lower-case letters).
4.
Press ENTER .
If the password is correct, T disappears.
If the password is incorrect, a message appears indicating this.
5.
After unlocking the Organizer, access any entry you want using the normal procedures.
☞
If you forget your password, you will not be able to unlock the Organizer and access your secret information. If this happens, you will have to delete the old password to be able to continue to use the
Secret function. This will also delete all entries marked as secret. For a full explanation of what to do if this occurs, see below, p.188.
➛
You can use 2nd SEARCH to find only those entries marked as secret once the Organizer is unlocked (see p.63).
10
187
188
Automatic Relocking
Once a password has been registered, even if you unlock the Organizer using the procedure above, the Organizer will automatically lock itself each time you turn it off. This automatic relock feature protects your secret data in case you forget to relock the unit. The feature remains in effect as long as a password is registered. To disable this feature, the password must be deleted once the Organizer is unlocked.
You can also lock the Organizer yourself at any time:
1.
Press MENU twice to open the PREFERENCES menu.
2.
Select SECRET then press ENTER .
The SECRET submenu appears.
3.
Select LOCK ORGANIZER and press ENTER .
T appears, indicating that the Organizer is now locked.
Changing or deleting the password
To register a new password, the current one must first be deleted.
1.
Press MENU twice to open the PREFERENCES menu.
2.
Select SECRET then press ENTER .
The SECRET submenu appears.
3.
Select DELETE PASSWORD, and press ENTER .
#10-2-3 Display
4.
Enter your password exactly as you registered it
(remember that the text box is case sensitive distinguishing between upper- and lower-case letters).
5.
Press ENTER .
A message appears indicating that the Organizer is unlocked. Entries that were marked as secret can be accessed until a new password is registered (to register a new password, use the procedure for Registering a password on p.186).
☞
Remember that if you delete a password while the
Organizer is locked, all secret entries will be deleted as well. The Organizer will not remind you of this!
If you forget your password...
If you have forgotten your password, the only way you will be able to delete it and continue to use the Secret function is to delete all entries marked as secret.
1.
Press MENU twice to open the PREFERENCES menu.
2.
Select SECRET then press ENTER .
The SECRET submenu appears.
3.
Select DELETE ALL SECRET DATA, and press
ENTER .
A warning message appears asking if you are sure you want to delete all the secret entries. If you have forgotten your password, you have no choice but to proceed.
4.
Press Y to delete all secret entries. This will then allow you to enter a new password.
☞
If you set ASK PASSWORD in the SET START-UP display to ON, and forget your password, you will have to reset the entire Organizer, thereby erasing all the stored entries and information (see p.197).
Changing the Calendar Display Format
The Organizer lets you change the default Calendar display to one you find more convenient. There are three aspects to changing the display: setting the monthly format, setting up the Calendar and setting the date format. You can use these options to set up a way of working that you prefer.
Setting the monthly format
You can set the Monthly and Two-month views in the
Calendar application to show the weeks in either a
Sunday-to-Saturday format (this is the default) or a
Monday-to-Sunday format.
In the Calendar application:
1.
Press MENU , select SET UP WEEKLY FORMAT, then press ENTER .
A submenu appears. The current setting is indicated by an asterisk.
2.
Select the desired format and press ENTER .
The Monthly view is then displayed accordingly.
Setting up the default Calendar view
You can set up the Calendar to show either a Monthly or
Daily view each time the Calendar application is opened.
The default setting after initialization is the Monthly view.
189
10
190
In the Calendar application:
1.
Press MENU , select SET UP DEFAULT VIEW then press ENTER .
A submenu appears. The current setting is indicated by an asterisk.
2.
Select the desired format and press ENTER .
The current calendar view does not change. However, the desired format is used the next time the Calendar application is opened.
Setting up the date format
Almost all Organizer applications require a date to be entered at some point. The default format for date entry is
“MM/DD/YYYY”, where MM is the two-digit month, DD is the two-digit day of the month and YYYY is the four-digit year. The date will be displayed as “MMM DD, YYYY”, where MMM is the three-character abbreviation for the month name. However, you can choose instead to have the date entered in the format “DD.MM.YYYY”, which will then be displayed in the format “DD MMM YYYY”.
For example, in MM/DD/YYYY format, the date July 4th,
1996 will be entered as “ 7/ 4/1996” and displayed as “JUL
7, 1996”. However in DD.MM.YYYY format, the same date will be entered as “ 4. 7.1996” and displayed as “4 JUL
1996”.
1.
Press MENU twice to display the PREFERENCES menu.
2.
Select SET UP DATE FORMAT and press ENTER .
A submenu appears. The current selection is marked with an asterisk.
3.
If the desired format is not already selected, move to it and press ENTER .
Selecting the Bold display font
Since the Organizer’s display is fairly small, you may find the displayed information easier to read if all characters appeared in a bold style, which is slightly thicker than normal.
1.
Press MENU three times to display the TOOLS menu.
If bold font has not yet been selected, no ✓ will appear next to the menu item SET BOLD FONT.
2.
Select SET BOLD FONT and press ENTER .
All characters on the display will then appear in bold style.
☞
This option only affects the way information appears on the Organizer’s display, and does not affect the way the actual information is stored or printed.
Appendices
A. List of Key Notations
B. Resetting the Organizer
C. Troubleshooting
D. Battery Replacement
E. Specifications
A. List of Key Notations
Key Representation in Text Function
CALENDAR
SCHEDULE
TO DO
Opens the Calendar application.
Opens the Schedule application.
Opens the To Do application.
ANN
TEL
USER FILE
MEMO
Opens the Ann application.
Subsequent presses switch between ANN1 and ANN2 files.
Opens the Tel application.
Subsequent presses switch between TEL1, TEL2 and TEL3 files.
Opens the User File application. Subsequent presses switch between USER
FILE 1, 2 and 3.
Opens the Memo application.
191
192
Key Representation in Text
OUTLINE
Function
Opens the Outline application.
MONEY TRACKING
Opens the Money Tracking application. In Index mode, subsequent presses display each account’s Index view, as well as the All transaction list.
When Account information is displayed, subsequent presses alternate between displaying the current and opening account balances.
BACKLIGHT
Activates the built-in Backlight to illuminate the display in lowlight conditions.
MENU Opens application’s menu,
PREFERENCES, TOOLS and
PERIPHERALS menus.
2nd SEARCH Calls the Search function.
F 2nd F Used to send a copy of the currently displayed entry to the
IN BOX.
Key Representation in Text
CALC
•
•
Function
Opens the Calc application.
Subsequent presses switch to paperless printer mode, to date calculator mode, cost/sell/ margin calculation, then to cost/ sell/markup calculation, then back to standard Calc Mode.
ON
OFF
ON
OFF
Turns the Organizer on.
Interrupts printing or data transfer.
Turns the Organizer off.
C z CE R z CM
M– M+
+ /– ª C z CE
R z CM M– M+
X –
+ % =
–
X
+
Calculator application function keys.
AM PM AM/PM selection. Automatically activated in appropriate applications.
Key Representation in Text
CANCEL
Function
Clears an unstored entry.
Cancels a selection, menu, or operation to return to the previous display.
NEW
EDIT
NEW
EDIT
NEW
Opens a new entry in an application.
Clears field contents when entering or editing data.
Edits the currently selected or currently displayed entry.
CLOCK
˜
˜
Displays the pop-up list containing available choices for the currently selected field.
Only works for currently selected field. Only works for currently selected pop-up fields, indicated by
˜
.
2nd CLOCK Opens the Clock application to display the time and date on the built-in clock.
§
Moves the cursor one character to the left.
Key Representation in Text
2nd
§
§
Function
Moves the cursor to the beginning of a line.
Selects text for deleting, cutting or copying.
¶
2nd
¶
¶
Moves the cursor one line up.
Scrolls the display up.
Moves the cursor to the first line of a display in the Memo application. Moves the cursor to the first line of a field in other applications.
Selects text for deleting, cutting or copying.
˜
2nd
˜
˜
Moves the cursor one line down. Scrolls the display down.
Moves the cursor to the last line of a display in the Memo application. Moves the cursor to the last line of a field in other applications.
Selects text for deleting, cutting or copying.
193
194
Key Representation in Text
'
Function
Moves the cursor one character to the right.
2nd '
PREV
NEXT
'
Moves the cursor to the end of a line.
Selects text for deleting, cutting or copying.
Steps up through entries/ screens. Continues to search backwards for a keyword.
Steps down through entries/ screens. Continues to search forwards for a keyword.
1 – 0 1 – 0 Enters numerals 1–0.
BS
A – Z
T
BS
A – Z
2nd T
The backspace key. Deletes the character to the left of the cursor.
Enter the letters A–Z.
Stamps the current local time at the cursor location in an entry.
Key Representation in Text
P
2nd P
Function
Prints the current display when a printer is connected.
D
2nd D
HELP
H
2nd HELP
Stamps the current local date at the cursor location in an entry.
Calls the on-line help feature.
J K 2nd J
2nd
K
L B
2nd
L
N
2nd
B
2nd N
➞
Enters accent marks: ` , ´ , ˜ , ¨ ,
^, respectively. Press the key then type a letter to create accented characters.
Enters a carriage return.
Switches the letter keys between upper and lower case when pressed. Enters a symbol in white above a key when held while the key is pressed.
Key Representation in Text
CUT
X
2nd CUT
Function
Cuts a specified text/picture or a selected entry to the clipboard for pasting to another location.
COPY
C
2nd COPY Copies a specified text/picture or a selected entry to the clipboard for pasting to another location.
PASTE
V
2nd PASTE Places a text/picture in the clipboard at the cursor location.
–
2nd –
W
E
M
2nd W
2nd E
2nd M
Checks off the SECRET ONLY box in the Search and Filter functions.
Moves topics in the Outline application.
Expands/collapses topics in the
Outline application.
Enters the French character ç.
Key Representation in Text
,
,
,
,
2nd
Function
Enters a comma.
Enters the German character ß.
, Enters apostrophe.
..
.
.
CAPS
2nd
WORD
CAPS
2nd
:
WORD
Enters a period. In calculations, the period entered from the keyboard acts as a decimal point.
Enters colon.
Caps lock key. Switches the letter keys between upper- and lower-case modes.
Press this key then another key to access any second function indicated in blue above the key.
Also accesses keyboard shortcuts.
Accesses a user word list.
✓
SMBL
SMBL
✓
Accesses the symbol menus.
Checks off the To Do entries.
Enters “ ✓ ” as a symbol.
The space key.
SPACE
SPACE
195
196
Key Representation in Text
INS INS
DEL
DEL
DEL
Function
Toggles between insert and overwrite mode when entering/editing data. Creates a new topic in the Outline application.
Deletes a character at the cursor position when entering/ editing data. Deletes entries when viewing data.
Deletes a line at the cursor location.
ENTER
ENTER Executes operations. Stores entries in memory. Opens the
Edit mode.
2nd ENTER Stores an edited enty as new, leaving the original unchanged.
GET
SEND
GET
SEND
2nd SEND
Receives data via the infrared port from an OZ-5600.
Sends data via the infrared port to an OZ-5600.
Prints the selected entry when a printer is connected.
B. Resetting the Organizer
A strong impact, exposure to an electrical field, or other unusual conditions may render the unit inoperative, and pressing the keys will have no effect. If this occurs, you will have to press the RESET switch at the bottom of the unit using a pen or similar object to be able to continue to use the unit.
☞ •
A condition that makes the unit inoperative may erase some or all of the data stored in memory.
•
Do not use anything breakable, anything with a sharp tip or anything that might break to press the
RESET switch.
All reset operation
If the unit still fails to function after it has been reset using the procedure above, or you have forgotten the password to be entered in the start-up display, you will have to reset it using a slightly more complicated procedure:
1.
While pressing and holding ON , press and release the RESET switch.
ON
☞ •
Do not press Y in step 3. Doing so will delete all data in the unit.
•
However, if you have forgotten the password required at start-up, you have no choice but to press Y in order to use the unit, but losing all your data in the process.
A message appears.
2.
Release ON .
3.
Press N .
The built-in clock and any set daily alarms are reset.
197
C. Troubleshooting
Refer to the list below for solutions when the unit is not functioning properly before contacting your local SHARP dealer.
198
Problem
The display remains
blank after pressing
ON .
Solution
•
Adjust the LCD contrast
(see p.50).
•
Install new batteries
(see p.199).
Poor display contrast.
Adjust LCD contrast (see
p.50).
The Organizer is turned Reset the Organizer
on, but pressing keys (see p.196).
has no effect.
“Not enough memory” The Organizer’s memory is
displayed.
full or nearly full. Delete
unnecessary data. (You can
check the amount of free
memory using CHECK
MEMORY in the TOOLS
menu. see p.67).
The alarm does not Enable alarms using the
sound at the set time.
TOOLS menu (see p.131).
The Backlight does not During data transfer,
function PC-LINK mode or printing
the Backlight does not work.
If BATT appears, replace
batteries (see p.198).
D. Battery Replacement
General guidelines
The Organizer uses the following types of batteries:
Use
General
operation
Type Size/Model Qty.
Alkaline batteries LR03 (L30) 2
Memory backup Lithium battery CR2032 1
There are some extremely important points to remember when installing new batteries:
☞
• Do not remove the operating and backup batteries at the same time. Doing so will result in the loss of all data stored in the unit’s memory.
• Backup all important data before replacing the batteries.
• Replace the two operating batteries at the same time with new batteries of the same type.
• The memory backup battery installed at the factory at the time of manufacture may have become depleted during shipment and may not have the full battery life indicated in the specifications.
Caution:
•
Keep batteries out of the reach of children.
•
Remove batteries from the unit when they become weak or when the unit will not be used for a long period of time. Leaving weak batteries in the unit may cause battery leakage and damage from corrosion.
•
Do not dispose of batteries by fire as they may explode.
Replacing the operating batteries
When using the Organizer, if the BATT symbol appears at the top of the display, the operating batteries should be replaced as soon as possible. To confirm this, turn the
Organizer off and then on again. If the display shown below appears, replace both of the operating batteries immediately.
#Display E-2
3.
Slide off the operating batteries cover.
4.
Remove the old batteries by pulling the ribbon tab.
5.
Insert the two new batteries on top of the ribbon tab, taking care to position them correctly according to the plus (+) and minus (–) terminals, as shown below.
1.
Turn off the Organizer.
2.
Set the battery replacement switch on the bottom of the Organizer to REPLACE BATTERIES (a red dot will appear).
6.
Replace the cover.
7.
Set the battery replacement switch to NORMAL
OPERATION.
199
If nothing happens when you press ON :
•
Setting the battery replacement switch to REPLACE
BATTERIES shuts off power to the unit. Check that the battery replacement switch is set to NORMAL
OPERATION.
•
Repeat the above battery replacement procedure step by step.
Replacing the memory backup battery
The Organizer’s memory backup battery has an expected life of approximately five years under normal conditions
(temperature extremes can shorten the life of the battery).
Replace the memory backup battery every five years or whenever the following display appears.
#Display E-5
Memory backup battery life:
✱ Approx. 4 months (when the operating batteries are
✱ depleted)
Approx. 5 years (when the depleted operating batteries are promptly replaced)
☞
Do not try to replace the memory backup battery if the operating batteries are weak. Doing so may result in the loss of all data in the unit. If necessary, replace the operating batteries before replacing the memory backup battery.
1.
Turn off the Organizer.
2.
Set the battery replacement switch on the back of the unit to REPLACE BATTERIES (a red dot will be visible).
3.
Remove the screw holding the memory backup battery cover in place.
200
WARNING:
When the operating batteries are depleted, replace them promptly with new batteries. If depleted batteries are not replaced, the memory backup battery will be drained more quickly than normal. This in turn could cause you to lose all your data when the operating batteries are replaced.
4.
Remove the memory backup battery cover.
If nothing happens when you press ON :
•
Setting the battery replacement switch to REPLACE
BATTERIES shuts off power to the unit. Check that the battery replacement switch is set to NORMAL
OPERATION.
•
Repeat the above battery replacement procedure step by step.
5.
Remove the old battery using a pen or a similar object.
6.
Insert a new battery with the plus (+) side up.
7.
Replace the memory backup battery cover and secure it with the screw.
8.
Set the battery replacement switch to NORMAL
OPERATION.
201
202
E. Specifications
Model
Display
OZ-5600
240 x 79 dot matrix liquid crystal display
Electronic unit section
Applications Calendar, Schedule, To Do, Clock,
Anniversary, Telephone, User File,
Memo, Outline, Money Tracking, Calc
Memory capacity 512 Kbytes (User area: Approx. 462
Kbytes)
Schedule application capacity:
Approx. 8,030 entries
Tel application capacity:
Approx. 7,490 entries
These capacities assume the following average entry sizes and only apply when all the available memory is committed to a single function.
Schedule: 32 characters/entry
Tel: 16 characters/entry in the name field
12 characters/entry in the number field
Maximum data size per entry
User interfaces
Other features
Memo: 16 Kbytes
Outline: 32 Kbytes for an entire outline
2 Kbytes for each topic
Tel/User File: 2 Kbytes for text data
Other applications: 2 Kbytes
Keyboard
Secret function, data transfer, search function, help function, et al.
Calculator
Digits
Functions
10
Addition, subtraction, multiplication, division, constant, square root, percent, memory calculation, date calculation, paperless printer, cost/ sell/margin calculation, cost/sell/ markup calculation.
Clock
Crystal oscillation 32,768 Hz frequency
Accuracy Average variance per day, 1.5
seconds (at 25
°
C/77
°
F)
Display information Year, month, day, day of the week, hours, minutes, AM/PM, city names.
Time system
Other functions
12-hour or 24-hour
Display of date and time for various cities around the world.
Enable/disable daylight saving time.
Peripherals and data transfer interface
IR transfer Up to a distance of approx. 80 cm.
Cable jack 15-pin connector
Common
Power
Power consumption
Battery:
Main supply:
3 V ... DC, alkaline batteries
(LR03 x 2)
Memory backup:
3 V ... DC, lithium battery
(CR2032 x 1)
0.23 W
Battery life
Operating temperature
Battery life may vary depending on usage.
Operating batteries:
•
Approx. 80 hours (2 months of 1 hour continuous use per day)
Continuous display at an ambient temperature of 23
°
C (73
°
F)
•
Approx. 65 hours (2 months of 1 hour continuous use per day)
Using the Backlight for 2 minutes per hourly use at an ambient temperature of 23
°
C (73
°
F)
•
Approx. 50 hours (1.5 months of 1 hour continuous use per day)
Using the Backlight for 2 minutes per hourly use and searching for 5 minutes per hourly use at an ambient temperature of 23
°
C
(73
°
F)
Memory backup battery:
•
Approx. 4 months (when operating batteries are depleted)
•
Approx. 5 years (when depleted operating batteries are promptly replaced)
0
°
C to 40
°
C (32
°
F to 104
°
F)
203
204
Dimensions
Weight
Accessories
Open 160(W) x 164(D) x 9.2(H) mm
6-5/16(W) x 6-15/32(D) x
3/8(H) inch
Closed 160(W) x 89(D) x 18.4(H) mm
6-5/16(W) x 3-1/2(D) x
23/32(H) inch
245 g (0.54 lb) (including batteries)
Alkaline batteries LR03 x 2, lithium battery CR2032 x 1 (installed), operation manual
Index
A
Accessing
Secret entries 187
Accounts (see under Money Tracking)
Adding
Accounts
(see under Money Tracking)
Categories: Money Tracking
(See under Money Tracking)
Categories: To Do 85
Topics 110
Transactions
(see under Money Tracking)
User’s city 129
Alarms
Daily 130
Disabling all alarm sounds 131
Schedule 79
All reset 197
Ann(iversary) application 90
Application 52
Opening 55
Keys 42
Assigning
Due date 81
Priority 81
Auto power off 50
B
Backlight 50
Battery
Installing 43
Life 203
Memory backup 200
Operating 199
Replacement 198
Blocks
Copying/moving 161
Working with blocks of text 61
Bold Font 190
C
Calc(ulator) application 117
Date calculations 120
Using with other applications 121
Calculations
Changing part of 119
Examples 124
Inserting figures into 119
Performing 117
Date calculations 120
Cost/price/margin calculations 122
Cost/price/markup calculations 122
Paperless printer mode 118
Calendar application 69
Setting up the initial display 70, 189
205
206
Calendar view
Daily 71
Monthly 70
Monthly Goals 70
Selecting 69
Two-month 70
Weekly 71
Caring for the Organizer 40
Categories
Money Tracking application:
Accessing by category (Filter) 143, 147
Adding 146
Assigning to transactions 139
Category list 139
Deleting 159
Editing 146
Preset 145
To Do application:
Accessing by category (Filter) 87
Adding 87
Assigning to entries 85
Category list 86
Deleting 87
Editing 87
Changing
(see also Customizing)
Bold text 190
Calendar format 189
Display width 106
Local city (Clock) 126
Checking
Current time/date 66
Intermediate results of a calculation 119
Memory 67
Time in a city 128
Checking off To Do entries 84
Clock application 126
Collapsing outline families 114
Copying
Blocks of text 61, 161
Entries 162
Create Activities (Calendar) 72
Cursor 60
Customizing
Index display 101
Tel/User File applications 102
Cut 62, 161, 162
D
Daily alarms
Setting 130
Turning on/off 131
Daily view 71
Date calculation 120
Date format 59
Setting 190
Date stamp 163
Daylight Saving Time (DST) 130
Assigning to a city 130
Enabling/disabling 130
Decimal point setting 123
Deleting
All entries in an application 65, 76, 88, 92, 98, 106,
113,158
All To Do entries in current view 88
All Secret entries 189
Money Tracking Categories 159
Filtered entries 166
Line in a calculation 120
Schedules over a specific period 77
Single entries 65, 76, 88, 92, 98, 105, 112, 157
Text 61
Topics 112
Using the application menu 65
Display
Setting the LCD contrast 50
Symbols 53
Display modes 56
Edit mode 57
Index mode 56
View mode 57
E
Edit mode 57
Editing techniques 59
Editing
(see also Revising)
Categories 87, 146
Entries 75, 84, 92, 97, 105, 110, 141
Emulation
Printer 170
Entering
Monthly goals 82
Subtopics 114
Error indicator 122
Expanding families 115
F
Families
Collapsing 114
Expanding 115
Restructuring 115
Fields 59
Filter function 165
Deleting filtered entries 166
Turning off 166
Turning on 165
Finding entries 63, 72, 75, 82, 91, 96, 104, 109
(see also Search)
By date 64
Using keywords 63, 75, 83, 91, 97, 105, 109
Using the Calendar views 72, 75, 83, 91
Using the Index mode 63, 75, 82, 91, 97, 104, 109, 137,
140
Font
Changing Bold style 190
207
208
H
Help 54
Index 54
I
IN BOX 178
IN BOX Viewer 178
Index mode 56
Infrared transfer
Setting up 174
Notes on 175
Initializing 10, 44
Inserting
Text 61
Topic 110
Installing
Batteries 9, 43
J
Joining two Outline topics into one 111
K
Key beep 51
Keyboard 52
Function/notation list 191
L
Local city 46, 126
Locking the Organizer 186
M
Manual
Conventions used 39
Organization 37
Marking entries as secret 187
Memo application 103
Memory check 67
Menu 52
Application 73, 80, 89, 93, 98, 107, 116, 125, 132, 160
Peripherals 169
Tools 68
Money Tracking application 133
Accounts:
Adding new 135
Balances 136
Balancing and Reconciliation 152
Deleting 158
Editing 137
Index mode 137
List 137
Categories:
(See under Categories)
Transactions:
Adding new 137
Deleting 157
Editing 141
Index mode 140
Removing 156
Special fields 143
Split function 147
Viewing in detail 141
Monthly goals (To Do) 70
Entering 82
Monthly view 70
Moving
Appointments 75
Blocks of text 161
Entries 162
Topics 111
N
New entries
Making 58, 72, 74, 80, 90, 96, 103, 107, 137
O
Organizer Link 180
Overwriting text 61
Owner Information 45, 185
P
Paperless printer 118
Part names and functions 42
Password
Deleting/changing 188
Forgotten 188
Registering 186
Paste 62, 162
PC Link 180
Peripherals menu 169
Pop-up list/menu 52
Power
Auto power off 50
Turning on and off 50
Printing 170
All entries 172
Current display 171
Groups of entries 171, 172
Single entries 171
R
Replacing
Memory backup battery 200
Operating batteries 199
Revising
(see also Editing)
Outlines 110
S
Schedule alarms 79
Clearing 80
Setting 79
Schedule application 74
Scrolling the display 62
Search
(see also Finding)
By keyword 63
By date 64
209
210
Search function 63, 75, 83, 91,
97, 105, 109
Secret function 186
Selecting
Calendar views 69
Date 72
Display modes 56
Topics 110
Setting
Clock 46, 126
Date format 190
LCD contrast 50
Local city 126
Monthly format 189
Owner’s Information 45, 185
Password 186
Schedule alarms 79
Start-up display 48, 183
World city 49, 128
Setting up
Calendar’s initial display 70, 189
For data transfer 174, 176
For printing 170
Organizer 12
Splitting one topic into two 112
Start-up display 48, 183
Responses to 184
Setting 183
Subtopics 113
Entering 114
Symbols
On the display 53
Entering 167
T
Templates
Tel 47, 95
User File 47, 96
Tel application 95
Time stamp 163
To Do application 80
Tools menu 68
Topics
Adding 110
Joining two into one 111
Moving 111
Splitting one into two 112
Subtopics 113
Transactions (see under Money Tracking)
Transferring data 173
Between two OZ-5600
Organizers 174
With an Organizer other than
OZ-5600 176
Points to remember when 181
Single entries 175
Via infrared 174
With a personal computer 180
Turning on/off
Daily alarms 131
Key beep 51
Power 50
Setup display 48
Word wrap 107
Typing in text 60
U
Unlocking the Organizer 187
User File application 95
User File templates 47, 96
User’s city 129
User’s preferences 47
W
Weekly format 189
Weekly view 71
Wireless interface 174
Word key
Inserting words/phrases in an entry 164
Deleting words/phrases 165
Registering words/phrases 164
Word wrap 107
World city 128
211
212
advertisement
Related manuals
advertisement
Table of contents
- 4 Quick Start
- 37 Getting Started
- 51 General Operation
- 65 Time Management
- 91 Creating Your Own Database
- 99 Memo and Outlining
- 113 Desk Accessories
- 129 Money & Account Management
- 157 Added Power
- 165 Using the Optional Peripherals
- 179 Personalizing Your Organizer
- 187 Appendices
- 3 Introduction
- 4 Contents
- 10 Quick Start
- 34 Answers to Commonly Asked Questions
- 38 What Your Organizer Can Do
- 39 About this Manual
- 41 Conventions Used in this Manual
- 42 Caring for the Organizer
- 43 Chapter 1 Getting Started
- 44 Part Names and Functions
- 45 Getting the Organizer Up and Running
- 45 Installing the batteries
- 46 Initializing
- 47 Welcome messages and instructions
- 47 Setting the Owner’s Information
- 48 Setting the Clock
- 49 Setting the User’s Preferences
- 49 Tel/User File Templates
- 50 Setting the Start-up Display
- 51 Organizer
- 51 Setting the World City
- 51 To start working with the Organizer
- 52 Turning the Organizer on and off
- 52 Backlight
- 52 lighting conditions
- 53 Turning off the initial display
- 53 Turning the key beep on and off
- 54 Getting to Know Your Organizer
- 54 Applications
- 54 Menu operations
- 54 Pop-up menus
- 55 The keyboard
- 55 Display symbols
- 56 Built-in help and other messages
- 57 Chapter 2 General Operation
- 57 Opening an Application
- 58 Selecting the Display Modes
- 58 Index mode
- 59 View mode
- 59 Edit mode
- 60 Creating a New Entry
- 62 Editing an Existing Entry
- 62 Editing Techniques
- 62 Fields
- 63 The cursor
- 63 Typing in text
- 64 Moving around the display
- 64 Inserting and overwriting text
- 64 Deleting text
- 64 Working with blocks of text
- 65 Scrolling the display
- 66 Using Index mode
- 66 Using keywords
- 67 By date
- 68 Deleting Entries
- 68 Deleting single entries
- 69 Checking the Time and Date
- 70 Checking the Memory
- 71 Utilities
- 72 Chapter 3 Time Management
- 72 The Calendar Application
- 72 Selecting a Calendar view
- 73 The Monthly view
- 73 The Monthly view: Monthly Goals display
- 74 The Weekly view
- 74 The Daily view
- 75 Finding entries using the Calendar views
- 75 Selecting a date
- 75 Ann entries
- 76 The Calendar application menu
- 77 The Schedule Application
- 77 Making new entries
- 78 Finding Schedule entries
- 78 Moving appointments and editing entries
- 79 Deleting entries
- 80 Selecting a specific date
- 80 events
- 82 Setting a Schedule alarm
- 83 The Schedule application menu
- 83 The To Do Application
- 83 Making new entries
- 85 Finding entries using Index mode
- 86 To Do information
- 86 Using keywords
- 87 Editing entries
- 87 Checking off completed entries
- 88 Using categories
- 91 Deleting To Do entries
- 92 The To Do application menu
- 93 The Ann (Anniversary) Application
- 93 Making new entries
- 94 Finding entries
- 95 Editing Ann entries
- 95 Deleting Ann entries
- 96 The Ann application menu
- 98 Chapter 4 Creating Your Own Database
- 98 The Tel and User File Applications
- 99 Selecting a file
- 99 Creating new entries
- 99 Finding entries
- 100 Editing entries
- 101 Deleting file entries
- 101 The Tel application menu
- 101 The User File application menu
- 102 Applications
- 102 Changing file names
- 103 Configuring fields
- 104 Customizing the Index display
- 104 Modifying the Index sort order
- 105 Modifying the templates
- 106 Chapter 5 Memo and Outlining
- 106 The Memo Application
- 106 Creating documents
- 107 Finding entries
- 108 Editing Memo entries
- 108 Deleting Memo entries
- 109 Changing the way text is displayed
- 110 Turning word wrap on and off
- 110 The Memo application menu
- 110 The Outline Application
- 110 Creating an outline
- 112 Locating outlines
- 112 Displaying full topics
- 113 Revising outlines
- 115 Deleting Outline topics
- 116 Using subtopics (children)
- 119 The Outline application menu
- 120 Chapter 6 Desk Accessories
- 120 The Calc (Calculator) Application
- 120 Using the arithmetic calculator
- 121 The paperless printer
- 123 Calculating dates
- 124 applications
- 125 When E appears
- 125 Selling price/Margin calculations
- 126 Setting the number of decimal places
- 127 Calculation examples
- 128 The Calc application menu
- 129 The Clock Application
- 129 Changing the Local city
- 130 Setting the time and date
- 131 Checking the time in a city
- 132 Adding a User-defined city
- 133 Daylight Saving Time (DST)
- 133 Setting daily alarms
- 135 The Clock application menu
- 136 Management
- 136 Money Tracking application
- 136 What it can do
- 136 Introducing Money Tracking concepts
- 137 Things to Know about Money Tracking
- 138 Setting up Money Tracking accounts
- 140 Viewing account information
- 140 Editing or viewing account details
- 140 Entering Money Tracking transactions
- 143 Viewing account transactions
- 144 View mode
- 144 Edit mode
- 145 Listing all transactions
- 145 transactions
- 148 Canceling an active Filter
- 148 About Categories
- 148 Using the pre-defined Categories
- 149 Adding your own Categories
- 149 Editing Category names
- 150 Using Categories
- 150 The SPLIT function
- 152 Automatic transfers
- 154 Making a transfer for a SPLIT transaction
- 155 Account balancing & reconciliation
- 155 Performing account balancing
- 155 Marking transactions as CLEARED
- 156 procedure
- 157 transactions
- 158 Handling unbalanced accounts
- 159 balancing
- 159 When the Organizer is Locked
- 160 Deleting Money Tracking entries
- 163 Money Tracking application menu
- 164 Added Power
- 164 Copying or Moving Blocks of Text
- 165 Copying or Moving Entries
- 166 Functions
- 167 The Word Key
- 167 Defining your words or phrases
- 167 Inserting a word or phrase
- 168 Editing a word or phrase
- 168 Deleting a word or phrase
- 168 The Filter Function
- 168 Turning the Filter on
- 169 Turning the Filter off
- 169 Deleting filtered entries
- 170 Special Characters
- 172 Peripherals
- 172 The Peripherals Menu
- 173 Printing from the Organizer
- 173 Setting printer emulation
- 174 Printing the current display
- 174 Printing a single entry
- 174 entries
- 175 periods
- 175 Printing all entries
- 176 Transferring Data
- 177 Organizers
- 179 Exchanging data with other Organizers
- 181 The IN BOX and IN BOX VIEWER
- 181 Removing entries from the IN BOX
- 182 applications
- 183 Computer
- 184 peripherals
- 186 Organizer
- 186 The Start-Up Display
- 186 Selecting the start-up display
- 187 Responses to the start-up display
- 188 Setting the Owner’s Information
- 189 Locking the Organizer
- 189 Turning on the Lock
- 190 Marking/unmarking entries as Secret
- 190 Accessing Secret entries
- 191 Automatic Relocking
- 191 Changing or deleting the password
- 191 If you forget your password
- 192 Changing the Calendar Display Format
- 192 Setting the monthly format
- 192 Setting up the default Calendar view
- 193 Setting up the date format
- 193 Selecting the Bold display font
- 194 Appendices
- 194 A. List of Key Notations
- 199 B. Resetting the Organizer
- 200 All reset operation
- 201 C. Troubleshooting
- 201 D. Battery Replacement
- 201 General guidelines
- 202 Replacing the operating batteries
- 203 Replacing the memory backup battery
- 205 E. Specifications
- 208 Index