advertisement
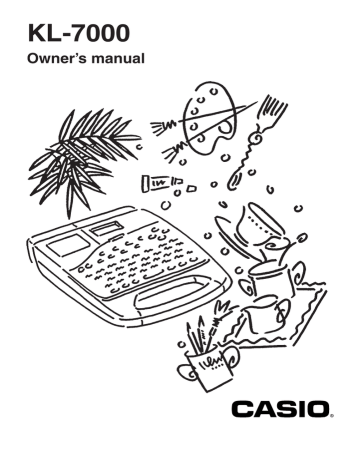
Part 8
Presets
This part of the manual tells you how to use the presets menu to select from among a variety of built-in auto layouts, preset expressions, and numbering styles that help you to create instant labels.
Using the presets menu
1. Press PRESETS to display the presets menu.
• The presets menu includes the items LAYOUT (preset layouts), PHRASES (preset expressions), and
NUMBER (preset numbering formats).
FUNC
SHIFT
CODE
VERT
MIROR
OVER
CAPS
LAYOUT
PHRASES
NUMBER
Yes SET No ESC
2. Use K and L to select the type of preset that you want and press SET.
• Information on how to use each of the types of presets available is described in the following sections.
A
A
Preset (Auto) Layouts
Preset (auto) layouts put a wide selection of instant label layouts at your fingertips. Simply select the preset layout you want to use and input your text. Character sizes, attributes, and other settings are automatically applied according to the preset layout you select.
The table on page 74 shows each of the selections available in the menu of preset layouts, and the character sizes for each block.
Important!
• Preset layouts also include specifications for tape length, font attributes, etc.
• Any text that is on the screen is deleted whenever you select LAYOUT from the presets menu and press SET.
To use a preset layout to create a label
Example: To use the 8mm (1) preset layout to create the following label for an 8mm video cassette.
1995 Junior Tennis
Semi-Finals
Finals
1. While the input screen is displayed, press PRESETS.
FUNC
SHIFT
CODE
VERT
MIROR
OVER
CAPS
LAYOUT
PHRASES
NUMBER
Yes SET No ESC
A
A
51
52
2. Use K and L to highlight LAYOUT, and then press
SET.
• If the message “CLEARS INPUT TEXT!” appears on the display, press SET to clear previously input text or ESC to abort the operation without clearing input text.
3. Use K and L to move the highlighting to the type of layout you want, and then press SET.
• In this example, highlight VIDEO.
FUNC
SHIFT
CODE
VERT
MIROR
OVER
CAPS
Yes
VIDEO
AUDIO
NAME/FIL
MEM DATA
SET No ESC
A
A
FUNC
SHIFT
CODE
VERT
MIROR
OVER
CAPS
Yes
VHS
VHS C
8mm
BETA
SET No ESC
A
A
4. Use K and L to highlight the type of video tape label you want, and then press SET.
• In this example, highlight 8mm.
FUNC
SHIFT
CODE
VERT
MIROR
OVER
CAPS
8mm
1 2
Yes SET No ESC
5. Use H and J to display the variation you want, and then press SET.
• In this example, display 8mm (1).
• The text section that is flashing on the display is the one that is selected for text input.
FUNC
SHIFT
CODE
VERT
MIROR
OVER
CAPS
8mm
Yes SET No ESC
6. Input the text for the flashing section.
7. After you input text for a section, press SET to move to the next section.
8. Repeat steps 6 and 7 for each section.
• When the section for the illustration is flashing, you will note that there is already an illustration there. Use BS or DEL to delete the illustration, and then input the new illustration .
• See page 22 for details on inputting illustrations.
• When you press SET after inputting the illustration, the display shows the following menu.
FUNC
SHIFT
CODE
VERT
MIROR
OVER
CAPS
Yes
STORE
NEW
EXIT
SET No ESC
A
A
9. Use K and L to highlight the operation you want and then press SET.
• Highlight PRINT to print the label.
• Highlight STORE to store the label in memory (see “To store a preset layout label in memory”).
• Highlight EXIT to exit the label operation without storing the label you created in memory.
A
A
A
SANS-SERIF
MANUAL FEED
6mm
advertisement
Related manuals
advertisement
Table of contents
- 5 Getting Acquainted
- 5 Important Precautions
- 7 General Guide
- 9 Label Printer Menus
- 10 Getting Ready
- 10 Power Supply
- 10 Replacing Batteries
- 11 To replace the memoryback-up battery
- 11 To replace the main batteries
- 12 AC Adaptor
- 12 To connect the AC adaptor
- 12 Switching Power On and Off
- 12 Resetting the Memory
- 12 To reset the memory
- 13 Power On Recall Function
- 13 Auto Power Off Function
- 13 Tape Cartridges
- 13 To load a tape cartridge
- 15 To specify the tape width
- 16 Display Contrast
- 16 Sound Effects
- 16 switching power on
- 16 To switch sound effects on and off
- 17 Setting the message language
- 17 To set the message language
- 17 Setting the unit of measurement
- 18 Demo Print
- 18 other than 6mm
- 18 6mm tape
- 19 and Illustrations
- 19 Display Symbols and Indicators
- 21 Basic Alpha-Numeric Input
- 21 To input alpha-numeric characters
- 22 About the CODE key
- 22 To input special symbols
- 23 To input illustrations
- 24 Characters
- 24 Moving the Cursor
- 24 To move the cursor
- 24 Deleting Individual Characters
- 24 To delete characters using the BS key
- 25 To delete characters using the DEL key
- 25 Deleting a Series of Characters
- 25 To delete a series of characters
- 25 Using the CLS Function
- 25 To clear all text from the display
- 26 To clear specific text
- 26 Overwrite and Insert
- 26 Overwrite
- 27 Insert
- 27 To switch between overwrite and insert
- 28 Text Effects
- 28 Specifying Character Attributes
- 28 characters
- 29 of text
- 29 existing text
- 30 Changing Fonts
- 30 How to tell the current font settings
- 30 To change the font setting
- 31 Changing Character Styles
- 31 How to tell the current style settings
- 32 To change the style setting
- 33 Changing Character Size
- 33 About Auto Fit
- 33 About the FIT mark
- 34 How to tell the current size settings
- 34 To change the characters size
- 35 Assigning Text Effects
- 35 Changing Text Effects
- 35 To assign text effects
- 36 To remove text effects
- 38 FORM Menu Functions
- 38 Fundamentals of Label Layout
- 39 Creating and Deleting Blocks
- 39 To create a block
- 39 To delete a block mark
- 39 Character Pitch
- 39 To specify the character pitch
- 40 Block Length
- 40 To specify a block length
- 41 To cancel block length settings
- 42 Tape Length
- 42 To select a preset tape length
- 43 To specify your own tape length
- 44 To cancel a tape length setting
- 44 Auto Feed
- 45 To select a feed option
- 45 Block Spacing
- 45 To specify the block spacing
- 45 To specify vertical printing
- 46 Mirror Image
- 46 To specify mirror image
- 46 Text Alignment
- 47 To specify text alignment
- 48 Justification
- 48 To switch justification on and off
- 49 Quick Formats
- 50 To select a built-in format
- 51 To cancel a built-in format
- 52 Presets
- 52 Using the presets menu
- 52 Preset (Auto) Layouts
- 52 a label
- 54 preset layout
- 54 memory
- 57 Preset Phrases
- 57 To print a preset phrases
- 57 Numbering
- 57 To print a numbered series
- 59 Printing
- 59 Printing a Tape
- 59 To print a tape
- 60 To show the image display
- 60 To show the layout display
- 60 To feed tape
- 61 To adjust the print density
- 61 Frame Printing
- 61 of the printing area
- 63 Part 10 Memory
- 63 Storing Data
- 63 To store data into memory
- 63 Recalling Data
- 64 To recall data from memory
- 64 Deleting Text
- 65 To delete text from memory
- 66 Part 11 Reference
- 66 Cleaning the Printer Head and Roller
- 66 To clean the printer head and roller
- 67 Resetting
- 68 About the Label Printer’s Keys
- 70 Troubleshooting
- 72 Messages
- 73 Initial Settings
- 74 Symbols, Illustrations and Frames
- 75 Preset (Auto) Layouts
- 79 Application Examples
- 80 Specifications