advertisement
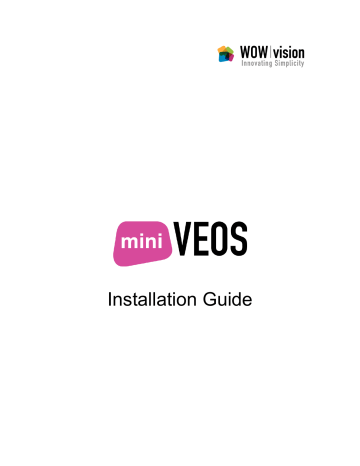
Once the installation is complete, click Finish to close the installer.
Testing the “Connect Me” Client
This section covers the steps necessary to confirm that clients are able to present on Gateway successfully. This will require that the client be able to reach the IP address of Gateway via its connected network.
After installation, a shortcut is added to the Start Menu under WOW Vision >
Connect Me > Launch Connect Me Client .
Click the shortcut to launch the Connect Me software.
If you have opted to install an icon to the Windows desktop, you may also use it to launch the Connect Me software:
42 miniVEOS Installation Guide
Next, provide participant credentials to gain access to the miniVEOS gateway:
Use any valid account to login. On new installations, default accounts are available:
Staff
– user name: su / password: supass
Participant – user name: user / password: userpass
After entering the user name and password, click the Login button.
At this point, the client will make an outgoing network connection to miniVEOS.
This may trigger firewall software to display a warning prompt. It is recommended to choose the option that will allow the miniVEOS client software to always be able to make such connections without any future prompting. miniVEOS Installation Guide 43
If the Windows Firewall in Windows XP Service Pack 2 and above is used, a
Windows Security Alert window will pop up:
Click Unblock to allow the miniVEOS client to make outgoing connections to the miniVEOS gateway in future.
Note: Other firewall software installed on your computer may also produce a similar prompt.
Once the software connects to the miniVEOS gateway successfully, the main menu is available:
The resolution of your desktop will also be changed to 1024 x 768 pixels to match the resolution projected by miniVEOS to the connected projector. The original desktop resolution will be restored once you logout from miniVEOS.
44 miniVEOS Installation Guide
miniVEOS will also show the default display background:
Diagnosing Login Problems
If connections to miniVEOS fail, use the network diagnostics tool to troubleshoot the problem.
In the login window, click the diagnostics icon located at the bottom-left corner of the window. miniVEOS Installation Guide 45
When clicked, a Network Diagnostics window appears:
Click the Start Scan button to begin.
Diagnosing Network Performance Problems
Once connected to miniVEOS, and presentations are affected by low network bandwidth, causing slow screen updates to the projector and jerky media playback.
During a presentation, an icon is available on the bottom-right of the main menu.
Click the icon to display a bar indicating the current bandwidth available.
If the bar is in the red region, please contact your network administrator for assistance.
46 miniVEOS Installation Guide
miniVEOS Installation Guide 47
advertisement
* Your assessment is very important for improving the workof artificial intelligence, which forms the content of this project
Related manuals
advertisement
Table of contents
- 5 Welcome
- 7 Overview
- 9 Connections
- 11 Setting Up the Hardware
- 14 Connecting Up
- 17 Installing the miniVEOS System
- 18 Booting the miniVEOS System CD-ROM
- 21 Configuring miniVEOS
- 23 Step 1: IP Configuration
- 24 Step 2: Date & Time Configuration
- 26 Step 3: Volume Configuration
- 28 Accessing the Control Panel
- 29 Presenting from a Client
- 30 Configuring the Firewall
- 33 ng the Client “Connect Me
- 42 Testing the “Connect Me” Client
- 49 Configuring Projectors
- 50 Selecting a Projector
- 51 Adding and Editing Projectors
- 57 Activating miniVEOS
- 58 Demo Activation
- 58 Full Activation
- 61 Importing an Activation Key
- 63 TroubleshootingProjector Has No Image
- 64 Projector Has No Image
- 64 Projector Cannot Be Controlled
- 64 Clients Cannot Connect
- 65 “Display Me” Shows a Blank Screen
- 66 Web Admin Cannot Be Accessed
- 66 Login to Web Admin Fails
- 66 miniVEOS Client Windows Installer Does Not Appear
