advertisement
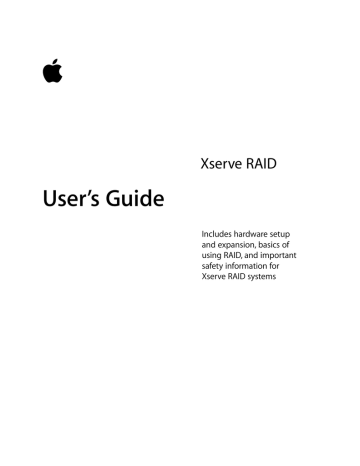
C H A P T E R
5
5
Using the Xserve RAID System
After you’ve connected to the host system or switch, you can turn on Xserve RAID and use the RAID Admin software to configure it.
Starting Up the System
When you plug the power cords into Xserve RAID, the system begins its internal diagnostics.
During this time (about 30 seconds), you cannot use the power button to turn on the system.
Power button
When the diagnostics are complete, the small light next to the power button blinks. Press the power button when the light blinks and wait about 1 minute for the system to initialize.
Status lights on the front and back panels indicate network connection, system activity, and
drive module use. See “Using Status Lights and Other Indicators” on page 46 for more
information.
Detailed instructions for configuring RAID storage and management software are provided in the document “Using RAID Admin and Disk Utility” on the CD that came with your system.
45
46 Chapter 5
Turning Off the System
You can shut down the Xserve RAID system using the admin software or the power button on the system’s back panel. Both methods are designed to avoid data loss. Do not pull out the power cords to turn off the system.
Important
Before shutting down, be sure you have unmounted the drives from your OS.
1
Shutting Down From a Remote System Using Software
From the host system or a remote computer, use the RAID Admin application to shut down the system.
Follow these steps to shut down the system.
Use the RAID Admin shutdown command to shut down.
This command stops data flow over the fibre channel connection.
Note: When you shut down, the system is in standby mode. To turn off all power to the system, you must disconnect the power cords.
Important
Before removing or replacing a RAID controller, use the admin software or power button to shut down, and disconnect the power cords.
Shutting Down With the Power Button
You can turn off the system by pressing and holding the power button on the back panel for
5 seconds.
Using Status Lights and Other Indicators
The Xserve RAID system has a number of built-in sensors that detect and report essential information, such as power, temperature, and the condition of several key components. You can monitor the system’s operation using the lights on the unit or using the remote monitoring tools.
The purpose of each system status light is listed in the table below.
Icon Indicator
®
Power
Security lock
Color
White
Yellow
Description
On and OK
Blinking indicates standby mode
Lock is engaged
Icon Indicator
System identifier
Color
Yellow
(solid or blinking)
RAID controller
(one for each group of seven drive modules)
Power supply
Green
Red
(See chart below)
Battery module Green
Red
Cooling module Green
Red
Temperature Green
Red
Host activity Blue
Fibre channel link
Drive module
(left LED)
Drive module
(right LED)
Green
Blinking blue
No light
Green
Yellow/green flash
Yellow
Red
No color Drive module
(blank)
—
Mute button (No LED)
Description
Indicates a hardware error in the system or that someone has turned on the light manually; check the monitoring software for more information.
OK
Failure
(See chart below)
OK
Failure
OK
Failure
OK
Over temperature
Two rows of 23 LEDs show level of fibre channel activity on each host channel
Two LEDs indicate a link is established
Disk activity
No disk activity
Good
Rebuilding
Drive to be serviced (prefailure condition)
Problem or failure
No hard disk in the module
Press to turn off the audible alarm that signals an error condition
Using the Xserve RAID System 47
48 Chapter 5
The system’s two power supplies each have three LEDs that indicate status. These indicators are listed in the table below.
Power Supply Condition
No AC power to either power supply
Power supply failure or no AC power to this power supply
AC power present and standby outputs on
Power supply DC outputs on and OK
Current limit
Predictive failure
Green LED Yellow LED
Off Off
Off Off
Blinking
On
On
On
Off
Off
Off
Blinking/on
Red LED
Off
On
Off
Off
Blinking
Off
If the System Has a Problem
If you discover a problem with the Xserve RAID system, you can assess the situation and often solve the problem from a remote computer. You can use the RAID Admin application from a Mac OS X computer to see the status of several system attributes. For more information about this software and other monitoring tools, see the document “Using RAID
Admin and Disk Utility” on the CD that came with your system.
If you have access to the system itself, you can use the buttons and indicator lights on the front and back panels to change the system’s status. These include m Power (back panel): Press to turn the system on. Press and hold for 5 seconds to turn power off.
m Mute (front and back panel): Press to turn off the alarm that signals an error condition.
Check the management software for information about the problem; see the document
“Using RAID Admin and Disk Utility” on the CD that came with your system for details.
m System identifier (front and back panel): This light helps you determine which system in a multiple-unit rack has a problem. The light turns on when the system has a problem; it can also be turned on manually. Press the button next to this light to turn the light off when it’s on or on when it’s off.
If you need to exchange components in the system, see Chapter 6, “Installing or Replacing
Components,” on page 49 for instructions.
The Apple Support website has the latest troubleshooting information and software updates: www.apple.com/support.
advertisement
Related manuals
advertisement
Table of contents
- 9 Introducing Xserve RAID
- 10 Unpacking the System
- 12 Your System at a Glance—Front Panel
- 14 Your System at a Glance—Back Panel
- 16 Your System at a Glance—Mounting Hardware
- 19 Preparing to Install Xserve RAID in a Rack
- 19 Guidelines for Installation
- 19 Precautions for Handling the System
- 20 Choosing the System’s Location in the Rack
- 21 Rack Stability
- 21 Electrical Power
- 22 Operating Environment
- 22 Security
- 23 Mounting Xserve RAID in a Rack
- 24 Getting Ready to Install the System
- 25 Determine the Position for the System in the Rack
- 26 Prepare the System for Installation
- 26 Installing the System
- 27 Assemble the Brackets and Extenders
- 34 Mount the System in the Rack
- 35 Secure the System in the Rack or Cabinet
- 36 Moving the Xserve RAID System
- 37 Connecting Xserve RAID to a Host System and a Network
- 38 Installing the Host Bus Adapter Card in the Host System
- 38 Connecting Xserve RAID to a Host System or Switch
- 38 About Fibre Channel Connections and Cables
- 39 Connecting the System to Xserve or a Power Mac G4
- 40 Connecting Xserve RAID to a Switch or Hub
- 41 Removing Cables From the Xserve RAID and Host Systems
- 42 Connecting to a Network
- 43 Connecting Power to the System
- 44 Connecting an Uninterruptible Power Supply
- 45 Using the Xserve RAID System
- 45 Starting Up the System
- 46 Turning Off the System
- 46 Using Status Lights and Other Indicators
- 48 If the System Has a Problem
- 49 Installing or Replacing Components
- 49 About Replacing Components
- 49 Installing or Replacing an Apple Drive Module
- 51 Replacing a Power Supply
- 52 Replacing a Cooling Module
- 54 Replacing a RAID Controller Module
- 55 Installing or Replacing a Battery Module
- 56 Obtaining Additional Replacement Components
- 57 RAID Overview
- 57 Setting Up the Xserve RAID System
- 57 Installing Xserve RAID Hardware and Software
- 58 About RAID Storage
- 58 How RAID Works
- 59 Data Storage Methods
- 60 RAID Levels
- 61 Hardware and Software RAID
- 62 What’s Next?
- 63 Planning RAID Storage for the Xserve RAID System
- 63 Tools for Configuring the Xserve RAID System
- 64 RAID Controllers and Drive Modules
- 66 Xserve RAID Schemes
- 66 A System With Four Drive Modules
- 70 A System With Seven Drive Modules
- 73 A System With 14 Drive Modules
- 78 Storage Capacities for Xserve RAID Schemes
- 79 Xserve RAID Hardware Connections
- 80 Connecting a Four-Drive System to a Host Computer or Switch
- 80 Connecting a Seven-Drive System to a Host Computer or Switch
- 80 Connecting a 14-Drive System to a Host Computer or Switch
- 81 Glossary
- 83 Specifications
- 83 RAID Controller Specifications
- 83 Fibre Channel PCI Card Specifications
- 84 Apple Drive Module Specifications
- 84 Dimensions and Operating Environment
- 84 Ethernet Specifications
- 84 UPS Interface Specifications
- 86 Power Supply Specifications
- 86 Cooling Module Specifications
- 86 Battery Module (Optional) Information
- 87 Safety, Maintenance, and Ergonomics
- 87 Important Safety Information
- 88 Handling Your System
- 88 Power Supply
- 88 Cleaning Your Equipment
- 89 Apple and the Environment
- 89 Health-Related Information About Computer Use