Familiarizarea cu ecranul Acasă. Samsung GT-P7300/M16, Galaxy Tab GT-P7300
Add to My manualsadvertisement
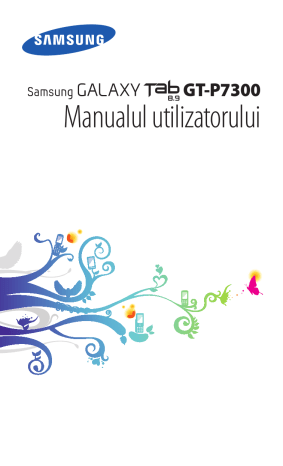
Familiarizarea cu ecranul Acasă
Când dispozitivul se află în modul Repaus, veţi vedea ecranul
Acasă. Din ecranul Acasă, puteţi vizualiza starea dispozitivului dvs. şi puteţi accesa aplicaţii. Derulaţi la stânga sau la dreapta, la un panou al ecranului Acasă.
1
2
3
4
5
În funcţie de regiune şi versiunea de software, este posibil ca ecranul de mai sus să difere.
Număr
1
2
3
4
5
Funcţie
Selectaţi un punct în partea de sus a ecranului pentru a vă deplasa direct la panoul corespunzător.
Căutaţi aplicaţii şi fişiere pe dispozitiv şi date specifice pe Web cu ajutorul widget-ului Căutare
Google.
Accesaţi lista de aplicaţii.
Particularizaţi ecranul Acasă.
Bară de sistem (Consultaţi secţiunea următoare).
Introducere
20
Bara de sistem
Din bara de sistem, puteţi naviga rapid în ecrane, accesa aplicaţii, vizualiza informaţii de sistem, etc.
Număr
1
2
3
1
2
3
4
4
5
6
5
6
Funcţie
Faceţi captură ecranului curent.
Reveniţi la ecranul anterior.
Reveniţi la ecranul Acasă; accesaţi managerul de activităţi (ţineţi apăsat).
Deschideţi lista aplicaţiilor recente; accesaţi lista de aplicaţii (ţineţi apăsat).
Afişaţi pictogramele indicatoare şi starea curentă a dispozitivului dvs.; deschideţi panoul de notificări.
Deschideţi panoul de mini-aplicaţii.
›
Adăugarea elementelor la ecranul Acasă
Puteţi personaliza ecranul Acasă adăugând comenzi rapide la aplicaţii sau la elementele din aplicaţii, widget-uri sau foldere.
Pentru adăugarea unui element la ecranul Acasă,
1
Din ecranul Acasă, selectaţi .
2
Selectaţi o categorie de elemente.
●
●
Widget-uri
Comenzi rapide aplicaţii : Adăugaţi comenzi rapide la aplicaţii.
: Adăugaţi widget-uri. Widget-urile sunt aplicaţii mici care oferă funcţii şi informaţii convenabile.
Introducere
21
3
●
●
Fundaluri : Setaţi o imagine de fundal.
Mai multe : Adăugaţi comenzi rapide la elemente, cum ar fi marcaje, contacte şi hărţi.
Selectaţi un element pe care doriţi să îl adăugaţi la ecranul
Acasă.
1
2
›
Mutarea elementelor pe ecranul Acasă
Ţineţi apăsat un element pe care doriţi să-l mutaţi până când apare grila ecranului Acasă.
Glisaţi elementul în locaţia dorită.
1
2
3
›
Eliminarea elementelor de pe ecranul Acasă
Ţineţi apăsat un element pentru a-l elimina.
Coşul de gunoi apare în partea din dreapta-sus a ecranului
Acasă.
Glisaţi elementul la coşul de gunoi.
Când elementul devine roşu, eliberaţi-l.
1
2
›
Adăugarea unei scurtături pentru o aplicaţie
Din lista de aplicaţii, ţineţi apăsată pictograma unei aplicaţii şi glisaţi-o la un panou al ecranului Acasă în partea de jos a ecranului.
Pictograma comenzii rapide pentru aplicaţie este adăugată la ecranul Acasă.
Mutaţi pictograma în locaţia dorită sau mutaţi-o într-un alt panou al ecranului Acasă.
›
Utilizarea panoului de notificări
Din ecranul Acasă sau în timpul utilizării unei aplicaţii, selectaţi partea dreaptă a barei de sistem, iar apoi selectaţi o opţiune de pe panoul de notificări.
Introducere
22
advertisement
Related manuals
advertisement
Table of contents
- 9 Asamblarea
- 9 Despachetarea
- 10 Instalarea cartelei SIM sau USIM
- 10 Încărcarea bateriei
- 13 Introducere
- 13 Pornirea şi oprirea dispozitivului
- 14 Familiarizarea cu dispozitivul
- 18 Utilizarea ecranului tactil
- 20 Familiarizarea cu ecranul Acasă
- 23 Accesarea de aplicaţii
- 24 Particularizarea dispozitivului
- 29 Introducerea textului
- 34 Navigator
- 38 Pulse
- 39 Android Market
- 40 YouTube
- 41 Hărţi
- 42 Latitude
- 43 Locaţii
- 43 Navigare
- 44 Căutare Google
- 45 Samsung Apps
- 46 Comunicaţii
- 46 Mesagerie
- 48 Google Mail
- 50 E-mail
- 52 Discuţii
- 53 Social Hub
- 54 Divertisment
- 54 Player muzical
- 56 Music Hub
- 57 Cameră foto
- 64 Player video
- 65 Galerie
- 67 Editor foto
- 69 Informaţii personale
- 69 Contacte
- 73 Calendar
- 76 Conectivitate
- 76 Conexiuni PC
- 78 Wi-Fi
- 80 Wi-Fi Direct
- 81 Bluetooth
- 83 AllShare
- 86 Partajare reţea mobilă
- 89 Conexiuni VPN
- 91 Instrumente
- 91 Alarmă
- 92 Calculator
- 92 Descărcări
- 92 eBook
- 94 Fişierele mele
- 96 Notă creion
- 96 Polaris Office
- 98 Căutare vocală
- 99 Oră pe glob
- 100 Setări
- 100 Accesarea meniului Setări
- 100 Wireless şi reţea
- 102 Sunet
- 103 Ecran
- 104 Modul de economisire al energiei
- 104 Locaţie şi securitate
- 106 Aplicaţii
- 107 Conturi şi sincronizare
- 107 Setări Mişcare
- 107 Firewall
- 108 Confidenţialitate
- 108 Stocare
- 108 Limbă şi introducere
- 112 Accesibilitate
- 112 Dată şi oră
- 113 Despre dispozitiv
- 114 Depanare
- 118 Măsuri de siguranţă
- 128 Index