Particularizarea dispozitivului. Samsung GT-P7300/M16, Galaxy Tab GT-P7300
Add to My manualsadvertisement
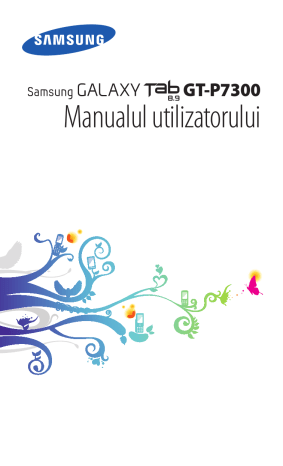
Particularizarea dispozitivului
Profitaţi la maximum de dispozitivul dvs., particularizându-l pentru a corespunde preferinţelor proprii.
1
2
›
Modificarea limbii afişajului
Deschideţi lista de aplicaţii şi selectaţi Setări → Limbă şi
introducere → Selectare limbă.
Selectaţi limba pe care o doriţi.
1
2
›
Setarea datei şi a orei curente
Deschideţi lista de aplicaţii şi selectaţi Setări → Dată şi oră.
Selectaţi fusul orar, setaţi ora şi data şi modificaţi alte opţiuni.
›
Activarea sau dezactivarea tonurilor la atingere
Deschideţi lista de aplicaţii şi selectaţi Setări → Sunet → Selecţie
audio.
1
2
›
Reglarea volumului dispozitivului
Apăsaţi pe tasta Volum în sus sau în jos.
Selectaţi şi glisaţi cursorii pentru a regla nivelul volumului pentru sunetele media, notificări şi pentru sunetele de alarmă.
Introducere
24
›
Comutarea la mod Silenţios
Din ecranul Acasă sau în timpul utilizării unei aplicaţii, selectaţi partea dreaptă a barei de sistem, iar apoi selectaţi Sunet pe panoul de notificări.
Puteţi seta dispozitivul să vă alerteze diferite evenimente în modul Silenţios. Deschideţi lista de aplicaţii şi selectaţi Setări
→ Sunet → Vibraţie → Întotdeauna sau Numai în modul
Silenţios. Când comutaţi la modul Silenţios, va apărea
Vibraţie în loc de Silenţios pe panoul de notificări.
1
2
3
4
›
Selectarea unui fundal pentru ecranul Acasă
Din ecranul Acasă, selectaţi
Selectaţi un folder cu imagini.
Dacă selectaţi Galerie sau Fundaluri, selectaţi Fundal ecran
pornire.
Selectaţi o imagine.
→ Fundaluri.
Dacă aţi selectat un fundal animat, selectaţi Setare tapet.
Dacă aţi selectat o imagine din Galerie, mişcaţi sau redimensionaţi dreptunghiul pentru a selecta o porţiune din imagine, iar apoi selectaţi OK.
Samsung nu este responsabilă pentru utilizarea imaginilor sau a fundalurilor implicite furnizate cu dispozitivul dvs.
Activarea animaţiei pentru comutarea ferestrelor
Puteţi imprima un efect de tranziţie între ferestre în timpul folosirii dispozitivului.
1
2
›
Deschideţi lista de aplicaţii şi selectaţi Setări → Ecran →
Animaţie.
Selectaţi o opţiune de animaţie.
Introducere
25
1
2
3
4
›
Reglarea luminozităţii ecranului
Deschideţi lista de aplicaţii şi selectaţi Setări → Ecran →
Luminoz.
Debifaţi caseta de selectare de lângă Luminozitate automată.
Glisaţi cursorul pentru a regla nivelul de luminozitate.
Selectaţi OK.
Nivelul de luminozitate al ecranului va influenţa intervalul în care dispozitivul consumă energia bateriei.
›
Setarea unui ecran de blocare
Puteţi bloca ecranul tactil cu un model de deblocare sau o parolă pentru a preveni utilizarea dispozitivului de către persoane neautorizate, fără acordul dvs.
●
●
●
Odată stabilit un ecran de blocare, dispozitivul va solicita codul de deblocare la fiecare pornire a dispozitivului sau deblocare a ecranului tactil.
Dacă uitaţi codul PIN sau parola, aduceţi dispozitivul la un
Centru de Service Samsung pentru a-l reseta.
Samsung nu este responsabilă pentru pierderea codurilor de securitate sau a informaţiilor confidenţiale sau pentru alte prejudicii cauzate de aplicaţii software ilegale.
Setarea unui model de deblocare
1
Deschideţi lista de aplicaţii şi selectaţi Setări → Locaţie şi
securitate → Conf. ecr. de blocare → Model.
2
Consultaţi instrucţiunile de pe ecran şi exemplele de modele şi selectaţi Înainte.
3
Desenaţi un model prin glisarea degetului, pentru a uni cel puţin 4 puncte.
4
Selectaţi Continuare.
Introducere
26
5
6
Redesenaţi modelul pentru confirmare.
Selectaţi Confirm.
2
3
Setarea unui cod PIN de deblocare
1
Deschideţi lista de aplicaţii şi selectaţi Setări → Locaţie şi
securitate → Conf. ecr. de blocare → PIN.
Introduceţi un cod PIN (numeric) nou şi selectaţi Continuare.
Introduceţi din nou codul PIN şi selectaţi OK.
Setarea unei parole de deblocare
1
Deschideţi lista de aplicaţii şi selectaţi Setări → Locaţie şi
securitate → Conf. ecr. de blocare → Parolă.
2
Introduceţi o parolă (alfanumerică) nouă şi selectaţi
Continuare.
3
Introduceţi parola din nou şi selectaţi OK.
Blocarea cartelei SIM sau USIM
Puteţi bloca dispozitivul prin activarea codului PIN furnizat cu cartela SIM sau USIM.
1
2
›
Deschideţi lista de aplicaţii şi selectaţi Setări → Locaţie şi
securitate → Configurare blocare cartelă SIM → Blocare
cartelă SIM.
Introduceţi codul PIN şi selectaţi OK.
Odată activată blocarea cu codul PIN, trebuie să introduceţi codul
PIN de fiecare dată când porniţi dispozitivul.
●
●
Dacă introduceţi un cod PIN incorect de prea multe ori, cartela SIM sau USIM se va bloca. Trebuie să introduceţi codul PUK pentru deblocarea cartelei SIM sau USIM.
Dacă blocaţi cartela SIM sau USIM prin introducerea unui cod PUK incorect, aduceţi cartela la furnizorul de servicii pentru a o debloca.
Introducere
27
›
Activarea caracteristicii Găsire dispozitiv mobil
Când cineva introduce o nouă cartelă SIM sau USIM în dispozitivul dvs., caracteristica Găsire dispozitiv mobil va trimite automat numărul de contact la destinatarii specificaţi, pentru a ajuta la localizarea şi recuperarea dispozitivului dvs.
2
3
Pentru a folosi această caracteristică, aveţi nevoie de un cont
Samsung pentru a controla dispozitivul de la distanţă pe internet.
1
Deschideţi lista de aplicaţii şi selectaţi Setări → Locaţie şi securitate → Alertă schimbare SIM.
Citiţi termenii şi condiţiile şi selectaţi Acceptare.
Selectaţi Conectare.
Pentru a crea un cont Samsung, selectaţi Înscr.
4
7
8
5
6
Introduceţi adresa de e-mail şi parola pentru contul dvs.
Samsung şi selectaţi Conectare.
Selectaţi Alertă schimbare SIM.
Introduceţi parola pentru contul dvs. Samsung şi selectaţi OK.
Selectaţi Destinatari mesaj alertă.
9
10
Introduceţi mesajul text care se va trimite destinatarilor.
11
Introduceţi din nou parola pentru contul dvs. Samsung şi selectaţi OK.
Introduceţi un număr de telefon incluzând prefixul ţării (cu +).
Selectaţi Gata.
Introducere
28
advertisement
Related manuals
advertisement
Table of contents
- 9 Asamblarea
- 9 Despachetarea
- 10 Instalarea cartelei SIM sau USIM
- 10 Încărcarea bateriei
- 13 Introducere
- 13 Pornirea şi oprirea dispozitivului
- 14 Familiarizarea cu dispozitivul
- 18 Utilizarea ecranului tactil
- 20 Familiarizarea cu ecranul Acasă
- 23 Accesarea de aplicaţii
- 24 Particularizarea dispozitivului
- 29 Introducerea textului
- 34 Navigator
- 38 Pulse
- 39 Android Market
- 40 YouTube
- 41 Hărţi
- 42 Latitude
- 43 Locaţii
- 43 Navigare
- 44 Căutare Google
- 45 Samsung Apps
- 46 Comunicaţii
- 46 Mesagerie
- 48 Google Mail
- 50 E-mail
- 52 Discuţii
- 53 Social Hub
- 54 Divertisment
- 54 Player muzical
- 56 Music Hub
- 57 Cameră foto
- 64 Player video
- 65 Galerie
- 67 Editor foto
- 69 Informaţii personale
- 69 Contacte
- 73 Calendar
- 76 Conectivitate
- 76 Conexiuni PC
- 78 Wi-Fi
- 80 Wi-Fi Direct
- 81 Bluetooth
- 83 AllShare
- 86 Partajare reţea mobilă
- 89 Conexiuni VPN
- 91 Instrumente
- 91 Alarmă
- 92 Calculator
- 92 Descărcări
- 92 eBook
- 94 Fişierele mele
- 96 Notă creion
- 96 Polaris Office
- 98 Căutare vocală
- 99 Oră pe glob
- 100 Setări
- 100 Accesarea meniului Setări
- 100 Wireless şi reţea
- 102 Sunet
- 103 Ecran
- 104 Modul de economisire al energiei
- 104 Locaţie şi securitate
- 106 Aplicaţii
- 107 Conturi şi sincronizare
- 107 Setări Mişcare
- 107 Firewall
- 108 Confidenţialitate
- 108 Stocare
- 108 Limbă şi introducere
- 112 Accesibilitate
- 112 Dată şi oră
- 113 Despre dispozitiv
- 114 Depanare
- 118 Măsuri de siguranţă
- 128 Index