Setting the Image Finishing Tone. Pentax Q 12195, 12161, Q10, Q 10
Add to my manuals
252 Pages
The new Pentax Q 12195 is the latest addition to Pentax's lineup of compact interchangeable lens cameras. Compact and portable, the Q 12195 is ideal for those who want the image quality of a DSLR in a smaller package. With interchangeable lenses, you can choose the perfect lens for any situation. The Q 12195 also features a variety of shooting modes and scene modes, so you can easily capture beautiful photos and videos. And with built-in Wi-Fi, you can easily share your photos and videos with friends and family.
advertisement
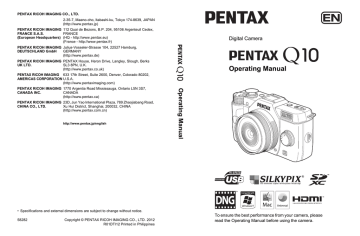
126
Setting the Image Finishing Tone
Take pictures with settings to suit for your creative photographic vision.
5
Setting Custom Image
Select the desired picture style from the following modes and enjoy taking pictures with a creative finishing tone.
Image Tone
Bright
Natural
Portrait
Landscape
Vibrant
Radiant
Muted
Bleach Bypass
Reversal Film
Monochrome
Cross
Processing
Image
Saturation, hue, and contrast will be rather high to create a bright sharp image. (default setting)
Creates a natural look that is close to the actual color.
Reproduces a healthy and bright skin tone.
Increases color saturation, highlights shapes, and produces a vivid color image
Changes the color slightly to create an antique look.
Emphasizes glossiness to produce a spectacular finish.
Reduces the saturation to create a soft look.
Reduces the saturation and increases the contrast to create the look of an old picture.
Creates a picture with strong image contrast as if taken with reversal film.
Takes pictures using a B&W color filter.
Intentionally changes the hue and contrast. The outcome varies each time a picture is taken.
Custom Image is not available when the capture mode is set to n (Auto
Picture) or H (Scene) mode.
1
Press the M button in Capture mode.
The control panel appears.
2
Use the four way controller (2345) to select [Custom
Image], and press the 4 button.
The Custom Image setting screen appears.
The last image taken after the camera was turned on is displayed in the background.
3
Use the four-way controller
(2345) to select an image finishing tone.
You can check the selected Custom
Image effect with the background image.
Proceed to Step 8 if you do not need to change the parameters.
4
Press the mc button.
The screen to select a parameter appears.
5
Use the four-way controller (23) to choose a parameter you want to change.
MENU OK
127
5
I
MENU OK
The following parameters can be changed according to the selected image finishing tone.
Image Tone
Bright/Natural/Portrait/
Landscape/Vibrant/Radiant
Parameter
Saturation: -4 to +4
Hue: -4 to +4
High/Low Key Adj: -4 to +4
Contrast: -4 to +4
Sharpness/Fine Sharpness: -4 to +4
128
5
Image Tone
Muted/Bleach Bypass
Reversal Film
Monochrome
Parameter
Saturation: -4 to +4
Toning: Off/Green/Yellow/Orange/Red/
Magenta/Purple/Blue/Cyan
High/Low Key Adj: -4 to +4
Contrast: -4 to +4
Sharpness/Fine Sharpness: -4 to +4
Sharpness/Fine Sharpness: -4 to +4
Filter Effect: None/Green/Yellow/Orange/
Red/Magenta/Blue/Cyan/Infrared Filter
Toning: Off/Green/Yellow/Orange/Red/
Magenta/Purple/Blue/Cyan
High/Low Key Adj: -4 to +4
Contrast: -4 to +4
Sharpness/Fine Sharpness: -4 to +4
Random/Preset 1-3/Favorite 1-3 *1 Cross Processing
*1 For [Favorite 1-3], you are required to save the settings of a cross processed image
as a favorite in advance through the playback mode palette. (p.129)
6
Use the four-way controller (45) to change the settings.
You can check the saturation and hue with the radar chart.
Available operations
E-dial d /i button
Switches between [Sharpness] and [Fine Sharpness].
(Not available in C mode.)
Resets the set value.
7
Press the 4 button.
The screen that was displayed in Step 3 appears again.
8
Press the 4 button.
The camera returns to the control panel.
You can also change the settings from the [A Rec. Mode 1] menu.
129
Saving the Cross Processing Settings of a Captured Image
The outcome of cross processing varies each time a picture is taken. If you take a cross processed image that you like, you can save the Cross
Processing settings used in that image. A total of three Cross Processing settings can be saved.
1
Press the four-way controller (3) in Playback mode.
The playback mode palette appears.
2
Use the four-way controller (2345) to select s (Save
Cross Processing), and press the 4 button.
The camera will search for cross processed images starting from the most recent image taken. (An hourglass icon is displayed while searching.) When a cross processed image is found, the screen to save the settings appears.
If there are no cross processed images, the message [No cross processed image] appears.
3
Use the e-dial to select a cross processed image.
Processing settings
5
MENU OK
4
Use the four-way controller (23) to select a number, and
press the 4 button.
The settings of the selected image are saved to [Favorite 1 - 3] and the last displayed image is displayed again.
130
5
Setting the Digital Filter
You can apply a filter effect when taking pictures. The following filters can be selected.
Filter Name
Toy Camera
High Contrast
Shading
Slim
HDR
Invert Color
Extract Color
Color
Water Color
Posterization
Fish-eye
For taking pictures that look as if taken with a toy camera.
Effect Parameter
Shading Level: Low/Medium/High
Blur: Low/Medium/High
Tone Break: Red/Green/Blue/
Yellow
For taking pictures with high contrasts.
For taking pictures with the selected color filter.
Intensity: 1 to 5
For taking pictures with the background darkened.
For extracting two specific colors and making the rest of the image black and white.
Shading Type: 6 types
Shading Level: -3 to +3
Changes the horizontal and vertical ratio of images.
Creates an image that looks like a high dynamic range image.
Inverts the colors in the image.
-8 to +8
Low/Medium/High
OFF/ON
Extracted Color 1: Red/Magenta/
Blue/Cyan/Green/Yellow
Extractable Range of Color 1: 1 to 5
Extracted Color 2: OFF/Red/
Magenta/Blue/Cyan/Green/Yellow
Extractable Range of Color 2: 1 to 5
Color: Red/Magenta/Blue/Cyan/
Green/Yellow
Color Density: Light/Medium/Dark
For taking a picture that looks as though it was painted.
Lessens the tone of the image to create an image that looks as though it was hand-drawn.
For taking pictures that look as if taken with a fisheye lens.
Intensity: Low/Medium/High
Saturation: OFF/Low/Medium/High
Intensity: 1 to 5
Low/Medium/High
131
• Digital Filter is not available in the following situations.
- when the capture mode is set to Z (Night Scene HDR)/p (HDR) of
H (Scene) mode
- when [File Format] is set to [RAW] or [RAW+]
• When Digital Filter is set, Multi-exposure and HDR Capture are not available.
• Depending on the filter used, it may take longer to save images.
1
Press the M button in Capture mode.
The control panel appears.
2
Use the four-way controller (2345) to select [Digital
Filter], and press the 4 button.
The screen to select a filter appears.
The last image taken after the camera was turned on is displayed in the background.
3
Use the four-way controller
(2345) to select a filter.
You can check the selected filter effect with the background image.
Proceed to Step 7 if you do not need to change the parameters.
4
Press the mc button.
The parameter setting screen appears.
5
Use the four-way controller (23) to select a parameter, and the
four-way controller (45) to adjust the parameter’s value.
MENU OK
5
MENU
6
Press the 4 button.
The screen that was displayed in Step 3 appears again.
OK
132
7
Press the 4 button.
The camera returns to the control panel.
• You can also change the settings from the [A Rec. Mode 1] menu.
• Select [Not use any filters] in Step 3 to finish shooting with a digital filter.
• JPEG and RAW images can be processed with digital filters in Playback
5
Saving Frequently Used Functions to the
Quick Dial
You can save frequently used functions to the quick dial to easily load and use the desired settings when taking pictures.
Save up to four settings to each of the following functions.
You can save only one of the above functions. You cannot assign multiple functions at the same time.
1
Select [Quick Dial] in the [A Rec. Mode 3] menu, and
press the four-way controller (5).
The screen for setting the quick dial function appears.
2
Use the four-way controller (45) to select the function to save.
MENU OK
3
Use the four-way controller (23) to select the position
1-4 of the quick dial to which to save the setting.
4
Use the four-way controller (45) to select the desired setting.
To make detailed settings for Smart Effect, press the mc button.
5
Repeat Steps 3 and 4.
Save the settings to the other positions in the same way.
6
Press the 4 button.
The setting assigned to each position is saved.
7
Press the 3 button.
The screen that was displayed before selecting the menu appears again.
133
5
Loading Settings for Taking Pictures
You can take pictures with the settings saved in the quick dial, and while using the quick dial, these settings have priority over the settings such as ones made through the menus.
1
In Capture mode, turn the quick dial to select the position 1 to 4.
The setting saved in the selected position is loaded, and the camera is ready to take a picture.
2
Take a picture.
3
After taking pictures, return the quick dial to the position
0.
The camera returns to the original setting.
You cannot use the menus to change the settings when taking pictures with the quick dial. To change the settings of the quick dial, save other settings again.
134
5
Setting the Smart Effect
You can set and capture images with a variety of effects.
Select from the following types of effects.
• Brilliant Color
• Unicolor Bold
• Vintage Color
• Cross Processing
• Warm Fade
• Tone Expansion
• Bold Monochrome
• Water Color
• Vibrant Color Enhance
1
Select [Smart Effect] in Step 2 on p.132.
2
Use the four-way controller (23) to select the position
1-4 of the quick dial to which to save the desired effect.
3
Press the mc button.
The screen for making detailed Smart Effect setting screen appears.
4
Use the four-way controller
(2345) to choose an effect.
MENU
5
Press the 4 button.
The camera returns to the screen for setting the quick dial function.
6
Repeat Steps 2 to 5.
OK
7
Press the 4 button.
The selected effects are saved to the position 1-4 of the quick dial.
8
Press the 3 button.
The screen that was displayed before selecting the menu appears again.
135
Shooting with Smart Effect
• The file format is fixed to [JPEG].
• Multi-exposure, HDR Capture, Custom Image and Digital Filter are not available.
1
Turn the quick dial to select the position 1 to 4.
The effect saved in the selected position is loaded, and the camera is ready to take a picture.
2
Press the four-way controller (3) to change the parameters.
The parameter setting screen appears.
3
Use the four-way controller (45) to change the parameters.
5
MENU OK
The following parameters can be changed depending on the selected effect.
Effect
Brilliant Color/Cross Processing/
Warm Fade/Tone Expansion/Bold
Monochrome/Water Color/Vibrant
Color Enhance
Parameter
Intensity: 2 levels
Unicolor Bold
Vintage Color
4
Press the 4 button.
The camera is ready to take a picture.
Extracted Color: Red/Magenta/Blue/
Cyan/Green/Yellow
Type: 3 types
136
Saving the Camera Settings
You can save the current camera settings and retrieve them later on by the quick dial operation.
1
Set necessary settings.
2
Select from USER 1 to 3 in Step 4
5 3
Press the d/i button.
The save confirmation screen appears.
4
Use the four-way controller (23) to select [Save Settings], and
press the 4 button.
MENU
MENU
5
Use the four-way controller (23) to select [Save], and press the
4 button.
The settings are saved, and the screen that was displayed in Step 2 appears again.
MENU
Save
Cancel
OK
OK
OK
137
Saving a Thumbnail Image to the USER Mode
If you take an image that you like, you can save the image along with the settings used in that image to make it even easier to replicate the look of the image.
1
Select from USER 1 to 3 to which settings were saved on
the screen in Step 2 on p.136.
2
Press the d/i button.
The save confirmation screen appears.
3
Use the four-way controller (23) to select [Save
Thumbnail], and press the 4 button.
The image selection screen appears.
4
Turn the e-dial to choose an image.
You can select from any of the captured images.
Saves selected image as thumbnail for USER 1
Save
Cancel
MENU OK
5
Use the four-way controller (23) to select [Save], and
press the 4 button.
The image is saved and displayed in the image list.
5
MENU OK
advertisement
* Your assessment is very important for improving the workof artificial intelligence, which forms the content of this project
Key Features
- Interchangeable lenses for versatility
- Compact and lightweight for portability
- Variety of shooting modes and scene modes
- Built-in Wi-Fi for easy sharing
- Large, bright LCD screen for easy viewing
- Fast autofocus for sharp images
- Long battery life for extended shooting
- Self-timer for hands-free shooting
- Hot shoe for attaching external flash units
- HDMI output for connecting to TVs and monitors
Related manuals
Frequently Answers and Questions
What are the dimensions of the Pentax Q 12195?
What is the weight of the Pentax Q 12195?
What type of battery does the Pentax Q 12195 use?
What is the battery life of the Pentax Q 12195?
What type of memory card does the Pentax Q 12195 use?
What is the maximum image resolution of the Pentax Q 12195?
What is the maximum video resolution of the Pentax Q 12195?
advertisement
Table of contents
- 18 Checking the Contents of the Package
- 19 Names and Functions of the Working Parts
- 20 Capture Mode
- 22 Playback Mode
- 24 Monitor Display
- 32 How to Change Function Settings
- 32 Using the Direct Keys
- 33 Using the Control Panel
- 34 Using the Menus
- 38 Attaching the Strap
- 39 Inserting the Battery
- 39 Charging the Battery
- 40 Inserting/Removing the Battery
- 41 Battery Level Indicator
- 42 Using the AC Adapter (Optional)
- 44 Inserting/Removing an SD Memory Card
- 46 Attaching a Lens
- 48 Turning the Camera On and Off
- 49 Initial Settings
- 49 Setting the Display Language
- 50 Setting the Date and Time
- 54 Basic Shooting Operation
- 54 Letting the Camera Choose the Optimal Settings
- 56 Using a Zoom Lens
- 57 Using the Built-in Flash
- 57 Setting the Flash Mode
- 59 Shooting with the Flash
- 61 Reviewing Images
- 61 Playing Back Images
- 62 Deleting a Single Image
- 64 How to Operate the Shooting Functions
- 64 Direct Keys Setting Items
- 65 Rec. Mode Menu Items
- 67 Movie Menu Items
- 67 Custom Setting Menu Items
- 69 Selecting the Appropriate Capture Mode
- 70 Auto Picture Modes
- 71 Scene Modes
- 73 Blur Control Mode
- 74 Exposure Modes
- 75 Setting the Exposure
- 75 Setting the Sensitivity
- 76 Changing the Exposure Mode
- 79 Adjusting the Exposure
- 82 Locking the Exposure Before Shooting (AE Lock)
- 84 Selecting the Metering Method
- 85 Reducing Image Noise (Noise Reduction)
- 86 Focusing
- 86 Setting the Focus Method
- 87 Setting the Autofocus Method
- 90 Focusing Using the Green/Delete Button
- 91 Locking the Focus (Focus Lock)
- 92 Adjusting the Focus Manually (Manual Focus)
- 94 Checking the Depth of Field (Preview)
- 95 Using the Shake Reduction Function to Prevent Camera Shake
- 95 Taking Pictures Using the Shake Reduction Function
- 97 Shooting with Self-timer
- 98 Shooting with Remote Control (Optional)
- 101 Taking Pictures Continuously
- 101 Continuous Shooting
- 103 Interval Shooting
- 105 Multi-exposure
- 107 Recording Movies
- 107 Changing the Settings for Movie Recording
- 109 Recording Movies
- 111 Interval Movie
- 113 Playing Back Movies
- 114 Editing Movies
- 118 Setting a File Format
- 119 Aspect Ratio
- 119 File Format
- 120 JPEG Recorded Pixels
- 121 JPEG Quality
- 121 Color Space
- 122 Setting the White Balance
- 124 Adjusting the White Balance Manually
- 125 Adjusting Brightness
- 125 Highlight Correction
- 126 Shadow Correction
- 127 HDR Capture
- 128 Setting the Image Finishing Tone
- 128 Setting Custom Image
- 132 Setting the Digital Filter
- 134 Saving Frequently Used Functions to the Quick Dial
- 136 Setting the Smart Effect
- 138 Saving the Camera Settings
- 140 Setting the Green Button and E-dial Functions
- 140 Setting the Green Button Operation
- 142 Setting the E-dial Operation in P Mode
- 143 Setting the Green Button Operation in M Mode
- 144 Setting the Lens Functions
- 144 Setting the ND Filter
- 145 Correcting Lens Distortion
- 148 Playback Functions Operation
- 148 Playback Mode Palette Items
- 149 Playback Menu Items
- 150 Setting the Playback Display Method
- 151 Enlarging Images
- 152 Displaying Multiple Images
- 152 Multi-image Display Screen
- 153 Displaying Images by Folder
- 154 Displaying Images by Shooting Date (Calendar Display)
- 155 Joining Multiple Images (Index)
- 157 Playing Back Images Continuously
- 159 Displaying Rotated Images
- 160 Deleting Multiple Images
- 160 Deleting Selected Images
- 161 Deleting a Folder
- 162 Deleting All Images
- 163 Connecting the Camera to an AV Device
- 163 Connecting the Camera to a Video Input Terminal or HDMI Input Terminal
- 164 Setting the Video/HDMI Output Format
- 168 Changing the Image Size
- 168 Changing the Number of Recorded Pixels (Resize)
- 169 Cropping Out Part of the Image (Cropping)
- 170 Processing Images
- 170 Processing Images with Digital Filters
- 175 Editing Out the Unwanted Red-eye Effect
- 176 Developing RAW Images
- 176 Developing One RAW Image
- 178 Developing Multiple RAW Images
- 180 How to Operate the Set-up Menu
- 180 Set-up Menu Items
- 182 Camera Settings
- 182 Setting the Sound Effects, Date and Time, and Display Language
- 186 Setting the Monitor and the Menu Display
- 191 Selecting Settings to Save in the Camera (Memory)
- 192 Resetting the Menus
- 193 Checking the Camera Version Information
- 195 File Management Settings
- 195 Formatting an SD Memory Card
- 196 Protecting Images from Deletion (Protect)
- 197 Changing the Naming System for Folders
- 197 Creating New Folders
- 198 Setting the DPOF Settings
- 202 Manipulating Captured Images on a Computer
- 203 Saving Images on a Computer
- 203 Setting the USB Connection Mode
- 204 Connecting the Camera and a Computer
- 205 Using the Provided Software
- 205 Installing the Software
- 210 Using the Built-in Flash
- 210 Flash Characteristics in Each Exposure Mode
- 210 Using the Slow-speed Sync
- 211 Using the Trailing Curtain Sync
- 211 Distance and Aperture when Using the Built-in Flash
- 212 Lens Compatibility with the Built-in Flash
- 213 Using an External Flash (Optional)
- 214 Using P-TTL Mode
- 215 Connecting an External Flash with an Extension Cord
- 218 Default Settings
- 224 Functions Available with Various Lens Combinations
- 225 Using a K-Mount Lens
- 226 Cleaning the CMOS Sensor
- 226 Removing Dust by Shaking the CMOS Sensor (Dust Removal)
- 227 Error Messages
- 229 Troubleshooting
- 232 Main Specifications
- 238 Index
- 244 WARRANTY POLICY