Centralogic section. Yamaha V1, CL5, CL3, CL5/CL3/CL1 V1.5, CL1
Add to my manuals
277 Pages
Yamaha CL5 is a professional digital audio mixing console that offers a wide range of features and capabilities for live sound reinforcement, recording, and broadcast applications. With its powerful DSP engine, intuitive user interface, and comprehensive I/O options, the CL5 provides users with a versatile and flexible mixing solution.
advertisement
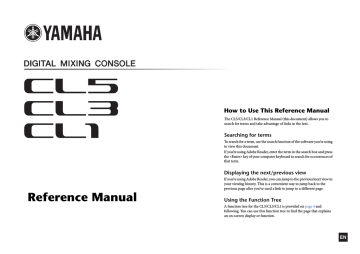
Centralogic section
This chapter explains how to use the Centralogic section and the OVERVIEW screen to simultaneously control up to eight channels.
About the Centralogic section
The Centralogic section is located below the touch screen, and lets you recall and simultaneously control a set of up to eight input channels, output channels, or DCA groups. Use the Bank Select keys in the Centralogic section to select the channels that you want to control.
Centralogic section
Operations in the Centralogic section
Follow the steps below to perform operations in the Centralogic section.
1.
Use the Bank Select keys in the Centralogic section to select the channels or DCA groups that you want to control.
When you press a Bank Select key, the LED of that key will light. The touch screen will display the
OVERVIEW screen, and the parameters of the eight channels you selected will appear.
NOTE
When the SELECTED CHANNEL VIEW screen is displayed, you can switch to the OVERVIEW screen by pressing any of the multifunction knobs 1–8. This is convenient if you want to quickly switch to the OVERVIEW screen while leaving the same channels or DCA groups selected for control.
2.
Use the faders and [ON] keys in the Centralogic section to adjust the level of the group of up to eight selected channels and switch them on or off.
NOTE
• The bottom line of the OVERVIEW screen shows the channels or DCA groups that can be controlled by the faders, [ON] keys and [CUE] keys in the Centralogic section.
• The top line of the OVERVIEW screen shows the channels that can be controlled by multifunction knobs 1–8 in the Centralogic section.
3.
Use the fields on the OVERVIEW screen and the multifunction knobs to adjust the parameters for the group of up to eight channels.
Bank Select keys
If you press one of the Bank Select keys, the channels or DCA groups corresponding to that key will be assigned to the Centralogic section, and can be controlled using the faders, [ON] keys, and [CUE] keys in the Centralogic section.
11
Reference Manual
OVERVIEW screen
■ CHANNEL NAME field
This field appears at the top and bottom of the screen and displays the channel number, name, and icon for the currently-selected eight channels. The name of the currently-selected channel is highlighted.
: Selected channel
: Unselected channel
NOTE
If you have retained the channels assigned to the faders in the Centralogic section by pressing and holding down a Bank Select key, the channel names shown at the top and bottom of the
OVERVIEW screen may differ.
12
Centralogic section
■ GAIN/PATCH field
This field enables you to make HA (head amp) analog or digital gain settings and view the operational status of the head amp.
The view and the function of the controllers in this field vary depending on the type of the selected channel.
If the head amp is patched:
1 GAIN knob
Sets the analog gain of the head amp.
1
2
3
4
• Press this field to assign the GAIN knob to the corresponding knob in the Centralogic section, which enables you to adjust the gain. If the Gain
Compensation function is turned on, an indicator appears, showing the level of the signal output to the audio network.
• If the GAIN knob has been assigned to a knob in the Centralogic section, press the knob to open the GAIN/PATCH 8ch popup window.
2 OVER indicator
Lights when the signal at the input port or from the rack output exceeds the full scale level. This indicator is available only if an input channel is selected.
3 +48V indicator
Indicates the phantom power (+48V) on or off status for the head amp. This indicator is not displayed unless the head amp is patched to the channel.
4 Ø (Phase) indicator
Indicates the input phase setting for the head amp. This indicator is available only if an input channel is selected.
NOTE
• If the slot is not connected to the head amp, the patch and the type of the MY card will be displayed.
• If GAIN KNOB FUNCTION is set to DIGITAL GAIN in the PREFERENCE screen, the digital GAIN knob will appear instead of knob
1
, and indicator
3
will not be displayed.
If the Gain Compensation function is turned on, an indicator appears, showing the level of the signal output to the audio network.
If the slot is patched:
The slot name will appear.
If the rack is connected:
The patch and module name will appear.
If the output is connected:
Only the patch will appear.
Reference Manual
■ INPUT DELAY field
This field displays the delay status for the input channel. If an output channel has been selected, this field will be blank. Press this field to open the INPUT DELAY 8ch popup window.
1
1 DELAY ON/OFF indicator
Indicates the on/off status of the delay.
■ INSERT/DIRECT OUT field
This field enables you to make insert and Direct Out settings. Press this field to open the INSERT/
DIRECT OUT 8ch popup window.
1
2
1 INSERT ON/OFF indicator
Indicates the insert on/off status.
2 DIRECT OUT ON/OFF indicator (input channels only)
Indicates the Direct Out on/off status.
■ EQ field
This field graphically indicates the approximate response of the EQ.
Press this field to open the HPF/EQ 1ch popup window, in which you can set the HPF and EQ.
NOTE
If DCA or monitor has been selected, this field will be blank.
■ DYNAMICS 1/2 field
This field displays the threshold value and meter for Dynamics 1/2.
Press this field to open the DYNAMICS 1/2 1ch popup window.
NOTE
If DCA or monitor has been selected, this field will be blank.
■ SEND field
This field displays the send level, send on/off status, and pre/post settings for 16 buses.
To select the 16 destination buses, use the [MIX 1–16] or [MIX 17–24/MATRIX] key in the SELECTED CHANNEL section on the panel.
Use the Centralogic multifunction knobs to adjust the send level for each bus.
Touch the knob of the bus you want to operate; it will be assigned to the
Centralogic multifunction knobs. If it is assigned to the multifunction knobs, touching that knob once again will display the SEND 8ch popup screen.
This field varies depending on the type of the destination bus.
If the destination bus is VARI (mono):
The knob color and scale color indicate the send on/off and pre/post status. If the send is off, the knob color turns gray. With the post setting, the knob scale color turns black.
If the destination bus is VARI (stereo):
If a pair of buses (odd-numbered and even-numbered) are in stereo, the lefthand knob will function as the PAN knob, and the right-hand knob will function as the SEND knob.
If the destination bus is set to FIXED:
The SEND ON/OFF button will appear instead of each knob.
Centralogic section
13
Reference Manual
■ TO STEREO/MONO field
This field displays the on/off status and pan/balance setting of the signal sent to the STEREO/MONO bus.
If you press this field, the knob will be assigned to the corresponding knob in the Centralogic section.
If you press the field once again, the TO STEREO/MONO 8ch popup window will appear.
This field varies depending on the type of the selected channel.
When an input channel or MIX channel is selected:
1
2
1 TO STEREO PAN knob
Sets the pan position of a signal routed to the STEREO bus.
Press the knob to open the STEREO/MONO 8ch popup window. If the ST IN channel is selected, you can specify whether to view the PAN knob or the BALANCE knob in this window. For a MIX channel, the PAN knob will appear if the signal is mono, and the BALANCE knob will appear if the signal is stereo.
2 ST/MONO indicator
Indicates the status of a signal sent to the STEREO/MONO bus.
If an input or MIX channel is set to LCR mode, the LCR indicator will be displayed in location 2 .
2
When a MATRIX channel (monaural) or MONO channel is selected:
The ΣCLIP indicator appears, indicating that the signal is clipping at some point in the channel.
Centralogic section
■ DCA group field
A DCA group (1–16) to which the channel is assigned is displayed on the first or second row in this field.
Press this field to open the DCA/MUTE GROUP ASSIGN MODE popup window.
■ Mute group field
A mute group (1–8) to which the channel is assigned is displayed on the third row in this field. If the channel has been temporarily removed from the mute group, “S” (Safe) will appear on the third row.
If the dimmer level has been set for a mute group, the color of the characters changes from red to orange.
Press this field to open the DCA/MUTE GROUP ASSIGN MODE popup window.
For a stereo MATRIX channel or STEREO channel, the BALANCE knob appears, indicating the balance of the left/right channels.
14
Reference Manual
advertisement
* Your assessment is very important for improving the workof artificial intelligence, which forms the content of this project
Key Features
- 96 kHz sampling rate for high-quality audio reproduction
- Up to 144 input channels and 72 mix buses for large-scale productions
- Advanced scene memory system for quick and easy recall of console settings
- Customizable user interface for personalized workflows
- Dante audio networking for seamless integration with other Yamaha devices
- Centralogic section for controlling external devices and managing show production
- Selected Channel section for quick access to channel parameters
- Monitor and Cue functions for flexible monitoring and mixing
- Talkback and Oscillator functions for communication and troubleshooting
- Input and output patching for routing signals between channels and buses
Related manuals
Frequently Answers and Questions
What is the maximum number of input channels that the CL5 can handle?
Does the CL5 support Dante audio networking?
What is the Centralogic section used for?
How many mix buses does the CL5 have?
What is the purpose of the Selected Channel section?
advertisement
Table of contents
- 1 How to Use This Reference Manual
- 2 Contents
- 4 Function Tree
- 6 SELECTED CHANNEL section
- 6 About the SELECTED CHANNEL section
- 6 Operations in the SELECTED CHANNEL section
- 7 SELECTED CHANNEL VIEW screen
- 11 Centralogic section
- 11 About the Centralogic section
- 11 Operations in the Centralogic section
- 12 OVERVIEW screen
- 15 Input and output patching
- 15 CL console internal patching and Dante audio network patching
- 16 Changing the output patch settings
- 19 Changing the input patch settings
- 21 Inserting an external device into a channel
- 23 Directly outputting an INPUT channel
- 25 Recording or playing back using DAW on a computer
- 27 Input channels
- 27 Signal flow for input channels
- 28 Specifying the channel name, icon and channel color
- 30 Making HA (Head Amp) settings
- 35 Sending a signal from an input channel to the STEREO/MONO buses
- 39 Sending a signal from an input channel to a MIX/ MATRIX bus
- 44 Correcting delay between channels (Input Delay)
- 45 Channel library operations
- 46 Output channels
- 46 Signal flow for output channels
- 47 Specifying the channel name, icon and channel color
- 48 Sending signals from MIX channels to the STEREO/ MONO bus
- 51 Sending signals from MIX channels and STEREO/ MONO channels to MATRIX buses
- 55 Correcting delay between channels (Output Delay)
- 55 Channel library operations
- 56 EQ and Dynamics
- 56 About EQ and dynamics
- 56 Using EQ
- 59 Using dynamics
- 63 Using the EQ or Dynamics libraries
- 64 Grouping and linking
- 64 About DCA groups and Mute groups
- 64 Using DCA groups
- 66 Using mute groups
- 70 Channel Link function
- 73 Copying, moving, or initializing a channel
- 77 Scene memory
- 77 About scene memories
- 77 Using scene memories
- 82 Editing scene memories
- 85 Using the Global Paste function
- 87 Using the Focus function
- 88 Using the Recall Safe function
- 91 Using the Fade function
- 93 Outputting a control signal to an external device in tandem with scene recall (GPI OUT)
- 94 Playing back an audio file that links to a scene recall
- 96 Using Preview mode
- 97 Monitor and Cue functions
- 97 About the Monitor and Cue functions
- 98 Using the Monitor function
- 101 Using the Cue function
- 102 Operating the Cue function
- 106 Talkback and Oscillator
- 106 About the Talkback and Oscillator functions
- 106 Using Talkback
- 108 Using the Oscillator function
- 111 Meters
- 111 Operations in the METER screen
- 113 Using an MBCL meter bridge (optional) on the CL3 or CL1 console
- 114 Graphic EQ, effects, and Premium Rack
- 114 About the virtual rack
- 115 Virtual rack operations
- 118 Graphic EQ operations
- 122 About the internal effects
- 130 Using the Premium Rack
- 137 Using the graphic EQ, effect, and Premium Rack libraries
- 138 I/O device and external head amp
- 138 Using an I/O device
- 138 I/O device patching
- 140 Remotely controlling an Rio unit
- 143 Remotely controlling an amp
- 144 Using an external head amp
- 149 MIDI
- 149 MIDI functionality on the CL series console
- 149 Basic MIDI settings
- 152 Using Program Changes to recall scenes and library items
- 155 Using Control Changes to control parameters
- 157 Using Parameter Changes to control parameters
- 158 User settings (Security)
- 158 User Level settings
- 168 Preferences
- 169 USER DEFINED keys
- 171 USER DEFINED knobs
- 172 Assignable encoders
- 173 Custom fader bank
- 174 Master fader
- 175 Console Lock
- 177 Saving and loading setup data to and from a USB flash drive
- 180 Formatting a USB flash drive
- 181 Recorder
- 181 About the USB memory recorder
- 181 Assigning channels to the input and output of the recorder
- 183 Recording audio to a USB flash drive
- 185 Playing back audio files from a USB flash drive
- 187 Editing the title list
- 188 Using the CL console with Nuendo Live
- 193 Help function
- 193 Loading a Help file from a USB flash drive
- 193 Loading a text file from a USB flash drive
- 194 Viewing Help
- 194 Using USER DEFINED keys to recall Help directly
- 196 Other functions
- 196 About the SETUP screen
- 198 Word clock and slot settings
- 200 Using cascade connections
- 202 Basic settings for MIX buses and MATRIX buses
- 203 Switching the entire phantom power supply on/ off
- 204 Specifying the brightness of the touch screen, LEDs, channel name displays, and lamps
- 204 Setting the date and time of the internal clock
- 205 Setting the network address
- 206 Initializing the unit to factory default settings
- 207 Adjusting the detection point of the touch screen (Calibration function)
- 208 Adjusting the faders (Calibration function)
- 209 Fine-tuning the input and output gain (Calibration function)
- 211 Adjusting the channel color (Calibration function)
- 212 Adjusting the brightness of the channel name display
- 213 Adjusting the contrast of the channel name display
- 213 Dante audio network settings
- 221 Using GPI (General Purpose Interface)
- 227 Appendices
- 227 EQ Library List
- 228 DYNAMICS Library List
- 230 Dynamics Parameters
- 232 Effect Type List
- 233 Effects Parameters
- 245 Premium Rack Processor Parameters
- 247 Effects and tempo synchronization
- 248 Parameters that can be assigned to control changes
- 250 NRPN parameter assignments
- 254 Mixing parameter operation applicability
- 259 Functions that can be assigned to USER DEFINED keys
- 262 Functions that can be assigned to USER DEFINED knobs
- 263 Functions that can be assigned to the assignable encoders
- 264 MIDI Data Format
- 271 Warning/Error Messages
- 273 Electrical characteristics
- 274 Mixer Basic Parameters
- 275 M IDI Implementation Chart
- 276 Index