Working with Tracks. Sony 6, Vegas 6.0
Add to My manuals406 Pages
Sony Vegas 6.0 is a powerful video editing software that provides users with a wide range of features to create professional-quality videos. With its intuitive interface and powerful tools, Vegas 6.0 makes it easy to edit, composite, and produce videos for a variety of purposes.
advertisement
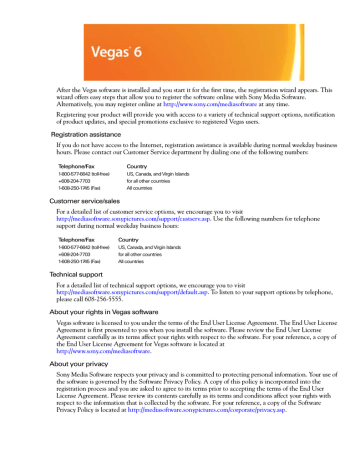
CHAPTER
6
Working with Tracks
141
Tracks contain the media events on the timeline of a project. There are two types of tracks in a Vegas® project: video and audio. Each type of track has its own features and controls. While tracks can be organized and mixed in any order, track hierarchy can be important in determining the final output for video. Because tracks are containers for events, effects that are applied to a track apply to every event in that track.
Managing tracks
Once you have added a track to your project, you may perform basic editing tasks on it such as duplicating, deleting, and renaming.
Inserting an empty track
Tracks are created for you when you drag events to empty spaces in the timeline. You can also add empty
(eventless) tracks to a project. You can record into these tracks or use them as placeholders for specific media that you will add later. For example, you may want to create an empty track and then record a voiceover directly into a project.
1.
Right-click in the track view or the track list to display a shortcut menu.
2.
Choose Insert Audio Track or Insert Video Track .
You may also add an empty track from the Insert menu by choosing Audio Track or Video Track . An empty track is added at the bottom of the track list.
Duplicating a track
You can duplicate a track in your project including all of the events contained on it. When you duplicate a track, the duplicate is placed directly below the original track. You can duplicate one track or select multiple tracks to duplicate.
1.
Click the track that you want to duplicate. To select multiple tracks, click each one while pressing to select adjacent tracks or
Ctrl
to select nonadjacent tracks.
Shift
2.
Right-click and choose Duplicate Track from the shortcut menu.
CHP. 6 WORKING WITH TRACKS
142
Deleting a track
You can delete a track from your project and all of the events contained on it. You can delete one track or select multiple tracks to delete.
1.
Select the track that you want to delete. To select multiple tracks, click each one while pressing select a range of adjacent tracks or
Ctrl
to select discontinuous tracks.
Shift
to
2.
From the Edit menu, choose Delete .
Tip: You can also delete a track by selecting it and pressing
Delete
.
Naming or renaming a track
Every track in your project has a scribble strip where you can type a name for the track. The track name may be up to 255 characters long. If the scribble strip is not visible, you may need to increase the height or width
1.
Double-click the scribble strip. Any existing name is highlighted on the strip.
2.
Type the new track name.
3.
Press
Enter
to save the track’s name.
Double-click and type track name
Organizing tracks
Vegas software is flexible in how tracks can be organized. You can arrange and resize tracks to fit your particular needs.
Reordering tracks
When you create tracks, they are arranged in the order that they were added. It is a simple process to reorder tracks to fit your needs. You may reorder one or more tracks at a time.
Note: Track hierarchy can be critical in video compositing.
For more information, see Compositing on page 248 .
1.
In the track list, place the mouse pointer on the track that you want to move.
2.
Drag the track to the new position in the track list.
Tip: When moving a track, you may want to place the mouse pointer on the track number when dragging. This helps avoid accidental modifications to other track list controls.
WORKING WITH TRACKS CHP. 6
143
Changing track color
When you add a track, it is automatically assigned a color. This color is easily changed. This feature is useful if you want to use color to organize similar tracks.
1.
In the track list, right-click a track to display a shortcut menu.
2.
From the shortcut menu, choose
Track Display Color
, and choose a color from the submenu.
To change the available colors, use the Display Tab in the
Preferences dialog.
Changing track height
You can control track height by dragging the bottom edge of a track in the track list. You can also change track height by clicking the buttons on the track list.
Action
Minimize/
Restore
Track Height
Button Resulting Track height
Restored Track Height
Maximize/
Restore
Track Height
You can also use several different keyboard shortcuts to change all track heights at once:
• Press
Ctrl + Shift +
Ctrl + `
or
Ctrl + Shift +
to change the height of all tracks in your project at once.
• Press
`
to minimize all tracks. Press the key again to restore the tracks to their previous height.
• Press to make all tracks the default height.
Resizing a track
You can resize a track by dragging its bottom or right border. Place the mouse pointer at the bottom of the track. The cursor turns into an up/down arrow ( ). Drag up or down and release the mouse to set the desired track size. You can resize the width of the track list in a similar way.
CHP. 6
Drag to change track height...
...or to change track list width.
WORKING WITH TRACKS
144
Using the track list
Each track in your project has its own controls, faders, and sliders that are contained in the track list on the left side of the track. You can work with these controls to affect the events on the track.
The controls in the track list can function as trim controls or automation controls for track volume, panning, assignable effects send, and bus send levels. Adjusting the trim control affects the level of the entire track.
When a track does not use envelopes (or when the track automation mode is set to Off), the trim level is added to the track fader. For example, setting the track volume fader to +3 dB and the trim control to -3 dB produces a gain of 0 dB.
When a track uses envelopes, the trim level is added to the envelope so your envelope is preserved, but with a boost or cut applied. For example, setting the trim control to -3 dB has the same effect as decreasing every envelope point by 3 dB.
To adjust trim levels, click the
Automation Settings
button and verify
Show Automation Controls
is not selected. When
Show Automation Controls
is selected, the volume fader and multipurpose slider adjust automation settings.
Note: The Automation Settings button is not available in
Vegas Movie Studio and Vegas Movie Studio Platinum software. In these versions of the software, the Volume and
Pan controls in the track header always function as trim controls for track volume or panning envelopes.
Using the volume fader (audio only)
The fader in the track header can function as a trim control that adjusts the overall volume of the track, or it
The trim level is added to the volume automation settings so your envelope is preserved, but with a boost or cut applied. For example, setting the trim control to -3 dB has the same effect as decreasing every envelope point by 3 dB.
1.
Click the
Automation Settings
button and verify
Show Automation Controls
is not selected.
Note: The Automation Settings button is not available in
Vegas Movie Studio and Vegas Movie Studio Platinum software. In these versions of the software, the Volume control in the track header always functions as a trim control for track volume envelopes.
2.
Drag the
Vol
fader to control how loud a track is in the mix. If multiple tracks are selected, all selected tracks are adjusted.
As you drag the fader, the volume level displays to the left of the fader. Double-click the fader to set it to
0.0 dB, or double-click the current volume value to enter a specific number.
Drag to change volume.
Double-click the fader to set to 0.0 dB.
Double-click the current level to enter a value.
WORKING WITH TRACKS CHP. 6
Tip: Press
Ctrl
while dragging or use the mouse wheel for finer control of the fader. You can also move the fader by using the right or left arrow keys.
Using the multipurpose slider (audio only)
This slider controls several features, including panning, bus send levels, and assignable effects send levels. The options for the multipurpose slider depend on what your project contains
(e.g., busses, assignable effects, etc.). You can select what the slider controls by clicking the slider label. Each item’s slider position is independent from the others.
Click the slider label to select a control
Tip: If you do not see this slider on a track, increase the track
height. For more information, see Resizing a track on page
You can move the slider by pressing arrow keys.
Shift
+the right or left
145
Adjusting stereo panning
The multipurpose slider in the track header can function as a trim control that adjusts the overall panning of
The trim level is added to the pan automation settings so your envelope is preserved, but with a boost or cut applied. For example, setting the trim control to -9% left has the same effect as moving every envelope point
9% to the left.
1.
Click the Automation Settings button and verify Show Automation Controls is not selected.
Note: The Automation Settings button is not available in
Vegas Movie Studio and Vegas Movie Studio Platinum software. In these versions of the software, the Pan control in the track header always functions as a trim control for track panning envelopes.
2.
Drag the Pan slider to control the position of a track in the stereo field. If multiple tracks are selected, all selected tracks are adjusted.
CHP. 6 WORKING WITH TRACKS
146
You can further control the panning by right-clicking the multipurpose slider and selecting an option from the shortcut menu:
• The
Add Channels
panning model is most useful for panning stereo source material. This model makes the stereo image appear to move as a unit between the speakers. As the fader is moved from the center to a side, more and more of the signal from the opposite side is folded into the side you are panning towards, until at the extreme, both channels are fed at full intensity into a single channel. This panning model uses a linear panning curve.
• The
Balance
panning model is most useful for adjusting the relative signal levels of the right and left channels in stereo source material. In this model, moving from the center to a side, the opposite side starts at a base dB level (either 0 dB, -3 dB, or -6 dB) and decays to no signal level. The signal in the side you are panning towards starts at the base dB level (either 0 dB, -3 dB, or -6 dB) and increases to 0 dB. This panning model uses a linear panning curve.
• The
Constant Power
panning model is most useful for panning mono source material. As you move the fader from side to side, this model creates the illusion of the source moving around the listener from one side to the other in a semi-circle. This model uses a constant-power panning curve.
Assigning audio tracks to assignable effects chains
This feature is available only in the full version of Vegas software.
Assignable effects chains are made up of one or more plug-ins that are used to add audio effects to a track’s signal. You can adjust the level of a track that is sent to an assignable effects chain using the multipurpose slider in the track list. The multipurpose slider can function as a trim control that adjusts the overall
1.
Click the Automation Settings button and verify Show Automation
Controls is not selected.
2.
Click the label on the multipurpose slider to display a drop-down list.
3.
Choose the assignable effects chain that the track will use.
4.
Drag the slider to adjust the level of the track sent to the assignable effects chain.
Note: Assignable effect sends are post-volume by default.
To change to pre-volume, right-click the multipurpose slider and choose Pre Volume from the shortcut menu.
WORKING WITH TRACKS CHP. 6
147
Assigning audio tracks to busses
If your project contains multiple busses, you can assign a track to a specific bus.
This feature is available only in the full version of Vegas software.
1.
Click the
Bus
button ( ) in the track list to display a drop-down list of available busses. This button
2.
From the drop-down list, choose the bus for the track’s output.
Select a bus for playback
Adjusting bus send levels
When a track is routed to a bus, you can control the level of tracks sent to the bus using the multipurpose slider. The multipurpose slider in the track header can function as a trim control that adjusts the overall send
1.
Click the Automation Settings button and verify Show Automation Controls is not selected.
2.
Click the label on the multipurpose slider and choose an assignable effects chain from the menu.
3.
Drag the FX fader to control the level of the track sent to each of the assignable FX chains that you have created. Dragging the fader to the left cuts the volume; dragging to the right boosts the volume.
You can hold
Ctrl
while dragging a fader to adjust the setting in finer increments, or double-click the fader to return it to 0 dB.
If multiple tracks are selected, the trim level of all selected tracks is adjusted.
Note: Bus sends are pre-volume by default. To change to post-volume, right-click the multipurpose slider and choose
Post Volume from the shortcut menu.
For more information, see Adjusting a bus send level on page 186
or Assigning audio tracks to assignable effects chains on page 188 .
Note: Multiple busses and assignable effects are only available in the full version of Vegas software.
CHP. 6 WORKING WITH TRACKS
148
Adjusting the composite level (video only)
The Level slider in the track header determines the opacity of the video track. The slider can function as a trim control that adjusts the overall opacity of the track, or it can adjust track composite level automation
settings. For more information, see Adjusting the composite level automation settings on page 161 .
The trim level is added to the composite level automation settings so your envelope is preserved, but with a boost or cut applied. For example, setting the trim control to -3% has the same effect as decreasing every envelope point by 3%.
1.
Click the Automation Settings button and verify Show Automation Controls is not selected.
2.
Drag the slider to control the transparency or blending of each track. Left is
100% transparent and right is 100% opaque. You can also double-click the percent to enter a specific value.
Selecting the compositing mode
Click the
Parent Overlay Mode
or
Compositing Mode
button and choose a mode from the menu to determine how the transparency in a video track is generated. Since lower tracks show through higher tracks, it is the compositing mode of the higher track that determines how much of the lower track shows though. The compositing mode of the lowest video track adjusts its transparency against the background.
For more information, see Compositing on page 248 .
Parent Overlay Mode
Compositing Mode
Bypassing motion blur envelopes (video only)
This feature is available only in the full version of Vegas software.
If you applied a motion blur envelope to your video bus track (available only in the full version of Vegas software), this envelope affects all tracks. You can select specific tracks to bypass this envelope by clicking a track’s Bypass Motion Blur button ( ). For more information on motion blur envelopes, see
Adding a motion blur envelope on page 162
.
Using track motion (video only)
Use the Track Motion button ( ) to move a video track over another track (i.e., picture-in-picture). For more
information on adding track motion, see
Adding track motion on page 281 .
Phase inverting a track (audio only)
This feature is available only in the full version of Vegas software.
The
Invert Track Phase
button ( ) inverts the audio track at its baseline, in effect reversing its polarity.
Inverting a track, while creating little audible difference, is occasionally useful for matching transitions when mixing audio on separate tracks or fine-tuning a crossfade.
You can also phase invert an audio event. If an event on a track is inverted and you invert the track, the
WORKING WITH TRACKS CHP. 6
149
Muting a track
The
Mute
button ( ) in the track list temporarily suspends playback of the track so that you can focus on another track. When a track is muted, it appears grayed out on the track view. You can mute more than one track at a time. The
Mute
To mute a track, click the Automation Settings button and verify Show Automation Controls is not selected. Next, click the Mute button.
To mute several tracks, select the tracks and click the Mute button on any of the selected tracks. Click the
Mute button again to restore the track(s).
Tip: Press
Ctrl
and click the Mute button to mute only the selected track (and restore any other muted tracks). If the selected track is already muted, press
Ctrl
and click the
Mute button to restore all tracks.
When you have multiple levels of parent and child tracks, clicking the
Mute button on a parent track mutes the parent track and its compositing children.
In the sample track list, muting track 1 will mute tracks 1 through 6. Muting track 4 will mute tracks 4 through 6.
Muting all audio or video tracks
You may mute either all audio or all video tracks in a project. From the
Options menu, choose
Mute All Audio
or
Mute All Video
.
CHP. 6 WORKING WITH TRACKS
150
Soloing a track
The Solo button ( ) in the track list isolates a track’s events for playback. This allows you to focus on a track’s contents without the distraction of other tracks. You can solo more than one track at a time.
To solo a track, click the Solo button on that track. To solo several tracks, select the tracks and click the Solo button on any of the selected tracks. Click the Solo button again to restore the track(s) for playback.
Tip: Press
Ctrl
and click the Solo button to solo only the selected track (and restore any other soloed tracks). If the selected track is already soloed, press
Ctrl
and click the Solo button to restore all tracks.
When you have multiple levels of parent and child tracks, clicking the Solo button on a parent track solos the parent track and its compositing children.
Other nonsoloed tracks at the same compositing level are bypassed.
In the sample track list, soloing track 1 will solo tracks 1 through 6.
Soloing track 4 will solo tracks 4 through 6. Tracks 2 and 3 are bypassed, and tracks 1 and 7 play normally.
Setting default track properties
You can use the settings of a selected track to determine the default settings for all new tracks in your project. Properties that can be set appear in the Set Default Track Properties dialog.
1.
Set up a track in your project with the properties to use as default settings for new tracks.
2.
Right-click the track number and choose Set Default Track
Properties . The Set Default Track Properties dialog appears.
3.
Select the check boxes that you want to set as defaults.
4.
Click OK .
Any new tracks created in the project will have these defaults. To return to the original settings for new tracks, select the Restore original defaults check box in the Set Default Track Properties dialog.
Track automation envelopes
Track automation envelopes allow you to control volume, audio panning, opacity, and fade to color effects of
a particular track over time. For more information, see Working with track envelopes on page 163 .
Note: Automation recording is available only in the full version of Vegas software. In Vegas Movie Studio and Vegas movie Studio Platinum software, you can insert volume, mute, and panning envelopes and edit the envelopes in the timeline.
WORKING WITH TRACKS CHP. 6
151
Using audio bus tracks
This feature is available only in the full version of Vegas software.
From the View menu, choose Audio Bus Tracks to toggle the display of audio bus tracks at the bottom of the track view. An audio bus track exists for each bus or assignable effects chain in your project and serves as a timeline representation of each bus or assignable effects chain.
Adding envelopes to an audio bus track
Adding volume, panning, and effect automation envelopes to a bus track is just like adding an envelope to a
standard track. For more information, see Composite level automation (video only) on page 161 .
Adding effects to audio bus tracks
Click the Bus FX button ( ) in the bus track header to add or edit bus effects. If there are no effects on the bus, clicking this button displays the Plug-In Chooser. If an audio bus already has effects assigned, clicking this button displays the Audio Plug-In window.
Clicking this button has the same effect as clicking the button on a bus control in the Mixer window or the
Video Preview window.
If the bus effects chain includes plug-ins with automatable parameters, the Bus FX button is displayed as a
.
Muting or soloing an audio bus track
Click the
Mute
( ) or
Solo
( ) button in the bus track header to mute or solo a bus.
Clicking these buttons on a bus track has the same effect as clicking the buttons on a bus control in the
Mixer window.
Resizing audio bus tracks
You can drag the horizontal splitter between the track list and bus tracks to increase or decrease the space allocated to bus tracks. Perform any of the following actions to resize individual bus tracks:
• Drag a bus track's bottom border to set its height.
• Click Minimize ( ) to minimize a track vertically.
• Click Maximize ( ) to zoom in vertically so a bus track fills the lower portion of the timeline.
• After minimizing or maximizing a bus track, click either button again to return a bus track to its previous height.
• Press
Ctrl
+
Shift
+ / when the bus track area has focus to resize all bus tracks at once.
CHP. 6 WORKING WITH TRACKS
152
Using video bus tracks
This feature is available only in the full version of Vegas software.
From the View menu, choose Video Bus Track to toggle the display of the video bus track at the bottom of the track view. A single bus track exists as a timeline representation of the main video output.
You can use bus tracks to animate video output effects using keyframes, add motion blur envelopes, or video supersampling envelopes.
Adding keyframes to the video bus track
Adding keyframes to the video bus track is just like working with any other video track. Use video bus track keyframes to animate video output effects. For information on adding keyframes, see
Using keyframe animation on page 273 .
Adding envelopes to the video bus track
You can add fade-to-color, motion blur amount, and video supersampling envelopes to the video bus track to
affect your video output. For more information, see Working with track envelopes on page 163 .
Adding effects to video bus tracks
Click the Video Output FX button ( ) in the bus track header to add or edit video output effects. If there are no video output effects, clicking this button displays the Plug-In Chooser. If you've already set up video output effects, clicking the button displays the Video Output FX window.
Muting the video output
Click the Mute button ( ) in the bus track header to mute all video output.
Bypassing video effects and envelopes
Click the Bypass FX and Envelopes button ( ) in the bus track header to bypass all video output effects and bus track envelopes.
Resizing video bus tracks
You can drag the horizontal splitter between the track list and bus tracks to increase or decrease the space allocated to bus tracks. Perform any of the following actions to resize individual bus tracks:
• Drag a bus track's bottom border to set its height.
• Click Minimize ( ) to minimize a track vertically.
• Click Maximize ( ) to zoom in vertically so a bus track fills the lower portion of the timeline.
• After minimizing or maximizing a bus track, click either the Minimize or Maximize button again to restore a bus track to its previous height.
• Press
Ctrl
+
Shift
+ / when the bus track area has focus to resize all bus tracks at once.
WORKING WITH TRACKS CHP. 6
153
Rendering to a new track
Rendering or mixing multiple tracks to a single track can be a good method of decreasing the complexity of a project and speeding up future renders. The original tracks and their events are unaffected when you render
(mix) to a single track.
Typically, you would use this feature when you are finished refining a few tracks and want to combine them.
When you render multiple tracks, any envelope or track effects that you have applied are rendered into the new track. The original source files remain unaffected and the new track(s) are saved to a new file.
Working in DV format on page 234 .
Note: Every video render that uses compression results in a loss of quality from the original source material. To minimize loss of quality, minimize the number of video renders that use compression.
1.
Click the Solo button ( ) for the tracks that you want to mix down. If no tracks are soloed, the rendered track will match the Master Bus output. Create a time selection if you want to mix down a portion of your project.
Video tracks will be rendered into a single video track, and audio tracks will be rendered into a single stereo audio track.
2.
From the Tools menu, choose Render to New Track or press appears.
Ctrl + M
. The Render to New Track dialog
3.
Complete the dialog as follows:
• From the Save in drop-down list, select the drive or folder to save the new media file.
• Type a file name in the File name box.
• From the Save as type drop-down list, choose the file format (e.g., .wav for audio or .avi for video).
• From the Template drop-down list, choose a format from the template list. Alternately, click Custom to
• Select Render loop region only if you only want to render the time selection area.
• Select Stretch video to fill output frame size (do not letterbox) to adjust the aspect ratio so the output frame is filled on all edges. When the check box is cleared, the current aspect ratio is maintained and black borders are added to fill the extra frame area (letterboxing).
4.
Click Save to render to a new track.
As the tracks are being rendered (mixed down), a small dialog appears displaying the progress of the render. A status bar also appears in the lower-left portion.
CHP. 6
Tip: You can cancel the rendering process by clicking the
Cancel
button on the status bar.
After the new track is rendered, it appears at the top of the track view. If you render the entire project, you may delete (or mute) the other tracks from the project, since they are all contained on the new track.
WORKING WITH TRACKS
154
WORKING WITH TRACKS CHP. 6
advertisement
Key Features
- Real-time video preview
- Advanced audio editing capabilities
- Multi-camera editing
- Motion tracking
- Color correction and grading
- DVD and Blu-ray authoring
- Support for a wide range of file formats
Related manuals
Frequently Answers and Questions
How do I register my product?
What is the End User License Agreement?
How do I get technical support?
advertisement
Table of contents
- 21 Introduction
- 21 Welcome
- 21 System requirements
- 21 Technical support
- 22 Installing Vegas software
- 22 Using this manual
- 23 Using online help
- 24 Show Me How tutorials
- 25 Overview
- 25 Main window
- 25 Toolbar
- 26 Time display
- 26 Ruler
- 26 Marker bar
- 26 Command bar
- 27 CD layout bar
- 27 Track list
- 27 Timeline
- 27 Transport bar controls
- 28 Status bar
- 28 Scrub control
- 28 Window docking area and floating window docks
- 34 Saving and recalling window layouts - Ctrl+Alt+D or Ctrl+D
- 35 Keyboard command reference
- 42 Cursor indications
- 42 Using a control surface
- 43 Audio signal flow
- 44 Video signal flow
- 45 About your rights in Vegas software
- 45 About Your Privacy
- 45 Proper Use of Software
- 47 Getting Started
- 47 Creating projects
- 47 Using the New Project wizard
- 47 Starting a new project
- 48 Setting video properties based on a media file
- 49 Saving a project
- 49 Renaming a project (using Save As)
- 49 Getting media files
- 50 Selecting media
- 51 Previewing a media file
- 51 Using the Project Media window
- 57 Importing media
- 60 Adding media to the timeline
- 62 Project references in rendered media files
- 64 Working with events
- 64 Understanding files and events
- 64 Moving events along the timeline
- 66 Working with tracks
- 66 Using the track view
- 68 Using the track list
- 70 Nesting projects
- 70 Adding a project to the Vegas timeline
- 71 Playing back and previewing
- 71 Playing your project
- 72 Scrubbing
- 74 Previewing to media player
- 74 Prerendering video previews
- 74 Rendering a project
- 75 Creating a movie
- 75 Publishing a project
- 77 Using the Media Manager
- 77 Creating a new media library
- 78 Opening a media library
- 79 Adding media files to a library
- 81 Removing media files from a library
- 81 Tagging media files
- 81 Creating a tag
- 82 Applying a tag to a media file
- 83 Removing a tag from a media file
- 83 Deleting a tag from a library
- 84 Merging subtags
- 84 Arranging tags in the tag tree
- 84 Editing tag names or images
- 84 Viewing or creating palettes
- 85 Saving tags and properties to media files
- 85 Tagging for loop developers
- 87 Backing up your media libraries
- 87 Opening a Reference Library
- 88 Using the Sony Sound Series Loops & Samples reference library
- 88 Searching for media files
- 88 Searching using a keyword
- 89 Searching using tags
- 90 Sorting search results
- 90 Viewing previous searches
- 90 Using advanced search options
- 91 Previewing media
- 92 Media relationships
- 93 Adding media to your project
- 93 Resolving offline media files
- 94 Customizing the Media Manager window
- 94 Automatically hiding the Search pane
- 94 Docking and undocking the Search pane
- 94 Resizing columns
- 94 Moving columns
- 94 Showing or hiding columns
- 95 Adding custom columns
- 95 Editing a column’s contents
- 95 Showing thumbnails
- 96 Using the Properties pane
- 97 Setting Media Manager options
- 97 General tab
- 97 Media Library tab
- 98 Thumbnails tab
- 98 About tab
- 98 Using the Media Manager with multiple computers
- 99 Basic Editing Techniques
- 99 Getting around
- 99 Moving the cursor
- 99 Changing focus
- 100 Making selections
- 100 Selecting multiple events
- 101 Selecting a time range
- 102 Looping playback
- 102 Selecting events and a time range
- 102 Selecting tracks
- 103 Selecting groups of composited tracks
- 103 Editing events
- 103 Copying events
- 104 Cutting events
- 105 Pasting events
- 107 Duplicating events
- 107 Inserting empty events and time
- 107 Trimming events
- 109 Splitting events
- 111 Slipping and sliding events
- 113 Detecting and repairing audio and video synchronization problems
- 113 Deleting events
- 114 Applying post-edit ripples
- 115 Applying a post-edit ripple manually
- 115 Applying a post-edit ripple automatically
- 116 Shuffling events
- 116 Crossfading events
- 116 Using automatic crossfades
- 117 Manually setting a crossfade
- 117 Changing crossfade curves
- 117 Sliding a crossfade
- 118 Using undo and redo
- 118 Using undo
- 119 Using redo
- 119 Clearing the edit history
- 119 Adding project markers and regions
- 120 Working with markers
- 121 Working with regions
- 123 Working with command markers
- 126 Working with CD layout markers
- 126 Working with the marker tool
- 126 Using an external audio editing program
- 127 Setting up an audio editing program
- 127 Opening an audio editor from Vegas software
- 129 Advanced Editing Techniques
- 129 Snapping events
- 129 Turning snapping on and off
- 129 Quantizing to frames
- 130 Using the event snap offset
- 130 Snapping to the cursor or a selection
- 131 Pitch shifting audio events
- 131 Editing from the timeline
- 132 Editing in the Event Properties dialog
- 133 Time compressing/stretching events
- 133 Time compressing/stretching video
- 134 Working with takes
- 134 Adding takes
- 134 Selecting takes
- 135 Previewing and selecting takes
- 135 Deleting takes
- 135 Working with take names
- 136 Using the Trimmer window
- 136 Opening a file in the Trimmer
- 137 Moving frame-by-frame in the Trimmer window
- 137 Making selections in the Trimmer
- 137 Adding selections to the timeline
- 139 Adding and saving regions and markers to a media file
- 140 Opening a file in an external audio editor from the Trimmer
- 140 Creating a subclip
- 141 Selecting a subclip in its parent media
- 141 Removing red eye from stills
- 142 Using the Edit Details window
- 142 Viewing the Edit Details window
- 144 Customizing the Edit Details window
- 145 Working with Tracks
- 145 Managing tracks
- 145 Inserting an empty track
- 145 Duplicating a track
- 146 Deleting a track
- 146 Naming or renaming a track
- 146 Organizing tracks
- 146 Reordering tracks
- 147 Changing track color
- 147 Changing track height
- 148 Using the track list
- 148 Using the volume fader (audio only)
- 149 Using the multipurpose slider (audio only)
- 150 Assigning audio tracks to assignable effects chains
- 151 Assigning audio tracks to busses
- 152 Adjusting the composite level (video only)
- 152 Selecting the compositing mode
- 152 Bypassing motion blur envelopes (video only)
- 152 Using track motion (video only)
- 152 Phase inverting a track (audio only)
- 153 Muting a track
- 153 Muting all audio or video tracks
- 154 Soloing a track
- 154 Setting default track properties
- 154 Track automation envelopes
- 155 Using audio bus tracks
- 155 Adding envelopes to an audio bus track
- 155 Adding effects to audio bus tracks
- 155 Muting or soloing an audio bus track
- 155 Resizing audio bus tracks
- 156 Using video bus tracks
- 156 Adding keyframes to the video bus track
- 156 Adding envelopes to the video bus track
- 156 Adding effects to video bus tracks
- 156 Muting the video output
- 156 Bypassing video effects and envelopes
- 156 Resizing video bus tracks
- 157 Rendering to a new track
- 159 Using Automation
- 159 Showing or hiding automation controls
- 159 Track automation
- 160 Mute automation (audio and video)
- 160 Volume or pan automation (audio only)
- 161 Assignable effects automation (audio only)
- 162 Bus automation (audio only)
- 163 Adding or removing track effect automation
- 165 Composite level automation (video only)
- 166 Adding a motion blur envelope
- 166 Adding a video supersampling envelope
- 167 Working with track envelopes
- 169 Hiding track envelopes
- 169 Removing track envelopes
- 169 Using the Envelope Edit tool
- 170 Locking envelopes to events
- 171 Automating 5.1 surround projects
- 171 Automation recording modes
- 171 Recording automation settings
- 172 Editing sections of your recorded settings in Touch mode
- 172 Overwriting recorded settings in Latch mode
- 173 Editing individual envelope points or keyframes
- 173 Setting the automation recording mode for a track
- 175 Working with Events
- 175 Setting event switches
- 175 Mute
- 175 Lock
- 175 Loop
- 176 Invert phase (audio only)
- 176 Normalize (audio only)
- 177 Maintain aspect ratio (video only)
- 177 Reduce interlace flicker (video only)
- 177 Resample (video only)
- 178 Accessing event properties
- 178 Adjusting audio channels
- 179 Copying and pasting event attributes
- 179 Using audio event envelopes (ASR)
- 180 Setting an audio event’s volume
- 180 Setting an event’s fade in and out
- 181 Using video event envelopes
- 181 Using opacity envelopes
- 182 Using velocity envelopes
- 183 Grouping events
- 183 Creating a new group
- 184 Adding an event to an existing group
- 184 Removing events from a group
- 184 Clearing a group
- 184 Selecting all members of a group
- 184 Suspending grouping temporarily
- 184 Cutting, copying, or deleting grouped events
- 185 Using the Mixer
- 185 Using the Mixer window
- 185 Viewing the Mixer window
- 186 Using the Mixer toolbar
- 186 Using the Mixer Preview fader
- 187 Using busses
- 187 Adding busses to a project
- 188 Deleting busses from a project
- 188 Routing a bus to another bus
- 188 Routing busses to hardware
- 189 Working with busses
- 190 Assigning audio tracks to busses
- 191 Using assignable effects chains
- 192 Assigning audio tracks to assignable effects chains
- 192 Routing assignable effects chains to busses
- 192 Automating busses and assignable effects
- 192 Viewing bus tracks
- 192 Adding track envelopes
- 192 Modifying track envelopes
- 193 Adding Audio Effects
- 193 Using audio effects
- 194 Using plug-in chains
- 194 Creating a plug-in chain
- 195 Adding plug-ins to a plug-in chain
- 196 Saving customized plug-in presets
- 197 Arranging the order of plug-ins
- 198 Bypassing plug-ins on the chain
- 198 Removing plug-ins from a chain
- 198 Saving plug-in chains
- 199 Editing saved plug-in chains
- 199 Organizing your plug-ins
- 200 Automating effects parameters
- 200 Applying non-real-time event effects
- 200 Bypassing all audio effects
- 203 Recording Audio
- 203 Setting up your equipment
- 203 Basic setup
- 204 Setup with mixer
- 204 Setup with digital multitrack
- 205 Preparing to record
- 205 Arming the track for recording
- 206 Selecting recording settings
- 207 Using the metronome
- 207 Recording
- 207 Recording into an empty track
- 208 Recording into a time selection
- 208 Recording into an event
- 209 Recording into an event with a time selection
- 210 Triggering from MIDI timecode
- 210 Working with multiple recorded takes
- 210 Specifying where recordings are stored
- 210 Changing where recorded files are stored when arming a track
- 211 Changing where recorded files are stored when starting to record
- 211 Changing where recorded files are stored in the Project Properties dialog
- 211 Monitoring audio levels
- 211 Using record input monitoring
- 213 Working with 5.1 Surround
- 213 What is 5.1 surround?
- 214 Setting up surround hardware
- 214 Setting up surround projects
- 215 Routing to hardware in the mixer
- 216 Assigning audio to the LFE channel
- 216 Adjusting volume
- 216 Adjusting track volume
- 217 Adjusting assignable effects send or bus send levels
- 217 Adjusting channel levels
- 218 Panning audio
- 218 Panning tracks
- 219 Panning mixer controls
- 220 Using the Surround Panner window
- 222 Automating panning
- 222 Turning on panning keyframes
- 222 Adding panning keyframes
- 223 Working with keyframes
- 225 Rendering surround projects
- 226 Creating a DVD with DVD Architect Software
- 227 Using Advanced Video Features
- 227 Cropping video
- 228 Cropping
- 229 Bézier masks
- 229 Rotating
- 229 Adding animation
- 230 Working with still images
- 230 Creating still images for use in Vegas software
- 231 Capturing a timeline snapshot
- 231 Creating a slide show
- 232 Creating titles
- 232 Creating titles from images
- 233 Fading titles
- 233 Adding closed captioning to Windows Media Video (WMV) files
- 234 Adding closed captioning line-by-line
- 234 Adding closed captioning from a script
- 236 Displaying closed captioning
- 236 Resampling video
- 237 Using Edit Decision Lists (EDL)
- 237 Creating an EDL
- 237 Opening an EDL
- 238 Working in DV format
- 238 Selecting source media
- 238 Setting project properties
- 238 Selecting templates
- 239 Eliminating out-of-range colors
- 240 Working in HDV format
- 240 Choosing a capture format
- 240 Creating intermediate files
- 241 Replacing intermediate files with HDV source for HD delivery
- 242 Modifying video properties
- 242 Modifying project video properties
- 243 Modifying media file properties
- 244 Modifying output properties
- 245 Using Video FX, Compositing, and Masks
- 245 Using video effects
- 246 Adding a video effects plug-in
- 248 Working with video effects plug-in chains
- 250 Modifying a video effects plug-in
- 250 Saving custom plug-in settings as a preset
- 250 Using keyframe animation with plug-ins
- 251 Using generated media
- 251 Adding a generated media event
- 252 Duplicating a generated media event
- 252 Compositing
- 252 Understanding the parent/child track relationship
- 253 Selecting compositing modes
- 256 Using a 2-to-1 transform plug-in to customize compositing
- 256 3D Compositing
- 257 Single-track 3D motion
- 259 Composited group 3D motion
- 260 Changing editing options
- 260 Examples of various 3D compositing scenarios
- 261 Creating masks
- 262 Creating image masks
- 263 Creating video masks
- 264 Bézier masks
- 266 Fine-tuning masks
- 267 Using the Mask Generator
- 268 Chroma keying
- 271 Adding Video Transitions and Motion
- 271 Understanding basic transitions
- 271 Cuts
- 271 Crossfades
- 272 Using transition effects
- 272 Adding a transition
- 273 Adding a transition to the end of an event
- 273 Adding a transition to all selected events
- 274 Adding a transition progress envelope
- 274 Understanding track layers
- 275 Converting a cut to a transition
- 275 Converting a crossfade or transition to a cut
- 276 Previewing a transition
- 276 Modifying a transition
- 276 Saving custom settings as a preset
- 277 Using keyframe animation
- 277 Understanding the keyframe controller
- 278 Adding keyframes
- 278 Deleting keyframes
- 278 Navigating in the keyframe controller
- 278 Modifying keyframes
- 279 Creating keyframe presets
- 280 Working with keyframes in track view
- 281 Sample uses for keyframe animation
- 281 Animating event panning and cropping
- 283 Animating video effects plug-ins
- 284 Animating generated text
- 285 Adding track motion
- 285 Controlling track motion
- 286 Using the track motion shortcut menu
- 286 Changing editing options
- 287 Using keyframes in track motion
- 289 Creating a picture-in-picture effect
- 290 Animating the overlay
- 291 Previewing and Analyzing Video
- 291 Understanding the Video Preview window
- 292 Using the Video Preview window shortcut menu
- 293 Optimizing the Video Preview window
- 293 Reducing preview quality
- 293 Prerendering video
- 295 Building dynamic RAM previews
- 296 Using split-screen previewing
- 296 Previewing affected and unprocessed video
- 297 Showing the video at the cursor position and the contents of the clipboard
- 297 Changing the selection for displaying split-screen views
- 297 Identifying safe areas
- 298 Viewing the grid
- 298 Isolating color channels
- 298 Monitoring video with scopes
- 299 Displaying chrominance using the vectorscope monitor
- 300 Displaying luminance using the waveform monitor
- 301 Displaying color levels and contrast using the histogram monitor
- 302 Displaying RGB components with RGB parade monitor
- 303 Adjusting video scope settings
- 304 Previewing in a player
- 304 Using an external monitor
- 304 Configuring an external monitor
- 305 Previewing video on a secondary Windows display
- 305 Viewing on a broadcast monitor via IEEE-1394 (FireWire)
- 307 Viewing on an external monitor via DeckLink
- 309 Saving, Rendering, and Printing Projects
- 309 Saving a project
- 310 Creating a copy of a project (using Save As...)
- 310 Saving a project with media
- 311 Autosaving a project
- 311 Using the Make Movie wizard
- 311 Rendering a project
- 313 Selecting a file format
- 313 More about the MPEG format
- 314 More about the Wave64 and Perfect Clarity Audio formats
- 314 More about video formats
- 315 Customizing the rendering process
- 315 Customizing the Render As settings
- 316 Saving custom settings as a template
- 316 Creating custom rendering settings for AVI files
- 316 Project tab
- 316 Video tab
- 318 Audio tab
- 318 Exporting a movie to a PSP
- 320 Rendering with networked computers
- 320 Setting up your computers for network rendering
- 322 Troubleshooting initiation problems
- 323 Using nondistributed network rendering
- 324 Using distributed network rendering
- 325 Monitoring rendering progress
- 325 Setting file mappings
- 326 Setting render service options
- 327 Printing video to tape
- 327 Printing to DV tape from the timeline
- 330 Printing to HDV tape from the timeline
- 331 Printing a rendered file to HDV tape
- 332 Printing to tape using Video Capture
- 333 Customizing Vegas software
- 333 Displaying frame numbers
- 333 Changing the ruler format
- 334 Editing the ruler offset
- 335 Changing grid spacing
- 335 Using the Time Display window
- 335 Changing the time display settings
- 336 Changing the time display colors
- 336 Setting the time display to monitor MIDI timecode
- 337 Working with project properties
- 337 Video tab
- 337 Audio tab
- 338 Ruler tab
- 338 Summary tab
- 338 Audio CD tab
- 338 Using the toolbar
- 338 Hiding and displaying the toolbar
- 339 Reordering toolbar buttons
- 339 Adding buttons to the toolbar
- 339 Removing buttons from the toolbar
- 340 Setting preferences
- 340 General tab
- 342 Video tab
- 343 Preview device tab
- 346 Print device tab
- 346 Audio tab
- 347 Audio Device tab
- 348 Sync tab
- 349 Keyboard tab
- 350 External Control & Automation tab
- 352 MIDI tab
- 352 VST Effects tab
- 353 Editing tab
- 353 Display tab
- 354 CD Settings tab
- 355 Burning CDs
- 355 Understanding track-at-once and disc-at-once
- 355 Track-at-once
- 355 Disc-at-once (Single Session or Red Book)
- 355 Understanding tracks and indices
- 356 Setting up to burn audio CDs
- 356 Viewing the ruler and time display
- 356 Setting project properties
- 356 Setting preferences
- 356 Importing CD Architect files
- 357 Creating audio CD layout projects
- 357 Adding media as CD tracks to a new project
- 358 Marking tracks in an existing project
- 359 Working with tracks and indices
- 359 Navigating to and selecting tracks and indices
- 359 Moving track and index markers
- 359 Renaming track and index markers
- 359 Deleting track and index markers
- 360 Editing markers using the Edit Details window
- 360 Copying a track list from the Edit Details window
- 361 Burning audio CDs
- 361 Burning single tracks (track-at-once)
- 362 Burning a disc (disc-at-once)
- 363 Burning video CDs
- 364 Creating a multimedia CD
- 367 Using Scripting
- 367 Running a script
- 368 Adding scripts to the Scripting menu
- 368 Creating a script
- 368 Editing an existing script
- 371 Troubleshooting
- 371 Troubleshooting resources
- 371 Common questions
- 371 Why are some of my DirectX plug-ins not working correctly?
- 371 Why do I hear gaps in my audio playback?
- 372 Why do mono events increase 6 dB when panning a track hard?
- 372 Why do buffer underruns occur during a test or real write to a CD?
- 373 Why can’t I work with footage captured using an MJPEG card?
- 373 Trouble-free video: software solutions
- 373 Trouble-free video: hardware solutions
- 373 Video subsystem
- 374 Hard disk
- 374 CPU and RAM (memory)
- 375 Audio proxy files (.sfap0)
- 375 Interlacing and field order
- 377 Timecode
- 377 SMPTE timecode types
- 378 Timecode in Vegas software
- 379 Troubleshooting DV hardware issues
- 381 Glossary
- 393 Index