Customizing Vegas software. Sony 6, Vegas 6.0
Add to My manuals406 Pages
Sony Vegas 6.0 is a powerful video editing software that provides users with a wide range of features to create professional-quality videos. With its intuitive interface and powerful tools, Vegas 6.0 makes it easy to edit, composite, and produce videos for a variety of purposes.
advertisement
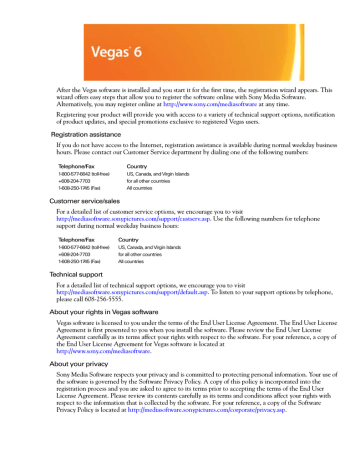
CHAPTER
Customizing Vegas software
329
You can customize Vegas® software to suit your project needs and working preferences. Many of the settings depend on your equipment or studio setup. Vegas software can be set to work with the components that you use in your studio.
In this chapter, you will find information about functions that allow you to customize the appearance of
Vegas software, set a project’s properties, and set the application’s preferences.
Displaying frame numbers
You can display frame numbers on video events. Once you have enabled frame numbering, a small box appears at the bottom of the event thumbnail with the frame offset, time or timecode. The small black arrow marks the exact position of that frame in time.
When the workspace is zoomed in far enough, each thumbnail represents a single numbered frame in the source video file. At intermediate zoom levels, marks between the frame numbers show the location of intermediate frames. These frame marks are not visible at lower magnifications.
1.
From the Options menu, choose Preferences .
2.
Click the Video tab.
3.
Choose an option from the Show source frame numbers on event thumbnails as drop-down list.
4.
Click OK .
Changing the ruler format
You can customize the ruler to display a number of different standard formats. The format that you select
To change the ruler’s format, right-click the ruler and choose the desired time format from the shortcut menu or, from the Options menu, choose Ruler Format and choose the desired time unit. You can also change ruler settings on the Project Properties dialog’s Ruler
tab. For more information, see Ruler tab on page
CHP. 18 CUSTOMIZING VEGAS SOFTWARE
330
The following are the different time units available (hh=hours, mm=minutes, ss=seconds, and ff=frames):
Time format name Units
Samples
Time
Seconds
Time & Frames
Absolute Frames
Measures & Beats
Feet & Frames 16mm (40 fpf) numbered (starting with zero) hh:mm.ss.sss
sssss.sss (to three decimal places) hh:mm:ss.ff
frames are numbered starting with 0 measures.beats.ticks, where 64 ticks = 1 beat feet+frames, where 40 frames = 1 foot
Feet & Frames 35mm (16 fpf)
SMPTE Film Sync IVTC (23.976 fps, Video)
(available only in the full version of Vegas) feet+frames, where 16 frames = 1 foot hh:mm:ss:ff hh:mm:ss:ff SMPTE Film Sync (24 fps)
(available only in the full version of Vegas)
SMPTE EBU (25 fps, Video)
SMPTE Non-Drop (29.97 fps, Video)
SMPTE Drop (29.97 fps, Video)
SMPTE 30 (30 fps, Audio)
Audio CD Time hh:mm:ss:ff hh:mm:ss:ff hh:mm:ss:ff hh:mm:ss:ff hh:mm:ss or hh:mm:ss:ff when zoomed in tightly
Editing the ruler offset
The ruler doesn’t necessarily need to start with zero at the far left side. You can enter an offset to change the orientation of the ruler in a project. One use of this is to create a lead-in into a project. A five-second offset would mean that the ruler would start at -5 seconds and would be at 0 five seconds into the project.
Note: You cannot create a ruler offset in an audio CD layout project.
1.
Position the cursor at the desired location along the timeline.
2.
Right-click the ruler and choose Set Time at Cursor from the shortcut menu. The current ruler value is highlighted.
3.
Enter a time value.
4.
Press
Enter
to set the ruler’s time. The value that you enter at the cursor’s position affects the entire ruler.
CUSTOMIZING VEGAS SOFTWARE CHP. 18
331
Changing grid spacing
Grid spacing is different from the ruler and provides an alternate method of subdividing a project’s time.
This can be useful if you want the ruler to display SMPTE video timecode, but you need to create your music in terms of beats and measures. You can display the grid spacing in time, frame, measure, or note units. The grid can also be set to match the ruler’s time format. The grid appears across all tracks in your project and the grid’s lines can be used as snap points.
Ruler and grid increments can be different.
This new project is set with Ruler = SMPTE non-drop and Grid = Quarter notes.
To change grid spacing, choose
Grid Spacing from the
Options
menu, and choose the desired time unit from the submenu. The grid spacing changes to reflect your selection.
Note: In some cases, the grid lines and the ruler do not match. This is because they are two independent functions.
Using the Time Display window
The Time Display window reflects the cursor’s position on the timeline and the end point of a time selection. You can customize the time display’s settings, including what time the window displays and what colors it uses.
You can move the Time Display window from its docked position above the track list to float on the
Window docking area and floating window docks on page 24 .
Changing the time display settings
The time display always reflects the ruler settings that are selected. You can change the ruler settings via the
time display or vice versa. For more information, see Changing the ruler format on page 329 .
1.
Right-click the time display. A shortcut menu appears.
2.
From the shortcut menu, choose
Time Format
, and choose the desired time format from the submenu.
Both the time display and ruler display the chosen time format.
CHP. 18 CUSTOMIZING VEGAS SOFTWARE
332
Changing the time display colors
You can change the background color and text color used in the time display.
1.
Right-click the time display to display the shortcut menu.
2.
From the shortcut menu, choose Text Color or Background Color and then choose Custom . The Time
Display Color dialog appears.
3.
Choose the color setting that you want.
4.
Click OK to set the text or background color or click Cancel to keep the existing color settings and close the dialog.
Tip: To return the time display’s text or background color to its default settings, choose either Text Color or Background
Color from the shortcut menu, and choose Default from the submenu.
Setting the time display to monitor MIDI timecode
You can use the time display to monitor the status of incoming or outgoing MIDI timecode. Vegas software can monitor MIDI timecode being generated from an external device or monitor MIDI timecode and MIDI clock information generated by Vegas software. From within Vegas software, the time display settings work
1.
Right-click the time display.
2.
From the shortcut menu, choose the type of MIDI monitoring to be displayed.
Monitors incoming MIDI timecode
Monitors MIDI timecode generated by Vegas softw
Monitors MIDI clock generated by Vegas software
Once you have made your selection, the time display displays both the MIDI timecode being input or output and a status message.
CUSTOMIZING VEGAS SOFTWARE CHP. 18
Working with project properties
A large range of formats and various types of media files are supported. Some settings in a project’s properties are simply informational details about the project, while others control how your project is handled and its output. If you have multiple projects, the settings used for each project are stored. These settings can be saved as templates for future use.
To view and modify project properties, choose Properties from the File menu. The Project Properties dialog has five tabs: Video , Audio , Ruler , Summary , and Audio CD . An overview of each tab and its settings follows.
Video tab
This tab allows you to set different characteristics the project uses to handle the video. Also, this tab displays
Audio tab
This tab allows you to set different characteristics the project uses to handle the audio. This page also displays the available drive space where recorded audio is stored.
Item Description
Master bus mode
Number of stereo busses
Sample rate (Hz)
Bit depth
Choose Stereo to create a two-channel stereo project. Choose 5.1 Surround if you want to perform advanced
5.1-channel mixing. Available only in the full version of Vegas software.
Enter the number of stereo busses that you want in your project. You may add up to 25 additional busses. The busses appear in the Mixer. Available only in the full version of Vegas software.
Choose a sample rate from the drop-down list or enter your own rate. The sample rate range is 2,000 Hz to
96,000 Hz. Higher sample rates result in better quality sound, but also mean larger audio files.
Choose a bit depth from the drop-down list. A higher bit depth results in better quality sound, but also means larger audio files.
Resample and stretch quality Choose Preview, Good, or Best to determine the accuracy with which audio files will be resampled to match your project settings. This setting also determines the quality of processing when time-stretching audio events.
Enable low-pass filter on LFE
(surround projects only)
Applies a low-pass filter to each track in a 5.1 surround project that is assigned to the LFE channel. Available only in the full version of Vegas software.
Cutoff frequency for low-pass filter (Hz)
Low-pass filter quality
Choose a frequency to set the frequency above which audio will be ignored by the LFE channel. Available only in the full version of Vegas software.
Choose Preview, Good, or Best to determine the sharpness of the filter’s rolloff curve. Best produces the sharpest curve. Available only in the full version of Vegas software.
Recorded files folder Displays the path where recorded audio is stored. The Browse button allows you to select a new location to store recordings.
Displays the available disk space where recorded audio is stored.
Free storage space in selected folder
Start all new projects with these settings
Use the project properties that you have specified whenever a new project is created.
333
CHP. 18 CUSTOMIZING VEGAS SOFTWARE
334
Ruler tab
This tab allows you to change ruler settings used in your project. You can also change ruler settings in track
view. For more information, see Changing the ruler format on page 329 .
Item
Ruler time format
Ruler start time
Beats per minute
Beats per measure
Note that gets one beat
Start all new projects with these settings
Description
Choose a ruler time format from the drop-down list.
Enter a value that the ruler will use at the beginning of your project. This feature is useful for synchronization purposes.
Enter the desired number of beats per minute for the project.
Enter the desired number of beats to occur per measure for the project.
The value entered will determine the time signature used by the ruler when its format is set to Measures and
Beats. For example, if the entered value is 4, then a quarter note gets one beat.
Use the project properties that you have specified whenever a new project is created.
Summary tab
This tab allows you to enter information about the project. You can leave the boxes on this tab blank or, if information exists, you can change it at any time.
Property
Title
Artist
Engineer
Copyright
Comments
Start all new projects with these settings
Description
Enter the name or title of the open project.
Enter the name of the narrator, band, or artist(s) being recorded into the project.
Enter the name(s) of the people who mixed and edited the project.
Enter the date and ownership rights of the project.
Enter information that identifies and describes the project.
Use the project properties that you have specified whenever a new project is created.
Audio CD tab
This tab is available only in the full version of Vegas software.
This tab allows you to enter information used when burning audio CDs.
Property Description
Universal Product Code/Media
Catalog Number
First track number on disc
If your CD-R device supports writing UPC/MCN codes, you may specify the value in this field. If you leave the field blank, no UPC/MCN value will be written to the CD. Otherwise, the value consists of 13 digits.
This sets the number for the first track on the disc.
Using the toolbar
The main toolbar is automatically displayed below the menu bar. However, you may hide and customize the toolbar to suit your preferences. The settings that you apply to the toolbar remain set until you change them again.
Hiding and displaying the toolbar
If you prefer to use shortcut keys when working with your project, you may hide the toolbar to create more workspace. Choose Toolbar from the View menu to hide it. The check mark next to the command is removed and the toolbar disappears. The toolbar remains hidden until you choose Toolbar from the View menu to display it again.
CUSTOMIZING VEGAS SOFTWARE CHP. 18
335
Reordering toolbar buttons
You can change the main toolbar’s button order to suit your preferences. The Customize Toolbar dialog allows you to control the order and functionality available on the main toolbar. You may return the toolbar to its default settings by clicking the
Reset button.
1.
From the
Options menu, choose
Customize Toolbar
. The Customize Toolbar dialog appears.
2.
In the Current toolbar buttons list, select the button that you want to move and click Move Up or Move Down .
3.
Click Close to save the toolbar changes and close the dialog.
Adding buttons to the toolbar
A series of buttons are included that you may add to the main toolbar. These buttons are listed in the
Customize Toolbar dialog. You may also add separators on the toolbar to organize the buttons to suit your preferences.
You may return the toolbar to its default settings by clicking the Reset button on the dialog.
1.
From the Options menu, choose Customize Toolbar . The Customize Toolbar dialog appears.
2.
In the Available toolbar buttons list, use the scroll bars to locate the button that you want to add, and then select it.
3.
On the Current toolbar buttons pane, select the button that you want the newly added button to proceed in order.
4.
Click Add . The new button is added above the selected button in the Current toolbar buttons list.
Note: You may also double-click a button to add it to the toolbar.
5.
Click Close to save the toolbar settings and close the dialog.
Removing buttons from the toolbar
You may remove buttons and separators from the main toolbar. If you have added buttons to the toolbar, removing unused or unwanted buttons allows you to maximize the toolbar’s space.
1.
From the Options menu, choose Customize Toolbar . The Customize Toolbar dialog appears.
2.
On the Current toolbar buttons pane, select the button that you want to remove.
3.
Click Remove . The button is removed from the Current toolbar buttons pane and will not appear on the toolbar.
4.
Click Close to save the toolbar settings and exit the dialog.
CHP. 18 CUSTOMIZING VEGAS SOFTWARE
336
Setting preferences
The preferences options are different from project properties. Project properties are unique to each project, while preferences affect how Vegas software functions. Any changes that you make to the preferences remain set until you change them again or reset Vegas software to use the default presets.
You can access the Preferences dialog by choosing Preferences from the Options menu. This dialog contains tabbed pages. The following sections explain the settings on each tab.
Important: Not all preferences listed here are available in all versions of Vegas.
General tab
The General tab includes a variety of settings. The following is a list of these preferences and their meaning.
Preference Description
Automatically open last project on startup
Show logo splash screen on startup
Animate video frames in
Trimmer
When Vegas software is run, the last project saved automatically opens.
Briefly shows the Vegas software logo while the program is loading. The logo does not increase loading time.
Prompt to keep files after recording
Create undos for FX parameter changes
Animates the thumbnail representations of frames in a media file opened in the Trimmer. This can visually aid trimming.
Opens a dialog where you can enter a name and select a location where audio will be saved after recording into a track.
Allows you to undo changes made in the FX, Transition, Event Pan/Crop and Track Motion windows.
Confirm media file deletion when still in use
When deleting media in the Explorer or Project Media windows, Vegas software warns you if any events in the project are using these files.
Double-click on media file loads into Trimmer instead of tracks
The default Explorer double-click behavior is to insert an event at the cursor position on the timeline. Select this option to open the media file in the Trimmer instead.
Show Trimmer history with file name first, then folder
Automatically save Trimmer markers and regions with media file
The Trimmer history drop-down list displays the media file’s name first, followed by the folder it is in. Select this to reverse the names.
Markers and regions created at the media file level in the Trimmer can be saved to the file.
Show progress in Video Preview window while rendering
Save active prerenders on project close
Frames can be displayed in the Video Preview during a render. This will slow a render somewhat.
Full quality preview renders are cleaned up and deleted when a project is closed, Select this if you want these prerendered files to be available later.
Close media files when not the active application
This allows media files to be edited in external editors (audio, image, etc.) while they are contained in events.
Close audio and MIDI ports when
Vegas is not the active application
Select this check box if you want Vegas software to close audio and MIDI ports when you switch to another application.
This allows you to use a multimedia keyboard to control playback of a project.
Enable multimedia keyboard support
Render large Wave files as
Wave64
Automatically name regions and markers if not playing
Ignore third party DV codecs
Use Microsoft DV codec
The WAV format is limited by a maximum file size of ~2GB. You can choose to render larger files as
Wave64™ files.
When regions and markers are added, this option automatically prompts you for a name. This does not happen when adding markers on-the-fly during playback.
Clear this check box to enable third-party DV codecs.
Vegas software uses the Sony Media Software DV codec (which offers improved DV video quality over the
Microsoft codec) as a default. Select this option to have Vegas software use the Microsoft codec to read DV files instead.
Select this option to create 100% AVI2 compliant files. While these files conform to the standards, not all applications follow these specifications and some programs may not be able to read them.
Strictly conform to AVI2 specification
Disable multi-processor AVI rendering
Allow pulldown removal when opening 24p DV
Suspends dual processor rendering for AVI files. Selecting this option does not affect other dual processor operations.
Select this option to have Vegas software remove pulldown on DV video files in 24 fps progressive-scan (24p) format. When this check box is cleared, Vegas software will open 24p files as 29.97 fps interlaced video (60i).
CUSTOMIZING VEGAS SOFTWARE CHP. 18
337
Preference Description
Create project file backups
(.veg.bak)
Use Net Notify to stay informed about Sony products
Enable autosave
Use linear scrub range
Automatically create backups of your project files.
Select this option to have Vegas software periodically display information from Sony Media Software at startup.
Creates a temporary project file that can aid in crash recovery. When enabled, autosave occurs every five minutes. The autosave process does not overwrite the original project file.
When this check box is selected, the scrub control uses a linear range. When this check box is cleared, the scrub control uses a logarithmic range.
Allow Ctrl+drag cursor style scrub over events
Make spacebar and F12 Play/
Pause instead of Play/Stop
Always draw marker lines
Vegas software allows scrubbing on empty sections of the timeline using Ctrl+drag on the cursor. Select this option to enable timeline scrubbing over events as well.
Changes the spacebar and F12 keys to start and pause playback rather than start and stop.
Build 8-bit peak files
Select this check box if you want Vegas software to extend marker and region lines across tracks in the timeline. When the check box is cleared, marker lines are drawn only when Enable Snapping is turned on.
Vegas sofware builds 16-bit peak files as a default. Select this option to build 8-bit peak files instead.
Disable pop-up animations Turns off the animation applied to windows such as Video FX, Event Pan/Crop, and Track Motion when these windows are opened.
Automatically hide docking area Select this check box if you want the window docking area to hide automatically. Hover over the bottom of the Vegas software window to show the window docking area.
Build peaks for visible events only
Select this check box if you want Vegas software to build peak files as needed. Vegas software will not build a peak file until a file is visible in the timeline. You can open your projects more quickly, but there may be occasional pauses as Vegas software builds peaks.
Keep bypassed FX running (to avoid pause on bypass/enable)
Enable joystick support
Clear the check box if you want Vegas software to build all necessary peak files when you open your project.
Opening a project can take longer, but after peak files are built, you can scroll through and view your project.
Select this check box if you want effects to remain open so you can bypass/enable effects with no pause for A/
B testing. When the check box is cleared, effects are fully bypassed, conserving processing power.
Select this checkbox if you want to have joystick control for editing in Vegas software.
Enable Windows XP theme support
When this check box is selected, the Vegas window will inherit the appearance of the current theme when using Microsoft® Windows® XP. When the check box is cleared, user interface elements will maintain the classic Windows operating system appearance.
Allow edit cursor to be dragged Select this check box if you want to be able to drag the cursor to change its position on the timeline and in the
Trimmer window. When this check box is selected, you can position the cursor without losing your loop region
Ignore fact chunk when opening compressed WAV files
To create a time selection without moving the cursor, hold the Shift key.
When this check box is selected, Vegas will ignore fact chunks when opening compressed WAV files.
A fact chunk stores information about the number of samples contained in a compressed WAV file. If you experience problems opening a compressed WAV file, select this check box and reopen the file.
Note: If you change the setting of this check box, please delete any proxy (.sfap0) files associated with compressed WAV files.
Save media-usage relationships in active media library
When this check box is selected, the Media Manager™ will save information about media usage so you can perform searches for media relationships.
You can search for projects that use a media file, projects where a media file was previewed, media that was rendered with a media file, and so on.
When this check box is selected, the Media Manager will start when you start Vegas software.
Enable Media Manager (requires
Vegas restart)
Clear the check box to turn off the Media Manager and prevent it from starting with the application. If you're not using the Media Manager, you may want to turn it off to conserve processing power or memory.
Use compatible method to read disc capacity
Select this check box to use a compatible mode to check the capacity of the media when you insert a disc.
Selecting the check box can prevent a hang that can occur with some external drives.
When the check box is cleared, the software will use the standard method, which is slightly faster.
CHP. 18 CUSTOMIZING VEGAS SOFTWARE
338
Preference Description
AAF Export - Use frame unit for audio
Select this check box if you want to use frame units for audio tracks when you export your project as an AAF file. When the check box is cleared, audio will be exported as sample units.
Recently used project list
Temporary files folder
Free storage space in selected folder
Default All
Selecting the check box will improve compatibility with other applications for project interchange: some applications will not import your project correctly when frame units are used for video and sample units are used for audio.
Clear the check box only if your project contains audio only or if you know the application that will import your AAF file supports frame units for video and sample units for audio.
This setting has no effect when you export your project as an AAF and choose Avid
Legacy AAF File from the Save as Type drop-down list. Avid legacy AAF files are always exported using frame units for audio.
Select the number of files to be listed at the bottom of the File menu.
Select a location for all temporary files.
Displays the available disk space in the folder specified in the Temporary files folder box.
Restores all general preferences to the default settings.
Video tab
The Video tab in the Preferences dialog controls the display of video media, video events and video tracks.
Preference Description
Dynamic RAM Preview max (MB) Determines the size of the RAM cache for building dynamic RAM previews in the Video Preview window.
Building dynamic RAM previews on page 291 .
Maximum number of rendering threads
This setting specifies the maximum number of threads that will be used for rendering files.
Increasing the setting will not increase performance beyond the number of available processors; for example, if you have a single-processor computer, choosing 2 will not improve rendering performance.
Decrease the setting if you have a multiprocessor (or multicore) computer and want to limit processor use or turn off multithreaded rendering. For example, if you had a dual-processor hyperthreaded computer, choosing
3 would allow you to keep one thread available for other tasks while rendering.
Note: Not all video plug-ins are capable of multithreaded rendering. Plug-ins that do not support multithreaded rendering are displayed with this icon
( ) in the Plug-In Manager and Plug-In Chooser windows and with this icon
( )
in the Video FX window.
Display frame, time, or timecode numbering on video event thumbnails.
Show source frame numbers on event thumbnails as
Preferred video capture application
Action safe area and Title safe area
Horizontal Grid Divisions and
Vertical Grid Divisions
Display at project size
Simulate device aspect ratio
Background color
Default track fade colors
Default All
Browse for the application to be launched when you click the Open Video Capture button (
For more information, see Changing grid spacing on page 331 .
Sets the Video Preview window to always display the video at full project size.
).
Sets the spacing of the grid overlay in the Video Preview window used in aligning visual elements in a project.
Determines how the video is displayed in the Video Preview window. In short, televisions display rectangular pixels and computer monitors display square pixels. This can result in a distorted preview, although the source media and rendered video is unaffected.
Sets the background color of the Video Preview window (black by default) that shows either when there is no visual content or when using a transparent overlay with no background visual content.
Restores all video preferences to the default settings.
CUSTOMIZING VEGAS SOFTWARE CHP. 18
339
Preview device tab
This tab allows you to identify an external monitor for Vegas software to communicate with. The selected video device is used to display previews on an external monitor. Vegas uses this device when you click the
Preview on External Monitor button ( ) in the Video Preview window.
Note: Audio is not output to the external monitor. If your project contains complex effects or compositing and you cannot attain full-frame-rate playback, use selective prerendering to prerender the sections of your project that cannot be rendered in real time.
CHP. 18 CUSTOMIZING VEGAS SOFTWARE
340
Configuring a Blackmagic Design DeckLink
If you have a Blackmagic Design DeckLink™, you can configure it to work with Vegas software.
1.
From the
Options
menu, choose
Preferences
to display the Preferences dialog.
2.
Select the
Preview device tab.
3.
In the
Device
drop-down list, select
Blackmagic Design DeckLink
. Information about the device displays in the
Details
area.
4.
Choose a setting from the
When project settings don’t match a supported format, conform to
drop-down list to indicate how you want to adjust the video to display properly on your external monitor.
5.
Select the
Recompress edited frames
check box to recompress any edited frames in your project before previewing. When the check box is cleared, edited frames will not be passed to the device.
6.
To replace all custom functions with the default settings, click the
Default All
button.
Configuring an OHCI-compliant IEEE 1394/DV device
If you have an OHCI-compliant IEEE 1394/DV device, you can configure it to work with Vegas software.
1.
From the Options menu, choose Preferences to display the Preferences dialog.
2.
Select the Preview device tab.
3.
In the Device drop-down list, select OHCI-compliant IEEE 1394/DV . Information about the device displays in the Details area.
4.
If your source media does not conform to DV standards, choose a setting from the If project is invalid for DV output, conform to the following drop-down list to adjust the video to display properly on your external monitor.
5.
Select the Recompress edited frames check box to recompress any edited frames in your project before previewing. When the check box is cleared, edited frames will not be passed to the device.
6.
To replace all custom functions with the default settings, click the Default All button.
Configuring a Windows Secondary Display
If you have a Windows secondary display device, you can configure it to work with Vegas software.
1.
From the
Options
menu, choose
Preferences
to display the Preferences dialog.
2.
Select the
Preview device tab.
3.
In the
Device
drop-down list, select
Windows Secondary Display
. Information about the device displays in the
Details
area.
4.
From the
Display Adapter
drop-down list, choose the device where your preview monitor is connected.
You can click the
Identify Displays
button to determine which display corresponds to each setting in the drop-down list. A number will be displayed on each monitor.
Note: If the monitor number is displayed in red, the graphics card does not support 3D acceleration or acceleration has been turned off. In Windows, you can go to
Start > Settings >
Control Panel > Display > Settings >Advanced > Troubleshoot to turn on acceleration if your adapter supports it.
CUSTOMIZING VEGAS SOFTWARE CHP. 18
5.
From the
Display Mode
drop-down list, choose the frame size and refresh rate you want to use for the secondary display.
341
Setting
Use current settings
Automatic size settings
Use custom settings
Description
Video is displayed using the monitor’s resolution and refresh rate specified in the Windows Display
Properties control panel.
The software will attempt to choose the optimum resolution and refresh rate. This setting overrides the Windows Display Properties setting as long as the secondary display window is active.
You can choose the resolution and refresh rate you want to use. This setting overrides the Windows
Display Properties setting as long as the secondary display window is active.
6.
Select the
Scale output to fit display
check box if you want the video preview to fill the display.
7.
Select the
Apply deinterlace filter
check box if you’re previewing interlaced video on a noninterlaced display. This filter can reduce the artifacts you often see on the edges of moving areas.
Note: The
Apply deinterlace filter
check box will be unavailable if your video adapter does not support pixel shading.
8.
If you want to adjust color reproduction for video previews, use the color management controls.
a.
Select the
Use color management
check box.
b.
Select the
Use Studio RGB check box if your source media conforms to studio RGB color (black=16 and white=235) and you will be previewing on your computer’s CRT or LCD monitor. When the check box is selected, the studio RGB range is expanded to 0 to 255 to conform to a computer display.
Clear the check box if you will be previewing on a TV monitor or if your source media does not conform to studio RGB color.
Codec Studio RGB Setting
Sony DV
Microsoft DV
Matrox DV
MainConcept DV
Canopus On
Apple QuickTime DV Off
On
Off
Off
Off c.
From the
Monitor color profile
drop-down list, choose the color profile that best matches your display.
You can obtain ICC/ICM color profiles from the display manufacturer, or you can create your own if you have a calibration system.
Note: The
Use color management
check box will be unavailable if your video adapter does not support gamma adjustment.
9.
Select the
Recompress edited frames
check box.
10.
To replace all custom functions with the default settings, click the
Default All
button.
CHP. 18 CUSTOMIZING VEGAS SOFTWARE
342
Print device tab
This tab allows you to make your selections for printing to tape.
Note: The settings on this tab apply only to DV and
DeckLink devices. You can choose an HDV print-to-tape device in the Print Video to HDV Tape wizard.
Preference
Device
Details
Record engage delay (frames)
Description
Choose a print device (such as a Blackmagic Design Decklink™ or OHCI compliant IEEE-1394 DV device) from the drop-down list.
Displays information regarding the print device specified in the Device drop-down list.
Drag the slider to specify the number of frames it takes your camcorder or deck to switch from Record Pause to Record mode. If you're missing frames from the beginning of your file after printing to tape, increase the setting. If you see duplicated frames at the beginning of your video, decrease the setting.
Audio tab
The Audio tab allows you to set preferences to optimize how your computer’s components are used to handle resource-intensive audio. This tab also allows you to configure Vegas software to the equipment that is connected to your computer.
Preference Description
Waveform display while recording
Normalize peak level (dB)
Allows you to display or hide waveforms when recording into an audio track.
Sets the maximum level that is used when normalizing an event.
Import audio at project tempo When this check box is selected, ACID loops are automatically stretched to match the project tempo (specified on the Ruler tab of the Project Properties dialog) when you add them to the timeline or preview from the
Explorer window.
Preferred audio editor
Metronome
Default All
When the check box is cleared, tempo information is ignored.
Displays the path of the audio editor that you can start directly from Vegas software to perform destructive edits to audio.
Allows you to use a default metronome sound or to select custom sound files to be used as the metronome beats.
Restores all audio preferences to the default settings.
CUSTOMIZING VEGAS SOFTWARE CHP. 18
343
Audio Device tab
Preference Description
Audio device type
Default playback device
Choose a driver type from the drop-down list. The Microsoft Sound Mapper is the default setting. If you want to activate specific sound cards, choose Windows Classic Wave Driver or ASIO and choose a device from the
Default Stereo and Front playback device drop-down list. ASIO audio drivers are only supported in the full
version of Vegas software. For more information, see Routing busses to hardware on page 184 .
Choose the device that you want to use for playing sound data in your project. Available only in Vegas Movie
Studio and Vegas Movie Studio Platinum software.
Default stereo and front playback device
Choose the device that you want to use for playing stereo sound data and the front-left and -right channels of a
5.1 surround project.
Selecting the Microsoft Sound Mapper allows Windows to select an appropriate device to use for the current sound data.
Note: If you have selected Microsoft Sound Mapper, you will not be able to assign busses to different devices.
Available only in the full version of Vegas software.
Choose the device that you want to use for playing the rear channels of a 5.1 surround project.
Default rear playback device
Default center and LFE playback device
Available only in the full version of Vegas software.
Choose the device that you want to use for playing the center and low-frequency effect channels of a 5.1 surround project.
Available only in the full version of Vegas software.
Playback buffering (seconds)
Default audio recording device Sets the default device for recording into a track.
Automatically detect and offset for hardware recording latency
Select the check box to automatically compensate for offset between the time you initiate recording and when your sound card starts recording.
Default All
Clear the check box and drag the User offset (samples) (ms) slider to specify an offset value.
Restores all audio device preferences to the default settings.
Advanced audio preferences
You can access advanced settings by clicking the
Advanced button on the
Audio Device tab. The Advanced
Audio Configuration dialog displays all of the audio devices that are installed on your computer and allows you to set the controls for each device.
Preference
Audio devices
Interpolate position
Position bias
Do not pre-roll buffers before starting playback
Audio buffers
Buffer size (samples)
Priority
Enable input monitoring
Description
This list contains all of the audio devices that are installed in your computer. Selecting one from the list allows you to set the options below for that device.
During project playback, you may notice that the cursor position is different than what you are hearing. This problem stems from inaccuracies in some audio devices. Select this control’s check box to have Vegas software attempt to compensate for the inaccuracies by interpolating the cursor’s correct position during playback or recording.
The position bias control gives you additional cursor control when it is inaccurately displayed during project playback and recording. If you have enabled the Interpolate position control and are still experiencing cursor position inaccuracies, move the Position bias control forward or backward to compensate for the inaccuracies of the audio device.
When this option is not selected, Vegas software begins storing (buffering) project audio information prior to playback. This storing is very fast and unnoticeable in most cases. However, some audio devices stutter when you begin playback as a result of the buffering process. If your audio stutters when you start playback, select this check box to prevent buffering audio information prior to playback.
Drag the slider to set the number of audio buffers that will be used. Adjusting this setting can help you synchronize the input and output for record input monitoring. Record input monitoring is only available in the full version of Vegas software.
Choose a setting from the drop-down list to indicate the buffer size you want to use. Choose MME to use the
Playback buffering setting on the Audio Device tab in the Preferences dialog.
Choose a setting from the drop-down list to set the priority that is assigned to your audio buffers. Increasing the buffers’ priority can help you attain smoother playback, but it can also adversely affect other processes.
Select this check box to enable the monitoring of your recording input through Vegas software while you are recording.
CHP. 18 CUSTOMIZING VEGAS SOFTWARE
344
Adjusting the playback buffering slider
The playback buffer controls how much memory is used when playing back your project. This preference is useful, but must be carefully adjusted. If you set the buffer size too high, you may experience gapping during playback. Conversely, if you set the buffer size too low, you may experience gapping as well because Vegas software has too little memory to work with during playback.
The playback buffer slider should be set to balance RAM usage and playback buffering. The rule is to set this slider as low as possible without introducing gapping.
1.
Open a project that has multiple events.
2.
On the
Audio device tab, move the
Playback buffering (seconds)
slider to 0.25.
3.
Start playing back the project.
4.
If the playback still gaps, increase the Playback buffering (seconds) slightly.
You may have to experiment to find the correct settings. If you continue to experience gapping, you can try the following to control the gapping:
• Decrease the number of events you are trying to play back. This may mean muting tracks or soloing a couple of tracks. RAM is mostly affected by the number of unique events that are playing back simultaneously.
• Use the Render to New Track command (on the Tools
Sync tab
This tab is available only in the full version of Vegas software.
These preferences are used to set up Vegas software to generate or trigger from MIDI timecode from external
MIDI devices. For more information, see Synchronizing MIDI timecode on page 200 .
Preference Description
Generate MIDI Timecode settings Sets the output device and frame rate used when generating MIDI timecode.
Generate MIDI Clock settings
Trigger from MIDI Timecode settings
Sets the output device used when generating MIDI Clock information. You can choose the same device that you chose for Generate MIDI Timecode settings.
Sets the input software or device and frame rate used when triggering from MIDI timecode.
Note: When Sync is active (Vegas software is triggering from MTC), media files are not closed (i.e., cannot be edited outside of Vegas software) when Vegas software is not the active application. You will also not be prompted to rename or delete recorded takes as this may interrupt the synchronization.
Setting advanced Sync preferences
From the Sync tab, you can access advanced settings by clicking Advanced . The Advanced Sync Preferences dialog has three tabs: MTC Input , MTC Output , and MIDI Clock Output . The display of these tabs is dependent on your selections in the Sync tab. See the following sections on each tab for more information.
CUSTOMIZING VEGAS SOFTWARE CHP. 18
345
MTC Input
This tab displays only if you choose a device in the
Trigger from MIDI Timecodes settings drop-down list on the
Sync
tab.
Preference Description
Free-wheel for timecode loss When selected, Vegas software continues to play for a specified period of time without chasing if timecode is lost. Enabling this option can compensate for infrequent losses in timecode monitoring. If losses in timecode are frequent, troubleshooting should be done on your hardware to find the cause of the problem.
Free-wheel slack time (seconds) Specifies the amount of time that timecode can be lost before the Free-wheel playback time starts. A longer time is more tolerant of losses in the incoming timecode.
Free-wheel playback time
(seconds)
Specifies the amount of time that Vegas software plays back after the Free-wheel slack time has been exceeded.
Synchronization delay time
(seconds)
Specifies the amount of time required for Vegas software to synchronize itself to incoming timecode. On slower computers, this time should be set to around two seconds. On faster computers, it may be set lower.
Offset adjust (quarter frames) If Vegas software is consistently behind or ahead of the MTC generator, enter a value to adjust a synchronization offset with quarter-frame accuracy.
If Vegas software is behind the MTC generator, enter a negative number such as -4. If Vegas software is ahead of the MTC generator, enter a positive number such as 4.
MTC Output
This tab displays only if you choose a device in the Generate MIDI Timecode settings drop-down list on the
Sync tab.
Preference Description
Full-frame message generation Specifies when Vegas software sends full-frame timecode messages. Full-frame messages are used by some external audio synchronizers to seek a proper location prior to synchronization. For example, tape-based recorders benefit from seeking to full-frame messages because of the time required to move the transport to the proper location. However, full-frame messages are ignored by some devices and may actually cause unexpected behavior in other devices. Check your hardware documentation to find out if it supports full-frame messages.
MIDI Clock Output
This tab displays only if you choose a device in the Generate MIDI Clock Settings drop-down list on the Sync tab.
Preference Description
Send Start instead of Continue when beginning playback
When selected, Vegas software sends a Start command rather than a Continue command. Normally, Vegas software sends a Continue command to allow the chasing device to start at a specific time. However, some older MIDI sequencers do not support the Continue command and must start from the beginning every time.
Song Position Pointer generation Specifies when Vegas software sends Song Position Pointer messages. Song Position Pointer messages are used by MIDI applications and devices to seek to a proper location prior to starting the synchronization process.
Keyboard tab
This tab is available only in the full version of Vegas software.
From the
Options
menu, choose
Preferences
and select the
Keyboard
tab to customize the keyboard shortcuts available in the Vegas interface.
The
Current Key Bindings
box displays the currently assigned shortcut keys. Choose a setting from the
Context drop-down list to choose which shortcuts you want to see.
CHP. 18 CUSTOMIZING VEGAS SOFTWARE
346
Editing shortcuts
1.
Select a command in the
Available commands
box.
Choose
Global
from the
Context
drop-down list to display all commands in the
Available commands
box, or choose a different command to filter the list.
You can type a word in the
Show only commands containing
box to filter the list of commands to display only commands that contain the word you typed.
2.
Click the
Press new shortcut keys
box and press the key combination you want to assign to the selected command.
3.
Click the
Assign
button to assign the key combination in the
Press new shortcut keys
box to the command selected in the
Available commands box.
Importing a keyboard map
Click the Import button and browse to a Vegas Keyboard Map File (.ini) file to load an existing keyboard map.
Exporting a keyboard map
Click the
Export
button and specify a file name and location to save your current keyboard shortcuts to a file that you can use as a backup or to share your keyboard shortcuts with other Vegas users.
Resetting the default keyboard map
Click the
Default All button to restore the default configuration.
External Control & Automation tab
This tab is available only in the full version of Vegas software.
Use the External Control & Automation tab to set up and customize control surfaces. To display this tab, choose
Preferences from the Options menu, then click the External Control & Automation tab.
Preference
Smooth and thin automation data after recording
Set controls to default values when automation is turned off
Available devices
Active control devices
Default all
Description
When recording automation, Vegas software creates as many envelope points or keyframes as possible to represent your control movements.
Select this check box if you want to reduce the number of envelope points/keyframes after recording is finished.
For more information, see Recording automation settings on page 167 .
Select this check box if you want controls to return to their default values when set the track's automation recording mode to Automation Off. Automated effect parameters do not have default settings and will retain their last-set values when you turn automation off.
When the check box is cleared, controls will retain their last-set values when you turn automation off.
Choose a device from the drop-down list and click Add to choose the control surfaces that will be available to
Vegas software. Adding a device loads its default profile.
Lists the control devices that you’ve added. Double-click a device name to customize its behavior.
Restores all control surface preferences to the default settings.
CUSTOMIZING VEGAS SOFTWARE CHP. 18
Connecting a control surface
You can use one Mackie® Control Universal or up to five generic control surfaces with Vegas software.
Perform the following steps for each device.
1.
Connect the MIDI Out port on your MIDI interface to the MIDI In port on your control surface.
2.
Connect the MIDI In port on your MIDI interface to the MIDI Out port on your control surface.
3.
Configure Vegas software to use your control surface
4.
Use the MIDI tab in the Preferences dialog to select the device to which your control surface is
connected. For more information, see MIDI tab on page 348 .
5.
Add your device on the
External Control & Automation
tab.
347
Note: For information about your specific device, please refer to the manufacturer's documentation.
Configuring a Mackie Control Universal
The Mackie Control Universal is fully supported by Vegas software. An overlay is available from Mackie that you can use to label the buttons and controls with their mapped functions in Vegas software.
The overlay identifies the default control mapping. You can also customize the buttons and controls on the
Mackie Control Universal. When you use the default mapping, the Mackie Control is divided into several functional areas.
1.
From the
Options
menu, choose
Preferences
to display the Preferences dialog.
2.
Select the
External Control & Automation
tab.
3.
Double-click your Mackie Control Universal in the
Active devices
list to display the Configure Mackie
Control dialog.
4.
To add or change a function do the following: a.
Select an item in the
User defined surface control mappings
list.
b.
Select an item in the
Available host functions
list.
c.
Click the
Assign
button.
5.
To remove a function, select an item in the
User defined surface control mappings
list and click the
Clear button.
6.
To remove all functions, click the
Clear All
button.
7.
To replace all custom functions with the default settings, click the
Default All
button.
CHP. 18 CUSTOMIZING VEGAS SOFTWARE
348
Configuring a generic MIDI controller
If you have a MIDI control surface, you can configure it to work with the Vegas interface.
1.
From the
Options
menu, choose
Preferences
to display the Preferences dialog.
2.
Select the
External Control & Automation
tab.
3.
Double-click the
Generic Control
entry in the
Active control devices
list to display the Configure Generic
Control dialog.
4.
To load a configuration from a file, click the Open button and browse to the mapping file you want to use.
5.
To add or change a function do the following: a.
Choose a setting from the
View function group
drop-down list.
b.
Select the
Learn
check box.
c.
Select an command in the
Host Command
list and activate the control on your control surface.
d.
You can click the
Edit
button to fine-tune the MIDI message settings.
6.
Repeat steps 3 and 4 for each command you want to make available on your control surface.
7.
To remove a function, select an item in the
Host Command
list and click the
Reset
button.
8.
To remove all functions, click the
Reset All
button.
9.
Click the
Save As
button to save your updated configuration file.
MIDI tab
This tab is available only in the full version of Vegas software.
Use the MIDI tab to set options for using MIDI devices with Vegas software. To display this tab, choose
Preferences
from the
Options
menu, then click the MIDI tab.
Preference
Make these devices available for
MIDI output
Make these devices available for
MIDI input
Default All
Description
Select the check box for each MIDI device that you want to use as a MIDI output for a control surface.
Select the check box for each MIDI device that you want to be available for a control surface.
Restores all MIDI preferences to the default settings.
VST Effects tab
Preference Description
Default VST search folder
Alternate VST search folder X
Displays the location where the software looks for VST effects.
Click Browse to choose an alternate location where VST effects can be found.
Select VST effects to be available as audio plug-ins
Select the VST effects that you want available for use as Vegas audio plug-ins. Only the VST effects located in the default or alternate search folders appear in this box.
CUSTOMIZING VEGAS SOFTWARE CHP. 18
349
Editing tab
Preference Description
Enable looping on events by default
Preserve pitch when stretching audio events
Collapse loop region when no time selection is present
Sets events that are trimmed longer than their source media to automatically loop. When this option is not selected, extended events repeat the final frame of a video file.
Prevents pitch shifting when you stretch an audio event.
JKL/shuttle speed
When selected, a loop region does not persist when there is no time selection. This means that when you click the timeline and move the cursor (destroying the any previous time selection), the loop region is also reset to zero. By default, this option is not selected and loop regions persist until modified or until a new time selection is created.
Choose a setting from the drop-down list to set the speed that will be used for scrubbing the timeline with the
JKL keys or with a multimedia controller.
Quick fade length for audio events (ms)
Sets a fast fade on the edges of audio events (10ms by default) to soften potentially harsh beginnings and endings.
New still image length (seconds) Sets the default duration of inserted still image files (e.g., BMP, PNG).
Default time between CD tracks Sets the default time created between CD tracks when using the Add Media as CD Tracks command in the
Cursor preview duration
(seconds)
Enter a value in the edit box to specify the length of the time Vegas software will preview when you preview the cursor.
Automatically overlap multiple selected media when added
Cut to overlap conversion
Envelope fade types
Default All
To preview the cursor, press the 0 key on the numeric keypad. Vegas software creates a temporary selection
(centered over the cursor) and begins playback automatically.
Cursor preview will loop if the Loop Playback mode is enabled.
Creates automatic crossfades between events when multiple media files are added to the same track across time. When this check box is not selected, multiple media files are added end-to-end across time with no
overlap. For more information, see Creating a slide show on page 227 .
Sets the behavior of the cut-to-overlap feature. The cut-to-overlap feature allows you to transform a cut from one event to another into a transition. The Amount field sets the duration of the extended overlap. The
Sets the default fade curves for event, track, and bus track envelopes. You can choose separate fade types for
audio and video envelopes. For more information, see Changing an event’s fade curve on page 176 .
Restores all editing preferences to the default settings.
Display tab
Preference
Track colors
Envelope Colors
Icon color saturation
Icon color tint
Description
Use these controls to change the default colors used to display tracks in your project.
Select a track from the Track drop-down list, and then click the color swatch to display a color picker.
You can choose any color using the RGBA or HSLA controls, or click the eyedropper to sample a color from your screen.
When you click OK or Apply, all tracks that used the selected color are updated.
Choose an envelope type from the Envelope color preference for drop-down list and click the color swatch to display a color picker, where you can choose any color using the RGBA or HSLA controls, or click the eyedropper to sample a color from your screen.
Drag the slider to adjust the color intensity of icons in the Vegas window. Drag to the left to decrease the color saturation, or drag to the right to increase it.
Drag the slider to adjust the amount of tinting that is applied to the icons in the Vegas window. Drag the slider to the right to add an average of the title bar colors to the icons. Drag to the left to decrease the amount of tinting applied.
CHP. 18 CUSTOMIZING VEGAS SOFTWARE
350
CD Settings tab
This tab is available only in the full version of Vegas software.
The CD Settings tab allows you to set preferences for burning CDs and extracting audio from your own CDs.
Preference Description
Burn drive
Burn speed
Extract optimization
Autoname extracted tracks
Sets the device where you burn CD-R discs.
Sets the speed at which the device burns the CD-R disc.
Sets the amount of buffering and restitching done to recover audio from older CD drives. Adjust this setting if your extracted CD audio has occasional gaps or glitches.
Automatically names extracted CD tracks based on the ISRC number, the track number, and the number of times the track has been extracted.
Use strict Red Book specification for DAO validation
Select this check box if you want to be notified prior to burning a disc-at-once CD if anything about your CD project is against strict Red Book standards.
Include wide SCSI devices when searching for drives
Skip drive database; autodetect drive capabilities on startup
Default All
These warnings are not critical, and in most cases you will not write an unreadable disc if you proceed. Clearing this check box will not suppress critical warnings that will result in an unreadable disc.
Select this check box if you want Vegas software to scan for wide SCSI CD drives when you attempt to extract data from or burn CDs.
When the check box is cleared, Vegas software will not scan for wide SCSI devices, which can increase compatibility with some USB device drivers that incorrectly identify themselves as wide SCSI.
When the check box is cleared, Vegas software will use an internal configuration file to determine your drive's capabilities.
If you encounter problems burning CDs, select this check box, and Vegas software will test your drive to determine its capabilities.
Restores all CD preferences to the default settings.
CUSTOMIZING VEGAS SOFTWARE CHP. 18
advertisement
Key Features
- Real-time video preview
- Advanced audio editing capabilities
- Multi-camera editing
- Motion tracking
- Color correction and grading
- DVD and Blu-ray authoring
- Support for a wide range of file formats
Related manuals
Frequently Answers and Questions
How do I register my product?
What is the End User License Agreement?
How do I get technical support?
advertisement
Table of contents
- 21 Introduction
- 21 Welcome
- 21 System requirements
- 21 Technical support
- 22 Installing Vegas software
- 22 Using this manual
- 23 Using online help
- 24 Show Me How tutorials
- 25 Overview
- 25 Main window
- 25 Toolbar
- 26 Time display
- 26 Ruler
- 26 Marker bar
- 26 Command bar
- 27 CD layout bar
- 27 Track list
- 27 Timeline
- 27 Transport bar controls
- 28 Status bar
- 28 Scrub control
- 28 Window docking area and floating window docks
- 34 Saving and recalling window layouts - Ctrl+Alt+D or Ctrl+D
- 35 Keyboard command reference
- 42 Cursor indications
- 42 Using a control surface
- 43 Audio signal flow
- 44 Video signal flow
- 45 About your rights in Vegas software
- 45 About Your Privacy
- 45 Proper Use of Software
- 47 Getting Started
- 47 Creating projects
- 47 Using the New Project wizard
- 47 Starting a new project
- 48 Setting video properties based on a media file
- 49 Saving a project
- 49 Renaming a project (using Save As)
- 49 Getting media files
- 50 Selecting media
- 51 Previewing a media file
- 51 Using the Project Media window
- 57 Importing media
- 60 Adding media to the timeline
- 62 Project references in rendered media files
- 64 Working with events
- 64 Understanding files and events
- 64 Moving events along the timeline
- 66 Working with tracks
- 66 Using the track view
- 68 Using the track list
- 70 Nesting projects
- 70 Adding a project to the Vegas timeline
- 71 Playing back and previewing
- 71 Playing your project
- 72 Scrubbing
- 74 Previewing to media player
- 74 Prerendering video previews
- 74 Rendering a project
- 75 Creating a movie
- 75 Publishing a project
- 77 Using the Media Manager
- 77 Creating a new media library
- 78 Opening a media library
- 79 Adding media files to a library
- 81 Removing media files from a library
- 81 Tagging media files
- 81 Creating a tag
- 82 Applying a tag to a media file
- 83 Removing a tag from a media file
- 83 Deleting a tag from a library
- 84 Merging subtags
- 84 Arranging tags in the tag tree
- 84 Editing tag names or images
- 84 Viewing or creating palettes
- 85 Saving tags and properties to media files
- 85 Tagging for loop developers
- 87 Backing up your media libraries
- 87 Opening a Reference Library
- 88 Using the Sony Sound Series Loops & Samples reference library
- 88 Searching for media files
- 88 Searching using a keyword
- 89 Searching using tags
- 90 Sorting search results
- 90 Viewing previous searches
- 90 Using advanced search options
- 91 Previewing media
- 92 Media relationships
- 93 Adding media to your project
- 93 Resolving offline media files
- 94 Customizing the Media Manager window
- 94 Automatically hiding the Search pane
- 94 Docking and undocking the Search pane
- 94 Resizing columns
- 94 Moving columns
- 94 Showing or hiding columns
- 95 Adding custom columns
- 95 Editing a column’s contents
- 95 Showing thumbnails
- 96 Using the Properties pane
- 97 Setting Media Manager options
- 97 General tab
- 97 Media Library tab
- 98 Thumbnails tab
- 98 About tab
- 98 Using the Media Manager with multiple computers
- 99 Basic Editing Techniques
- 99 Getting around
- 99 Moving the cursor
- 99 Changing focus
- 100 Making selections
- 100 Selecting multiple events
- 101 Selecting a time range
- 102 Looping playback
- 102 Selecting events and a time range
- 102 Selecting tracks
- 103 Selecting groups of composited tracks
- 103 Editing events
- 103 Copying events
- 104 Cutting events
- 105 Pasting events
- 107 Duplicating events
- 107 Inserting empty events and time
- 107 Trimming events
- 109 Splitting events
- 111 Slipping and sliding events
- 113 Detecting and repairing audio and video synchronization problems
- 113 Deleting events
- 114 Applying post-edit ripples
- 115 Applying a post-edit ripple manually
- 115 Applying a post-edit ripple automatically
- 116 Shuffling events
- 116 Crossfading events
- 116 Using automatic crossfades
- 117 Manually setting a crossfade
- 117 Changing crossfade curves
- 117 Sliding a crossfade
- 118 Using undo and redo
- 118 Using undo
- 119 Using redo
- 119 Clearing the edit history
- 119 Adding project markers and regions
- 120 Working with markers
- 121 Working with regions
- 123 Working with command markers
- 126 Working with CD layout markers
- 126 Working with the marker tool
- 126 Using an external audio editing program
- 127 Setting up an audio editing program
- 127 Opening an audio editor from Vegas software
- 129 Advanced Editing Techniques
- 129 Snapping events
- 129 Turning snapping on and off
- 129 Quantizing to frames
- 130 Using the event snap offset
- 130 Snapping to the cursor or a selection
- 131 Pitch shifting audio events
- 131 Editing from the timeline
- 132 Editing in the Event Properties dialog
- 133 Time compressing/stretching events
- 133 Time compressing/stretching video
- 134 Working with takes
- 134 Adding takes
- 134 Selecting takes
- 135 Previewing and selecting takes
- 135 Deleting takes
- 135 Working with take names
- 136 Using the Trimmer window
- 136 Opening a file in the Trimmer
- 137 Moving frame-by-frame in the Trimmer window
- 137 Making selections in the Trimmer
- 137 Adding selections to the timeline
- 139 Adding and saving regions and markers to a media file
- 140 Opening a file in an external audio editor from the Trimmer
- 140 Creating a subclip
- 141 Selecting a subclip in its parent media
- 141 Removing red eye from stills
- 142 Using the Edit Details window
- 142 Viewing the Edit Details window
- 144 Customizing the Edit Details window
- 145 Working with Tracks
- 145 Managing tracks
- 145 Inserting an empty track
- 145 Duplicating a track
- 146 Deleting a track
- 146 Naming or renaming a track
- 146 Organizing tracks
- 146 Reordering tracks
- 147 Changing track color
- 147 Changing track height
- 148 Using the track list
- 148 Using the volume fader (audio only)
- 149 Using the multipurpose slider (audio only)
- 150 Assigning audio tracks to assignable effects chains
- 151 Assigning audio tracks to busses
- 152 Adjusting the composite level (video only)
- 152 Selecting the compositing mode
- 152 Bypassing motion blur envelopes (video only)
- 152 Using track motion (video only)
- 152 Phase inverting a track (audio only)
- 153 Muting a track
- 153 Muting all audio or video tracks
- 154 Soloing a track
- 154 Setting default track properties
- 154 Track automation envelopes
- 155 Using audio bus tracks
- 155 Adding envelopes to an audio bus track
- 155 Adding effects to audio bus tracks
- 155 Muting or soloing an audio bus track
- 155 Resizing audio bus tracks
- 156 Using video bus tracks
- 156 Adding keyframes to the video bus track
- 156 Adding envelopes to the video bus track
- 156 Adding effects to video bus tracks
- 156 Muting the video output
- 156 Bypassing video effects and envelopes
- 156 Resizing video bus tracks
- 157 Rendering to a new track
- 159 Using Automation
- 159 Showing or hiding automation controls
- 159 Track automation
- 160 Mute automation (audio and video)
- 160 Volume or pan automation (audio only)
- 161 Assignable effects automation (audio only)
- 162 Bus automation (audio only)
- 163 Adding or removing track effect automation
- 165 Composite level automation (video only)
- 166 Adding a motion blur envelope
- 166 Adding a video supersampling envelope
- 167 Working with track envelopes
- 169 Hiding track envelopes
- 169 Removing track envelopes
- 169 Using the Envelope Edit tool
- 170 Locking envelopes to events
- 171 Automating 5.1 surround projects
- 171 Automation recording modes
- 171 Recording automation settings
- 172 Editing sections of your recorded settings in Touch mode
- 172 Overwriting recorded settings in Latch mode
- 173 Editing individual envelope points or keyframes
- 173 Setting the automation recording mode for a track
- 175 Working with Events
- 175 Setting event switches
- 175 Mute
- 175 Lock
- 175 Loop
- 176 Invert phase (audio only)
- 176 Normalize (audio only)
- 177 Maintain aspect ratio (video only)
- 177 Reduce interlace flicker (video only)
- 177 Resample (video only)
- 178 Accessing event properties
- 178 Adjusting audio channels
- 179 Copying and pasting event attributes
- 179 Using audio event envelopes (ASR)
- 180 Setting an audio event’s volume
- 180 Setting an event’s fade in and out
- 181 Using video event envelopes
- 181 Using opacity envelopes
- 182 Using velocity envelopes
- 183 Grouping events
- 183 Creating a new group
- 184 Adding an event to an existing group
- 184 Removing events from a group
- 184 Clearing a group
- 184 Selecting all members of a group
- 184 Suspending grouping temporarily
- 184 Cutting, copying, or deleting grouped events
- 185 Using the Mixer
- 185 Using the Mixer window
- 185 Viewing the Mixer window
- 186 Using the Mixer toolbar
- 186 Using the Mixer Preview fader
- 187 Using busses
- 187 Adding busses to a project
- 188 Deleting busses from a project
- 188 Routing a bus to another bus
- 188 Routing busses to hardware
- 189 Working with busses
- 190 Assigning audio tracks to busses
- 191 Using assignable effects chains
- 192 Assigning audio tracks to assignable effects chains
- 192 Routing assignable effects chains to busses
- 192 Automating busses and assignable effects
- 192 Viewing bus tracks
- 192 Adding track envelopes
- 192 Modifying track envelopes
- 193 Adding Audio Effects
- 193 Using audio effects
- 194 Using plug-in chains
- 194 Creating a plug-in chain
- 195 Adding plug-ins to a plug-in chain
- 196 Saving customized plug-in presets
- 197 Arranging the order of plug-ins
- 198 Bypassing plug-ins on the chain
- 198 Removing plug-ins from a chain
- 198 Saving plug-in chains
- 199 Editing saved plug-in chains
- 199 Organizing your plug-ins
- 200 Automating effects parameters
- 200 Applying non-real-time event effects
- 200 Bypassing all audio effects
- 203 Recording Audio
- 203 Setting up your equipment
- 203 Basic setup
- 204 Setup with mixer
- 204 Setup with digital multitrack
- 205 Preparing to record
- 205 Arming the track for recording
- 206 Selecting recording settings
- 207 Using the metronome
- 207 Recording
- 207 Recording into an empty track
- 208 Recording into a time selection
- 208 Recording into an event
- 209 Recording into an event with a time selection
- 210 Triggering from MIDI timecode
- 210 Working with multiple recorded takes
- 210 Specifying where recordings are stored
- 210 Changing where recorded files are stored when arming a track
- 211 Changing where recorded files are stored when starting to record
- 211 Changing where recorded files are stored in the Project Properties dialog
- 211 Monitoring audio levels
- 211 Using record input monitoring
- 213 Working with 5.1 Surround
- 213 What is 5.1 surround?
- 214 Setting up surround hardware
- 214 Setting up surround projects
- 215 Routing to hardware in the mixer
- 216 Assigning audio to the LFE channel
- 216 Adjusting volume
- 216 Adjusting track volume
- 217 Adjusting assignable effects send or bus send levels
- 217 Adjusting channel levels
- 218 Panning audio
- 218 Panning tracks
- 219 Panning mixer controls
- 220 Using the Surround Panner window
- 222 Automating panning
- 222 Turning on panning keyframes
- 222 Adding panning keyframes
- 223 Working with keyframes
- 225 Rendering surround projects
- 226 Creating a DVD with DVD Architect Software
- 227 Using Advanced Video Features
- 227 Cropping video
- 228 Cropping
- 229 Bézier masks
- 229 Rotating
- 229 Adding animation
- 230 Working with still images
- 230 Creating still images for use in Vegas software
- 231 Capturing a timeline snapshot
- 231 Creating a slide show
- 232 Creating titles
- 232 Creating titles from images
- 233 Fading titles
- 233 Adding closed captioning to Windows Media Video (WMV) files
- 234 Adding closed captioning line-by-line
- 234 Adding closed captioning from a script
- 236 Displaying closed captioning
- 236 Resampling video
- 237 Using Edit Decision Lists (EDL)
- 237 Creating an EDL
- 237 Opening an EDL
- 238 Working in DV format
- 238 Selecting source media
- 238 Setting project properties
- 238 Selecting templates
- 239 Eliminating out-of-range colors
- 240 Working in HDV format
- 240 Choosing a capture format
- 240 Creating intermediate files
- 241 Replacing intermediate files with HDV source for HD delivery
- 242 Modifying video properties
- 242 Modifying project video properties
- 243 Modifying media file properties
- 244 Modifying output properties
- 245 Using Video FX, Compositing, and Masks
- 245 Using video effects
- 246 Adding a video effects plug-in
- 248 Working with video effects plug-in chains
- 250 Modifying a video effects plug-in
- 250 Saving custom plug-in settings as a preset
- 250 Using keyframe animation with plug-ins
- 251 Using generated media
- 251 Adding a generated media event
- 252 Duplicating a generated media event
- 252 Compositing
- 252 Understanding the parent/child track relationship
- 253 Selecting compositing modes
- 256 Using a 2-to-1 transform plug-in to customize compositing
- 256 3D Compositing
- 257 Single-track 3D motion
- 259 Composited group 3D motion
- 260 Changing editing options
- 260 Examples of various 3D compositing scenarios
- 261 Creating masks
- 262 Creating image masks
- 263 Creating video masks
- 264 Bézier masks
- 266 Fine-tuning masks
- 267 Using the Mask Generator
- 268 Chroma keying
- 271 Adding Video Transitions and Motion
- 271 Understanding basic transitions
- 271 Cuts
- 271 Crossfades
- 272 Using transition effects
- 272 Adding a transition
- 273 Adding a transition to the end of an event
- 273 Adding a transition to all selected events
- 274 Adding a transition progress envelope
- 274 Understanding track layers
- 275 Converting a cut to a transition
- 275 Converting a crossfade or transition to a cut
- 276 Previewing a transition
- 276 Modifying a transition
- 276 Saving custom settings as a preset
- 277 Using keyframe animation
- 277 Understanding the keyframe controller
- 278 Adding keyframes
- 278 Deleting keyframes
- 278 Navigating in the keyframe controller
- 278 Modifying keyframes
- 279 Creating keyframe presets
- 280 Working with keyframes in track view
- 281 Sample uses for keyframe animation
- 281 Animating event panning and cropping
- 283 Animating video effects plug-ins
- 284 Animating generated text
- 285 Adding track motion
- 285 Controlling track motion
- 286 Using the track motion shortcut menu
- 286 Changing editing options
- 287 Using keyframes in track motion
- 289 Creating a picture-in-picture effect
- 290 Animating the overlay
- 291 Previewing and Analyzing Video
- 291 Understanding the Video Preview window
- 292 Using the Video Preview window shortcut menu
- 293 Optimizing the Video Preview window
- 293 Reducing preview quality
- 293 Prerendering video
- 295 Building dynamic RAM previews
- 296 Using split-screen previewing
- 296 Previewing affected and unprocessed video
- 297 Showing the video at the cursor position and the contents of the clipboard
- 297 Changing the selection for displaying split-screen views
- 297 Identifying safe areas
- 298 Viewing the grid
- 298 Isolating color channels
- 298 Monitoring video with scopes
- 299 Displaying chrominance using the vectorscope monitor
- 300 Displaying luminance using the waveform monitor
- 301 Displaying color levels and contrast using the histogram monitor
- 302 Displaying RGB components with RGB parade monitor
- 303 Adjusting video scope settings
- 304 Previewing in a player
- 304 Using an external monitor
- 304 Configuring an external monitor
- 305 Previewing video on a secondary Windows display
- 305 Viewing on a broadcast monitor via IEEE-1394 (FireWire)
- 307 Viewing on an external monitor via DeckLink
- 309 Saving, Rendering, and Printing Projects
- 309 Saving a project
- 310 Creating a copy of a project (using Save As...)
- 310 Saving a project with media
- 311 Autosaving a project
- 311 Using the Make Movie wizard
- 311 Rendering a project
- 313 Selecting a file format
- 313 More about the MPEG format
- 314 More about the Wave64 and Perfect Clarity Audio formats
- 314 More about video formats
- 315 Customizing the rendering process
- 315 Customizing the Render As settings
- 316 Saving custom settings as a template
- 316 Creating custom rendering settings for AVI files
- 316 Project tab
- 316 Video tab
- 318 Audio tab
- 318 Exporting a movie to a PSP
- 320 Rendering with networked computers
- 320 Setting up your computers for network rendering
- 322 Troubleshooting initiation problems
- 323 Using nondistributed network rendering
- 324 Using distributed network rendering
- 325 Monitoring rendering progress
- 325 Setting file mappings
- 326 Setting render service options
- 327 Printing video to tape
- 327 Printing to DV tape from the timeline
- 330 Printing to HDV tape from the timeline
- 331 Printing a rendered file to HDV tape
- 332 Printing to tape using Video Capture
- 333 Customizing Vegas software
- 333 Displaying frame numbers
- 333 Changing the ruler format
- 334 Editing the ruler offset
- 335 Changing grid spacing
- 335 Using the Time Display window
- 335 Changing the time display settings
- 336 Changing the time display colors
- 336 Setting the time display to monitor MIDI timecode
- 337 Working with project properties
- 337 Video tab
- 337 Audio tab
- 338 Ruler tab
- 338 Summary tab
- 338 Audio CD tab
- 338 Using the toolbar
- 338 Hiding and displaying the toolbar
- 339 Reordering toolbar buttons
- 339 Adding buttons to the toolbar
- 339 Removing buttons from the toolbar
- 340 Setting preferences
- 340 General tab
- 342 Video tab
- 343 Preview device tab
- 346 Print device tab
- 346 Audio tab
- 347 Audio Device tab
- 348 Sync tab
- 349 Keyboard tab
- 350 External Control & Automation tab
- 352 MIDI tab
- 352 VST Effects tab
- 353 Editing tab
- 353 Display tab
- 354 CD Settings tab
- 355 Burning CDs
- 355 Understanding track-at-once and disc-at-once
- 355 Track-at-once
- 355 Disc-at-once (Single Session or Red Book)
- 355 Understanding tracks and indices
- 356 Setting up to burn audio CDs
- 356 Viewing the ruler and time display
- 356 Setting project properties
- 356 Setting preferences
- 356 Importing CD Architect files
- 357 Creating audio CD layout projects
- 357 Adding media as CD tracks to a new project
- 358 Marking tracks in an existing project
- 359 Working with tracks and indices
- 359 Navigating to and selecting tracks and indices
- 359 Moving track and index markers
- 359 Renaming track and index markers
- 359 Deleting track and index markers
- 360 Editing markers using the Edit Details window
- 360 Copying a track list from the Edit Details window
- 361 Burning audio CDs
- 361 Burning single tracks (track-at-once)
- 362 Burning a disc (disc-at-once)
- 363 Burning video CDs
- 364 Creating a multimedia CD
- 367 Using Scripting
- 367 Running a script
- 368 Adding scripts to the Scripting menu
- 368 Creating a script
- 368 Editing an existing script
- 371 Troubleshooting
- 371 Troubleshooting resources
- 371 Common questions
- 371 Why are some of my DirectX plug-ins not working correctly?
- 371 Why do I hear gaps in my audio playback?
- 372 Why do mono events increase 6 dB when panning a track hard?
- 372 Why do buffer underruns occur during a test or real write to a CD?
- 373 Why can’t I work with footage captured using an MJPEG card?
- 373 Trouble-free video: software solutions
- 373 Trouble-free video: hardware solutions
- 373 Video subsystem
- 374 Hard disk
- 374 CPU and RAM (memory)
- 375 Audio proxy files (.sfap0)
- 375 Interlacing and field order
- 377 Timecode
- 377 SMPTE timecode types
- 378 Timecode in Vegas software
- 379 Troubleshooting DV hardware issues
- 381 Glossary
- 393 Index