advertisement
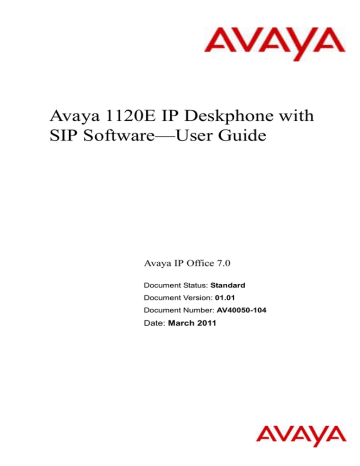
Welcome
Welcome
Your Avaya 1120E IP Deskphone brings voice and data to your desktop.
The IP Deskphone connects directly to a Local Area Network (LAN) through an Ethernet connection. You can upgrade the software on your IP
Deskphone to communicate using Session Initiation Protocol (SIP).
In this guide, the labels for programmable keys appear beside the keys and labels for context-sensitive soft keys appear directly above the keys.
Figure 1 shows the programmable keys and context-sensitive soft keys.
Figure 1: Programmable keys and context-sensitive soft keys
Programmable keys
Line 1 (Reserved)
Context-sensitive soft keys
Basic features
Your Avaya 1120E IP Deskphone supports the following features:
• three programmable keys with labels and indicators
• one reserved line key
• four context-sensitive soft keys
• graphical, high-resolution LCD display, backlit, with adjustable contrast
9
Welcome
• high-quality speaker phone
• volume control keys for adjusting the ringer, speaker, handset, and headset volume
• six specialized keys:
— Quit
— Directory
— Inbox
— Outbox
— Services
— Copy
• six call-processing fixed keys:
— Mute
— Handsfree
— Goodbye
— Expand
— Headset
— Hold
• gigabit Ethernet ports
• built-in gigabit Ethernet switch for shared PC access
• headset jack with an On/Off key
• USB port to support a keyboard or mouse
Note: Powered downstream 1.1-compliant USB hubs are supported, including USB 2.0 hubs, if they offer USB 1.1 backwards compliancy.
• automatic Dynamic Host Configuration Protocol (DHCP) network configuration
• hearing aid compatibility
• intercom/paging support
• secure digits when accessing voice mail during a call
• logging off the IP Deskphone without entering a password
• dialing a call from the Inbox
10
Welcome
• the capacity to attach up to three Expansion Modules for Avaya 1100
Series IP Deskphones, adding up to 54 programmable keys
Avaya 1120E IP Deskphone controls
Figure 2 on page 11 shows the Avaya 1120E IP Deskphone.
Figure 2: Avaya 1120E IP Deskphone
Feature Status Indicator
User-defined feature keys
Visual Alerter/Message
Waiting Indicator
Handset
Speaker
Copy
Services
Quit
Volume control
Mute
Handsfree
Enter
Dialpad
High resolution display screen context-sensitive soft keys
Inbox
Outbox
Directory
Goodbye
Expand
Headset
Hold
Navigation
Cluster
11
Welcome
This section describes the controls on your IP Deskphone. Your IP
Deskphone can have fixed keys with icons or with labels. This document presents both versions of the fixed key.
The keys on either side of the LCD display area are User-defined keys , with labels on the LCD. The system administrator can reserve some keys for specific functions during tasks and for advanced configuration.
You can define these keys for specific functions, such as Call Forward.
Note: The key on the lower right is reserved as your default line key.
Context-sensitive soft keys are located below the display area. The LCD label above each key changes based on the active feature.
Use the Volume control buttons to adjust the volume of the ringer, handset, headset, speaker, and the Handsfree feature. Press the top button to increase the volume, and press the bottom button to decrease the volume.
Press the Mute key to listen to the call without transmitting. Press the Mute key again to return to two-way conversation. The
Mute key applies to handsfree, handset, and headset microphones.
Note: When you enable mute, a red
LED on the Mute key remains lit.
12
Welcome
Press the Handsfree key to activate the built-in speaker and microphone of the IP
Deskphone.
Note: The Handsfree LED indicator on the Handsfree key lights to indicate when handsfree is active.
Use the Navigation Key Cluster to scroll through menus and lists that appear on the
LCD display screen or for text entry. The outer part of this key cluster rocks for up, down, left, and right movements. For more information, see “Navigation keys” on page 32 .
Use the Enter key, at the center of the
Navigation Key Cluster , to select menu items or to confirm changes.
Note: The Enter key has the same function as the context-sensitive soft keys Select and Set .
Press the Goodbye/Release key to terminate an active call. When multiple calls are active, press the Goodbye/Release key to end the highlighted call.
Use the Goodbye/Release to close menu navigation or cancel user tasks.
13
Welcome
Press the Headset key to answer a call using the headset or to switch a call from the handset or handsfree to the headset.
Note: The Headset LED indicator on the
Headset key lights to indicate that the headset is in use.
Press the Hold key to put an active call on hold. Press the Hold fixed key to return to a call on hold.
You can have several calls in a hold state.
Use the Dialpad to enter numbers and text.
To navigate to an item in a menu, press the corresponding number on the dialpad to activate the item or continue navigate the list of items.
When you receive a voice message, the red
Visual Alerter/Message Waiting Indicator lights. Also, when the ringer sounds, this indicator flashes.
Press the Copy key to copy contact information from one source such as the
Address Book to a destination such as a feature key.
14
Welcome
Press the Services key to access the following features:
1.
Search—search in the local directory
(personal Address Book) and the global directory (network Address Book for names and telephone numbers)
2.
Login—log in to your IP Deskphone.
3.
Logout—log out of your IP Deskphone.
4.
Check For Updates—check for the latest software update for the IP Deskphone.
5.
Reset Phone—reset your IP Deskphone.
6.
File Manager—manage the
IP Deskphone file system and USB
Devices attached to the IP Deskphone.
7.
Logging System—enable or disable the logging process.
8.
Phone Information—view information about the hardware and software on your IP Deskphone, including user information.
Press the Services key twice quickly to access the Network menu.
Press the Quit key to cancel the current operation or to exit the menu.
Note: Pressing the Quit key does not affect the status of active calls.
15
Welcome
Press the Inbox key to access your call inbox.
The call inbox stores all incoming calls on an active IP Deskphone.
Press the Outbox key to view a record of all outgoing calls.
Note: This key does not function as a
shift key.
Press the Directory key to access the
Address Book and the Friends list.
Note: You can access the Address
Book while on a call and start a new call with a highlighted contact.
16
Welcome
Avaya 1120E IP Deskphone display
Your Avaya 1120E IP Deskphone has three display areas:
• The upper display area provides the status of the line key and the programmable keys.
• The middle display area contains single-line information for items such as caller number, caller name, menu items, feature prompt strings, user-entered digits, date and time information, and telephone information.
• The lower display area provides context-sensitive soft key label information.
Figure 3: IP Deskphone LCD screen
Upper display area
User-defined
feature key labels
Middle display area
Date/Time display
Call party information
Menu information
Directories information
Lower Display Area context-sensitive key labels
17
Welcome
Cleaning the Avaya 1120E IP Deskphone
LCD display screen
To clean the LCD display screen, gently wipe with a soft, dry cloth.
CAUTION
Do not use any liquids or powders on the
IP Deskphone. Using anything other than a soft, dry cloth can contaminate
IP Deskphone components and cause premature failure.
Context-sensitive soft keys
Your Avaya 1120 IP Deskphone has four context-sensitive soft keys beneath the LCD screen. The context-sensitive soft keys access different features and menus depending on the state of the IP Deskphone and the menu you access.
Figure 4 on page 18 shows the context-sensitive soft keys while the IP
Deskphone is in the idle state.
Figure 4: Context-sensitive soft keys when the IP Deskphone is in the idle state
18
Welcome
Table 1 on page 19 lists the context-sensitive soft keys that you can use to access menu items when the phone is idle..
Table 1: Menu items accessed through context-sensitive soft keys
(Part 1 of 5)
Item Function
Feature Press soft key to activate features on your phone. When you press the Feature soft key, a prompt displays, where you can enter the code of the feature you want to activate. Use the Feature soft key to activate the following functions:
— Conference
— Call Forward
— Last Number Redial
— Page
— Dial Voice Call (Intercom call)
— Call Park/Retrieve
— Call Pickup Group
— Call Pickup Extn
— Do Not Disturb
— Voice Mail Access
— Button Programming
(Programmable keys)
— Button Programming Query
The Feature soft key is contextsensitive.
19
Welcome
Table 1: Menu items accessed through context-sensitive soft keys
(Part 2 of 5)
Item Function
Redial or NewCall
Press the Redial context-sensitive soft key to redial the last dialed number.
If there is no stored redial number, the
NewCall context-sensitive soft key appears and has the same effect as pressing the primary user line key
(dial prompt).
Msgs
Press the Msgs context-sensitive soft key to access the following features:
1.
Voice Mail—use to call your Voice
Mail number.
2.
Missed Call Notification—use to access your Missed Call details.
More… abc or 123
Press the abc or 123 context-sensitive soft key to toggle between alpha and numeric input modes.
• To type letters, the abc contextsensitive soft key must be displayed.
• To type numbers, press the abc context-sensitive soft key to display the 123 context-sensitive soft key on the menu list.
20
Welcome
Table 1: Menu items accessed through context-sensitive soft keys
(Part 3 of 5)
Item Function
Prefs Press the Prefs context-sensitive soft key to display the Preferences menu.
The menu items include the following:
1.
Display—use to adjust the display settings of the LCD screen.
2.
Audio—use to adjust tones and volume settings, access the
Codecs menu to configure a USB headset.
3.
Feature Options—use to configure the following:
— Call Ignore Action
— Missed Call Notification
21
Welcome
Table 1: Menu items accessed through context-sensitive soft keys
(Part 4 of 5)
Item Function
Prefs 4.
Language—use to change the interface language.
5.
Misc Options—use to access the following options:
— Alpha Dialing
— Search Method
— Incoming Privacy
— Outgoing Privacy
— Hold Mode: Private
— Time
6.
Network—use to access the following:
— Server Settings
— Device Settings
— Diagnostics
— Disable screensaver
— Licensing
— Lock
7.
USB Locks—use to lock or unlock the following USB devices:
— USB Mouse
— USB Keyboard
— USB Headset
— USB flash drive
22
Welcome
Table 1: Menu items accessed through context-sensitive soft keys
(Part 5 of 5)
Item Function
Prefs 8.
User Settings - use to modify the following:
— Call Settings
Idle display screen after dial pad input
After you enter information using the dial pad (there is no dial tone or preceding line selection), the context-sensitive soft keys displayed on the idle screen appear as shown in Figure 7 on page 53 .
Figure 5: Idle display screen after dial pad input
Table 2 on page 23 lists the context-sensitive soft keys that you can use to access menu items after dial pad input.
Table 2: Menu items accessed after dial pad input through context-sensitive soft keys (Part 1 of 2)
Item Function
Send Press the Send context-sensitive soft key to dial out the user input using the primary login of the IP Deskphone.
User input is run against the dialing plan.
23
Welcome
Table 2: Menu items accessed after dial pad input through context-sensitive soft keys (Part 2 of 2)
Item Function abc or 123
Press the abc or 123 context-sensitive soft key to toggle between alpha and numeric input mode.
Subject Press the Subject context-sensitive soft key to configure a subject line to your outgoing call before pressing the Send context-sensitive soft key.
Exit Press the Exit context-sensitive soft key to clear the user input and return to the initial idle screen.
In-call context-sensitive soft keys
When a call is active, use the context-sensitive soft keys to access the menu items shown in Figure 6 on page 24 .
Figure 6: In-call context-sensitive soft keys
24
Welcome lists the context-sensitive soft keys you can use to access menu items during an in-call session.
Table 3: Menu items accessed during an in-call session through contextsensitive soft keys (Part 1 of 8)
Item Function
Trnsfer
Audio
Press the Trnsfer context-sensitive soft key to transfer the current call to another location or to another contact.
Press the Audio context-sensitive soft key to access the following features:
Tones
• Ring Pattern
— Select test patterns from 1 to 8
• Alerting Volume
— Set Desired volume
25
Welcome
Table 3: Menu items accessed during an in-call session through contextsensitive soft keys (Part 2 of 8)
Function Item
Audio Voice
• Configure the volume for the following:
— Handset Volume
— Headset Volume
— Handsfree Volume
Codecs
Select the Audio Codecs:
• G722 (wideband codec)
• PCMU (standard u-law)
• G729 (729 codec)
• PCMA (standard a-law)
Headset Selection
Select the active headset device:
• Wired, USB (if wired, then select type 1, 2 or 3)
• Enable HID Commands
(enable or disable)
• MHA Headset Type:
• MHA Back Light (enable or disable)
26
Welcome
Table 3: Menu items accessed during an in-call session through contextsensitive soft keys (Part 3 of 8)
Item
Audio
Activate
More…
Function
Note: You can change the audio settings to improve audio quality based on the available band width. If the Internet bandwidth is low, you can improve the audio quality by changing the audio setting to low.
• Monitor Audio Quality—used to view details about the audio quality of an active call.
OR
The Activate context-sensitive soft key appears when the call is not active. The most common usage of this key is when the call displayed onscreen is a call that was parked against the user (or a call that the user placed on hold).
Note: The Activate contextsensitive soft key never appears at the same time as the Audio context-sensitive soft key.
Press the More… context-sensitive soft key to select a new menu list of context-sensitive soft keys (three menu lists are available).
When you press the More… context-sensitive soft key, a different selection of contextsensitive soft keys appears.
27
Welcome
Table 3: Menu items accessed during an in-call session through contextsensitive soft keys (Part 4 of 8)
Item Function
More… • If you press the More… context-sensitive soft key once from the first menu list, you access the following contextsensitive soft keys:
[NewCall] [More.…]
• If you press the More… context-sensitive soft key from the first menu list twice, you access the following contextsensitive soft keys:
[Prefs] [ ] [ ] [More…
• If you press the More… context-sensitive soft key from the first menu list three times, you return to the first menu list with the following contextsensitive soft keys.
[Conf] [Trnsfer] [Audio] [More…
When you press the More… context-sensitive soft key for the first time, the following context-sensitive soft keys appear on the menu list.
NewCall Press the NewCall contextsensitive soft key to obtain a dial tone to place another call during an active call or to a make a conference call.
The NewCall context-sensitive soft key behaves like the Conf contextsensitive soft key.
28
Welcome
Table 3: Menu items accessed during an in-call session through contextsensitive soft keys (Part 5 of 8)
Item
More…
Function
Press the More… context-sensitive soft key to select a new menu list of context-sensitive soft keys.
The next available menu list contains the following contextsensitive soft keys:
[Prefs] [ ] [ ] [More…]
When you press the More… context-sensitive soft key for the second time, the following context-sensitive soft keys appear on the menu list.
Prefs Press the Prefs context-sensitive soft key to display the Preferences menu.
The menu items include the following:
1.
Display—use to adjust the display settings of the LCD screen.
29
Welcome
Table 3: Menu items accessed during an in-call session through contextsensitive soft keys (Part 6 of 8)
Item Function
Prefs
2.
Audio—use to adjust tones and volume settings and to configure a USB headset.
3.
Feature Options—use to configure the following:
— Call Ignore Action
— Missed Call Notification
4.
Language—use to change the interface language.
5.
Misc Options—use to access the following options:
— Alpha Dialing
— Search Method
— Incoming Privacy
— Outgoing Privacy
— Hold Mode: Private
— Time
30
Welcome
Table 3: Menu items accessed during an in-call session through contextsensitive soft keys (Part 7 of 8)
Item Function
Prefs
More…
6.
Network—use to access the following:
— Server Settings
— Device Settings
— Diagnostics
— Disable screensaver
— Licensing
— Lock
7.
USB Locks—use to lock or unlock the following USB devices:
— USB Mouse
— USB Keyboard
— USB Headset
— USB flash drive
8.
User Settings—use to modify the following:
— Call Settings
Press the More… context-sensitive soft key to return to the first menu list of context-sensitive soft keys.
The next available menu list contains the following contextsensitive soft keys:
[Conf] [Trnsfer] [Audio]
[More…]
31
Welcome
Table 3: Menu items accessed during an in-call session through contextsensitive soft keys (Part 8 of 8)
Item Function
Unlock The Unlock context-sensitive soft key appears if you answer a call when the IP Deskphone is locked with a password protected screensaver.
Navigation keys
This section provides information about keys you can use to navigate within the menus of your Avaya 1120E IP Deskphone.
Note: Menu items are sorted by number.
You can select menu items in one of the following ways:
• Press the corresponding number on the dialpad and then press the
Select soft key.
• Use the navigation key to scroll through the menu to highlight the item you want to select and then press the Select soft key.
32
Welcome
Table 4 on page 33 describes the navigation keys and their functions.
Table 4: Navigation keys and functions (Part 1 of 2)
Key
Navigation Key Cluster
Navigation Key Cluster
Function
Press the Left or Right arrows on the
Navigation Key Cluster to:
• Scroll long lines of text when you view caller ID.
Note: The IP Deskphone automatically scrolls long lines of text from right to left for entries such as in your address book or your Call Inbox. When your Search
Method is set to Index Search, you can increase the speed of the scrolling by repeatedly pressing the right navigation key or decrease the scrolling speed by repeatedly pressing the left navigation key. For more information, see “Searching for a contact in the Address Book” on page 134 .
• Change the slide adjustment from left to right when you adjust such things as contrast or volume.
Press the right side of the Navigation
Key Cluster to:
• Create a space when you enter and edit text.
• View the details of the selected call log entry in the Inbox and the
Outbox.
33
Welcome
Table 4: Navigation keys and functions (Part 2 of 2)
Key
Navigation Key Cluster
Function
Press the left side of the Navigation
Key Cluster to:
• Move cursor to the left when you enter and edit text.
• Leave the detail view of the Inbox or Outbox and return to the main
Inbox or Outbox. Operates like the
Back context-sensitive soft key.
Press the up or down arrows on the
Navigation Key Cluster to:
• Erase a character (backspace) when you enter and edit text.
• Highlight items in a list, such as
Address Book entries or items in your Call Inbox.
Using a USB Mouse
The IP Deskphone is equipped with a USB port in which you can connect a USB mouse. You can use the USB mouse to activate context-sensitive soft key items and menu items.
Use your mouse to click a context-sensitive soft key label of the LCD screen to activate that item. When a menu is open, double-click on a menu item to activate it or click on the item to highlight it. For example, you can click the View context-sensitive soft key label to open that menu.
Double-click the word Inbox in the menu list; you can then double-click a name in the Inbox list to initiate a call, or click the item to highlight the name.
To access the Network menu, right-click anywhere on the display.
34
Welcome
Note: USB mouse support is available for the
Avaya 1120E IP Deskphone but does not extend to added Expansion
Modules.
Available IP Deskphone call features
The IP Deskphone is supported by the Avaya IP Office 7.0 call server.
Your system administrator uses IP Office to assign call features to your IP
Deskphone. To determine which features are available or to activate features, contact your system administrator or service provider.
Note: Not all service providers support the entry of a SIP address to initiate a call, for example, [email protected]. Some service providers require that you enter a Directory Number (DN) to initiate a call, for example, 555-5555. Contact your system administrator to determine whether your call server supports SIP address dialing.
Security features
Before you can use your IP Deskphone, an ID and password must be assigned to your IP Deskphone. This security measure ensures that, after you log off, calls cannot be made from your IP Deskphone and features such as Address Book, and Call Outbox are inaccessible. Your ID and password also prevent unauthorized access to your user profile.
35
Welcome
Secure connection
Call security is identified by the presence of a security icon (padlock)
that is displayed on the IP Deskphone screen.
After the IP Deskphone is registered with the SIP Proxy, you can view the security icon when:
• the IP Deskphone is idle
• you are on an active call
36
advertisement
Related manuals
advertisement
Table of contents
- 3 Contents
- 9 Welcome
- 9 Basic features
- 11 Avaya 1120E IP Deskphone controls
- 17 Avaya 1120E IP Deskphone display
- 18 Cleaning the Avaya 1120E IP Deskphone LCD display screen
- 18 Context-sensitive soft keys
- 23 Idle display screen after dial pad input
- 24 In-call context-sensitive soft keys
- 32 Navigation keys
- 34 Using a USB Mouse
- 35 Available IP Deskphone call features
- 35 Security features
- 36 Secure connection
- 37 Regulatory and safety information
- 40 Other
- 40 DenAn regulatory notice for Japan
- 41 Using your Avaya 1120E IP Deskphone
- 41 Getting started
- 42 Before you begin
- 42 Connecting the components
- 44 Removing the stand cover
- 45 Connecting the AC power adapter (optional)
- 46 Connecting the handset
- 47 Connecting the headset (optional)
- 47 Selecting the headset tuning parameter
- 48 Connecting the LAN ethernet cable
- 49 Installing additional cables
- 49 Wall-mounting the IP Deskphone (optional)
- 51 Entering text
- 52 Entering text using the IP Deskphone dialpad
- 55 Configuring the dialpad to alphanumeric dialing
- 56 Entering text using the USB keyboard
- 58 Accessing the Avaya 1120E IP Deskphone
- 58 Logging on
- 59 Automatic login
- 59 Configuring the domain
- 60 Password protection for domains
- 61 Selecting a language
- 62 Logging on to your Avaya 1120E IP Deskphone
- 65 Configuring the duration of the login
- 66 Timed logoff
- 66 Timed logoff while IP Deskphone is idle
- 66 Timed logoff while on a call
- 67 Selecting a location
- 68 User Profile
- 68 Confirmation logon screen
- 69 Logging off from the IP Deskphone
- 70 Making an emergency call
- 71 Configuring the Avaya 1120E IP Deskphone
- 71 Adjusting the display screen contrast
- 72 Creating the idle screen text display
- 73 Configuring the Backlight Screensaver
- 74 Configuring Menu Auto back-out
- 76 Selecting a ring pattern
- 77 Adjusting the volume
- 77 Adjusting the ring volume
- 79 Adjusting the volume of the Handset, Headset, and Handsfree mode
- 82 Selecting a language
- 83 Selecting the date and time format
- 86 USB headset
- 87 Headset menu
- 91 Presence of USB headset
- 91 Audio format selection
- 92 Generic USB headset
- 93 Avaya USB headset adapter with HID
- 97 Third-party USB headsets with HID
- 102 Analog Terminator Adapter for analog (500/2500-type) telephone or fax machine
- 106 Making a call
- 107 Making a call using off-hook dialing
- 109 Making a call using on-hook dialing
- 109 Using handsfree calling
- 111 Making a call using redial
- 112 Making an intercom call
- 113 Making paging calls
- 115 Receiving a call
- 115 Caller identification
- 116 Answering an incoming call
- 116 Ignoring an incoming call
- 118 Configuring Do Not Disturb
- 119 Receiving intercom calls
- 120 Receiving calls to a pickup group
- 121 Receiving paging calls
- 122 Receiving voice mail
- 122 Forwarding calls to another number
- 125 The Address Book
- 125 Viewing the Address Book
- 125 Initiating a call from the Address Book
- 127 Adding a contact to your Address Book
- 128 Editing a contact in your Address Book
- 132 Copying information to the Address Book
- 134 Searching for a contact in the Address Book
- 135 Using the Search feature in the Address Book
- 136 Using the Search feature
- 136 Using Local Search
- 139 Call Inbox
- 139 Accessing the Call Inbox
- 139 Managing calls in the Call Inbox while not on a call
- 142 Viewing the details of a call in the Call Inbox
- 143 Managing missed calls
- 144 Missed Calls Notification
- 146 Initiating a call from the Call Inbox
- 147 Deleting calls in your Call Inbox
- 148 Accessing the calls in your Call Inbox during a call
- 149 Call Outbox
- 149 Accessing the Call Outbox
- 149 Managing calls in the Call Outbox while not on a call
- 150 Initiating a call from the Call Outbox
- 151 Deleting calls from your Call Outbox
- 152 Viewing the details of a call in the Call Outbox
- 153 Accessing the calls in your Call Outbox during a call
- 155 While on an active call
- 155 Making a new call
- 155 Initiating a call using the active call context-sensitive soft key menu
- 156 Call Waiting
- 156 Placing a call on hold
- 157 Multiple calls On Hold
- 164 Using call conferencing
- 165 Transferring a call
- 168 Using the Call Park feature
- 169 Retrieving a Parked Call
- 170 Configuring custom settings
- 170 Programmable keys
- 171 Assigning functions to programmable keys
- 173 Configuring speed dial keys
- 174 Querying programmable keys
- 175 Configuring Privacy settings
- 175 Incoming call privacy
- 176 Outgoing call privacy
- 177 Audio Codecs
- 178 Audio Codec Selection
- 178 Audio Codec Ordering
- 178 Screensaver/screen lock
- 183 Background image
- 183 Selecting an image screen
- 184 USB flash memory device support
- 190 Notes on File Manager
- 194 Maintaining the IP Deskphone
- 194 Viewing the IP Deskphone information
- 194 Viewing additional phone information
- 195 Accessing the services menu
- 196 Checking for updates
- 197 Resetting the IP Deskphone
- 198 Erasing the user data
- 203 Network menu
- 204 Automatic remote software updates
- 206 Visual indicators
- 206 Display screen icons
- 207 Visual Alerter/Message Waiting Indicators
- 208 Monitoring other extensions
- 209 Quick reference
- 209 Fixed keys
- 211 Commonly used functions
- 212 Context-sensitive soft keys
- 216 Display screen icons
- 217 Limitations
- 219 Third party terms
- 219 Third Party Terms for Avaya 11xx 12xx sw release 3.0 thru 4.0 (Aug - Nov 2010)
- 221 GNU
- 227 Zlib
- 228 Libpng
- 231 Kern_random
- 232 Wchar functions
- 233 Libjpeg
- 234 T-Rex
- 237 Terms you should know