advertisement
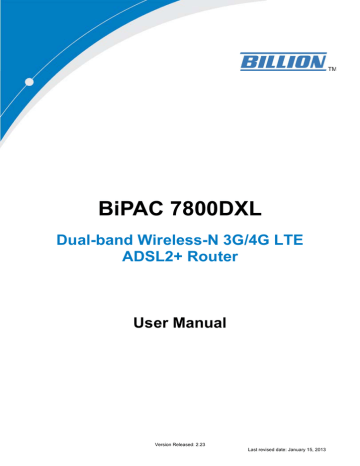
Status
This Section gives users an easy access to the information about the working router and access to view the current status of the router. Here Summary , WAN , Statistics , Bandwidth Usage ,
3G/LTE Status , Route , ARP , DHCP and Log subsections are included.
41
Summary
The basic information about the device is provided here (the following is a configured screenshots to let users understand clearly).
Device Information
Model Name: Displays the model name.
Host Name: Displays the name of the router.
System Up-Time: Displays the elapsed time since the device is on.
Date/Time: Displays the current exact date and time.
Software Version: Firmware version.
LAN IPv4 Address: Displays the LAN IPv4 address.
LAN IPv6 Address: Displays the LAN IPv6 address. Default is a Link-Local address, but when connects to ISP, it will display the Global Address, like above figure.
MAC Address: Displays the MAC address.
DSL PHY and Driver Version: Display DSL PHY and Driver version.
Wireless Driver Version: Displays wireless driver version.
WAN
Line Rate – Upstream (Kbps): Displays Upstream line Rate in Kbps.
Line Rate – Downstream (Kbps): Displays Downstream line Rate in Kbps.
Default Gateway: Displays Default Gateway.
Connection Time: Displays the elapsed time since ADSL connection is up.
Primary DNS Server: Displays IPV4 address of Primary DNS Server.
Secondary DNS Server: Displays IPV4 address of Secondary DNS Server.
Default IPv6 Gateway: Displays the IPv6 Gateway used.
42
WAN
This table displays the information of the WAN connections, users can turn here for WAN connection information.
Interface: The WAN connection interface.
Description: The description of this connection.
Type: The protocol used by this connection.
Status: To disconnect or connect the link.
Connection Time: The WAN connection time since WAN is up.
IPv4 Address: The WAN IPv4 Address the device obtained.
IPv6 Address: The WAN IPv6 Address the device obtained.
43
Statistics
LAN
The table shows the statistics of LAN.
Note: P4 can be configured as EWAN, and when the device is in EWAN profile, there is no
P4/EWAN interface as P4 is working as a WAN port.
(DSL)
(EWAN)
Interface: List each LAN interface. P1-P4 indicates the four LAN interfaces.
Bytes: Display the Received and Transmitted traffic statistics in Bytes.
Packets: Display the Received and Transmitted traffic statistics in Packets.
Errors: Display the statistics of errors arising in Receiving or Transmitting data.
Drops: Display the statistics of drops arising in Receiving or Transmitting data.
Reset: Press this button to refresh the statistics.
44
WAN Service
The table shows the statistics of WAN.
Interface: Display the connection interface.
Description: the description for the connection.
Bytes: Display the WAN Received and Transmitted traffic statistics in Bytes.
Packets: Display the WAN Received and Transmitted traffic statistics in Packests.
Errors: Display the statistics of errors arising in Receiving or Transmitting data.
Drops: Display the statistics of drops arising in Receiving or Transmitting data.
Reset: Press this button to refresh the statistics. xTM
The Statistics-xTM screen displays all the xTM statistics
Port Number: Shows number of the port for xTM.
In Octets: Number of received octets over the interface.
Out Octets: Number of transmitted octets over the interface.
In Packets: Number of received packets over the interface.
Out Packets: Number of transmitted packets over the interface.
In OAM Cells: Number of OAM cells received.
Out OAM Cells: Number of OAM cells transmitted.
In ASM Cells: Number of ASM cells received.
Out ASM Cells: Number of ASM cells transmitted.
In Packet Errors: Number of received packets with errors.
In Cell Errors: Number of received cells with errors.
Reset: Click to reset the statistics.
45
xDSL
Mode: Modulation protocol, including G.dmt, G.lite, T1.413, ADSL2, AnnexL, ADSL2+ and AnnexM.
Traffic Type: transfer mode, here supports ATM and PTM.
Status: Show the status of DSL link.
Link Power State: Show link output power state.
Line Coding (Trellis): Trellis on/off.
SNR Margin (0.1 dB): show the Signal to Noise Ratio(SNR) margin.
Attenuation (0.1 dB): This is estimate of average loop attenuation of signal.
Output Power (0.1 dBm): show the output power.
Attainable Rate (Kbps) : The sync rate you would obtain.
Rate (Kbps): show the downstream and upstream rate in Kbps.
46
K (number of bytes in DMT frame): show the number of bytes in DMT frame.
R (number of check bytes in RS code word): show the number of check bytes in RS code word.
S (RS code word size in DMT frame): show the RS code word size in DMT frame.
D (interleaver depth): show the interleaver depth.
Delay (msec): show the delay time in msec.
INP (DMT symbol): show the DMT symbol.
Super Frames: the total number of super frames.
Super Frame Errors: the total number of super frame errors.
RS Words: Total number of Reed-Solomon code errors.
RS Correctable Errors: Total number of RS with correctable errors.
RS Uncorrectable Errors: Total number of RS words with uncorrectable errors.
HEC Errors: Total number of Header Error Checksum errors.
OCD Errors: Total number of out-of-cell Delineation errors.
LCD Errors: Total number of Loss of Cell Delineation.
Total Cells: Total number of cells.
Data Cells: Total number of data cells.
Bit Errors: Total number of bit errors.
Total ES: Total Number of Errored Seconds.
Total SES: Total Number of Severely Errored Seconds.
Total UAS: Total Number of Unavailable Seconds.
xDSL BER Test: Click this button to start a bit Error Rate Test. The ADSL Bit Error Rate (BER) test determines the quality of the ADSL connection. The test is done by transferring idle cells containing a known pattern and comparing the received data with this known pattern to check for any errors.
Select the Tested Time(sec), press Start to start test.
47
When it is OK, the following test result window will appear. You can view the quality of ADSL connection. Here the connection is OK.
Reset: Click this button to reset the statistics.
48
Bandwidth Usage
Bandwidth Usage provides users direct view of bandwidth usage with simple diagram. Bandwidth usage shows the use of the bandwidth from two angles: Transmitted and Received, giving users a clear idea of the usage.
LAN
Note: P4 can be configured as EWAN, and when the device is in EWAN profile, there is no
P4/EWAN interface as P4 is working as a WAN port.
(DSL)
Press View LAN Transmitted button to change the diagram to the statistics from a Received Bytes of view. ( Note: means Ethernet port #3, and the traffic information of the port #3 is identified with green, the same color with P3 in the diagram; other ports all take the same mechanism.)
49
When you press View WAN Traffic concurrently button, the WAN Bandwidth Usage pops up so that users can view the WAN traffic concurrently.
50
WAN Service
Press View WAN Transmitted button to change the diagram to the statistics from a Received Bytes of view.
51
Press View LAN Traffic concurrently button to directly switch to the LAN Bandwidth Usage page to view the LAN traffic concurrently.
52
3G/LTE Status
Status: The current status of the 3G/LTE card.
Signal Strength: The signal strength bar indicates current 3G signal strength.
Network Name: The network name that the device is connected to.
Network Mode: The current operation mode for 3G/LTE card, it depends on service provider and card’s limitation, GSM or UMTS.
Card Name: The name of the 3G/LTE card.
Card Firmware: The current firmware for the 3G/LTE card.
53
Route
Destination: The IP address of destination network.
Gateway: The IP address of the gateway this route uses.
Subnet Mask: The destination subnet mask.
Flag: Show the status of the route.
U: Show the route is activated or enabled.
H (host): destination is host not the subnet.
G: Show that the outside gateway is needed to forward packets in this route.
R: Show that the route is reinstated from dynamic routing.
D: Show that the route is dynamically installed by daemon or redirecting.
M: Show the route is modified from routing daemon or redirect.
Metric: Display the number of hops counted as the Metric of the route.
Service: Display the service that this route uses.
Interface: Display the existing interface this route uses.
54
ARP
This section displays the router’s ARP (Address Resolution Protocol) Table, which shows the mapping of Internet (IP) addresses to Ethernet (MAC) addresses. This is useful as a quick way of determining the MAC address of the network interface of your PCs to use with the router’s Security
– MAC Filtering function. Here IPv6 Neighbor Table, listed with IPv6 address-MAC mapping, is supported.
ARP table
IP Address: Shows the IP Address of the device that the MAC address maps to.
Flag: Shows the current status of the ARP entries.
Complete: the route resolving is processing well.
M(Marked as permanent entry): the route is permanent.
P (publish entry): publish this route item.
MAC Address: Shows the MAC address that is corresponded to the IP address of the device it is mapped to.
Device: here refers to the physical interface, it is a concept to identify Clients from LAN or WAN. For example, the Clients in LAN, here displays “br0”.
Neighbor Cache Table
IPv6 address: Shows the IPv6 Address of the device that the MAC address maps to.
MAC Address: Shows the MAC address that is corresponded to the IPv6 address of the device it is mapped to.
Device: here refers to the physical interface, it is a concept to identify Clients from LAN or WAN. For example, the Clients in LAN, here displays “br0”.
55
DHCP
The DHCP Table lists the DHCP lease information for all IP addresses assigned by the DHCP server in the device.
Host Name: The Host Name of DHCP client.
MAC Address: The MAC Address of internal DHCP client host.
IP Address: The IP address which is assigned to the host with this MAC address.
Expires in: Show the remaining time after registration.
Note: The devices are free to access each other through device name on condition that they all obtain their IPs from the DHCP. If the device IP is obtained from the DHCP, other devices can access the device through the device name.
For example, the PC ytt-PC can ping the billion-17bc6f1 using the host name instead of its IP.
56
Log
System Log
Display system logs accumulated up to the present time. You can trace historical information with
this function. And the log policy can be configured in Configure Log
section.
Refresh: Click to update the system log.
Clear: Click to clear the current log from the screen.
57
Security Log
Security log displays the message logged about security, like filter messages and some firewall
message. You can turn to IP Filtering Outgoing
,
,
to determine if you want to log this information. Also you can turn to Configure Log section below to determine the level to log the message. You can use this to track potential threats to your system and network.
Refresh: Click to update the system log.
Clear: Click to clear the current log from the screen.
58
advertisement
Related manuals
advertisement
Table of contents
- 5 Chapter 1: Introduction
- 5 Introduction to your Router
- 7 Features
- 11 Hardware Specifications
- 11 Physical Interface
- 12 Chapter 2: Installing the Router
- 12 Package Contents
- 13 Important note for using this router
- 14 Device Description
- 14 The Front LEDs
- 15 The Rear Ports
- 16 Cabling
- 17 Chapter 3: Basic Installation
- 18 Connecting Your Router
- 20 Network Configuration
- 20 Configuring a PC in Windows 7
- 23 Configuring a PC in Windows Vista
- 24 IPv4:
- 26 Configuring a PC in Windows XP
- 28 Configuring PC in Windows 2000
- 29 Configuring PC in Windows 95/98/Me
- 30 Configuring PC in Windows NT4.0
- 31 Factory Default Settings
- 33 Information from your ISP
- 34 Easy Sign On (EZSO)
- 43 Chapter 4: Configuration
- 43 Configuration via Web Interface
- 45 Status
- 46 Summary
- 47 WAN
- 48 Statistics
- 48 LAN
- 49 WAN Service
- 49 xTM
- 50 xDSL
- 53 Bandwidth Usage
- 53 LAN
- 55 WAN Service
- 57 3G/LTE Status
- 58 Route
- 59 ARP
- 60 DHCP
- 61 Log
- 61 System Log
- 62 Security Log
- 63 Quick Start
- 63 Quick Start
- 72 Configuration
- 73 LAN - Local Area Network
- 73 Ethernet
- 76 IPv6 Autoconfig
- 80 Interface Grouping
- 83 Wireless 2.4G(wl0)
- 84 Basic
- 86 Security
- 98 MAC Filter
- 99 Wireless Bridge
- 101 Advanced
- 103 Station Info
- 104 Wireless 5G(wl1)
- 105 WAN-Wide Area Network
- 105 WAN Service
- 126 DSL
- 127 SNR
- 128 System
- 128 Internet Time
- 129 Firmware Upgrade
- 130 Backup / Update
- 131 Access Control
- 132 Mail Alert
- 133 Configure Log
- 134 USB
- 134 Storage Device Info
- 135 User Account
- 140 Print Server
- 145 DLNA
- 147 IP Tunnel
- 147 IPv6inIPv4
- 149 IPv4inIPv6
- 150 Security
- 150 IP Filtering Outgoing
- 152 IP Filtering Incoming
- 154 MAC Filtering
- 155 Blocking WAN PING
- 156 Time Restriction
- 158 URL Filter
- 161 QoS - Quality of Service
- 166 NAT
- 166 Virtual Servers
- 169 ALG
- 170 Port Triggering
- 173 DMZ Host
- 174 One-to-One NAT
- 175 Wake On LAN
- 176 Advanced Setup
- 177 Routing
- 177 Default Gateway
- 178 Static Route
- 180 Policy Routing
- 181 RIP
- 182 DNS
- 182 DNS
- 183 Dynamic DNS
- 185 DNS Proxy
- 186 Static ARP
- 187 UPnP
- 194 Certificate
- 194 Trusted CA
- 197 Multicast
- 199 Management
- 199 SNMP Agent
- 200 TR- 069 Client
- 202 Remote Access
- 203 Power Management
- 204 Time Schedule
- 205 Diagnostics
- 205 Push Service
- 206 Diagnostics
- 207 Fault Management
- 208 Restart
- 209 Chapter 5: Troubleshooting
- 211 Appendix: Product Support & Contact