Chapter 3: UEFI BIOS & Software. Biostar J1900NH3, J1800NH3
Add to My manuals33 Pages
Biostar J1900NH3 is an advanced mini-ITX form factor motherboard, supporting Dual Channel DDR3L 1333 memory up to 16GB, an onboard Intel Celeron J1900 quad-core processor, and featuring an integrated Intel HD graphics engine for smooth multimedia playback and basic gaming.
advertisement
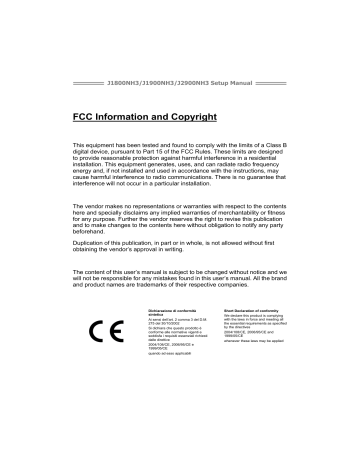
J1800NH3/J1900NH3/J2900NH3
CHAPTER 3: UEFI BIOS & SOFTWARE
3.1 UEFI BIOS Setup
The BIOS Setup program can be used to view and change the BIOS settings for the computer. The BIOS Setup program is accessed by pressing the <DEL> key after the Power-On Self-Test (POST) memory test begins and before the operating system boot begins.
For further information of setting up the UEFI BIOS, please refer to the UEFI
BIOS Manual in the Setup DVD.
The BIOS can be updated using either of the following utilities:
BIOSTAR BIOS Flasher: Using this utility, the BIOS can be updated from a file on a hard disk, a USB drive (a flash drive or a USB hard drive), or a
CD-ROM.
BIOSTAR BIOS Update Utility: It enables automated updating while in the
Windows environment. Using this utility, the BIOS can be updated from a file on a hard disk, a USB drive (a flash drive or a USB hard drive), or a
CD-ROM, or from the file location on the Web.
BIOSTAR BIOS Flasher
BIOSTAR BIOS Flasher is a BIOS flashing utility providing you an easy and simple way to update your BIOS via USB pen drive.
Note1: This utility only allows storage device with FAT32/16 format and single partition.
Note2: Shutting down or resetting the system while updating the BIOS will lead to system boot failure.
Updating BIOS with BIOSTAR BIOS Flasher
1. Go to the website to download the latest BIOS file for the motherboard.
2. Then, copy and save the BIOS file into a USB flash (pen) drive.
3. Insert the USB pen drive that contains the BIOS file to the USB port.
4. Power on or reset the computer and then press <F12> during the POST process.
5. After entering the POST screen, the BIOS-FLASHER utility pops out. Choose [fs0] to search for the
BIOS file.
13
Motherboard Manual
6. Select the proper BIOS file, and a message asking if you are sure to flash the BIOS file. Click Yes to start updating BIOS.
7. A dialog pops out after BIOS flash is completed, asking you to restart the system. Press the [Y] key to restart system.
8. While the system boots up and the full screen logo shows up, press <DEL> key to enter BIOS setup.
After entering the BIOS setup, please go to the Save & Exit , using the Restore
Defaults function to load Optimized Defaults, and select Save Changes and
Reset to restart the computer. Then, the BIOS Update is completed.
BIOS Update Utility (through the Internet)
1. Installing BIOS Update Utility from the DVD Driver.
2. Please make sure the system is connected to the internet before using this function.
3. Launch BIOS Update Utility and click the Online Update button on the main screen.
14
4. An open dialog will show up to request your agreement to start the
BIOS update. Click Yes to start the online update procedure.
J1800NH3/J1900NH3/J2900NH3
5. If there is a new BIOS version, the utility will ask you to download it.
Click Yes to proceed.
6. After the download is completed, you will be asked to program
(update) the BIOS or not. Click Yes to proceed.
7. After the updating process is finished, you will be asked you to reboot the system. Click OK to reboot.
8. While the system boots up and the full screen logo shows up, press <DEL> key to enter BIOS setup.
After entering the BIOS setup, please go to the Save & Exit , using the Restore
Defaults function to load Optimized Defaults, and select Save Changes and
Reset to restart the computer. Then, the BIOS Update is completed.
BIOS Update Utility (through a BIOS file)
1. Installing BIOS Update Utility from the DVD Driver.
2. Download the proper BIOS from http://www.biostar.com.tw/
3. Launch BIOS Update Utility and click the Update BIOS button on the main screen.
15
Motherboard Manual
4. A warning message will show up to request your agreement to start the BIOS update. Click OK to start the update procedure.
5. Choose the location for your BIOS file in the system. Please select the proper BIOS file, and then click on Open . It will take several minutes, please be patient.
6. After the BIOS Update process is finished, click on OK to reboot the system.
7. While the system boots up and the full screen logo shows up, press <DEL> key to enter BIOS setup.
After entering the BIOS setup, please go to the Save & Exit , using the Restore
Defaults function to load Optimized Defaults, and select Save Changes and
Reset to restart the computer. Then, the BIOS Update is completed.
Backup BIOS
Click the Backup BIOS button on the main screen for the backup of
BIOS, and select a proper location for your backup BIOS file in the system, and click Save .
16
advertisement
Key Features
- Supports Intel Celeron and Pentium processors
- Compact Micro-ATX form factor
- Variety of expansion slots, including PCI Express and SATA
- Onboard audio and LAN
- Supports up to 16GB of DDR3 memory
Related manuals
Frequently Answers and Questions
What type of processors does the Biostar J1800NH3 support?
What is the maximum amount of memory that the Biostar J1800NH3 supports?
What expansion slots does the Biostar J1800NH3 have?
advertisement
Table of contents
- 3 Chapter 1: Introduction
- 3 Before You Start
- 3 Package Checklist
- 4 Motherboard Specifications
- 5 Central Processing Unit (CPU)
- 5 Rear Panel Connectors
- 6 Motherboard Layout
- 7 Chapter 2: Hardware Installation
- 7 Connect Cooling Fans
- 7 Install System Memory
- 9 Expansion Slots
- 10 Jumper Setting
- 11 Headers & Connectors
- 15 Chapter 3: UEFI BIOS & Software
- 15 UEFI BIOS Setup
- 15 BIOS Update
- 19 Software
- 22 Chapter 4: Useful Help
- 22 Driver Installation
- 23 AMI BIOS Beep Code
- 23 Troubleshooting
- 25 Appendix: SPEC In Other Languages
- 25 Arabic
- 26 French
- 27 German
- 28 Italian
- 29 Japanese
- 30 Polish
- 31 Portuguese
- 32 Russian
- 33 Spanish