- Computers & electronics
- Print & Scan
- Large format printers
- Canon
- imagePROGRAF iPF840 MFP M40
- User's Guide
Free Layout. Canon IMAGEPROGRAF IPF840, imagePROGRAF iPF840 MFP M40
Add to my manuals
678 Pages
Canon imagePROGRAF iPF840 MFP M40 is a large format printer that offers a wide range of printing options, including printing CAD drawings, enlargements or reductions, and borderless printing. It also has the ability to print banners or at other non-standard sizes, and can tile and print multiple pages per sheet. Additionally, it can center originals and print photos and office documents. With its user-friendly interface and powerful features, the Canon imagePROGRAF iPF840 MFP M40 is the perfect choice for any business or individual who needs a high-quality large format printer.
advertisement
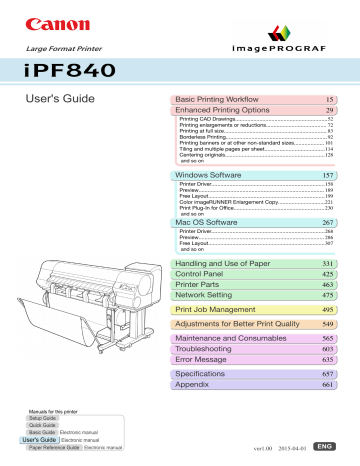
iPF840 The Features of Free Layout
The main features of Free Layout are as follows.
• Allows you to lay out at will and print a document created with application software.
• You can not only lay out multiple pages on one page but also lay out and print a multiple-file document on one page, or lay out and print a document created with multiple application programs on one page.
• Any two pages can be arranged and printed in a layout that becomes duplex on folding.
This can be used such as for advertising posters that are suspended from the ceiling.
Note
• The media type, image size, detailed media settings, and the printer settings can cause the actual print output to differ from the Free Layout settings.
Follow the procedure below to start the Free Layout.
1
Start the apllication software which you use.
199
Starting Free Layout iPF840
2
From the application software's File menu, select the printer setup menu to open the Print dialog box.
• Normally, select Print from the File menu.
Note
3
From the list, select the printer and select the Layout sheet.
• Your printer is depicted in the lower-left area of this screen.
Note
4
In the Layout sheet, click on the Page Layout check box and select Free Layout from the list.
Click the OK button to save the settings.
• When you select Free Layout, all other setting items will be disabled.
Note
5
On the Print dialog box in the apllication software, click the Print button.
Free Layout main window is displayed.
200
iPF840 Free Layout Main Window
The Free Layout main window consists of the menu and tool bars, layout area and status bar.
Note
• You can use the View menu to show or hide the tool and status bar.
• Menu Bar
This allows you to select menus required for operations.
• Tool Bar
This allows you to select tool buttons required for major operations.
201
Detailed Settings iPF840
• Layout Area
This allows you to lay out objects and edit the object size and orientation.
• Status Bar
This shows the paper size, unit of length, and number of objects.
The printer driver opens when you select Detailed Settings from the File menu. The printer driver is used to configure basic settings to match the type of media loaded in the printer.
202
for details on the printer driver.
Note
• When you select the Detailed Settings , the only three sheets displayed are the Main sheet, the Page Setup sheet, and the Layout sheet. Some of the printer driver settings may be disabled.
iPF840 Preferences Dialog Box
This dialog box appears when you select Preferences from the File menu. This allows you to configure the preferences of Free Layout.
• Units
Set the unit for paper length, margins, and so on.
• Gridlines
You can input a grid line width value in numerical characters so that they serve as a guide to laying out objects.
Note
• You can input between 10.0 and 200.0(mm) (between 0.39 and 7.88(inch)).
• You can change the numbers by clicking either ▲ button or ▼ button.
• Divisions
You can change the number of divisions of grid lines so that they serve as a guide to laying out objects.
Note
• You can input between 1 and 10.
• You can change the numbers by clicking either ▲ button or ▼ button.
• Grid Color
Select the grid line color.
• Auto Arrange Spacing
Change the object-to-object spacing to be applied in the operation of laying out objects automatically.
Note
• You can input between 0.0 and 100.0(mm) (between 0.00 and 3.94(inch)).
• You can change the numbers by clicking either ▲ button or ▼ button.
• Object Frame Style
You can select the object frame style for printing.
The following settings are available for the object frame style.
Setting
None You can print with no frame style.
Solid Line
Dotted Line
Dashed Line
Details
You can print the solid line as the frame style.
You can print the dotted line as the frame style.
You can print the dashed line as the frame style.
203
Page Options Dialog Box iPF840
Setting Details
Crop Marks You can print with the crop marks.
This dialog box appears when you select Page Options from the File menu. This allows you to configure the roll paper length, object layout order, and margins of Free Layout.
204
• Roll Paper Length
Set the length of one page to print on roll paper.
The following settings are available for roll paper length.
Auto Settings
Setting
Manual Settings
Details
The one-page length to be printed on roll paper is automatically set so that the laid-out objects are printed on one page.
You can input the length of one page to print on roll paper in numerical characters.
Note
• Available only if rolls are selected in Paper Source .
• You can input between 203.2 and 18000.0(mm) (between 8.00 and 708.66(inch)).
• You can change the numbers by clicking either ▲ button or ▼ button.
• Order
Set the object layout order.
The following settings are available for order.
Setting
Upper Left to Right
Details
The objects are laid out from upper left to right.
Upper Left to Bottom
Upper Right to Left
Lower Left to Top
The objects are laid out from upper left to bottom.
The objects are laid out from upper right to left.
The objects are laid out from lower left to top.
Note
• When you have selected Roll Paper Length > Auto Settings and Paper Orientation > Vertical , you can choose Upper Left to Right or Upper Right to Left .
• When you have selected Roll Paper Length > Auto Settings and Paper Orientation > Horizontal , you can choose Upper Left to Bottom or Lower Left to Top .
iPF840 Zoom Dialog Box
• Margins
You can input the paper margins in numerical characters.
Note
• You can input between 0.0 and 50.0(mm) (between 0.00 and 1.97(inch)).
• You can change the numbers by clicking either ▲ button or ▼ button.
This dialog box appears when you select Zoom from the View menu. You can enlarge or reduce the screen display.
• Scaling
Set the magnification for enlargement or reduction of the screen display.
Note
• You can input between 25 and 400.
• You can change the numbers by clicking ▼ button.
This dialog box appears when you select Format from the Object menu after you select an object.
Size Sheet
You can rotate, enlarge, or reduce an object.
Note
• When the objects are not selected, you can not select Format .
205
Format Dialog Box iPF840
• Rotate
When you place a checkmark here, you can select Rotate Right or Rotate Left .
Setting Details
Rotate Right Rotates the object 90 degrees clockwise.
Rotate Left Rotates the object 90 degrees counterclockwise.
• When several objects are selected, you cannot select Rotate .
Note
• Enl./Red.
When you place a checkmark here, you can select Scaling , Fit Paper Size , or Fit Photo Size .
Scaling
Setting Details
Allows you to input the value of the enlargement or reduction ratio of an object.
Fit Paper Size
Fit Photo Size
Prints by enlarging or reducing each object to match the paper size. If you are using roll paper, objects are enlarged or reduced so that the width of each object matches the width of the roll paper.
Prints all of the objects at the specified photo size.
Note
• You can input between 25 and 600.
• You can change the numbers by clicking either ▲ button or ▼ button.
Position Sheet
You can rotate, enlarge, or reduce an object.
Note
• When the objects are not selected, you can not select Format .
206
• Object Position
You can move the object position by changing the values.
Vertical Pos
Setting Details
You can input the number of the vertical position in numerical characters.
Horizontal Pos
Page Pos
You can input the number of the horizontal position in numerical characters.
You can input the number of the page position in numerical characters.
iPF840 Laying out a Multiple-File Document on One Page
• Object Size
You can confirm the object size.
• When several objects are selected, you cannot display Object Size .
Note
You can lay out and print a multiple-file document on one page.
1
From the application software's File menu, select the printer setup menu to open the Print dialog box.
• Normally, select Print from the File menu.
Note
2
Click Properties to open the Properties dialog box.
3
In the Page Setup sheet, select Paper Source .
Note
• Your printer is depicted in the lower-left area of this screen.
207
Laying out a Multiple-File Document on One Page iPF840
4
In the Layout sheet, click on the Page Layout check box and select Free Layout from the list.
Note
• Your printer is depicted in the lower-left area of this screen.
• When you select Free Layout, all other setting items will be disabled.
5
Click the OK button to save the settings.
6
In the Print dialog box, select the pages to print and the number of copies, and click the OK button.
Free Layout starts, laying out the document created with application software in the layout area as an object.
208
7
Leaving Free Layout running, open other files with the application software and repeat the above steps.
iPF840 Laying out a Document Created with Multiple Application Programs on One Page
You can lay out and print a document created with multiple application programs on one page.
1
From the application software's File menu, select the printer setup menu to open the Print dialog box.
• Normally, select Print from the File menu.
Note
2
Click Properties to open the Properties dialog box.
3
In the Page Setup sheet, select Paper Source .
Note
• Your printer is depicted in the lower-left area of this screen.
209
Laying out a Document Created with Multiple Application Programs on One Page iPF840
4
In the Layout sheet, click on the Page Layout check box and select Free Layout from the list.
Note
• Your printer is depicted in the lower-left area of this screen.
• When you select Free Layout, all other setting items will be disabled.
5
Click the OK button to save the settings.
6
In the Print dialog box, select the pages to print and the number of copies, and click the OK button.
Free Layout starts, laying out the document created with application software in the layout area as an object.
210
7
Leaving Free Layout running, open other files with other application software and repeat the above steps.
iPF840 Selecting an Object
When an object is selected, a select box (blue border) appears around the object.
Note
• To select an object, click that object.
• To select multiple successive objects, click them while holding down the Shift key.
• To select multiple arbitrary objects, click them while holding down the Ctrl key.
• To select all objects, select Select All from the Edit menu.
• When you specify the area with dragging the mouse, the object in the area is selected.
You can change the object size by means of mouse operation or by specifying a scaling value.
• The vertical-to-horizontal ratio remains unchanged when the object is enlarged or reduced.
Note
Resizing by means of mouse operation
1
Select an object.
211
Moving an Object iPF840
2
Place the pointer at a corner of the selection box around the object to show the arrow handle, and drag this handle to change the object size.
Resizing by specifying a scaling value
1
Select an object.
Click on the Enl./Red.
checkbox in the
and select Scaling .
2
You either enter numbers directly.
Note
• You can input between 25 and 600.
• You can change the numbers by clicking either ▲ button or ▼ button.
3
Click the OK button.
You can move the object position.
1
Select an object.
2
Place the pointer inside the selection box of the object to show the crosshair handle, and drag it to move the object.
Alternatively, you can move the Object Position by changing the values in Vertical Pos , Horizontal Pos and Page Pos
212
You can rotate the object.
1
Select an object.
iPF840 Laying out Objects Automatically
2
Select Rotate Left 90 Degrees or Rotate Right 90
Degrees from the toolbar.
Alternatively, you may click on the Rotate check box
Rotate
Right or Rotate Left , and click the OK button.
Click Auto Arrange Object in the tool bar. This automatically lays out objects. Alternatively, you may select Auto
Arrange Object from the Object menu.
Note
• The object layout order varies depending on the Order
setting in the Page Options Dialog Box
dialog box.
You can align objects systematically.
1
Select multiple objects.
2
Click the align button from the toolbar.
Alternatively, you may select the align menu from the Object menu.
• Align Top
Lays out the objects, justifying them to the top.
213
Aligning Objects iPF840
• Center Vertically
Lays out the objects, justifying them to the vertical center.
• Align Bottom
Lays out the objects, justifying them to the bottom.
• Align Left
Lays out the objects, justifying them to the left.
• Center Horizontally
Lays out the objects, justifying them to the horizontal center.
214
iPF840 Changing the Object Overlapping Order
• Align Right
Lays out the objects, justifying them to the right.
You can change the object overlapping order.
1
Select an object.
2
Select the Overlapping Order menu from the Object menu.
Note
• The order of overlapping affects the order of objects automatically laid out.
• You can also select by clicking the right button of the mouse on an object.
• Bring to Front
Moves the object to the frontmost position.
• Send to Back
Moves the object to the backmost position.
215
Pasting a Copied or Cut Object iPF840
• Bring Forward
Moves the object one position to the front.
• Send Backward
Moves the object one position to the back.
1
Click Copy or Cut from the toolbar.
Alternatively, you may select Copy or Cut from the Edit menu.
2
Click Paste from the toolbar.
Alternatively, you may select Paste from the Edit menu.
Note
• The copied or cut object is laid out at the end of the page.
• You can also select by clicking the right button of the mouse on an object.
• In order to paste an object on any position that you like, you can paste the object with Pointed Paste by clicking the right button of the mouse on any position that you want.
216
iPF840 Folded Duplex Window
This window is displayed if you select Folded Duplex from the Edit menu after selecting an object. Using the Folded Duplex function allows you to print with fold lines added.
The Folded Duplex window consists of the menu and tool bars, layout area and status bar.
Note
• The toolbar and status bar can be toggled between hidden and displayed from the View menu.
• Menu Bar
This allows you to select menus required for operations.
• Tool Bar
This allows you to select tool buttons required for major operations.
217
Finished Size Settings Dialog Box iPF840
• Layout Area
This allows you to check the arrangement and orientation of objects.
• Status Bar
This shows the paper source, roll paper width, and output size.
This dialog box is displayed when you select Finished Size Settings from the Edit menu. This allows you to configure finished size settings.
218
• Finished Size
Selects the method for setting the finished size.
The following settings are available for the finished size.
Setting
Fit Roll Paper Width
Details
Prints by automatically enlarging or reducing the entire document so that the width of the document matches the roll paper width.
iPF840 Binding Settings Dialog Box
Setting
Specify Folded Size
Rotate Page 90 degrees (Conserve Paper)
Details
Prints by automatically enlarging or reducing the entire document to match the size of the paper. Select the actual size of the paper you want to print on in Fit Paper Size .
Prints by rotating pages by 90 degrees. Pages are automatically rotated if they will fit within the roll paper width when rotated, and are not rotated if they will not fit within the roll paper width.
This is displayed when you select Binding Settings from the Edit menu. This allows you to configure the binding edge settings.
• Binding Edge
Configures the binding edge when folding paper.
The following settings are available for the binding edge.
Bottom
Setting Details
Prints by placing the binding margin (gutter) at the bottom of the document.
Top Prints by placing the binding margin (gutter) at the top of the document.
• Binding
Configures the binding margin (gutter).
Prints by creating a binding margin (gutter) of the specified size. Enter the margin size as a number.
• The values that can be entered are 0 to 50 (mm).
Note
• Print Fold Lines
Configures the color and type of fold lines.
• To not print fold lines, clear the Print Fold Lines checkbox.
Note
• Fold Line Color
You can select the fold lines.
• Fold Line Type
You can select the fold lines.
The following settings are available for the fold line type.
Solid Line
Setting Details
You can print the solid line as the frame style.
Dotted Line
Dashed Line
You can print the dotted line as the frame style.
You can print the dashed line as the frame style.
219
Prints using Folded Duplex iPF840
• Only Print Center and Edges
To print fold lines at the center and both edges, select the Only Print Center and Edges checkbox.
This prints 2 pages consecutively. Folding back the paper at the fold lines of the center substitutes for duplex printing.
1
Select two objects from the layout area of Free Layout.
2
Select Folded Duplex from the Edit menu of Free Layout.
Open the Folded Duplex window and arrange the selected objects in the layout area.
3
Open the Finished Size Settings dialog box from the Edit menu.
4
Select Fit Roll Paper Width or Specify Folded Size in Finished Size .
• Rotate Page 90 degrees (Conserve Paper) is also available when Specify Folded Size is selected.
Note
5
Click OK to save the settings.
6
Open the Binding Settings dialog box from the Edit menu.
7
Select Bottom or Top in Binding Edge .
8
Specify the Binding width in Binding .
9
Configure the Fold Line Color and Fold Line Type from Print Fold Lines .
• When the Only Print Center and Edges checkbox is selected, fold lines are only printed at the three locations of the center and both edges.
Note
10
Click OK to save the settings.
11
Confirm the print setting and begin printing.
220
advertisement
* Your assessment is very important for improving the workof artificial intelligence, which forms the content of this project
Key Features
- Prints CAD drawings, enlargements or reductions, and borderless printing
- Prints banners or at other non-standard sizes
- Tiles and prints multiple pages per sheet
- Centers originals
- Prints photos and office documents
- User-friendly interface
Related manuals
Frequently Answers and Questions
How do I print CAD drawings?
Can I print borderless?
How do I cancel a print job?
advertisement
Table of contents
- 1 Cover
- 2 Contents
- 15 Basic Printing Workflow
- 16 Printing procedure
- 16 Printing Options Using Rolls and Sheets
- 17 Turning the Printer On and Off
- 18 Loading and Printing on Rolls
- 21 Loading and Printing on Sheets
- 22 Printing in Windows
- 22 Printing from Mac OS
- 24 Canceling print jobs
- 24 Canceling Print Jobs from the Control Panel
- 25 Canceling Print Jobs from Windows
- 25 Canceling Print Jobs from Mac OS
- 27 Pausing Printing
- 27 Pausing Printing
- 29 Enhanced Printing Options
- 30 Choosing Paper for Printing
- 30 Choosing a Paper for Printing
- 30 Specifying Paper in the Printer Driver
- 31 Using double-roll printing
- 31 About Double-roll Switching
- 31 Loading Roll Paper in the Printer Depending on the Purpose
- 32 Printing by Automatically Switching Between Upper and Lower Roll Paper
- 32 Printing by Automatically Switching Between Upper and Lower Roll Paper (Windows)
- 37 Printing by Automatically Switching Between Upper and Lower Roll Paper (Mac OS)
- 39 Roll Paper Switching Method
- 43 Printing Photos and Office Documents
- 43 Printing Photos and Images
- 43 Printing Photos and Images (Windows)
- 45 Printing Photos and Images (Mac OS)
- 47 Printing Office Documents
- 47 Printing Office Documents (Windows)
- 48 Printing Office Documents (Mac OS)
- 50 Using PosterArtist to Compose Originals
- 52 Printing CAD Drawings
- 52 Printing CAD Drawings
- 52 Printing Line Drawings and Text
- 53 Printing Line Drawings and Text (Windows)
- 54 Printing Line Drawings and Text (Mac OS)
- 56 Printing from AutoCAD
- 57 Specifying Colors and Printing CAD Drawings
- 58 Specifying Colors and Printing CAD Drawings (Windows)
- 59 HP-GL/2 Printing
- 60 Adjusting Images
- 60 Adjusting the Color in the Printer Driver
- 61 Fine-Tuning Colors of Photos and Images (Windows)
- 64 Fine-Tuning Colors of Photos and Images (Mac OS)
- 66 Giving Priority to Particular Graphic Elements and Colors for Printing
- 68 Choosing the Document Type and Printing Conditions (Windows)
- 70 Choosing the Document Type and Printing Conditions (Mac OS)
- 72 Printing enlargements or reductions
- 72 Resizing Originals to Match the Paper Size
- 72 Resizing Originals to Match the Paper Size (Windows)
- 74 Resizing Originals to Fit the Roll Width
- 74 Resizing Originals to Fit the Roll Width (Windows)
- 76 Resizing Originals to Fit the Roll Width (Mac OS)
- 78 Resizing Originals by Entering a Scaling Value
- 79 Resizing Originals by Entering a Scaling Value (Windows)
- 80 Resizing Originals by Entering a Scaling Value (Mac OS)
- 83 Printing at full size
- 83 Printing on Oversize Paper
- 84 Printing at Full Size (Windows)
- 85 Printing at Full Size (Mac OS)
- 87 Borderless Printing at Actual Size
- 88 Borderless Printing at Actual Size (Windows)
- 89 Borderless Printing at Actual Size (Mac OS)
- 92 Borderless Printing
- 92 Borderless Printing on Paper of Equivalent Size
- 93 Borderless Printing by Resizing Originals to Match the Paper Size (Windows)
- 95 Borderless Printing by Resizing Originals to Fit the Roll Width
- 96 Borderless Printing by Resizing Originals to Fit the Roll Width (Windows)
- 98 Borderless Printing by Resizing Originals to Fit the Roll Width (Mac OS)
- 101 Printing banners or at other non-standard sizes
- 101 Printing Vertical or Horizontal Banners (Large-Format Printing)
- 102 Printing Vertical or Horizontal Banners (Large-Format Printing; Windows)
- 105 Printing Vertical or Horizontal Banners (Large-Format Printing; Mac OS)
- 108 Printing on Non-Standard Paper Sizes
- 108 Printing on Non-Standard Paper Sizes (Windows)
- 111 Printing on Non-Standard Paper Sizes (Mac OS)
- 114 Tiling and multiple pages per sheet
- 114 Printing Multiple Originals Next to Each Other
- 115 Printing Multiple Originals Next to Each Other (Windows)
- 117 Printing Multiple Originals Next to Each Other (Mac OS)
- 118 Printing Multiple Pages Continuously
- 118 Printing Multiple Pages Continuously (Windows)
- 120 Printing Multiple Pages Continuously (Mac OS)
- 121 Printing Multiple Pages Per Sheet
- 122 Printing Multiple Pages Per Sheet (Windows)
- 124 Printing Multiple Pages Per Sheet (Mac OS)
- 126 Printing Posters in Sections
- 126 Printing Large Posters (Windows)
- 128 Centering originals
- 128 Printing Originals Centered on Rolls
- 128 Printing Originals Centered on Rolls (Windows)
- 130 Printing Originals Centered on Rolls (Mac OS)
- 132 Printing Originals Centered on Sheets
- 132 Printing Originals Centered on Sheets (Windows)
- 134 Printing Originals Centered on Sheets (Mac OS)
- 137 Conserving roll paper
- 137 Conserving Roll Paper by Rotating Originals 90 Degrees
- 137 Conserving Roll Paper by Rotating Originals 90 Degrees (Windows)
- 138 Conserving Roll Paper by Rotating Originals 90 Degrees (Mac OS)
- 140 Conserving Roll Paper by Printing Originals Without Top and Bottom Margins
- 141 Conserving Roll Paper by Printing Originals Without Top and Bottom Margins (Windows)
- 142 Conserving Roll Paper by Printing Originals Without Top and Bottom Margins (Mac OS)
- 145 Checking Images Before Printing
- 145 Checking the Layout in a Preview Before Printing
- 146 Other useful settings
- 146 Printing With Watermarks
- 147 Printing with Watermarks—COPY, FILE COPY, and so on (Windows)
- 148 Making the Original Orientation Match the Paper Orientation
- 149 Making the Original Orientation Match the Paper Orientation (Windows)
- 150 Making the Original Orientation Match the Paper Orientation (Mac OS)
- 152 Using Favorites
- 152 Cutting Roll Paper After Printing
- 153 Cutting Roll Paper After Printing (Windows)
- 154 Cutting Roll Paper After Printing (Mac OS)
- 157 Windows Software
- 158 Printer Driver
- 158 Printer Driver Settings
- 160 Specifying Paper in the Printer Driver
- 161 Confirming Print Settings
- 161 Checking the Layout in a Preview Before Printing
- 162 Using Favorites
- 164 Accessing the Printer Driver Dialog Box from Applications
- 165 Accessing the Printer Driver Dialog Box from the Operating System Menu
- 166 Main Sheet
- 170 Paper Information on Printer Dialog Box
- 170 Paper Detailed Settings Dialog Box
- 172 View Settings Dialog Box for the Printing Application
- 172 Color Adjustment Sheet: Color
- 173 Object Adjustment Dialog box: Color
- 174 Matching Sheet
- 176 Color Adjustment Sheet: Monochrome
- 177 Object Adjustment Dialog box: Monochrome
- 177 Page Setup Sheet
- 180 Output Method Dialog box
- 181 Paper Size Options Dialog Box
- 182 Layout Sheet
- 183 Page Options Dialog Box
- 184 Special Settings Dialog Box
- 185 Favorites Sheet
- 186 Utility Sheet
- 187 Support Sheet
- 187 Settings Summaries Dialog Box
- 188 Device Settings Sheet
- 189 Preview
- 189 The Features of Preview
- 189 Starting Preview
- 190 Preview Main Window
- 192 Dialog Area
- 193 Enlarge/Reduce the screen display
- 193 Moving a Page
- 193 Using the ruler
- 194 Priority setting for rotating 90 degrees
- 195 Printing with Selecting the Layout
- 197 Print on the Center
- 198 Not Print Spaces at the Top/Bottom
- 199 Free Layout
- 199 The Features of Free Layout
- 199 Starting Free Layout
- 201 Free Layout Main Window
- 202 Detailed Settings
- 203 Preferences Dialog Box
- 204 Page Options Dialog Box
- 205 Zoom Dialog Box
- 205 Format Dialog Box
- 207 Laying out a Multiple-File Document on One Page
- 209 Laying out a Document Created with Multiple Application Programs on One Page
- 211 Selecting an Object
- 211 Changing the Object Size
- 212 Moving an Object
- 212 Rotating an Object
- 213 Laying out Objects Automatically
- 213 Aligning Objects
- 215 Changing the Object Overlapping Order
- 216 Pasting a Copied or Cut Object
- 217 Folded Duplex Window
- 218 Finished Size Settings Dialog Box
- 219 Binding Settings Dialog Box
- 220 Prints using Folded Duplex
- 221 Color imageRUNNER Enlargement Copy
- 221 The Features of Color imageRUNNER Enlargement Copy
- 221 Starting Color imageRUNNER Enlargement Copy
- 222 Color imageRUNNER Enlargement Copy Dialog Box
- 223 Hot Folder
- 223 Creating a New Hot Folder
- 226 Specifying an Existing Shared Folder as a Hot Folder
- 228 Setting the Print Parameters
- 229 Printing Enlargements of Scanned Originals from a Color imageRUNNER
- 230 Print Plug-In for Office
- 230 Print Plug-In for Officefeatures
- 230 Steps to install
- 233 Steps to uninstall
- 233 When Print Plug-In for Office is not displayed
- 236 To start from Microsoft Word
- 238 Print Matching Roll Width(Word)
- 240 Borderless Printing(Word)
- 242 Multi-Page Printing(Word)
- 243 Register the settings (Word)
- 244 Print Using Registered Settings(Word)
- 246 Portrait Orientation/Landscape Orientation(Word)
- 247 To start from Microsoft PowerPoint
- 249 Print Matching Roll Width(PowerPoint)
- 250 Borderless Printing(PowerPoint)
- 252 Multi-Page Printing(PowerPoint)
- 254 Register the settings (PowerPoint)
- 255 Print Using Registered Settings(PowerPoint)
- 256 Portrait Orientation/Landscape Orientation(PowerPoint)
- 258 To start from Microsoft Excel
- 259 Print Entire Sheet(Excel)
- 262 Print Selected Area(Excel)
- 264 Configuring Binding (Excel)
- 265 Configuring Special Settings
- 267 Mac OS Software
- 268 Printer Driver
- 268 Printer Driver Settings
- 269 Specifying Paper in the Printer Driver
- 270 Confirming Print Settings
- 271 Checking the Layout in a Preview Before Printing
- 271 Using Favorites
- 272 Accessing the Printer Driver Dialog Box from Applications
- 272 Main Pane
- 276 Paper Detailed Settings Dialog Box
- 278 View set. Dialog Box for the Printing Application
- 278 Matching pane
- 280 Color Settings Pane: Color
- 281 Object Adjustment dialog box: Color
- 282 Color Settings Pane: Monochrome
- 283 Object Adjustment dialog box: Monochrome
- 283 Page Setup Pane
- 284 Additional Settings Pane
- 286 Preview
- 286 The Features of Preview
- 286 Starting Preview
- 287 Preview Main Window
- 290 Paper Settings Panel
- 291 Easy Settings
- 292 Advanced Settings
- 293 Output Settings Panel
- 295 Color Settings Panel
- 296 Color Adjustment
- 298 Matching
- 299 Driver Matching Mode
- 300 ICC Matching Mode
- 301 ColorSync
- 301 Preferences Dialog Box
- 301 Zoom Dialog Box
- 302 Go to Page Dialog Box
- 302 Print with No Borders
- 303 Print on the Center
- 303 Not Print Spaces at the Top/Bottom
- 304 Print Page Rotated 90 Degrees
- 304 Display with Fitting to the Width of the Paper
- 304 Display with All
- 305 Display with Actual Size
- 305 Moving a Page
- 307 Free Layout
- 307 The Features of Free Layout
- 307 Starting Free Layout
- 308 Free Layout Main Window
- 310 Paper Settings Panel
- 311 Easy Settings
- 312 Advanced Settings
- 313 Color Settings Panel
- 314 Color Adjustment
- 316 Matching
- 318 Driver Matching Mode
- 319 ICC Matching Mode
- 320 ColorSync
- 320 Preferences Dialog Box
- 321 Page Setup Dialog Box
- 322 Zoom Dialog Box
- 323 Format Dialog Box
- 323 Laying out a Multiple-File Document on One Page
- 324 Laying out a Document Created with Multiple Application Programs on One Page
- 324 Selecting an Object
- 324 Changing the Object Size
- 325 Moving an Object
- 325 Rotating an Object
- 326 Laying out Objects Automatically
- 326 Aligning Objects
- 328 Changing the Object Overlapping Order
- 329 Pasting a Copied or Cut Object
- 331 Handling and Use of Paper
- 332 Paper
- 332 Types of Paper
- 332 Paper Sizes
- 334 Using Paper Other Than Genuine Paper and feed confirmed Paper
- 335 Printing on Paper Other Than Genuine Paper and feed confirmed Paper Using Existing Settings
- 335 Displaying the Paper Reference Guide
- 338 Updating paper information
- 342 Handling rolls
- 342 Attaching the Roll Holder to Rolls
- 345 Loading Rolls in the Printer
- 350 Changing the Type of Paper
- 352 Specifying the Paper Length
- 352 Removing the Roll from the Printer
- 356 Removing the Roll Holder from Rolls
- 357 Feeding Roll Paper Manually
- 358 Keeping Track of the Amount of Roll Paper Left
- 358 Specifying the Ink Drying Time for Rolls
- 360 Specifying the Cutting Method for Rolls
- 366 Cutting the Leading Edge of Roll Paper Automatically
- 367 Reducing Dust from Cutting Rolls
- 368 Roll Holder Set
- 368 Automatic Roll Switching
- 369 Handling sheets
- 369 Loading Sheets in the Printer
- 371 Printing From a Desired Starting Point
- 373 Removing Sheets
- 375 Output Stacker
- 375 Wheeled Output Stacker
- 375 Using the Wheeled Output Stacker
- 378 Media Configuration Tool (Windows)
- 378 The Features of Media Configuration Tool
- 378 Installation Procedures
- 380 Updating Media Information After Installation
- 384 Media Configuration Tool Main Window
- 385 Editing Media Type Information for Genuine Paper and Feed Confirmed Paper
- 386 Adding Media Types
- 390 Changing Media Names
- 392 Deleting Media Types You Have Added
- 394 Switching Media Types Display Show/Hide
- 396 Changing the Display Order of Media Types
- 398 Applying a Saved Media Information File on Another Computer
- 399 Checking the update
- 400 Media Configuration Tool (Mac OS)
- 400 The Features of Media Configuration Tool
- 400 Procedures for Installing
- 402 Updating Media Information After Installation
- 406 Media Configuration Tool Main Window
- 408 Editing Media Type Information for Genuine Paper and Feed Confirmed Paper
- 409 Adding Media Types
- 413 Changing Media Names
- 416 Deleting Media Types You Have Added
- 417 Switching Media Types Display Show/Hide
- 419 Changing the Display Order of Media Types
- 421 Applying a Saved Media Information File on Another Computer
- 423 Checking the update
- 425 Control Panel
- 426 Operations and Display Screen
- 426 Control Panel
- 428 Control Panel Display
- 432 How to View Instructions With Navigate
- 434 Checking Instructions During Printer Operations
- 435 Printer Menu
- 435 Printer Menu Operations
- 436 Menu Operations
- 439 Menu Structure
- 445 Menu Settings
- 456 Status Print
- 458 Printing Interface Setting Reports
- 461 Setting Control panel access lock
- 463 Printer Parts
- 464 Printer parts
- 464 Front
- 466 Back
- 467 Top Cover (Inside)
- 468 Carriage
- 468 Ink Tank Cover (Inside)
- 470 Hard Disk
- 470 Printer Hard Disk Operations
- 471 Checking the Free Hard Disk Space
- 472 Erasing Data on the Printer's Hard Disk
- 474 Optional accessories
- 475 Network Setting
- 476 Network Environment
- 476 Network Environment
- 478 Using RemoteUI
- 478 Using RemoteUI
- 480 Initial Settings
- 480 Configuring the IP Address on the Printer
- 480 Configuring the IP Address Using the Printer Control Panel
- 481 Configuring the IP Address Using ARP and PING Commands
- 482 Configuring TCP/IPv6 Network Settings
- 483 Configuring the Printer Driver Destination (Windows)
- 483 Configuring the Printer Driver Destination (Mac OS)
- 484 Configuring the Printer's TCP/IP Network Settings With RemoteUI
- 487 Mac OS Settings
- 487 Configuring the Destination in TCP/IP Networks
- 487 Configuring the Destination for Bonjour Network
- 488 Other Settings
- 488 Specifying Printer-Related Information
- 489 Configuring the Communication Mode Manually
- 490 Email Notification When Printing is Finished or Errors Occur
- 490 Initializing the Network Settings
- 491 Device Setup Utility (Windows)
- 491 imagePROGRAF Device Setup Utility
- 491 Installing imagePROGRAF Device Setup Utility
- 491 Configuring the IP Address Using imagePROGRAF Device Setup Utility
- 495 Print Job Management
- 496 Status Monitor (Windows)
- 496 The Features of imagePROGRAF Status Monitor
- 497 Job Management Using imagePROGRAF Status Monitor
- 499 Printmonitor (Mac OS)
- 499 The Features of imagePROGRAF Printmonitor
- 500 Job Management Using imagePROGRAF Printmonitor
- 501 Accounting (Windows)
- 501 Accounting Manager
- 501 Launching the Accounting Manager
- 502 Accounting Manager Main Window
- 504 Job List Area
- 505 Accounting Manager Basic Procedures
- 505 Configuring Unit Costs in Accounting Manager
- 506 Setting the Unit Cost for Ink
- 507 Setting the Unit Cost for Paper
- 508 Setting the Unit Cost for Items Other Than Ink and Paper
- 509 Configuring Units and Display Settings in Accounting Manager
- 509 Automatically Acquiring Print Job Logs at Regular Intervals
- 510 Canceling Regular Print Job Log Acquisition
- 510 Switching Between Displaying Jobs on Printer and Regularly Acquired Jobs
- 510 Exporting Print Job Data as a CSV File
- 511 Displaying Job Properties or Period Properties
- 512 Showing, Saving and Loading Selected Unit Cost Data
- 512 Showing the Total Amount of Ink and Paper Consumed
- 513 Basic Print Job Operations
- 513 Using the Printer Hard Disk
- 514 Saving Print Jobs on the Printer Hard Disk
- 517 Managing the Job Queue (Deleting or Preempting Other Jobs)
- 519 Managing Pending Jobs (Printing or Deleting Jobs on Hold)
- 521 Printing Saved Jobs
- 525 Deleting Saved Jobs
- 528 Moving Saved Jobs
- 532 Advanced Print Job Operations
- 532 Saving Print Jobs Sent from Sources Other than the Printer Driver
- 533 Printing Without Saving Jobs in the Common Box
- 534 Setting Passwords for Personal Boxes
- 537 Naming Personal Boxes
- 539 Displaying a List of Saved Jobs
- 542 Printing a List of Saved Jobs
- 543 Displaying Details of Saved Jobs
- 545 Renaming Saved Jobs
- 549 Adjustments for Better Print Quality
- 550 Adjusting the Printhead
- 550 Adjusting the Printhead
- 550 Automatic Adjustment to Straighten Lines and Colors
- 552 Manual Adjustment to Straighten Lines and Colors
- 553 Adjustment When Installing the Printhead
- 554 Adjusting Line Misalignment
- 556 Troubleshooting Paper Abrasion and Blurry Images
- 558 Adjusting the feed amount
- 558 Adjusting the Feed Amount
- 558 Selecting a Feed Amount Adjustment Method
- 559 Automatic Banding Adjustment
- 560 Manual Banding Adjustment
- 562 Fine-Tuning the Paper Feed Amount
- 562 Adjusting Line Length
- 564 Adjusting the Vacuum Strength
- 565 Maintenance and Consumables
- 566 Ink Tanks
- 566 Ink Tanks
- 566 Replacing Ink Tanks
- 575 Checking Ink Tank Levels
- 575 When to Replace Ink Tanks
- 577 Printheads
- 577 Printhead
- 577 Checking for Nozzle Clogging
- 578 Cleaning the Printhead
- 579 Replacing the Printhead
- 585 Maintenance Cartridge
- 585 Maintenance Cartridge
- 585 Replacing the Maintenance Cartridge
- 589 Checking the Remaining Maintenance Cartridge Capacity
- 590 When to Replace the Maintenance Cartridge
- 591 Cleaning the Printer
- 591 Cleaning the Printer Exterior
- 591 Cleaning Inside the Top Cover
- 594 Other Maintenance
- 594 Preparing to Transfer the Printer
- 599 Reinstalling the Printer
- 602 Updating the Firmware
- 603 Troubleshooting
- 604 Frequently Asked Questions
- 604 Frequently Asked Questions
- 605 Problems Regarding Paper
- 605 Clearing Jammed Roll Paper
- 608 Clearing a Jammed Sheet
- 610 Troubleshooting When Paper Jams are not Found
- 612 Roll paper cannot be inserted into the Paper Feed Slot
- 612 Cannot load sheets
- 612 Paper is not cut neatly
- 613 Paper is not cut
- 613 The size of clear film cannot be detected
- 614 Printing does not start
- 614 The Data lamp on the Control Panel does not light up
- 614 The printer does not respond even if print jobs are sent
- 614 Ink Filling.. is displayed
- 615 The display screen indicates Agitating
- 616 The printer stops during a print job
- 616 An error message is shown on the Display Screen
- 616 The printer ejects blank, unprinted paper
- 617 Problems with the printing quality
- 617 Printing is faint
- 618 Paper rubs against the Printhead
- 618 The edges of the paper are dirty
- 619 The surface of the paper is dirty
- 619 The back side of the paper is dirty
- 619 Printed colors are inaccurate
- 620 Banding in different colors occurs
- 620 Colors in printed images are uneven
- 621 Image edges are blurred or white banding occurs
- 621 Setting the Blue Switch on the Platen
- 624 The contrast becomes uneven during printing
- 624 The length of printed images is inaccurate in the feeding direction
- 624 Images are printed crooked
- 624 Documents are printed in monochrome
- 625 Line thickness is not uniform
- 625 Lines are misaligned
- 626 Cannot print over a network
- 626 Cannot connect the printer to the network
- 626 Cannot print over a TCP/IP network
- 626 Cannot print over a Bonjour network
- 627 Installation problems
- 627 Removing Installed Printer Drivers
- 628 HP-GL/2 problems
- 628 With HP-GL/2, printing is misaligned
- 628 Lines or images are missing in printed HP-GL/2 jobs.
- 628 Lines are printed too thick or thin in HP-GL/2 print jobs
- 628 HP-GL/2 jobs are printed in monochrome (or color)
- 629 Printed colors of lines are inaccurate during HP-GL/2 printing
- 629 HP-GL/2 jobs are printed 6 mm larger than specified
- 629 HP-GL/2 jobs are printed at maximum size, even if a standard size is specified
- 629 HP-GL/2 printing takes a long time
- 629 The printer stops when printing a HP-GL/2 job (the carriage stops moving)
- 630 Other problems
- 630 The printer does not go on
- 630 Cannot operate from the Control Panel
- 630 The printer takes time to start up
- 631 If the Printer Makes a Strange Sound
- 631 Messages advising to check the maintenance cartridge are not cleared
- 631 The printer consumes a lot of ink
- 631 Ink Level Detection
- 635 Error Message
- 636 Error Messages
- 638 Messages regarding paper
- 638 MediaType Mismatch
- 638 PaprTypeMismatch
- 639 The paper is too small.
- 639 The paper is too small.
- 639 PaprWidth Mismatch
- 640 Paper size not detected.
- 640 Insufficient paper for job
- 641 This paper cannot be used as size is not supported.
- 641 Cannot print as selected. Another roll is in use.
- 641 Roll printing is selected.
- 641 Roll printing is selected, but sheets are loaded.
- 641 Roll x is selected. (x is 1 (Upper) or 2 (Lower))
- 642 Roll x is empty. (x is 1 (Upper) or 2 (Lower))
- 642 No Roll Unit.
- 643 Sheet removed.
- 643 Sheet printing is selected.
- 643 Regular printing is selected, but a roll is loaded.
- 643 Paper jam.
- 644 Roll x jam (x is 1 (Upper) or 2 (Lower))
- 644 Paper loaded askew.
- 644 Paper cutting failed.
- 645 End of paper feed.
- 645 Rel lever is in wrong position.
- 645 Borderless printng not possible.
- 646 Paper position not suitable for borderless printing.
- 646 Roll feed unit error.
- 646 The roll feed unit is loose.
- 647 Messages regarding ink
- 647 Ink insufficient.
- 647 No ink left.
- 647 Remaining level of the ink cannot be correctly detected. Check ink tank.
- 647 Close Ink Tank Cover
- 647 Ink tank is empty.
- 648 Not much ink is left.
- 648 No ink tank loaded.
- 648 The following ink tanks cannot be recognized.
- 648 Wrong ink tank.
- 649 Messages regarding printing or adjustment
- 649 Cannot print as specified.
- 649 Borderless printng not possible. Paper stretched or shrank.
- 649 Before borderless printing, move the blue platen switch.
- 649 Blue platen switch is dirty.
- 649 Move the blue platen switch No.xx to the right. (xx represents a number)
- 649 Check printed document.
- 650 Messages regarding printheads
- 650 Cannot adjust printhead.
- 650 Wrong printhead.
- 650 Printhead error
- 650 Cannot recognize print head.
- 651 Execute printhead cleaning.
- 652 Messages regarding the maintenance cartridge
- 652 Insert the maintenance cartridge.
- 652 Wrong maintenance cartridge.
- 652 Maint. cart. The level is low
- 652 No Maintenance Cartridge capacity.
- 652 Maintenance cartridge full.
- 652 Maintenance cartridge problem.
- 653 Messages regarding the hard disk
- 653 Hard disk error.
- 653 File read error.
- 653 The mail box is full.
- 653 Mail box full. Now printing without saving data.
- 653 Mail box nearly full.
- 653 Maximum jobs stored.
- 653 Mail box full. Delete unwanted data
- 654 Messages regarding HP-GL/2
- 654 This type of paper is not compatible with HP-GL/2.
- 654 GL2: Wxxxx The memory is full. (xxxx is 0501, 0903, or 0904)
- 654 GL2: W0502 The parameter is out of range.
- 654 GL2: W0504 This command is not supported.
- 655 Other Messages
- 655 GARO Wxxxx (x represents a number)
- 655 ERROR Exxx-xxxx (x represents a letter or number)
- 655 Hardware error. xxxxxxxx-xxxx (x represents a letter or number)
- 655 Top cover is open.
- 656 Prepare for parts replacement.
- 656 Parts replacement time has passed.
- 656 Unknown file.
- 656 Multi-sensor error
- 657 Specifications
- 658 Printer Specifications
- 658 Specifications
- 659 Print Area
- 661 Appendix
- 662 Safety Precautions
- 662 Safety Precautions
- 664 Legal Notices
- 666 Manuals for this printer
- 666 Manuals for this printer
- 666 About This User Manual
- 668 Disposal of the product
- 668 WEEE Directive
- 677 Index