Scan naar FTP. Brother DCP-L6600DW, MFC-L5755DW, MFC-L5700DN, MFC-L6800DW, MFC-L5750DW, MFC-L5900DW, DCP-L5600DN, DCP-L5500DN, MFC-L6900DW
Add to My manuals726 Pages
advertisement
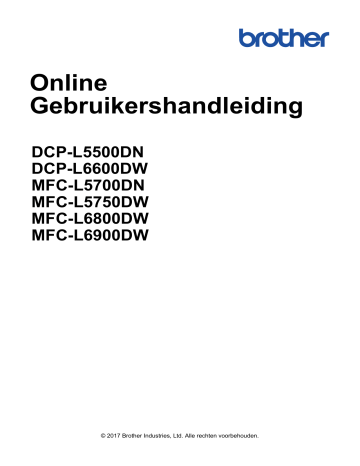
> Scannen met behulp van de scanknop op uw Brother-machine
> Scan naar FTP
Scan naar FTP
Documenten rechtstreeks naar een FTP-server scannen wanneer u de gescande informatie moet delen. Voor extra gebruiksgemak configureert u verschillende profielen om uw favoriete Scannen naar FTP-bestemmingen op te slaan.
•
Een Scannen naar FTP-profiel instellen
•
Gescande gegevens naar een FTP-server uploaden
105
> Scannen met behulp van de scanknop op uw Brother-machine
> Een
Scannen naar FTP-profiel instellen
Een Scannen naar FTP-profiel instellen
Installeer een Scannen naar FTP-profiel om de gescande gegevens rechtstreeks naar een FTP-locatie te scannen en te uploaden.
Wij raden Microsoft ® Internet Explorer ® 8.0/10.0/11.0 voor Windows ® en Safari 8.0 voor Macintosh aan. Zorg ervoor dat JavaScript en cookies altijd zijn geactiveerd, ongeacht welke browser u gebruikt. Controleer of de webbrowser compatibel is met HTTP 1.0 en HTTP 1.1 als u een andere webbrowser gebruikt.
1. Start uw webbrowser.
Voer "http://IP-adres van de machine" in de adresregel van uw browser (waarbij "IP-adres van de machine" staat voor het IP-adres van de machine of de naam van de afdrukserver). Bijvoorbeeld: http://192.168.1.2
Standaard dient er geen wachtwoord te worden ingevoerd. Als u voordien een wachtwoord hebt ingesteld, voert u dit in en drukt u vervolgens op .
2. Klik op het tabblad Scannen .
3. Klik op het Scannen naar FTP/SFTP/Netwerk/SharePoint -menu in de linkernavigatiebalk.
4. Selecteer de optie FTP en klik vervolgens op Indienen .
106
5. Klik op het Scannen naar FTP/SFTP/Netwerk/SharePoint-profiel -menu in de linkernavigatiebalk.
6. Selecteer het profiel dat u wilt instellen of wijzigen.
7. Voer in het veld Profielnaam een naam voor dit serverprofiel in (maximaal 15 alfanumerieke tekens). De
LCD van de machine geeft deze naam weer.
8. Voer in het veld Host-adres het hostadres in (bijvoorbeeld: ftp.example.com; maximaal 64 tekens) of het IPadres (bijvoorbeeld: 192.23.56.189).
9. Voer in het veld Gebruikersnaam de gebruikersnaam in (maximaal 32 tekens) van degene die toestemming heeft om gegevens naar de FTP-server te schrijven.
10. Voer in het veld Wachtwoord het wachtwoord in (maximaal 32 tekens) voor de gebruikersnaam die u in het veld Gebruikersnaam hebt ingevoerd. Voer het wachtwoord opnieuw in het veld Wachtwoord opnieuw invoeren in.
11. Voer in het veld Directory opslaan het pad in naar de map op de FTP-server waarin u de gescande gegevens wilt opslaan. Voer geen backslash in het begin van het pad in (zie voorbeeld).
12. Klik op de vervolgkeuzelijst Bestandsnaam en selecteer vervolgens een voorvoegsel uit een van de vooraf ingestelde namen of uit door de gebruiker gedefinieerde namen. De bestandsnaam die voor het gescande
107
document wordt gebruikt, is het voorvoegsel dat u hebt geselecteerd, plus de laatste zes cijfers van de teller van de flatbed-/ADF-scanner en de bestandsextensie (bijvoorbeeld: "Estimate_098765.pdf").
13. Klik op de vervolgkeuzelijst Kwaliteit en selecteer vervolgens een instelling voor de kwaliteit. Als u de optie
Selectie gebruiker kiest, vraagt de machine de gebruikers een instelling op te geven telkens als deze het scanprofiel gebruiken.
14. Klik op de vervolgkeuzelijst Type bestand en selecteer vervolgens het bestandstype dat u voor het gescande document wilt gebruiken. Als u de optie Selectie gebruiker kiest, vraagt de machine de gebruikers een instelling op te geven telkens als deze het scanprofiel gebruiken.
15. Klik op de vervolgkeuzelijst Documentgrootte en selecteer vervolgens de documentgrootte uit de lijst. Dit is nodig om ervoor te zorgen dat het gescande bestand de juiste grootte heeft.
16. Klik op de vervolgkeuzelijst Bestandsgr.
en selecteer vervolgens de bestandsgrootte uit de lijst.
17. Klik op de vervolgkeuzelijst Achtergrondkleur verwijderen en selecteer het niveau in de lijst. U kunt deze functie gebruiken om de achtergrondkleur van documenten te verwijderen om de gescande gegevens leesbaarder te maken.
18. Stel de optie Passieve modus in op Aan of Uit, afhankelijk van de configuratie van uw FTP-server en de firewall van het netwerk. De standaardinstelling is Aan. In de meeste gevallen hoeft deze instelling niet gewijzigd te worden.
19. Wijzig de instelling voor Poortnummer die wordt gebruikt voor toegang tot de FTP-server. De standaard voor deze instelling is poort 21. In de meeste gevallen hoeft deze instelling niet te worden gewijzigd.
20. Klik op Indienen .
Als u een van de tekens ?, /, \, ", :, <, >, | of * gebruikt, kan dit een verzendfout veroorzaken.
Verwante informatie
•
108
> Scannen met behulp van de scanknop op uw Brother-machine
FTP > Gescande gegevens naar een FTP-server uploaden
Gescande gegevens naar een FTP-server uploaden
Gescande informatie delen door het op uw FTP-server op te slaan.
1. Plaats uw document.
2. Druk op [Scannen] .
3. Veeg naar links of rechts om [naar FTP/SFTP] weer te geven.
4. Druk op [naar FTP/SFTP] .
Het pictogram verplaatst zich naar het midden van het aanraakscherm en licht blauw op.
5. Druk op [naar FTP/SFTP] .
6. De FTP- en SFTP-serverprofielen die u met Beheer via een webbrowser hebt ingesteld, worden weergegeven. Veeg omhoog of omlaag of druk op a of b om een van de vermelde FTP-serverprofielen te selecteren en druk vervolgens op het gewenste profiel. Als het profiel niet volledig is ingevuld (bijvoorbeeld wanneer de accountnaam en het wachtwoord om in te loggen ontbreken of wanneer de kwaliteit of het bestandstype niet is geselecteerd), wordt u gevraagd om de ontbrekende informatie in te voeren.
7. Druk op [Start] .
De machine begint met scannen. Als u de glasplaat van de machine gebruikt, volgt u de instructies op het touchscreen om de scantaak te vervolledigen.
Verwante informatie
•
•
Hoe tekst invoeren in uw machine van Brother
109
advertisement
Key Features
- Business Laser Mono printing
- 1200 x 1200 DPI
- Printing colours: Black
- A4 40 ppm
- Mono copying Colour scanning
- Apple AirPrint, Brother iPrint & Scan, Google Cloud Print, Mopria Print Service
- Direct printing
- USB port Ethernet LAN
- Internal memory: 256 MB Built-in processor ARM 800 MHz
- 16.4 kg
Related manuals
advertisement
Table of contents
- 8 Voordat u uw Brother-machine gebruikt
- 9 Modellen
- 10 Definities van opmerkingen
- 11 Handelsmerken
- 12 Belangrijke opmerking
- 13 Inleiding op uw machine van Brother
- 14 Voordat u uw machine gebruikt
- 15 Overzicht van het bedieningspaneel
- 17 Overzicht van het touchscreen-LCD
- 21 Hoe navigeren op de touchscreen LCD
- 23 Overzicht instellingenscherm
- 25 Het beginscherm instellen
- 29 Papierverwerking
- 30 Papier plaatsen
- 31 Plaatsen en afdrukken met behulp van de papierlade
- 37 Plaatsen en afdrukken met behulp van de multifunctionele lade (Multif. lade)
- 45 Papierinstellingen
- 46 Het papierformaat en de papiersoort wijzigen
- 47 De lade die voor afdrukken wordt gebruikt selecteren
- 48 De instelling voor het controleren van het papier wijzigen
- 49 Aanbevolen afdrukmedia
- 50 Documenten plaatsen
- 51 Documenten plaatsen in de automatische documentinvoer (ADF)
- 53 Documenten op de glasplaat plaatsen
- 54 Onscanbare en onbedrukbare gedeelten
- 55 Speciaal papier gebruiken
- 56 Afdrukken
- 81 Afdrukken vanaf uw computer (Macintosh)
- 82 Een document afdrukken (Mac)
- 83 Druk af op beide zijden van het papier (Mac)
- 85 Druk meer dan één pagina af op één vel papier (N-in-1) (Mac)
- 86 Afdruk beveiligen (Macintosh)
- 87 (Mac)
- 88 Controleer de status van de machine vanaf uw computer (Macintosh)
- 90 Afdrukopties (Macintosh)
- 95 Kopieën van één pagina op verschillende papiertypes afdrukken
- 96 Een afdruktaak annuleren
- 97 Een testafdruk maken
- 98 Scannen
- 99 Scannen met behulp van de scanknop op uw Brother-machine
- 100 Foto's en afbeeldingen scannen
- 102 Gescande gegevens als een PDF-bestand in een map opslaan
- 104 Gescande gegevens op een USB-flashgeheugen opslaan
- 106 Scannen naar een bewerkbare tekst (OCR)
- 108 Scannen naar e-mailbijlage
- 110 Gescande gegevens naar een e-mailserver verzenden
- 112 Scan naar FTP
- 117 Scannen naar SSH FTP (SFTP)
- 144 Wijzig de Instellingen van Scan-knop met ControlCenter2 (Macintosh)
- 148 Configureer het certificaat voor Signed PDF
- 149 Scannen vanaf uw computer uitschakelen
- 186 14SE of een andere Windows®-toepassing
- 188 Faxen en scannen
- 191 Scan vanaf uw computer (Mac)
- 192 Scan met ControlCenter2 (Mac)
- 205 Scannen met Presto! PageManager of andere TWAIN-toepassingen (Mac)
- 209 Scaninstellingen configureren met Beheer via een webbrowser
- 210 Het e-mailrapport voor scantaken instellen met Beheer via een webbrowser
- 211 Kopiëren
- 212 Een document kopiëren
- 214 Gekopieerde afbeeldingen vergroten of verkleinen
- 215 N-in-1-kopieën maken met de functie paginalay-out
- 217 Kopieën sorteren
- 218 Een identiteitskaart kopiëren
- 219 Kopiëren op beide zijden van het papier (tweezijdig kopiëren)
- 221 Kopieeropties
- 223 Faxen
- 224 Een fax verzenden
- 227 Een dubbelzijdige fax vanuit de ADF verzenden
- 228 Een fax handmatig verzenden
- 229 Een fax verzenden aan het einde van een gesprek
- 230 Dezelfde fax naar meer dan een bestemmeling verzenden (groepsverzenden)
- 233 Een fax in realtime verzenden
- 234 Een fax verzenden op een specifiek tijdstip (uitgestelde fax)
- 235 Een voorblad aan uw fax toevoegen
- 238 Een fax die wordt verzonden annuleren
- 239 Een wachtende fax controleren en annuleren
- 240 Faxopties
- 241 Faxen ontvangen
- 242 Instellingen ontvangstmodus
- 252 Opties voor geheugenontvangst (faxen op afstand)
- 259 Opties voor faxen op afstand
- 265 Voicehandelingen en faxnummers
- 266 Voicehandelingen
- 268 Faxnummers opslaan
- 272 Groepen voor groepsverzenden instellen
- 276 Adresboeknummers combineren
- 277 Telefoondiensten en externe apparaten
- 278 Het type telefoonlijn instellen
- 280 Extern antwoordapparaat
- 283 Externe en tweede toestellen
- 289 Aansluiting op meerdere lijnen (PBX)
- 290 Faxrapporten
- 291 Een verzendrapport afdrukken
- 292 Een faxjournaal afdrukken
- 293 PC-FAX
- 319 PC-FAX voor Mac
- 322 Gegevens rechtstreeks afdrukken vanaf een USB-flashstation
- 323 Compatibele USB-flashstations
- 324 ondersteunt
- 327 Netwerk
- 328 Aan de slag
- 329 Ondersteunde basisnetwerkfuncties
- 330 Netwerkbeheersoftware en -hulpprogramma's
- 331 Meer informatie over netwerkbeheersoftware en -hulpprogramma's
- 332 Andere methoden om uw machine van Brother voor een draadloos netwerk te configureren
- 333 Voor u de machine van Brother configureert voor een draadloos netwerk
- 334 De machine configureren voor een draadloos netwerk
- 335 (WPS)
- 343 het bedieningspaneel van de machine
- 347 De machine voor een draadloos Enterprise-netwerk configureren
- 349 gebruiken
- 359 Geavanceerde netwerkfuncties
- 360 Het netwerkconfiguratierapport afdrukken
- 361 Uw mailserverinstellingen configureren met Beheer via een webbrowser
- 364 De Brother-machine voor e-mail of internetfax (I-fax) configureren
- 379 Internetfaxopties
- 384 De functie Fax naar server verzenden gebruiken
- 388 Het WLAN-rapport afdrukken
- 392 Een LDAP-zoekopdracht configureren en uitvoeren
- 395 De tijd synchroniseren met de SNTP-server met behulp van Beheer via een webbrowser
- 399 Technische informatie voor gevorderde gebruikers
- 400 Gigabit Ethernet (alleen bedrade netwerken)
- 402 De netwerkinstellingen resetten naar de fabrieksinstellingen
- 403 Beveiliging
- 404 De machine-instellingen vergrendelen
- 405 Over het gebruik van Setting Lock
- 409 Functies voor netwerkbeveiliging
- 410 Voor u netwerkbeveiligingsfuncties gebruikt
- 411 Secure Function Lock
- 418 -verificatie gebruiken
- 423 LDAP-verificatie gebruiken
- 427 Uw netwerk veilig beheren met SSL/TLS
- 460 Uw netwerkmachine veilig beheren met IPsec
- 480 E-mailberichten veilig verzenden of ontvangen
- 486 IEEE 802.1x-verificatie gebruiken voor een bedraad of draadloos netwerk
- 491 Afdruklogboek op netwerk opslaan
- 498 Mobiel/Web Connect
- 499 Web Services gebruiken vanaf de Brother-machine
- 500 Brother Web Services gebruiken
- 503 Afdrukken met AirPrint
- 505 Afdrukken en scannen vanaf een mobiel apparaat
- 506 Afdrukken en scannen met Near-Field Communication (NFC)
- 507 ControlCenter
- 517 ControlCenter2 (Mac)
- 518 Scan met ControlCenter2 (Mac)
- 519 Stel de Brother-machine in met ControlCenter2 (Mac)
- 521 Problemen oplossen
- 522 Fout- en onderhoudsberichten
- 528 Uw faxen of faxjournaalrapport overbrengen
- 532 Vastgelopen documenten
- 533 Een document is aan de bovenzijde van de ADF vastgelopen
- 534 Document is vastgelopen onder het documentdeksel
- 536 Vastgelopen papier
- 537 Er is papier vastgelopen in de multifunctionele lade
- 538 Er is papier vastgelopen in de papierlade
- 540 Papier is achter in de machine vastgelopen
- 542 Er is papier in de machine vastgelopen
- 544 Er is papier vastgelopen in de dubbelzijdige lade
- 547 Afdrukproblemen
- 550 De afdrukkwaliteit verbeteren
- 555 Telefoon- en faxproblemen
- 559 Stel de kiestoondetectie in
- 560 De compatibiliteit van de telefoonlijn instellen voor interferentie en VoIP-systemen
- 561 Netwerkproblemen
- 562 Foutmeldingen
- 565 Waar kan ik netwerkinstellingen van de Brother-machine vinden?
- 566 Het lukt niet om de configuratie van het draadloze netwerk te voltooien
- 568 Mijn Brother-machine kan niet afdrukken, scannen of PC-FAX Ontvangen via het netwerk
- 570 Ik wil controleren of mijn netwerkapparaten naar behoren werken
- 571 Overige problemen
- 574 De gegevens van de machine controleren
- 575 Uw machine resetten
- 576 Overzicht van de resetfuncties
- 577 Routineonderhoud
- 578 Verbruiksartikelen vervangen
- 580 De tonercartridge vervangen
- 583 De drumeenheid vervangen
- 586 De machine schoonmaken
- 588 De scanner schoonmaken
- 589 Het LCD-touchscreen schoonmaken
- 590 De coronadraad schoonmaken
- 592 De drumeenheid schoonmaken
- 596 De papierinvoerrollen schoonmaken
- 598 De resterende levensduur van onderdelen controleren
- 599 Uw machine verpakken en verzenden
- 600 De machine en de tonercartridge samen verpakken
- 602 De machine en de tonercartridge apart verpakken
- 605 Onderdelen bij periodiek onderhoud vervangen
- 606 Machine-instellingen
- 607 De instellingen van de machine vanaf het bedieningspaneel wijzigen
- 608 In het geval van stroomstoring (opslag in geheugen)
- 609 Algemene instellingen
- 625 Uw favoriete instellingen opslaan als een snelkoppeling
- 628 Rapporten afdrukken
- 631 Instellingen- en functietabellen
- 667 De instellingen van de machine wijzigen vanaf een computer
- 668 De instellingen van uw machine wijzigen met Beheer via een webbrowser
- 673 De instellingen van de machine wijzigen met behulp van Remote Setup
- 685 Appendix
- 686 Specificaties
- 694 Hoe tekst invoeren in uw machine van Brother
- 696 Verbruiksartikelen
- 697 Accessoires
- 698 Informatie over kringlooppapier
- 699 Verklarende woordenlijst