Uw netwerk veilig beheren met SSL/TLS. Brother DCP-L6600DW, MFC-L5755DW, MFC-L5700DN, MFC-L6800DW, MFC-L5750DW, MFC-L5900DW, DCP-L5600DN, DCP-L5500DN, MFC-L6900DW
Add to My manuals726 Pages
advertisement
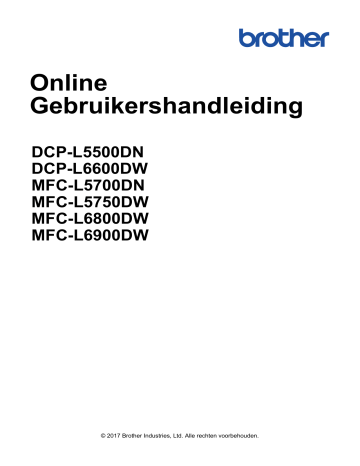
> Functies voor netwerkbeveiliging > Uw netwerk veilig beheren met SSL/TLS
Uw netwerk veilig beheren met SSL/TLS
•
•
Certificaten en Beheer via een webbrowser
•
Uw netwerkmachine veilig beheren met Beheer via een webbrowser
•
Uw netwerkmachine veilig beheren met BRAdmin Professional 3 (Windows ® )
•
Documenten veilig afdrukken met SSL/TLS
420
> Functies voor netwerkbeveiliging >
Uw netwerk veilig beheren met SSL/
Inleiding tot SSL/TLS
Secure Socket Layer (SSL) of Transport Layer Security (TLS) is een doeltreffende methode om gegevens te beschermen die via een lokaal of wide area network (LAN of WAN) worden verzonden. Het werkt door gegevens, zoals een afdruktaak, te versleutelen zodat de gegevens niet door onbevoegden kunnen worden gelezen.
SSL/TLS kan zowel op bedrade als draadloze netwerken worden geconfigureerd en werkt met andere vormen van beveiliging, zoals WPA-sleutels en firewalls.
Verwante informatie
•
Uw netwerk veilig beheren met SSL/TLS
•
Een korte geschiedenis van SSL/TLS
•
Voordelen van het gebruik van SSL/TLS
421
> Functies voor netwerkbeveiliging >
Uw netwerk veilig beheren met SSL/
Inleiding tot SSL/TLS > Een korte geschiedenis van SSL/TLS
Een korte geschiedenis van SSL/TLS
SSL/TLS werd oorspronkelijk gemaakt om webverkeerinformatie te beveiligen, vooral voor het verzenden van gegevens tussen webbrowsers en servers. Als u bijvoorbeeld Internet Explorer ® gebruikt om te internetbankieren en u https:// en een klein pictogram van een hangslot ziet in de webbrowser, bent u SSL aan het gebruiken. SSL evolueerde naar een universele oplossing voor onlinebeveiliging die kan worden gebruikt voor andere toepassingen zoals Telnet, printers en FTP-software. De originele toepassing van SSL/TLS wordt vandaag nog steeds gebruikt door heel wat onlineverkopers en banken voor het beveiligen van gevoelige gegevens zoals kredietkaartnummers, klantengegevens enz.
SSL/TLS past extreem complexe coderingstechnieken toe en wordt overal ter wereld vertrouwd door banken.
Verwante informatie
•
422
> Functies voor netwerkbeveiliging >
Uw netwerk veilig beheren met SSL/
Inleiding tot SSL/TLS > Voordelen van het gebruik van SSL/TLS
Voordelen van het gebruik van SSL/TLS
Het primaire voordeel van het gebruik van SSL/TLS op Brother-machines is beveiligd afdrukken op een IPnetwerk door te voorkomen dat onbevoegde gebruikers gegevens kunnen lezen die naar de machine worden verzonden. Het belangrijkste kenmerk van SSL is dat deze technologie kan worden gebruikt voor het veilig afdrukken van vertrouwelijke gegevens. De HR-afdeling van een groot bedrijf drukt bijvoorbeeld regelmatig loonfiches af. Zonder versleuteling kunnen de gegevens op deze loonfiches gelezen worden door andere netwerkgebruikers. Met SSL/TLS ziet iedereen die de gegevens probeert te lezen in plaats van de loonfiche echter een nietszeggende pagina met codes.
Verwante informatie
•
423
> Functies voor netwerkbeveiliging >
Uw netwerk veilig beheren met SSL/
TLS > Certificaten en Beheer via een webbrowser
Certificaten en Beheer via een webbrowser
U moert een certificaat configureren om uw met een netwerk verbonden machine van Brother veilig met
SSL/TLS te beheren. U moet Beheer via een webbrowser gebruiken om een certificaat te configureren.
•
Ondersteunde functies voor beveiligingscertificaten
•
Een certificaat aanmaken en installeren
•
424
> Functies voor netwerkbeveiliging >
Uw netwerk veilig beheren met SSL/
Certificaten en Beheer via een webbrowser > Ondersteunde functies voor beveiligingscertificaten
Ondersteunde functies voor beveiligingscertificaten
De Brother-machine ondersteunt het gebruik van meerdere beveiligingsfuncties, zodat de machine veilig kan worden beheerd en geverifieerd, en er veilig mee kan worden gecommuniceerd. De volgende beveiligingscertificaten kunnen op de machine worden gebruikt:
• SSL/TLS-communicatie
• SSL-communicatie voor SMTP/POP3/IMAP4 (alleen op bepaalde modellen beschikbaar)
• IEEE 802.1x-verificatie
• IPsec
De Brother-machine biedt ondersteuning voor:
• Vooraf geïnstalleerd certificaat
Uw machine bevat een vooraf geïnstalleerd zelfondertekend certificaat. Met dit certificaat kunt u gebruikmaken van SSL/TLS-communicatie zonder een ander certificaat te hoeven maken of installeren.
Het vooraf geïnstalleerde, zelfondertekende certificaat kan uw communicatie niet beschermen tegen gevaren. Voor een betere beveiliging raden wij u aan een certificaat te gebruiken dat uitgevaardigd werd door een vertrouwde organisatie.
• Zelf-ondertekend certificaat
Deze afdrukserver geeft zijn eigen certificaat uit. Met dit certificaat kunt u eenvoudig gebruikmaken van SSL/
TLS-communicatie zonder een ander certificaat van een CA te moeten maken of installeren.
• Certificaat van een certificeringsinstantie (CA)
U kunt een certificaat van een certificeringsinstantie (CA) op twee manieren installeren. Als u al een certificaat van een CA hebt of een certificaat van een externe betrouwbare CA wilt gebruiken:
Bij gebruik van een CSR (ondertekeningsverzoek) van deze afdrukserver.
Bij het importeren van een certificaat en een persoonlijke sleutel.
• Certificeringsinstantie (CA)-certificaat
Om een CA-certificaat te gebruiken dat de CA identificeert en over de private sleutel ervan beschikt, dient u vóór de configuratie van de beveiligingsfuncties van het netwerk een CA-certificaat van de CA te importeren.
• Als u gebruik wilt maken van SSL/TLS-communicatie, raden we u aan eerst advies in te winnen bij de systeembeheerder.
• Als u fabrieksinstellingen van de afdrukserver herstelt, worden het certificaat en de geheime sleutel die zijn geïnstalleerd verwijderd. Als u hetzelfde certificaat en dezelfde geheime sleutel wilt behouden, exporteer ze dan voorafgaand aan het herstellen van de fabrieksinstellingen en installeer ze na afloop opnieuw.
Verwante informatie
•
Certificaten en Beheer via een webbrowser
425
> Functies voor netwerkbeveiliging >
Uw netwerk veilig beheren met SSL/
Certificaten en Beheer via een webbrowser > Een certificaat aanmaken en installeren
Een certificaat aanmaken en installeren
•
Schema voor het stap voor stap aanmaken en installeren van een certificaat
•
Een zelf ondertekend certificaat aanmaken en installeren
•
Certificaat van een certificeringsinstantie (CA) aanmaken en installeren
•
Een CA-certificaat importeren en exporteren
426
> Functies voor netwerkbeveiliging >
Uw netwerk veilig beheren met SSL/
Certificaten en Beheer via een webbrowser >
Een certificaat aanmaken en installeren > Schema voor
het stap voor stap aanmaken en installeren van een certificaat
Schema voor het stap voor stap aanmaken en installeren van een certificaat
U kunt uit twee soorten beveiligingscertificaten kiezen: gebruik een zelfondertekend certificaat of gebruik een certificaat van een certificeringsinstantie (CA).
Hier vindt u een kort overzicht van de vereiste handelingen, afhankelijk van de gekozen optie.
Optie 1
Zelf-ondertekend certificaat
1. Maak een zelfondertekend certificaat aan met Beheer via een webbrowser.
2. Installeer het zelfondertekende certificaat op uw computer.
Optie 2
Certificaat van een CA
1. Maak een CSR (Certificate Signing Request) aan met Beheer via een webbrowser.
2. Installeer het certificaat uitgevaardigd door de CA op uw Brother-machine met Beheer via een webbrowser.
3. Installeer het certificaat op uw computer.
Verwante informatie
•
Een certificaat aanmaken en installeren
427
> Functies voor netwerkbeveiliging >
Uw netwerk veilig beheren met SSL/
Certificaten en Beheer via een webbrowser >
Een certificaat aanmaken en installeren > Een zelf
ondertekend certificaat aanmaken en installeren
Een zelf ondertekend certificaat aanmaken en installeren
•
Een zelf ondertekend certificaat aanmaken
•
Het zelfondertekende certificaat installeren voor Windows ® -gebruikers met beheerrechten
•
Het zelfondertekende certificaat importeren en exporteren op uw Brother-machine
428
> Functies voor netwerkbeveiliging >
Uw netwerk veilig beheren met SSL/
Certificaten en Beheer via een webbrowser >
Een certificaat aanmaken en installeren >
Een zelf ondertekend certificaat aanmaken en installeren
> Een zelf ondertekend certificaat aanmaken
Een zelf ondertekend certificaat aanmaken
1. Start uw webbrowser.
2. Tik "http://IP-adres van machine" in de adresbalk van uw browser (waarbij "IP-adres van machine" staat voor het IP-adres van de machine).
Bijvoorbeeld: http://192.168.1.2
• Als u een DNS (domeinnaamsysteem) of een NetBIOS-naam gebruikt, kunt u in plaats van het IP-adres een andere naam invoeren zoals "GedeeldePrinter".
Bijvoorbeeld: http://GedeeldePrinter
Als u een NetBIOS-naam inschakelt, kunt u ook de knooppuntnaam gebruiken.
Bijvoorbeeld: http://brnxxxxxxxxxxxx
De NetBIOS-naam kunt u vinden door het netwerkconfiguratierapport af te drukken.
• Voor Macintosh gaat u naar Beheer via een webbrowser door op het pictogram van de machine op het scherm Status Monitor te klikken.
3. Standaard is er geen wachtwoord vereist. Tik een wachtwoord als u dit hebt ingesteld en klik vervolgens op
.
4. Klik op het tabblad Netwerk .
5. Klik op het tabblad Beveiliging .
6. Klik op Certificaat .
7. Klik op Zelf ondertekend certificaat maken .
8. Voer een Algemene naam en een Geldigheidsdatum in.
• De lengte van de Algemene naam is minder dan 64 bytes. Voer een identificator in zoals een IP-adres, naam van een knooppunt of domeinnaam die u zult gebruiken om toegang te krijgen tot deze machine via
SSL/TLS-communicatie. De naam van het knooppunt wordt standaard weergegeven.
• Een waarschuwing wordt weergegeven als u het IPPS- of HTTPS-protocol gebruikt en een andere naam in de URL invoert dan de Algemene naam die werd gebruikt voor het zelfondertekende certificaat.
9. Selecteer uw instelling in de vervolgkeuzelijst Algoritme van openbare sleutel . De standaardinstelling is
RSA (2048-bits) .
10. Selecteer uw instelling in de vervolgkeuzelijst Digest-algoritme . De standaardinstelling is SHA256 .
11. Klik op Indienen .
12. Klik op Netwerk .
13. Klik op Protocol .
14. Klik op HTTP-serverinstellingen .
15. Selecteer het certificaat dat u wilt configureren in de vervolgkeuzelijst Selecteer het certificaat .
16. Klik op Indienen .
Het volgende scherm verschijnt.
429
17. Klik op Ja om de afdrukserver opnieuw op te starten.
Het zelfondertekende certificaat wordt aangemaakt en opgeslagen in het geheugen van de machine.
Om SSL/TLS-communicatie te kunnen gebruiken, moet het zelfondertekende certificaat op uw computer worden geïnstalleerd.
Verwante informatie
•
Een zelf ondertekend certificaat aanmaken en installeren
430
> Functies voor netwerkbeveiliging >
Uw netwerk veilig beheren met SSL/
Certificaten en Beheer via een webbrowser >
Een certificaat aanmaken en installeren >
Een zelf ondertekend certificaat aanmaken en installeren
> Het zelfondertekende certificaat installeren voor
Windows ® -gebruikers met beheerrechten
Het zelfondertekende certificaat installeren voor Windows ® -gebruikers met beheerrechten
De volgende stappen zijn voor Microsoft ® Internet Explorer ® . Als u een andere webbrowser gebruikt, raadpleegt u de documentatie van uw webbrowser voor hulp bij de installatie van certificaten.
1. Ga op een van de volgende manieren te werk:
• (Windows ® XP en Windows Server ® 2003)
Start uw webbrowser en ga daarna naar stap 3.
• (Windows Vista ® , Windows ® 7, Windows Server ® 2008)
Klik op (Starten) > Alle programma's .
• (Windows ® 8)
Klik met de rechtermuisknop op het pictogram ( Internet Explorer ) op de taakbalk.
• (Windows Server ® 2012 en Windows Server ® 2012 R2)
Klik op ( Internet Explorer ) en klik vervolgens met de rechtermuisknop op het pictogram
( Internet Explorer ) op de taakbalk.
2. Klik met de rechtermuisknop op Internet Explorer en klik daarna op Als administrator uitvoeren .
Als het scherm Gebruikersaccountbeheer wordt weergegeven:
• (Windows Vista ® ) Klik op Doorgaan (Toestaan) .
• (Windows ® 7/Windows ® 8) Klik op Ja .
3. Typ "https://IP-adres van machine/" in de adresbalk van uw browser om toegang te krijgen tot uw machine
(hierbij staat "IP-adres van machine" voor het gekozen IP-adres van de machine of de gekozen naam van het knooppunt voor het certificaat).
431
4. Klik op Doorgaan naar deze website (niet aanbevolen).
(Windows ® XP en Windows Server ® 2003)
Als het volgende dialoogvenster verschijnt, klikt u op Certificaat weergeven en vervolgens gaat u naar stap 6.
5. Klik op Certificaatfout en klik daarna op Certificaat weergeven .
432
6. Klik op Certificaat installeren...
.
7. Wanneer de Wizard Certificaat importeren verschijnt, klikt u op Volgende .
8. Selecteer Alle certificaten in het onderstaande archief opslaan en klik daarna op Bladeren… .
433
9. Selecteer Vertrouwde basiscertificeringsinstanties en klik daarna op OK .
10. Klik op Volgende .
11. Klik op Voltooien .
12. Klik op Ja als de vingerafdruk (duimafdruk) correct is.
De vingerafdruk (duimafdruk) wordt afgedrukt op het netwerkconfiguratierapport.
13. Klik op OK .
Het zelfondertekende certificaat is geïnstalleerd op uw computer en de SSL/TLS-communicatie is beschikbaar.
Verwante informatie
•
Een zelf ondertekend certificaat aanmaken en installeren
434
> Functies voor netwerkbeveiliging >
Uw netwerk veilig beheren met SSL/
Certificaten en Beheer via een webbrowser >
Een certificaat aanmaken en installeren >
Een zelf ondertekend certificaat aanmaken en installeren
> Het zelfondertekende certificaat importeren en exporteren op uw Brother-machine
Het zelfondertekende certificaat importeren en exporteren op uw
Brother-machine
U kunt de zelfondertekende certificaten opslaan op uw Brother-machine en beheren via importeren en exporteren.
•
Het zelf ondertekende certificaat importeren
•
Het zelf ondertekende certificaat exporteren
435
> Functies voor netwerkbeveiliging >
Uw netwerk veilig beheren met SSL/
Certificaten en Beheer via een webbrowser >
Een certificaat aanmaken en installeren >
Een zelf ondertekend certificaat aanmaken en installeren
Het zelf ondertekende certificaat importeren
1. Start uw webbrowser.
2. Tik "http://IP-adres van machine" in de adresbalk van uw browser (waarbij "IP-adres van machine" staat voor het IP-adres van de machine).
Bijvoorbeeld: http://192.168.1.2
• Als u een DNS (domeinnaamsysteem) of een NetBIOS-naam gebruikt, kunt u in plaats van het IP-adres een andere naam invoeren zoals "GedeeldePrinter".
Bijvoorbeeld: http://GedeeldePrinter
Als u een NetBIOS-naam inschakelt, kunt u ook de knooppuntnaam gebruiken.
Bijvoorbeeld: http://brnxxxxxxxxxxxx
De NetBIOS-naam kunt u vinden door het netwerkconfiguratierapport af te drukken.
• Voor Macintosh gaat u naar Beheer via een webbrowser door op het pictogram van de machine op het scherm Status Monitor te klikken.
3. Standaard is er geen wachtwoord vereist. Tik een wachtwoord als u dit hebt ingesteld en klik vervolgens op
.
4. Klik op het tabblad Netwerk .
5. Klik op het tabblad Beveiliging .
6. Klik op Certificaat .
7. Klik op Certificaat en geheime sleutel importeren .
8. Blader naar het bestand dat u wilt importeren.
9. Typ het wachtwoord als het bestand versleuteld is en klik vervolgens op Indienen .
Het zelfondertekende certificaat is nu op uw machine geïmporteerd.
Om SSL/TLS-communicatie te kunnen gebruiken, moet het zelfondertekende certificaat eveneens op uw computer worden geïnstalleerd. Neem contact op met uw netwerkbeheerder.
Verwante informatie
•
Het zelfondertekende certificaat importeren en exporteren op uw Brother-machine
436
> Functies voor netwerkbeveiliging >
Uw netwerk veilig beheren met SSL/
Certificaten en Beheer via een webbrowser >
Een certificaat aanmaken en installeren >
Een zelf ondertekend certificaat aanmaken en installeren
Het zelf ondertekende certificaat exporteren
1. Start uw webbrowser.
2. Tik "http://IP-adres van machine" in de adresbalk van uw browser (waarbij "IP-adres van machine" staat voor het IP-adres van de machine).
Bijvoorbeeld: http://192.168.1.2
• Als u een DNS (domeinnaamsysteem) of een NetBIOS-naam gebruikt, kunt u in plaats van het IP-adres een andere naam invoeren zoals "GedeeldePrinter".
Bijvoorbeeld: http://GedeeldePrinter
Als u een NetBIOS-naam inschakelt, kunt u ook de knooppuntnaam gebruiken.
Bijvoorbeeld: http://brnxxxxxxxxxxxx
De NetBIOS-naam kunt u vinden door het netwerkconfiguratierapport af te drukken.
• Voor Macintosh gaat u naar Beheer via een webbrowser door op het pictogram van de machine op het scherm Status Monitor te klikken.
3. Standaard is er geen wachtwoord vereist. Tik een wachtwoord als u dit hebt ingesteld en klik vervolgens op
.
4. Klik op het tabblad Netwerk .
5. Klik op het tabblad Beveiliging .
6. Klik op Certificaat .
7. Klik op Exporteren naast Certificaten .
8. Als u het bestand wilt versleutelen, voert u een wachtwoord in het veld Wachtwoord invoeren in.
Als het veld Wachtwoord invoeren leeg is, wordt uw uitvoerbestand niet versleuteld.
9. Voer het wachtwoord opnieuw in het veld Wachtwoord opnieuw invoeren in en klik vervolgens op
Indienen .
10. Klik op Opslaan .
11. Geef de locatie op waar u het bestand wilt opslaan.
Het zelfondertekende certificaat is nu naar uw computer geëxporteerd.
U kunt het zelfondertekende certificaat ook importeren op uw computer.
Verwante informatie
•
Het zelfondertekende certificaat importeren en exporteren op uw Brother-machine
437
> Functies voor netwerkbeveiliging >
Uw netwerk veilig beheren met SSL/
Certificaten en Beheer via een webbrowser >
Een certificaat aanmaken en installeren > Certificaat van
een certificeringsinstantie (CA) aanmaken en installeren
Certificaat van een certificeringsinstantie (CA) aanmaken en installeren
Als u al een certificaat van een externe betrouwbare CA hebt, kunt u het certificaat en de geheime sleutel opslaan op de machine en deze beheren via importeren en exporteren. Als u geen certificaat van een externe betrouwbare CA hebt, maakt u een CSR (Certificate Signing Request) aan, stuurt u dit naar een CA voor verificatie en installeert u het ontvangen certificaat op uw machine.
•
Een CSR (Certificate Signing Request) aanmaken
•
Een certificaat installeren op uw Brother-machine
•
Het certificaat en de private sleutel importeren en exporteren
438
> Functies voor netwerkbeveiliging >
Uw netwerk veilig beheren met SSL/
Certificaten en Beheer via een webbrowser >
Een certificaat aanmaken en installeren >
Certificaat van een certificeringsinstantie (CA) aanmaken en installeren
> Een CSR (Certificate Signing Request) aanmaken
Een CSR (Certificate Signing Request) aanmaken
Een CSR (Certificate Signing Request) is een aanvraag die naar een certificeringsinstantie (CA) wordt verzonden om de kwalificaties in het certificaat te verifiëren.
Het is aan te raden een hoofdcertificatie van de CA op de computer te installeren voordat u de CSR aanmaakt.
1. Start uw webbrowser.
2. Tik "http://IP-adres van machine" in de adresbalk van uw browser (waarbij "IP-adres van machine" staat voor het IP-adres van de machine).
Bijvoorbeeld: http://192.168.1.2
• Als u een DNS (domeinnaamsysteem) of een NetBIOS-naam gebruikt, kunt u in plaats van het IP-adres een andere naam invoeren zoals "GedeeldePrinter".
Bijvoorbeeld: http://GedeeldePrinter
Als u een NetBIOS-naam inschakelt, kunt u ook de knooppuntnaam gebruiken.
Bijvoorbeeld: http://brnxxxxxxxxxxxx
De NetBIOS-naam kunt u vinden door het netwerkconfiguratierapport af te drukken.
• Voor Macintosh gaat u naar Beheer via een webbrowser door op het pictogram van de machine op het scherm Status Monitor te klikken.
3. Standaard is er geen wachtwoord vereist. Tik een wachtwoord als u dit hebt ingesteld en klik vervolgens op
.
4. Klik op het tabblad Netwerk .
5. Klik op het tabblad Beveiliging .
6. Klik op Certificaat .
7. Klik op CSR maken .
8. Voer een Algemene naam (vereist) in en voeg bijkomende informatie over uw Organisatie toe (optioneel).
• U moet de coördinaten van uw bedrijf verschaffen zodat een CA uw identiteit kan controleren en bevestigen aan de buitenwereld.
• De lengte van de Algemene naam moet minder dan 64 bytes zijn. Voer een identificator in zoals een
IP-adres, naam van een knooppunt of domeinnaam die u zult gebruiken om toegang te krijgen tot deze printer via SSL/TLS-communicatie. De naam van het knooppunt wordt standaard weergegeven. De
Algemene naam is vereist.
• Een waarschuwing wordt weergegeven als u een andere naam in de URL invoert dan de openbare naam die werd gebruikt voor het certificaat.
• De lengte van de Organisatie , de Organisatorische eenheid , de Plaats en de Provincie moet minder dan 64 bytes zijn.
• De Land/Regio moet een ISO 3166-landcode van twee tekens zijn.
• Als u een X.509v3-certificaatextensie configureert, vinkt u het vakje Uitgebreide partitie configureren aan en selecteert u vervolgens Automatisch (IPv4 registreren) of Handmatig .
9. Selecteer uw instelling in de vervolgkeuzelijst Algoritme van openbare sleutel . De standaardinstelling is
RSA (2048-bits) .
10. Selecteer uw instelling in de vervolgkeuzelijst Digest-algoritme . De standaardinstelling is SHA256 .
11. Klik op Indienen .
439
De CSR wordt weergegeven op uw scherm. Sla de CSR op als bestand of kopieer het naar een online CSRformulier van een certificeringsinstantie.
12. Klik op Opslaan .
• Volg het beleid van uw CA aangaande de methode om een CSR te versturen naar uw CA.
• Als u gebruikmaakt van de basis-CA van onderneming van Windows Server ® 2003/2008/2012/2012 R2, raden wij u aan de webserver te gebruiken als certificaatsjabloon voor het aanmaken van het veilige clientcertificaat. Als u een clientcertificaat aanmaakt voor een IEEE 802.1x-omgeving met EAP-TLSverificatie, raden wij u aan Gebruiker te gebruiken als certificaatsjabloon. Voor meer informatie gaat u naar het Brother Solutions Center via support.brother.com
.
Verwante informatie
•
Certificaat van een certificeringsinstantie (CA) aanmaken en installeren
440
> Functies voor netwerkbeveiliging >
Uw netwerk veilig beheren met SSL/
Certificaten en Beheer via een webbrowser >
Een certificaat aanmaken en installeren >
Certificaat van een certificeringsinstantie (CA) aanmaken en installeren
> Een certificaat installeren op uw Brother-machine
Een certificaat installeren op uw Brother-machine
Wanneer u een certificaat ontvangt van een CA, volgt u onderstaande stappen om het te installeren op de afdrukserver:
Alleen een certificaat dat uitgevaardigd is met de CSR van uw machine kan op de machine worden geïnstalleerd. Als u een andere CSR wilt aanmaken, dient u ervoor te zorgen dat het certificaat geïnstalleerd is voordat u een andere CSR aanmaakt. U mag pas een nieuwe CSR aanmaken als het certificaat op de machine geïnstalleerd is. Als u dat niet doet, wordt de CSR die u hebt aangemaakt vóór de installatie ongeldig.
1. Start uw webbrowser.
2. Tik "http://IP-adres van machine" in de adresbalk van uw browser (waarbij "IP-adres van machine" staat voor het IP-adres van de machine).
Bijvoorbeeld: http://192.168.1.2
• Als u een DNS (domeinnaamsysteem) of een NetBIOS-naam gebruikt, kunt u in plaats van het IP-adres een andere naam invoeren zoals "GedeeldePrinter".
Bijvoorbeeld: http://GedeeldePrinter
Als u een NetBIOS-naam inschakelt, kunt u ook de knooppuntnaam gebruiken.
Bijvoorbeeld: http://brnxxxxxxxxxxxx
De NetBIOS-naam kunt u vinden door het netwerkconfiguratierapport af te drukken.
• Voor Macintosh gaat u naar Beheer via een webbrowser door op het pictogram van de machine op het scherm Status Monitor te klikken.
3. Standaard is er geen wachtwoord vereist. Tik een wachtwoord als u dit hebt ingesteld en klik vervolgens op
.
4. Klik op het tabblad Netwerk .
5. Klik op het tabblad Beveiliging .
6. Klik op Certificaat .
7. Klik op Certificaat installeren .
8. Blader naar het bestand met het certificaat dat werd uitgevaardigd door de CA en klik vervolgens op
Indienen .
Het certificaat is met succes aangemaakt en opgeslagen in het geheugen van uw machine.
Om SSL/TLS-communicatie te kunnen gebruiken, moet de hoofdcertificatie van de CA eveneens op uw computer worden geïnstalleerd. Neem contact op met uw netwerkbeheerder.
Verwante informatie
•
Certificaat van een certificeringsinstantie (CA) aanmaken en installeren
441
> Functies voor netwerkbeveiliging >
Uw netwerk veilig beheren met SSL/
Certificaten en Beheer via een webbrowser >
Een certificaat aanmaken en installeren >
Certificaat van een certificeringsinstantie (CA) aanmaken en installeren
> Het certificaat en de private sleutel importeren en exporteren
Het certificaat en de private sleutel importeren en exporteren
Sla het certificaat en de geheime sleutel op de machine op en beheer deze via importeren en exporteren.
•
Een certificaat en geheime sleutel importeren
•
Het certificaat en de private sleutel exporteren
442
> Functies voor netwerkbeveiliging >
Uw netwerk veilig beheren met SSL/
Certificaten en Beheer via een webbrowser >
Een certificaat aanmaken en installeren >
Certificaat van een certificeringsinstantie (CA) aanmaken en installeren
> Het certificaat en de private sleutel importeren en exporteren
> Een certificaat en geheime sleutel importeren
Een certificaat en geheime sleutel importeren
1. Start uw webbrowser.
2. Tik "http://IP-adres van machine" in de adresbalk van uw browser (waarbij "IP-adres van machine" staat voor het IP-adres van de machine).
Bijvoorbeeld: http://192.168.1.2
• Als u een DNS (domeinnaamsysteem) of een NetBIOS-naam gebruikt, kunt u in plaats van het IP-adres een andere naam invoeren zoals "GedeeldePrinter".
Bijvoorbeeld: http://GedeeldePrinter
Als u een NetBIOS-naam inschakelt, kunt u ook de knooppuntnaam gebruiken.
Bijvoorbeeld: http://brnxxxxxxxxxxxx
De NetBIOS-naam kunt u vinden door het netwerkconfiguratierapport af te drukken.
• Voor Macintosh gaat u naar Beheer via een webbrowser door op het pictogram van de machine op het scherm Status Monitor te klikken.
3. Standaard is er geen wachtwoord vereist. Tik een wachtwoord als u dit hebt ingesteld en klik vervolgens op
.
4. Klik op het tabblad Netwerk .
5. Klik op het tabblad Beveiliging .
6. Klik op Certificaat .
7. Klik op Certificaat en geheime sleutel importeren .
8. Blader naar het bestand dat u wilt importeren.
9. Typ het wachtwoord als het bestand versleuteld is en klik vervolgens op Indienen .
Het certificaat en de geheime sleutel zijn met succes geïmporteerd in uw machine.
Om SSL/TLS-communicatie te kunnen gebruiken, moet de hoofdcertificatie van de CA eveneens op uw computer worden geïnstalleerd. Neem contact op met uw netwerkbeheerder.
Verwante informatie
•
Het certificaat en de private sleutel importeren en exporteren
443
> Functies voor netwerkbeveiliging >
Uw netwerk veilig beheren met SSL/
Certificaten en Beheer via een webbrowser >
Een certificaat aanmaken en installeren >
Certificaat van een certificeringsinstantie (CA) aanmaken en installeren
> Het certificaat en de private sleutel importeren en exporteren
> Het certificaat en de private sleutel exporteren
Het certificaat en de private sleutel exporteren
1. Start uw webbrowser.
2. Tik "http://IP-adres van machine" in de adresbalk van uw browser (waarbij "IP-adres van machine" staat voor het IP-adres van de machine).
Bijvoorbeeld: http://192.168.1.2
• Als u een DNS (domeinnaamsysteem) of een NetBIOS-naam gebruikt, kunt u in plaats van het IP-adres een andere naam invoeren zoals "GedeeldePrinter".
Bijvoorbeeld: http://GedeeldePrinter
Als u een NetBIOS-naam inschakelt, kunt u ook de knooppuntnaam gebruiken.
Bijvoorbeeld: http://brnxxxxxxxxxxxx
De NetBIOS-naam kunt u vinden door het netwerkconfiguratierapport af te drukken.
• Voor Macintosh gaat u naar Beheer via een webbrowser door op het pictogram van de machine op het scherm Status Monitor te klikken.
3. Standaard is er geen wachtwoord vereist. Tik een wachtwoord als u dit hebt ingesteld en klik vervolgens op
.
4. Klik op het tabblad Netwerk .
5. Klik op het tabblad Beveiliging .
6. Klik op Certificaat .
7. Klik op Exporteren naast Certificaten .
8. Voer het wachtwoord in als u het bestand wil versleutelen.
Als een leeg wachtwoord wordt gebruikt, wordt er geen versleuteling toegepast.
9. Voer het wachtwoord nogmaals in ter bevestiging en klik daarna op Indienen .
10. Klik op Opslaan .
11. Geef de locatie op waar u het bestand wilt opslaan.
Het certificaat en de geheime sleutel zijn geëxporteerd naar uw computer.
U kunt het certificaat ook importeren op uw computer.
Verwante informatie
•
Het certificaat en de private sleutel importeren en exporteren
444
> Functies voor netwerkbeveiliging >
Uw netwerk veilig beheren met SSL/
Certificaten en Beheer via een webbrowser >
Een certificaat aanmaken en installeren > Een CA-
certificaat importeren en exporteren
Een CA-certificaat importeren en exporteren
U kunt CA-certificaten op uw Brother-machine importeren, exporteren en opslaan.
•
•
445
> Functies voor netwerkbeveiliging >
Uw netwerk veilig beheren met SSL/
Certificaten en Beheer via een webbrowser >
Een certificaat aanmaken en installeren >
Een CAcertificaat importeren en exporteren
> Een CA-certificaat importeren
Een CA-certificaat importeren
1. Start uw webbrowser.
2. Tik "http://IP-adres van machine" in de adresbalk van uw browser (waarbij "IP-adres van machine" staat voor het IP-adres van de machine).
Bijvoorbeeld: http://192.168.1.2
• Als u een DNS (domeinnaamsysteem) of een NetBIOS-naam gebruikt, kunt u in plaats van het IP-adres een andere naam invoeren zoals "GedeeldePrinter".
Bijvoorbeeld: http://GedeeldePrinter
Als u een NetBIOS-naam inschakelt, kunt u ook de knooppuntnaam gebruiken.
Bijvoorbeeld: http://brnxxxxxxxxxxxx
De NetBIOS-naam kunt u vinden door het netwerkconfiguratierapport af te drukken.
• Voor Macintosh gaat u naar Beheer via een webbrowser door op het pictogram van de machine op het scherm Status Monitor te klikken.
3. Standaard is er geen wachtwoord vereist. Tik een wachtwoord als u dit hebt ingesteld en klik vervolgens op
.
4. Klik op het tabblad Netwerk .
5. Klik op het tabblad Beveiliging .
6. Klik op CA-certificaat .
7. Klik op CA-certificaat importeren .
8. Blader naar het bestand dat u wilt importeren.
9. Klik op Indienen .
Verwante informatie
•
Een CA-certificaat importeren en exporteren
446
> Functies voor netwerkbeveiliging >
Uw netwerk veilig beheren met SSL/
Certificaten en Beheer via een webbrowser >
Een certificaat aanmaken en installeren >
Een CAcertificaat importeren en exporteren
> Een CA-certificaat exporteren
Een CA-certificaat exporteren
1. Start uw webbrowser.
2. Tik "http://IP-adres van machine" in de adresbalk van uw browser (waarbij "IP-adres van machine" staat voor het IP-adres van de machine).
Bijvoorbeeld: http://192.168.1.2
• Als u een DNS (domeinnaamsysteem) of een NetBIOS-naam gebruikt, kunt u in plaats van het IP-adres een andere naam invoeren zoals "GedeeldePrinter".
Bijvoorbeeld: http://GedeeldePrinter
Als u een NetBIOS-naam inschakelt, kunt u ook de knooppuntnaam gebruiken.
Bijvoorbeeld: http://brnxxxxxxxxxxxx
De NetBIOS-naam kunt u vinden door het netwerkconfiguratierapport af te drukken.
• Voor Macintosh gaat u naar Beheer via een webbrowser door op het pictogram van de machine op het scherm Status Monitor te klikken.
3. Standaard is er geen wachtwoord vereist. Tik een wachtwoord als u dit hebt ingesteld en klik vervolgens op
.
4. Klik op het tabblad Netwerk .
5. Klik op het tabblad Beveiliging .
6. Klik op CA-certificaat .
7. Selecteer het certificaat dat u wilt exporteren en klik op Exporteren .
8. Klik op Indienen .
9. Klik op Opslaan .
10. Bepaal waar op uw computer u het geëxporteerde certificaat wilt opslaan en sla het vervolgens op.
Verwante informatie
•
Een CA-certificaat importeren en exporteren
447
> Functies voor netwerkbeveiliging >
Uw netwerk veilig beheren met SSL/
Certificaten en Beheer via een webbrowser > Meerdere certificaten beheren
Meerdere certificaten beheren
U kunt meerdere certificaten op uw machine installeren en elk van deze certificaten beheren met Beheer via een webbrowser. Ga in Beheer via een webbrowser naar het scherm Certificaat of CA-certificaat om certificaatinhoud te bekijken of certificaten te verwijderen of exporteren.
Maximaal aantal certificaten dat kan worden opgeslagen op de Brothermachine
6 Zelf ondertekend certificaat of certificaat uitgevaardigd door een CA
CA-certificaat 9
U kunt het beste één certificaat minder dan het maximum opslaan en zodoende een plaats vrijhouden voor het geval een certificaat verloopt. Importeer bij het verlopen van een certificaat een nieuw certificaat op de gereserveerde plaats en verwijder het verlopen exemplaar. Hierdoor voorkomt u configuratiefouten.
• Wanneer u gebruikmaakt van HTTPS/IPPS, IEEE 802.1x of een ondertekend pdf-bestand moet u opgeven welk certificaat u gebruikt.
• Als u gebruikmaakt van SSL voor SMTP/POP3/IMAP4-communicatie (alleen beschikbaar op bepaalde modellen) hoeft u geen certificaat op te geven. Het benodigde certificaat wordt automatisch gekozen.
Verwante informatie
•
Certificaten en Beheer via een webbrowser
448
> Functies voor netwerkbeveiliging >
Uw netwerk veilig beheren met SSL/TLS
> Uw netwerkmachine veilig beheren met Beheer via een webbrowser
Uw netwerkmachine veilig beheren met Beheer via een webbrowser
Om uw netwerkmachine veilig te kunnen beheren, dient u de beheerprogramma's met beveiligingsprotocollen te gebruiken.
Wij raden u aan het HTTPS-protocol te gebruiken voor een veilig beheer. Om dit protocol te gebruiken, moet
HTTPS ingeschakeld zijn op uw machine.
• Het HTTPS-protocol is standaard ingeschakeld.
• U kunt de instellingen van het HTTPS-protocol wijzigen met Beheer via een webbrowser.
1. Klik op het tabblad Netwerk .
2. Klik op het Protocol -menu in de linkernavigatiebalk.
3. Klik op HTTP-serverinstellingen .
1. Start uw webbrowser.
2. Tik "https://algemene naam" in de adresbalk van uw browser (waarbij "algemene naam" de algemene naam is die u aan het certificaat hebt toegewezen; dit kan uw IP-adres, de naam van het knooppunt of de domeinnaam zijn).
3. Standaard is er geen wachtwoord vereist. Tik een wachtwoord als u dit hebt ingesteld en klik vervolgens op
.
4. U krijgt nu toegang tot de machine via HTTPS.
• Als u het SNMPv3-protocol gebruikt, dient u onderstaande stappen te volgen.
• U kunt de SNMP-instellingen ook wijzigen met BRAdmin Professional 3.
5. Klik op het tabblad Netwerk .
6. Klik op Protocol .
7. Zorg ervoor dat de SNMP -instelling ingeschakeld is en klik vervolgens op Geavanceerde instellingen .
8. Configureer de SNMP-instellingen.
449
Er zijn drie opties voor SNMP-gebruiksmodus .
• Toegang lezen/schrijven SNMP v1/v2c
In deze modus gebruikt de afdrukserver versie 1 en versie 2c van het SNMP-protocol. In deze modus kunt u alle Brother-toepassingen gebruiken. Deze modus is echter niet veilig omdat de gebruiker niet wordt geverifieerd en de gegevens niet worden versleuteld.
• Toegang lezen/schrijven SNMPv3 en alleen lezen v1/v2c
In deze modus gebruikt de afdrukserver de lezen/schrijven-toegang van versie 3 en de alleen-lezentoegang van versie 1 en versie 2c van het SNMP-protocol.
Wanneer u de modus Toegang lezen/schrijven SNMPv3 en alleen lezen v1/v2c gebruikt, is het mogelijk dat sommige Brother-toepassingen (bv. BRAdmin Light) die gebruikmaken van de afdrukserver niet correct werken omdat deze de alleen-lezen-toegang van versie 1 en versie 2c toelaten. Als u alle toepassingen wilt gebruiken, dient u de modus Toegang lezen/schrijven SNMP v1/v2c te gebruiken.
• Toegang lezen/schrijven SNMPv3
In deze modus gebruikt de afdrukserver versie 3 van het SNMP-protocol. Gebruik deze modus als u de afdrukserver veilig wilt beheren.
Let op het volgende wanneer u de modus Toegang lezen/schrijven SNMPv3 gebruikt:
U kunt alleen BRAdmin Professional 3 of Beheer via een webbrowser gebruiken om de afdrukserver te beheren.
Behalve BRAdmin Professional 3 worden alle toepassingen die gebruik maken van SNMPv1/v2c geweerd. Gebruik de modus Toegang lezen/schrijven SNMPv3 en alleen lezen v1/v2c of Toegang lezen/schrijven SNMP v1/v2c om het gebruik van SNMPv1/v2c-toepassingen toe te staan.
Verwante informatie
•
Uw netwerk veilig beheren met SSL/TLS
450
> Functies voor netwerkbeveiliging >
Uw netwerk veilig beheren met SSL/TLS
> Uw netwerkmachine veilig beheren met BRAdmin Professional 3 (Windows ® )
Uw netwerkmachine veilig beheren met BRAdmin Professional 3
(Windows ® )
Als u het hulpprogramma BRAdmin Professional 3 wilt gebruiken, moet u het volgende doen:
• Gebruik de laatste versie van BRAdmin Professional 3. Ga naar de Downloads -pagina van uw model in het
Brother Solutions Center via support.brother.com
. Als u een oudere versie van BRAdmin gebruikt voor het beheren van de Brother-machines, is de gebruikersverificatie niet veilig.
• Gebruik Beheer via een webbrowser met het HTTPS-protocol als u BRAdmin Professional 3 en Beheer via een webbrowser samen gebruikt.
• Gebruik een ander wachtwoord voor elke groep als u een gemengde groep van oudere en meer recente afdrukservers beheert met BRAdmin Professional 3. Zo garandeert u dat de beveiliging op de nieuwere afdrukservers wordt gehandhaafd.
• "Oudere versies van BRAdmin" verwijst naar BRAdmin Professional ouder dan Ver. 2.80 en BRAdmin
Light voor Macintosh ouder dan Ver. 1.10.
• "Oudere afdrukservers" verwijst naar de reeksen NC-2000, NC-2100p, NC-3100h, NC-3100s,
NC-4100h, NC-5100h, NC-5200h, NC-6100h, NC-6200h, NC-6300h, NC-6400h, NC-8000, NC-100h,
NC-110h, NC-120w, NC-130h, NC-140w, NC-8100h, NC-9100h, NC-7100w, NC-7200w en NC-2200w.
Verwante informatie
•
Uw netwerk veilig beheren met SSL/TLS
451
> Functies voor netwerkbeveiliging >
Uw netwerk veilig beheren met SSL/
TLS > Documenten veilig afdrukken met SSL/TLS
Documenten veilig afdrukken met SSL/TLS
Om documenten veilig met het IPP-protocol af te drukken, gebruikt u het IPPS-protocol.
1. Start uw webbrowser.
2. Tik "http://IP-adres van machine" in de adresbalk van uw browser (waarbij "IP-adres van machine" staat voor het IP-adres van de machine).
Bijvoorbeeld: http://192.168.1.2
• Als u een DNS (domeinnaamsysteem) of een NetBIOS-naam gebruikt, kunt u in plaats van het IP-adres een andere naam invoeren zoals "GedeeldePrinter".
Bijvoorbeeld: http://GedeeldePrinter
Als u een NetBIOS-naam inschakelt, kunt u ook de knooppuntnaam gebruiken.
Bijvoorbeeld: http://brnxxxxxxxxxxxx
De NetBIOS-naam kunt u vinden door het netwerkconfiguratierapport af te drukken.
• Voor Macintosh gaat u naar Beheer via een webbrowser door op het pictogram van de machine op het scherm Status Monitor te klikken.
3. Standaard is er geen wachtwoord vereist. Tik een wachtwoord als u dit hebt ingesteld en klik vervolgens op
.
4. Klik op het tabblad Netwerk .
5. Klik op Protocol . Zorg ervoor dat het selectievakje IPP is aangevinkt.
Als het selectievakje IPP niet is aangevinkt, vinkt u het selectievakje IPP aan en klikt u vervolgens op
Indienen .
Start de machine opnieuw op om de configuratie te activeren.
Nadat de machine opnieuw is opgestart, keert u terug naar de webpagina van de machine, klikt u op het tabblad Netwerk en klikt u vervolgens op Protocol .
6. Klik op HTTP-serverinstellingen .
7. Vink het selectievakje HTTPS(Port443) in de IPP aan en klik vervolgens op Indienen .
8. Start de machine opnieuw op om de configuratie te activeren.
Communicatie via IPPS kan geen ongeoorloofde toegang tot de afdrukserver voorkomen.
Verwante informatie
•
Uw netwerk veilig beheren met SSL/TLS
452
advertisement
Key Features
- Business Laser Mono printing
- 1200 x 1200 DPI
- Printing colours: Black
- A4 40 ppm
- Mono copying Colour scanning
- Apple AirPrint, Brother iPrint & Scan, Google Cloud Print, Mopria Print Service
- Direct printing
- USB port Ethernet LAN
- Internal memory: 256 MB Built-in processor ARM 800 MHz
- 16.4 kg
Related manuals
advertisement
Table of contents
- 8 Voordat u uw Brother-machine gebruikt
- 9 Modellen
- 10 Definities van opmerkingen
- 11 Handelsmerken
- 12 Belangrijke opmerking
- 13 Inleiding op uw machine van Brother
- 14 Voordat u uw machine gebruikt
- 15 Overzicht van het bedieningspaneel
- 17 Overzicht van het touchscreen-LCD
- 21 Hoe navigeren op de touchscreen LCD
- 23 Overzicht instellingenscherm
- 25 Het beginscherm instellen
- 29 Papierverwerking
- 30 Papier plaatsen
- 31 Plaatsen en afdrukken met behulp van de papierlade
- 37 Plaatsen en afdrukken met behulp van de multifunctionele lade (Multif. lade)
- 45 Papierinstellingen
- 46 Het papierformaat en de papiersoort wijzigen
- 47 De lade die voor afdrukken wordt gebruikt selecteren
- 48 De instelling voor het controleren van het papier wijzigen
- 49 Aanbevolen afdrukmedia
- 50 Documenten plaatsen
- 51 Documenten plaatsen in de automatische documentinvoer (ADF)
- 53 Documenten op de glasplaat plaatsen
- 54 Onscanbare en onbedrukbare gedeelten
- 55 Speciaal papier gebruiken
- 56 Afdrukken
- 81 Afdrukken vanaf uw computer (Macintosh)
- 82 Een document afdrukken (Mac)
- 83 Druk af op beide zijden van het papier (Mac)
- 85 Druk meer dan één pagina af op één vel papier (N-in-1) (Mac)
- 86 Afdruk beveiligen (Macintosh)
- 87 (Mac)
- 88 Controleer de status van de machine vanaf uw computer (Macintosh)
- 90 Afdrukopties (Macintosh)
- 95 Kopieën van één pagina op verschillende papiertypes afdrukken
- 96 Een afdruktaak annuleren
- 97 Een testafdruk maken
- 98 Scannen
- 99 Scannen met behulp van de scanknop op uw Brother-machine
- 100 Foto's en afbeeldingen scannen
- 102 Gescande gegevens als een PDF-bestand in een map opslaan
- 104 Gescande gegevens op een USB-flashgeheugen opslaan
- 106 Scannen naar een bewerkbare tekst (OCR)
- 108 Scannen naar e-mailbijlage
- 110 Gescande gegevens naar een e-mailserver verzenden
- 112 Scan naar FTP
- 117 Scannen naar SSH FTP (SFTP)
- 144 Wijzig de Instellingen van Scan-knop met ControlCenter2 (Macintosh)
- 148 Configureer het certificaat voor Signed PDF
- 149 Scannen vanaf uw computer uitschakelen
- 186 14SE of een andere Windows®-toepassing
- 188 Faxen en scannen
- 191 Scan vanaf uw computer (Mac)
- 192 Scan met ControlCenter2 (Mac)
- 205 Scannen met Presto! PageManager of andere TWAIN-toepassingen (Mac)
- 209 Scaninstellingen configureren met Beheer via een webbrowser
- 210 Het e-mailrapport voor scantaken instellen met Beheer via een webbrowser
- 211 Kopiëren
- 212 Een document kopiëren
- 214 Gekopieerde afbeeldingen vergroten of verkleinen
- 215 N-in-1-kopieën maken met de functie paginalay-out
- 217 Kopieën sorteren
- 218 Een identiteitskaart kopiëren
- 219 Kopiëren op beide zijden van het papier (tweezijdig kopiëren)
- 221 Kopieeropties
- 223 Faxen
- 224 Een fax verzenden
- 227 Een dubbelzijdige fax vanuit de ADF verzenden
- 228 Een fax handmatig verzenden
- 229 Een fax verzenden aan het einde van een gesprek
- 230 Dezelfde fax naar meer dan een bestemmeling verzenden (groepsverzenden)
- 233 Een fax in realtime verzenden
- 234 Een fax verzenden op een specifiek tijdstip (uitgestelde fax)
- 235 Een voorblad aan uw fax toevoegen
- 238 Een fax die wordt verzonden annuleren
- 239 Een wachtende fax controleren en annuleren
- 240 Faxopties
- 241 Faxen ontvangen
- 242 Instellingen ontvangstmodus
- 252 Opties voor geheugenontvangst (faxen op afstand)
- 259 Opties voor faxen op afstand
- 265 Voicehandelingen en faxnummers
- 266 Voicehandelingen
- 268 Faxnummers opslaan
- 272 Groepen voor groepsverzenden instellen
- 276 Adresboeknummers combineren
- 277 Telefoondiensten en externe apparaten
- 278 Het type telefoonlijn instellen
- 280 Extern antwoordapparaat
- 283 Externe en tweede toestellen
- 289 Aansluiting op meerdere lijnen (PBX)
- 290 Faxrapporten
- 291 Een verzendrapport afdrukken
- 292 Een faxjournaal afdrukken
- 293 PC-FAX
- 319 PC-FAX voor Mac
- 322 Gegevens rechtstreeks afdrukken vanaf een USB-flashstation
- 323 Compatibele USB-flashstations
- 324 ondersteunt
- 327 Netwerk
- 328 Aan de slag
- 329 Ondersteunde basisnetwerkfuncties
- 330 Netwerkbeheersoftware en -hulpprogramma's
- 331 Meer informatie over netwerkbeheersoftware en -hulpprogramma's
- 332 Andere methoden om uw machine van Brother voor een draadloos netwerk te configureren
- 333 Voor u de machine van Brother configureert voor een draadloos netwerk
- 334 De machine configureren voor een draadloos netwerk
- 335 (WPS)
- 343 het bedieningspaneel van de machine
- 347 De machine voor een draadloos Enterprise-netwerk configureren
- 349 gebruiken
- 359 Geavanceerde netwerkfuncties
- 360 Het netwerkconfiguratierapport afdrukken
- 361 Uw mailserverinstellingen configureren met Beheer via een webbrowser
- 364 De Brother-machine voor e-mail of internetfax (I-fax) configureren
- 379 Internetfaxopties
- 384 De functie Fax naar server verzenden gebruiken
- 388 Het WLAN-rapport afdrukken
- 392 Een LDAP-zoekopdracht configureren en uitvoeren
- 395 De tijd synchroniseren met de SNTP-server met behulp van Beheer via een webbrowser
- 399 Technische informatie voor gevorderde gebruikers
- 400 Gigabit Ethernet (alleen bedrade netwerken)
- 402 De netwerkinstellingen resetten naar de fabrieksinstellingen
- 403 Beveiliging
- 404 De machine-instellingen vergrendelen
- 405 Over het gebruik van Setting Lock
- 409 Functies voor netwerkbeveiliging
- 410 Voor u netwerkbeveiligingsfuncties gebruikt
- 411 Secure Function Lock
- 418 -verificatie gebruiken
- 423 LDAP-verificatie gebruiken
- 427 Uw netwerk veilig beheren met SSL/TLS
- 460 Uw netwerkmachine veilig beheren met IPsec
- 480 E-mailberichten veilig verzenden of ontvangen
- 486 IEEE 802.1x-verificatie gebruiken voor een bedraad of draadloos netwerk
- 491 Afdruklogboek op netwerk opslaan
- 498 Mobiel/Web Connect
- 499 Web Services gebruiken vanaf de Brother-machine
- 500 Brother Web Services gebruiken
- 503 Afdrukken met AirPrint
- 505 Afdrukken en scannen vanaf een mobiel apparaat
- 506 Afdrukken en scannen met Near-Field Communication (NFC)
- 507 ControlCenter
- 517 ControlCenter2 (Mac)
- 518 Scan met ControlCenter2 (Mac)
- 519 Stel de Brother-machine in met ControlCenter2 (Mac)
- 521 Problemen oplossen
- 522 Fout- en onderhoudsberichten
- 528 Uw faxen of faxjournaalrapport overbrengen
- 532 Vastgelopen documenten
- 533 Een document is aan de bovenzijde van de ADF vastgelopen
- 534 Document is vastgelopen onder het documentdeksel
- 536 Vastgelopen papier
- 537 Er is papier vastgelopen in de multifunctionele lade
- 538 Er is papier vastgelopen in de papierlade
- 540 Papier is achter in de machine vastgelopen
- 542 Er is papier in de machine vastgelopen
- 544 Er is papier vastgelopen in de dubbelzijdige lade
- 547 Afdrukproblemen
- 550 De afdrukkwaliteit verbeteren
- 555 Telefoon- en faxproblemen
- 559 Stel de kiestoondetectie in
- 560 De compatibiliteit van de telefoonlijn instellen voor interferentie en VoIP-systemen
- 561 Netwerkproblemen
- 562 Foutmeldingen
- 565 Waar kan ik netwerkinstellingen van de Brother-machine vinden?
- 566 Het lukt niet om de configuratie van het draadloze netwerk te voltooien
- 568 Mijn Brother-machine kan niet afdrukken, scannen of PC-FAX Ontvangen via het netwerk
- 570 Ik wil controleren of mijn netwerkapparaten naar behoren werken
- 571 Overige problemen
- 574 De gegevens van de machine controleren
- 575 Uw machine resetten
- 576 Overzicht van de resetfuncties
- 577 Routineonderhoud
- 578 Verbruiksartikelen vervangen
- 580 De tonercartridge vervangen
- 583 De drumeenheid vervangen
- 586 De machine schoonmaken
- 588 De scanner schoonmaken
- 589 Het LCD-touchscreen schoonmaken
- 590 De coronadraad schoonmaken
- 592 De drumeenheid schoonmaken
- 596 De papierinvoerrollen schoonmaken
- 598 De resterende levensduur van onderdelen controleren
- 599 Uw machine verpakken en verzenden
- 600 De machine en de tonercartridge samen verpakken
- 602 De machine en de tonercartridge apart verpakken
- 605 Onderdelen bij periodiek onderhoud vervangen
- 606 Machine-instellingen
- 607 De instellingen van de machine vanaf het bedieningspaneel wijzigen
- 608 In het geval van stroomstoring (opslag in geheugen)
- 609 Algemene instellingen
- 625 Uw favoriete instellingen opslaan als een snelkoppeling
- 628 Rapporten afdrukken
- 631 Instellingen- en functietabellen
- 667 De instellingen van de machine wijzigen vanaf een computer
- 668 De instellingen van uw machine wijzigen met Beheer via een webbrowser
- 673 De instellingen van de machine wijzigen met behulp van Remote Setup
- 685 Appendix
- 686 Specificaties
- 694 Hoe tekst invoeren in uw machine van Brother
- 696 Verbruiksartikelen
- 697 Accessoires
- 698 Informatie over kringlooppapier
- 699 Verklarende woordenlijst