advertisement
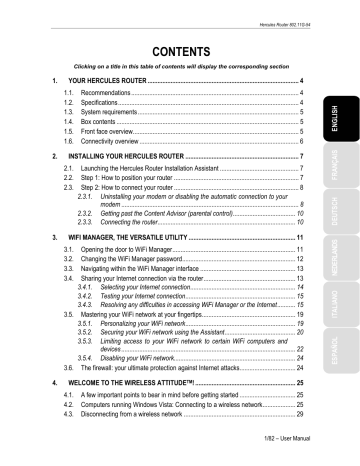
Hercules Router 802.11G-54
- The transmit rate is the rate at which data packets are transferred when sending and receiving. It is set to Auto by default, but may be adjusted from 1
Mbps (min) to 54 Mbps (max).
- Define a preamble type: Long or Auto. An Auto preamble type allows you to guarantee optimal transmission of your data.
- Enable or disable the WiFi protection Mode.
- Click OK, then Apply and Save to validate and save your settings.
5.2.
Configuring your Internet firewall
In this chapter, you will learn how to lower certain defenses in order to authorize access to your computers or your IP or WiFi camera for specific Internet services (P2P, web/FTP servers, viewing of the camera via the
Internet …), or shore up other defenses to limit access on a specific computer to certain remote services or the Internet. Finally, you will also be able to redirect all Internet requests to a computer whose address you will specify.
5.2.1.
Opening doors in your firewall to put your camera online or authorize access to a computer for certain Internet services
If you would like to put a camera online, or if you want your computers to be able to either provide specific
Internet services (P2P, web/FTP servers…), or access specific services, you will have to open up minidrawbridges (referred to as ports) in your firewall using port forwarding.
To put your IP or WiFi camera online:
- On the Home page, select Your
Internet firewall parameters.
- Click the Port Forwarding button.
- In the Webcam or IP camera zone, click the Add a camera button.
- Enter the camera’s name in the
Location or number field, then select its IP address out of the devices already connected (you can also enter it manually after selecting
“Other” in the list).
- Select the protocol (TCP or UDP) and enter the communication port.
To find out your camera’s IP address, protocol and communication port, please refer to the manufacturer’s
instructions.
User Manual – 69/82
Hercules Router 802.11G-54
- Click the Add button.
The camera is added to the list of webcams or IP cameras. You can then modify or remove it or
preview its contents.
- Click the Apply and Save button to validate your settings and then click the “Close” button to return to the
Home page.
You can now access your IP or WiFi camera from any computer on the Internet by simply launching a web browser and entering Public IP address (the address assigned to your Router’s Internet connection by your service provider) followed by “:” and the number of the communication port.
To find out your public IP address, open the Your Internet connection (WAN) window (click the Your Internet connection (WAN) button on the Home page). The IP address is displayed on the bottom right.
To authorize access to one or more of your computers for specific Internet services:
- On the Home page, select Your Internet
firewall parameters.
- Click the Port Forwarding button.
- In the Server zone, click the Add a
server button.
- Enter the name of the service (for example, ftp server) in the Service name field, then select the IP address of the computer hosting the service out of the devices already connected (you can also enter it manually after selecting “Other” in the list).
- Select the protocol (TCP or UDP).
- Enter a value for the Start port, End
port and Computer’s internal port
(between 1 and 65536).
If you only open one port, the Start port and End port (external ports) have the same value. The Computer’s internal
port corresponds to the port used by the service provided by the computer and is
generally equal to the Start port.
- Click the Add button.
- Click the Add button.
The server is added to the list of servers.
You can then modify or remove a server from the list.
- Click the Apply and Save button to validate your settings and then click the
“Close” button to return to the Home page.
70/82 – User Manual
advertisement
Related manuals
advertisement
Table of contents
- 4 YOUR HERCULES ROUTER
- 4 Recommendations
- 4 Specifications
- 5 System requirements
- 5 Box contents
- 5 Front face overview
- 6 Connectivity overview
- 7 INSTALLING YOUR HERCULES ROUTER
- 7 Launching the Hercules Router Installation Assistant
- 7 Step 1: How to position your router
- 8 Step 2: How to connect your router
- 8 modem
- 10 Getting past the Content Advisor (parental control)
- 10 Connecting the router
- 11 WIFI MANAGER, THE VERSATILE UTILITY
- 11 Opening the door to WiFi Manager
- 12 Changing the WiFi Manager password
- 13 Navigating within the WiFi Manager interface
- 13 Sharing your Internet connection via the router
- 14 Selecting your Internet connection
- 15 Testing your Internet connection
- 15 Resolving any difficulties in accessing WiFi Manager or the Internet
- 19 Mastering your WiFi network at your fingertips
- 19 Personalizing your WiFi network
- 20 Securing your WiFi network using the Assistant
- 22 devices
- 24 Disabling your WiFi network
- 24 The firewall: your ultimate protection against Internet attacks
- 25 A few important points to bear in mind before getting started
- 25 Computers running Windows Vista: Connecting to a wireless network
- 29 Disconnecting from a wireless network
- 30 Managing your favorite networks
- 31 connection
- 32 Enabling sharing
- 35 Windows Vista: Sharing public or personal folders
- 37 Computers running Windows Vista: Accessing shared folders
- 37 Windows Vista: Sharing a printer
- 39 Computers running Windows Vista : Accessing the shared printer
- 41 network
- 43 connection
- 43 network
- 48 Windows XP: Sharing folders
- 49 Windows XP: Accessing shared folders
- 49 Windows XP: Sharing a printer
- 51 Windows XP: Modifying a workgroup name
- 52 connection (advanced users)
- 52 connection
- 52 Creating a workgroup in Windows
- 53 Windows 2000: Sharing folders
- 53 Windows 2000: Accessing shared folders
- 54 Windows 2000: Sharing a printer
- 55 Windows 2000: Modifying a workgroup name
- 56 network
- 57 connection (advanced users)
- 57 connection
- 57 network
- 59 Windows Me: Sharing folders
- 60 Windows Me: Accessing shared folders
- 60 Windows Me: Sharing a printer
- 62 Windows Me: Modifying a workgroup name
- 62 connection (advanced users)
- 63 connection
- 63 Windows 98 SE: Creating a workgroup
- 63 Windows 98 SE: Sharing folders
- 64 Windows 98 SE: Accessing shared folders
- 64 Windows 98 SE: Sharing a printer
- 66 network
- 67 connection (advanced users)
- 68 WIFI MANAGER FOR ADVANCED USERS
- 68 Configuring your WiFi network’s advanced options
- 69 Configuring your Internet firewall
- 69 access to a computer for certain Internet services
- 71 Limiting access of one of your network computers to Internet services
- 72 Redirecting Internet requests to a specific computer
- 72 A toolbox with multiple facets
- 72 Restarting the Hercules Router
- 73 Restoring your original settings
- 73 Updating the router’s firmware
- 74 Other advanced options
- 74 Configuring the DHCP server
- 75 Linking an IP address to a dynamic domain name server
- 75 Internet
- 76 Changing the Hercules Router’s password
- 76 Product information
- 77 GLOSSARY
- 80 TECHNICAL SUPPORT
- 80 WARRANTY
- 80 ENVIRONMENTAL PROTECTION RECOMMENDATION