- Vehicles & accessories
- Motor vehicle electronics
- Car media receivers
- Pioneer
- AVIC-5201NEX
- Owner's manual
Switching visibility. Pioneer AVIC-5201NEX
Add to My manuals88 Pages
Pioneer AVIC-5201NEX is a multimedia navigation receiver that seamlessly integrates into your vehicle, providing a comprehensive suite of features to enhance your driving experience.
With its advanced navigation capabilities, you can easily plan and execute your journeys, accessing real-time traffic information to optimize your routes and avoid delays. The intuitive user interface and customizable settings allow for a personalized experience, while Bluetooth connectivity enables hands-free calling and audio streaming. Additionally, you can connect your iPod, iPhone, or smartphone to enjoy your favorite music and apps on the go.
advertisement
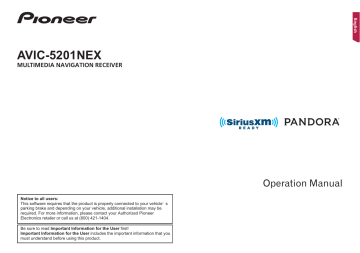
Bluetooth ® connection
Switching visibility
This function sets whether or not to make this product visible to the other device.
The default setting is “ On ”.
1 Display the “ Bluetooth ” screen.
Refer to Displaying the “ Bluetooth ” screen
2 Touch [ Visibility ] to switch “ On ” or “ Off ”.
Entering the PIN code for
Bluetooth wireless connection
To connect your Bluetooth device to this product, you need to enter a PIN code.
The default PIN code is “0000”.
1 Display the “ Bluetooth ” screen.
Refer to Displaying the “ Bluetooth ” screen
2 Touch [ PIN Code Input ].
3 Touch [0] to [9] to input the pin code (up to 8 digits).
4 Touch .
Displaying the device information
1 Display the “ Bluetooth ” screen.
Refer to Displaying the “ Bluetooth ” screen
2 Touch [ Device Information ].
The device name and address of the Bluetooth device on this product are displayed.
Clearing the Bluetooth memory
CAUTION
Never turn this product off while the Bluetooth memory is being cleared.
1 Display the “ Bluetooth ” screen.
Refer to Displaying the “ Bluetooth ” screen
2 Touch [ Bluetooth Memory Clear ].
3 Touch [ Clear ].
4 Touch [ OK ].
Updating Bluetooth software
This function is used to update this product with the latest
Bluetooth software. For details on Bluetooth software and updating, refer to our website.
p This setting is available only when you stop your vehicle in a safe place and apply the parking brake.
p The source is turned off and the Bluetooth connection is disconnected before the process starts.
p You need to store the version update file to the USB storage device in advance.
CAUTION
Never turn this product off and never disconnect the phone while the software is being updated.
1 Connect the USB storage device stored the version update file to this product.
Refer to Plugging and unplugging a USB storage device on
2 Display the “ Bluetooth ” screen.
Refer to Displaying the “ Bluetooth ” screen
3 Touch [ BT Software Update ].
4 Touch [ Start ].
Follow the on-screen instructions to finish updating the
Bluetooth software.
Displaying the Bluetooth software version
If this product fails to operate properly, you may need to consult your dealer for repair.
In such cases, perform the following procedure to check the software version on this product.
1 Display the “ Bluetooth ” screen.
Refer to Displaying the “ Bluetooth ” screen
2 Touch [ Bluetooth Version Information ].
The version of this product’s Bluetooth module appears.
*3
*4
*5
*1
*2
Hands-free phoning
*6
*1
*2
*3
*4
*5
*6
Switches to the preset dial screen.
Refer to Using the preset dial lists
Switches to the phone book list.
Refer to Calling a number in the phone book on
Switches to the missed, received and dialed call lists.
Refer to Dialing from the history
Switches the mode to enter the phone number directly.
Refer to Direct dialing
Switches to the voice recognition function.
Refer to Using the voice recognition function on
The following items are displayed.
Name of the current cellular phone
List number of the current cellular phone
Indicates that a Bluetooth telephone is connected.
Reception status of the current cellular phone
Battery status of the current cellular phone
To use this function you need to connect your cellular phone to this product via Bluetooth in advance.
Refer to Bluetooth ® connection
CAUTION
For your safety, avoid talking on the phone as much as possible while driving.
31
< CRB5005-B >
Hands-free phoning
advertisement
Key Features
- Advanced navigation with real-time traffic updates
- Intuitive user interface for easy operation
- Bluetooth connectivity for hands-free calling and audio streaming
- iPod/iPhone/smartphone compatibility for music and app integration
- Customizable settings for a personalized experience
- Recording your travel history and calculating fuel consumption for insights
Related manuals
Frequently Answers and Questions
How do I connect my Bluetooth device to the receiver?
Can I use voice commands to control the navigation?
How do I save a location as an alert point?
Can I customize the display order of sources?
advertisement
Table of contents
- 4 Precaution
- 4 Notes on internal memory
- 4 About this manual
- 5 Basic operation
- 5 Checking part names and functions
- 5 Remote control
- 5 Protecting your product against theft
- 5 Inserting/ejecting/connecting media
- 7 How to use the screens
- 8 Supported AV source
- 8 Displaying the AV operation screen
- 8 Selecting a source
- 8 Changing the display order of sources
- 8 Using the touch panel
- 9 menu screen
- 10 Operating the Navigation menu screen
- 11 How to use the map
- 11 How to read the map screen
- 11 Operating the map screen
- 12 Understanding the route guidance
- 13 destination
- 13 How to plan your route
- 13 Searching for a location by address
- 14 Searching for Points of Interest (POI)
- 15 locations
- 15 Selecting a destination from stored routes
- 15 recently
- 15 Search
- 16 Searching for a location by the coordinates
- 16 Using the “Map Location” screen
- 17 the current route
- 17 Modifying the route
- 19 locations and routes
- 19 Storing a location in “Saved Location
- 19 Storing a route in “Saved Routes
- 19 Editing the stored route
- 19 Deleting stored routes
- 20 Saving a location as an alert point
- 20 information
- 21 Displaying the “Useful Information” menu
- 22 Recording your travel history
- 22 Using the Trip Computer mode
- 22 Calculating the fuel consumption
- 23 the navigation
- 23 Customizing the navigation settings
- 24 Information on each option of “Settings
- 27 Setting the alert point warnings
- 28 Getting the map update
- 28 functions
- 29 Compatibility and connectivity
- 30 connection
- 30 Displaying the “Bluetooth” screen
- 30 Registering your Bluetooth devices
- 30 manually
- 31 Switching visibility
- 31 connection
- 31 Displaying the device information
- 31 Clearing the Bluetooth memory
- 31 Updating Bluetooth software
- 31 Displaying the Bluetooth software version
- 31 Hands-free phoning
- 32 Displaying the phone menu screen
- 32 Making a phone call
- 32 Receiving a phone call
- 32 Changing the phone settings
- 33 Using the voice recognition function
- 33 Notes for hands-free phoning
- 33 smartphone
- 33 setup
- 33 Setting the device connection method
- 34 iPod / iPhone compatibility
- 34 device compatibility
- 35 for each device
- 37 Radio
- 37 Starting procedure
- 37 frequencies
- 37 Displaying the “Radio settings” screen
- 38 Disc
- 39 Starting procedure
- 40 Searching for the part you want to play
- 40 Operating the DVD menu
- 40 Switching the subtitle/audio language
- 42 Starting procedure (for Disc)
- 42 Starting procedure (for USB)
- 43 iPod
- 44 Connecting your iPod
- 45 Starting procedure
- 45 playlist screen
- 45 song currently playing (link search)
- 45 Using Apple Music Radio
- 46 AppRadio Mode
- 46 AppRadio Mode Compatibility
- 46 Using AppRadio Mode
- 46 Starting procedure
- 46 Using the keyboard (for iPhone users)
- 47 Using the audio mix function
- 47 Apple CarPlays
- 47 Using Apple CarPlay
- 47 Starting procedure
- 48 Setting the driving position
- 48 Adjusting the volume
- 49 Using Pandora
- 49 Starting procedure
- 49 Selecting a Pandora station from the list
- 50 Adding a station
- 50 Bluetooth audio player
- 50 Starting procedure
- 51 Radio
- 52 SiriusXM tuner operations
- 52 Starting procedure
- 52 service
- 52 Selecting a channel from the category list
- 53 Displaying the “SiriusXM Settings” screen
- 53 Setting parental lock
- 53 information
- 54 Using the content alerts function
- 54 Selecting teams for Game Alert
- 54 Using Featured Favorites Band
- 54 default
- 55 AUX source
- 55 Starting procedure
- 55 Setting the video signal
- 55 AV input
- 55 Starting procedure (for AV source)
- 56 Starting procedure (for camera)
- 56 Setting the video signal
- 56 MIXTRAX
- 57 Using MIXTRAX
- 57 Starting procedure
- 57 Selecting an item from the list
- 57 Selecting songs not to be played
- 57 Displaying the “MIXTRAX Settings” screen
- 58 iDatalink
- 58 Using iDatalink
- 58 Starting procedure
- 58 Using functions in Car Sources
- 58 Using functions in Car Features
- 59 Displaying obstacle detection information
- 59 Displaying the setting screen for iDatalink
- 59 System settings
- 59 Displaying the “System” setting screen
- 59 Setting the navigation information bar
- 59 Setting navigation screen interruption
- 59 Setting Bluetooth audio source activation
- 60 Setting the ever scroll
- 60 Setting the beep tone
- 60 Setting the rear view camera
- 61 Setting the second camera
- 61 Setting the camera for Camera View mode
- 61 Setting the demo mode
- 61 Selecting the system language
- 61 application for iPhone
- 61 panel (touch panel calibration)
- 62 Setting the dimmer
- 62 Adjusting the picture
- 63 Displaying the open source licenses
- 63 status
- 63 Checking the connections of leads
- 64 Audio adjustments
- 64 Displaying the “Audio” setting screen
- 64 Using fader/balance adjustment
- 64 Switching sound muting/attenuation
- 64 Adjusting source levels
- 64 Setting the rear speaker output
- 64 Setting the subwoofer output
- 64 Adjusting the cutoff frequency value
- 64 Selecting the listening position
- 65 Adjusting the time alignment
- 65 Using the equalizer
- 65 (Auto EQ)
- 67 Theme menu
- 67 Displaying the “Theme” setting screen
- 67 Selecting the wallpaper
- 67 Setting the illumination color
- 67 Selecting the theme color
- 67 Selecting the style of the clock
- 67 Changing the preinstalled splash screen
- 68 Replicating the settings
- 68 Video settings
- 68 Setting up the video player
- 69 camera
- 70 Favorite menu
- 70 Creating a shortcut
- 70 Selecting a shortcut
- 70 Removing a shortcut
- 70 Other functions
- 70 Setting the time and date
- 70 Setting the “Sound Retriever” function
- 70 Changing the wide screen mode
- 70 Tagging)
- 71 Selecting the video for the rear display
- 71 Setting the anti-theft function
- 72 settings
- 72 Appendix
- 72 Troubleshooting
- 73 Error messages
- 76 Positioning technology
- 77 Handling large errors
- 79 Route setting information
- 80 Handling and care of discs
- 80 Playable discs
- 80 Detailed information for playable media
- 83 Bluetooth
- 83 satellite radio
- 83 WMA/WMV
- 84 MIXTRAX
- 84 devices
- 84 Using app-based connected content
- 85 IVONA Text-to-Speech
- 85 Notice regarding video viewing
- 85 Notice regarding DVD-Video viewing
- 85 Notice regarding open source licenses
- 85 Map coverage
- 85 Using the LCD screen correctly