advertisement
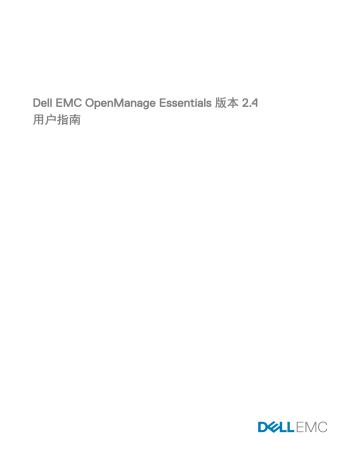
3
OpenManage Essentials
使用入门
启动 OpenManage Essentials
要启动 OpenManage Essentials ,请执行以下操作之一:
注 : 启动 OpenManage Essentials 之前,确保在 Web 浏览器上启用 Javascript 。
• 从管理站桌面上,请单击 Essentials 图标。
• 从管理站桌面上,请单击开始 → 所有程序 → Dell EMC OpenManage 应用程序 → Essentials → Essentials 。
• 从本地或远程系统,启动支持的浏览器。在地址字段中,键入以下任一个:
– https://< 完全限定域名 (FQDN) > :
– https://<IP 地址、主机名称或完全合格域名 (FQDN) >:< 端口号 >/web/default.aspx
– https://<IP 地址 >:< 端口号 >/
注 : 需要 FQDN 才能显示有效证书。如果使用 IP 地址或本地主机,则证书显示错误。
从远程系统的浏览器启动 OpenManage Essentials 必须使用控制台启动端口号(默认端口号 2607 )。安装 OpenManage
Essentials 时,如果使用自定义安装选项更改了端口,则使用在前述 URL 中所选的控制台启动端口。
显示初次设置页面。
注 : 通过使用以不同用户身份登录选项,可以随时以不同用户身份登录 OpenManage Essentials 。有关更多信息,请参阅
相关链接
配置 OpenManage Essentials
如果首次登录 OpenManage Essentials ,会显示初次设置教程。该教程详细说明如何设置服务器和设备环境以与 OpenManage
Essentials 进行通信。设置步骤包括:
• 在每台目标服务器上配置 SNMP 协议。
• 安装 SNMP 工具(对于 Windows Server 2012 或更高版本)。
• 在每台目标服务器上安装 OpenManage Server Administrator 。
• 在每台目标服务器上启用网络查找(针对基于 Windows Server 2008 的服务器)。
• 查找网络上的设备。
完成初次设置向导后,将显示查找向导配置窗口。请参阅
控制台中显示的日期和时间的格式是以浏览器设置中选定并在该区域中使用的格式。当发生时区更改或夏令时更改时,时间将
在控制台中相应更新。更改时区或夏令时会更改控制台中的时间,但不会更改数据库中的时间。
相关链接
配置查找向导
查找向导配置窗口让您可配置要用于查找设备的向导类型。查找向导配置 窗口中显示的选项如下表所述。
35
表 . 4: 查找向导配置
选项
标准向导
指导性向导(默认)
查找期间跳过 ICMP ping 操作
仅查找所选设备类型
说明
如果选择该选项,查找设备向导将显示用来查找设备的协议
列表。
如果选择,查找设备向导将显示设备类型列表,以及用于查
找和管理所选设备所需的协议。完成所需协议配置后,默认
情况下该向导会同时运行查找和资源清册。
注 : 指导性向导不支持查找存储阵列。
如果选择, ICMP 配置设置将从查找设备向导中被禁用。选择
此选项后,将在设备查找和资源清册、系统更新、配置和部
署任务期间跳过 ICMP ping 操作。
在 OpenManage Essentials 2.4 中,此选项默认情况下处于启
用状态。如果选择,此选项在指导性向导中允许设备类型查
找。
注 : 在 OME 早期版本中找到的设备范围可能可使用 WS-
MAN 协议找到机箱和 iDRAC 。在 OpenManage
Essentials 2.4 中,如果在“查找设置”中启用仅查找所
选设备类型选项,则仅查找在指导性向导中选择的特定
设备,而其他设备将被分类为未知设备。例如:使用
WS-MAN 协议选择 iDRAC 设备类型时,使用 WS-MAN
协议将仅查找 iDRAC 设备。
选择向导类型并单击完成后,此设置将被保存在设置 → 查找设置中。
默认情况下,查找向导配置窗口将在您执行以下操作时显示:
• 首次启动 OpenManage Essentials 。
• 首次单击查找和资源清册门户中的添加查找范围。
如果您要在稍后配置用来查找设备的向导类型,则可在查找设置页面中完成此配置。有关更多信息,请参阅
配置查找设置
查找设置页面使您可以配置要用于查找设备的向导类型。
要配置查找设置,请执行以下操作:
1.
单击设置 → 查找设置。
此时会显示查找设置页面。
2.
选择以下选项之一:
• 标准向导 — 如果选择此选项,设备查找向导会显示用于查找设备的协议列表。
• 指导性向导 — 如果选择,设备查找向导将显示设备类型列表,以及用于查找和管理所选设备所需的协议。完成所需协
议配置后,默认情况下该向导会同时运行查找和资源清册。
注 : 指导性向导不支持查找存储阵列。
3.
单击应用。
使用 OpenManage Essentials 门户主页
OpenManage Essentials 用户界面包含以下组件:
36
图 1: OpenManage Essentials 门户主页
1.
标题横幅
2.
菜单项目和搜索栏
3.
控制台区域
4.
警报弹出窗口通知
5.
向门户主页添加报告
6.
保存当前的门户主页布局
7.
载入上次保存的门户主页布局
8.
载入默认的门户主页布局
9.
刷新门户主页页面
10.
启动联机帮助
相关链接
OpenManage Essentials 标题横幅
此横幅中可能会显示以下图标:
• 严重图标 和警告图标 ,其中包括设备数量。通过单击图标或数量,您可以查看处于每种状态下的设备。
• “ OpenManage Essentials 服务未运行”图标(闪烁的向下箭头) 。您可以单击此图标查看详细信息和重启该服务。
• “有可用更新”通知图标 指出是否有更新版本的 OpenManage Essentials 可用。单击图标可打开新版本可用窗口,其中
显示 OpenManage Essentials 的当前安装版本和可用的新版本。
• 保修警示牌通知图标 ,其中包括剩余保修天数不超过 x 天的设备数量。单击该图标或数字即可查看设备保修报告,该
报告中列出了剩余保修天数不超过特定天数的设备。保修警示牌通知图标仅当您在设置 → 保修通知设置中选择了启用保修
警示牌通知的情况下才会显示。
除图标之外,横幅中还包含指向以下内容的链接:
37
• Dell TechCenter — 单击可查看各种技术信息、最佳操作方法、知识共享和 Dell 产品信息。
• 支持 — 单击可打开 dell.com/support 。
• 帮助 — 单击可打开在线帮助。
• 关于 — 单击可查看常规 OpenManage Essentials 产品信息。
•
用户名
— 显示当前登录用户的用户名。将鼠标指针移动到用户名上方将会显示以下选项:
– 用户信息 — 单击可查看与当前用户关联的 OpenManage Essentials 角色。
– 以不同用户身份登录 — 单击此链接能以不同用户身份登录 OpenManage Essentials 。
注 : 以不同用户身份登录选项在 Google Chrome 上不受支持。
注 : 横幅出现在所有页面中。
相关链接
自定义门户
您可以更改门户页面布局,以执行下列功能:
• 显示更多可用报告。
注 : 此选项仅适用于门户主页。
• 隐藏图形和报告。
• 通过拖放操作重新排列图形和报告,或调整其大小。
.
如果任一屏幕上的弹出窗口比屏幕大而又不能滚动,请将浏览器的缩放值设置为 75% 或更低。
您可从各种可用的报告中选择特定的报告,并将其设为在“仪表板”上显示。您可单击这些报告以获取更多详情。有关可用报
告列表,请参阅
有关详情,请参阅:
• 门户主页,请参阅
OpenManage Essentials 门户主页参考 。
•
。
• 查找和资源清册门户,请参阅
。
•
。
显示额外的报告和图形
图表具有提取功能。要查看额外的报告和图形,请单击
图 2: 添加额外的报告和图形图标
右上角的图标。以下的可用报告和图形的列表显示:
• 按严重性分类的警报
• 按状态分类的设备
• 查找到的设备与资源清册的设备
• 警报
38
• 资产收购信息
• 资产维护信息
• 资产支持信息
• ESX 信息
• FRU 信息
• 硬盘驱动器信息
• HyperV 信息
• 许可证信息
• 内存信息
• 模块化机柜信息
• NIC 信息
• PCI 设备信息
• 服务器组件和版本
• 服务器概览
• 存储控制器信息
• 任务状态
选择所需的报告或图形之后,使用以下控件将报告或图形停靠在所需位置:
图 3: 停靠图标
提取图表和报告以获得更多信息
要提取更多详情,请执行以下操作之一:
• 在报告图表中,请单击图表。
• 在报告表格中,请使用拖放选项或漏斗选项来筛选所需的数据,然后右键单击表格行以执行各种任务。
保存与加载门户布局
要保存与载入门户布局,请单击
图 4: 保存图标
图标。
门户上的所有当前布局设置和可视报告都保存在门户页面上。
要载入先前的门户布局,请单击
图 5: 载入先前的门户布局图标。
图标。
39
更新门户数据
要手动刷新门户页面,请单击
图 6: 刷新图标
图标。
要载入默认的门户布局,请单击
图 7: 默认布局图标
图标。
隐藏图形和报告 — 组件
要隐藏图形和报告(组件),请单击
图 8: 您想要隐藏的
图标(位于报告或图形上),然后选择隐藏选项来移除门户页面中的相应组件,或选择自动隐藏选项,将组件移动到侧栏中。
要从门户页面移除组件,请单击报告或图形中的 X 图标。
要将报告移到侧栏中,请单击
图 9: 移动图标
图标。
重新排列图形和报告或调整其大小 — 组件
单击 图标,然后从以下选项中进行选择:
• 浮动 — 可在门户页面中自由移动组件。
• 可停靠 — 可将组件停靠在门户页面中。如果组件处于浮动状态,则右键单击该标题以停靠组件或将其作为选项卡。
• 选项卡式文档 — 可将组件移到门户页面的选项卡中。
选择
图 10: 停靠图标。
控制来停靠浮动组件。通过将某个窗格停靠在其它窗格中,或者将某个窗格停靠在主窗口顶部、底部、左侧或右侧,可创建选
项卡式视图。
在停靠时,可以调整窗格大小,以便让所有窗格填满所选区域。
要将组件移到侧栏中,请单击
40
图 11: 移动图标
此图标,要还原该组件,请将其选中,然后请单击
图 12: 还原图标
图标。
要在报告网格中创建筛选器,请单击
图 13: 筛选器图标
图标。该设置不是门户页面布局的具体设置,因此不会保存与这些关联相关的设置。
筛选数据
可以通过将列标题拖放到报告顶部来筛选结果。在修改视图以满足特定需要时,可以选择一个或多个属性。
例如,在按状态分类的设备饼图中,单击某状态,例如严重。在设备摘要页面,将设备类型和服务标签拖动到报告的顶部。视
图立即更改为基于首选项嵌套的信息。在本示例中,信息首先按设备类型分组,其次按服务标签分组。在这些筛选的组中从上
向下查看设备的其余信息。
。
使用搜索栏
搜索栏显示在标题横幅下方的仪表板的右上角。搜索栏可从所有门户页面访问,除非弹出窗口或向导出现。在搜索栏中键入文
本时,下拉列表中会显示匹配或相似的项目。
相关链接
搜索项目
您可以使用搜索栏搜索以下项目:
• 设备
• 设备组
• 查找范围
• 查找范围组
• 排除范围
• 门户
• 向导
• 远程任务
• 首选项和设置
在控制台中更改或创建范围、任务、设备等项目时,这些项目会在 20 秒内添加到可搜索的项目中。
相关链接
使用搜索下拉列表
在搜索框中键入文本时,搜索栏会显示列表。包含您键入的字符的项目填充到搜索下拉列表中。下拉列表中的每个项目都包括
两个图标和该项目的名称。第一个图标表示项目类别(例如设备、启动向导等)。第二个图标表示项目状态(例如正常、严重
41
或警告)。两个图标后即会显示项目的名称。将鼠标指针置于下拉列表中项目的上方将显示工具提示。在工具提示中显示的信
息会因项目而有所不同。将鼠标指针置于该设备的上方将显示以下项:名称、类型、运行状况、电源状态、 IP 地址、服务标签
和 MAC 地址。执行默认操作选择工具提示中显示的项目。
相关链接
搜索结果和默认操作
选择或单击在搜索栏中显示的项目将导致以下默认操作:
表 . 5: 选择操作
所选项目
设备
设备组
查找范围
查找范围组
门户
向导
排除范围
远程任务
操作
显示设备详细信息。
显示设备组摘要。
显示查找范围。
显示查找范围组摘要。
导航到相应的门户。
启动相应的向导。
显示范围摘要。
选择任务树中的任务。
相关链接
地图视图 — 主页门户
注 : 仅当您使用 WS-Man 协议查找到了拥有 Enterprise 许可证的 PowerEdge VRTX 或 PowerEdge FX2/FX2s 设备时,才
能使用地图视图功能。如果已授权设备是使用 SNMP 协议查找到的,则地图视图功能不可用。在这种情况下,您必须使
用 WS-Man 协议重新查找相应的设备。
单击主页门户中的地图视图链接,可访问地图视图 (主页)门户。
注 : 还可以访问地图的另一个实施例(地图视图 选项卡),其可通过设备门户访问。
以下为地图视图(主页)门户的功能特性:
• 地图视图(主页)门户未与设备树进行集成。
• 可通过使用地图顶上方的筛选依据下拉框选择在地图上显示设备组。
• 单击地图视图(主页)门户上的图钉(设备)可打开设备门户,其显示有关该设备的详情。
• 地图视图(主页)门户上设备或设置的任何更改与通过设备门户访问的地图视图选项卡进行同步。
• 地图视图(主页)门户的缩放级别和可见部分不与通过设备门户访问的地图视图进行同步。
注 :
。
相关链接
42
查看用户信息
要查看与当前用户相关的 OpenManage Essentials 角色等用户信息:
1.
将鼠标指针移动到标题横幅中的用户名上方。
2.
在随后显示的菜单中,单击用户信息。
将显示带有用户信息的 <user name> 的用户信息对话框。
相关链接
以不同用户身份登录
注 : Google Chrome 和 Mozilla Firefox 浏览器上不显示以不同用户身份登录选项。使用 Chrome 或 Firefox 时要以不同用
户身份登录,请关闭浏览器并将其重新打开,出现提示时提供新的用户凭据,然后单击确定。
注 : 在 Internet Explorer 中使用 以不同用户身份登录选项时,可能会多次提示您提供凭据
要以不同用户身份登录:
1.
将鼠标指针移动到标题横幅中的用户名上方。
2.
在随后显示的菜单中,单击以不同用户身份登录。
此时会显示 Windows 安全对话框,提示键入用户名和密码。
3.
键入用户名和密码,然后单击确定。
相关链接
使用“有可用更新”通知图标
注 : 仅当您刷新 Web 浏览器之后,“有可用更新”通知图标才可能会在 OpenManage Essentials 标题横幅中显示。
“有可用更新”通知图标 将在 OpenManage Essentials 标题横幅中显示(在有新版本的 OpenManage Essentials 可用
时)。单击 图标可打开新版本可用窗口,其中显示 OpenManage Essentials 的当前安装版本和可用的新版本。您可以在
OpenManage Essentials 网站上单击了解更多以查看下载详情。单击以后提醒我以设置或取消更新可用通知。
相关链接
使用保修警示牌通知图标
保修警示牌通知图标 基于您在设置 → 保修通知设置中的配置显示于 OpenManage Essentials 标题横幅中。在该保修警示牌
通知中还会显示满足您所配置的条件的设备数量。单击 图标可显示设备保修报告,该报告基于您的保修警示牌通知设置提
供设备的保修信息。
相关链接
43
advertisement
Related manuals
advertisement
Table of contents
- 3 Dell EMC OpenManage Essentials 版本 2.4 用户指南
- 19 关于 OpenManage Essentials
- 19 此发行版中的新功能
- 20 您可能需要的其他信息
- 20 联系 Dell
- 21 安装 OpenManage Essentials
- 21 安装的前提条件和最低要求
- 21 使用关系数据库管理系统的条款和条件
- 21 Microsoft SQL Server 的最低权限登录角色
- 22 建议数据库大小
- 22 下载 OpenManage Essentials
- 22 安装 OpenManage Essentials
- 24 自定义设置安装
- 24 在远程 SQL Server 上设置 OpenManage Essentials 数据库
- 25 重新定位 OpenManage Essentials 数据库
- 25 备份 OpenManage Essentials 数据库
- 25 还原 OpenManage Essentials 数据库
- 26 在 SQL Server 中创建新用户
- 26 连接到 OpenManage Essentials 数据库
- 27 在域控制器上安装 OpenManage Essentials
- 27 在具有远程数据库的域控制器上安装 OpenManage Essentials
- 28 要在具有本地数据库的域控制器上安装 OpenManage Essentials
- 29 将用户添加到 OpenManage Essentials 用户组
- 29 在 SQL Server 中启用 SQL Server 和 Windows 身份验证模式
- 29 验证 SQL Server TCP 或 IP 状态
- 30 安装 SupportAssist Enterprise
- 31 安装 Repository Manager
- 31 安装 License Manager
- 31 升级 OpenManage Essentials
- 32 升级后重新配置 OpenManage Essentials 版本 2.4
- 33 重新创建机箱模板
- 33 重新创建机箱基线
- 34 卸载 OpenManage Essentials
- 34 迁移 IT Assistant 至 OpenManage Essentials
- 35 OpenManage Essentials 使用入门
- 35 启动 OpenManage Essentials
- 35 配置 OpenManage Essentials
- 35 配置查找向导
- 36 配置查找设置
- 36 使用 OpenManage Essentials 门户主页
- 37 OpenManage Essentials 标题横幅
- 38 自定义门户
- 38 显示额外的报告和图形
- 39 提取图表和报告以获得更多信息
- 39 保存与加载门户布局
- 40 更新门户数据
- 40 隐藏图形和报告 — 组件
- 40 重新排列图形和报告或调整其大小 — 组件
- 41 筛选数据
- 41 使用搜索栏
- 41 搜索项目
- 41 使用搜索下拉列表
- 42 搜索结果和默认操作
- 42 地图视图 — 主页门户
- 43 查看用户信息
- 43 以不同用户身份登录
- 43 使用“有可用更新”通知图标
- 43 使用保修警示牌通知图标
- 44 OpenManage Essentials 主页门户 — 参考
- 44 仪表板
- 44 门户主页报告
- 45 按状态分类的设备
- 45 按严重性分类的警报
- 45 已查找到的设备与已进行资源清册的设备
- 45 任务状态
- 46 计划视图
- 46 计划视图设置
- 46 设备保修报告
- 47 地图视图界面 — 主页门户
- 48 查找和资源清册设备
- 48 支持的设备、协议和功能值表 — SNMP、WMI 和 WS-Man
- 51 支持的设备、协议和功能值表 — IPMI、CLI 和 SSH
- 52 支持的存储设备、协议和功能值表
- 53 设置和配置 VMware ESXi 5
- 54 图例和定义
- 54 使用查找和资源清册门户
- 55 用于查找的协议支持值表
- 56 用于系统更新的协议支持值表
- 56 设备未报告服务标签
- 56 创建查找和资源清册任务
- 58 更改默认的 SNMP 端口
- 58 使用 WS-Man 协议和根证书查找和资源清册设备
- 59 使用指导性向导查找机箱及其组件
- 60 排除范围
- 60 查看已配置的查找和资源清册范围
- 60 计划查找
- 61 查找速度滑块
- 61 多线程
- 61 计划资源清册
- 61 配置状态轮询频率
- 62 任务弹出通知
- 62 配置任务弹出通知
- 62 启用或禁用任务弹出通知
- 64 查找和资源清册 — 参考
- 64 查找和资源清册门户页面选项
- 64 查找和资源清册门户
- 65 上一次查找和资源清册
- 65 已查找到的设备与已进行资源清册的设备
- 65 任务状态
- 66 查看设备摘要
- 66 查看设备摘要筛选选项
- 66 添加查找范围
- 67 查找配置
- 67 查找配置选项
- 68 设备类型筛选
- 68 ICMP 配置
- 69 ICMP 配置选项
- 69 SNMP 配置
- 69 SNMP 配置选项
- 70 WMI 配置
- 70 WMI 配置选项
- 70 存储配置
- 70 存储配置选项
- 70 WS-Man 配置
- 71 WS-Man 配置选项
- 71 SSH 配置
- 71 SSH 配置选项
- 72 IPMI 配置
- 72 IPMI 配置选项
- 72 查找范围操作
- 73 摘要
- 73 添加排除范围
- 73 添加排除范围选项
- 73 查找计划
- 73 查看查找配置
- 74 查找计划设置
- 74 资源清册计划
- 74 资源清册计划设置
- 75 状态计划
- 75 状态轮询计划设置
- 76 查找范围
- 76 排除范围
- 77 管理设备
- 77 查看设备
- 77 设备摘要页面
- 79 节点和符号说明
- 79 设备详细信息
- 80 查看设备的清单
- 80 查看警报摘要
- 80 查看与目录基线相关联的非合规设备
- 81 查看与配置基线相关联的非合规设备
- 81 查看系统事件日志
- 81 搜索设备
- 81 创建新组
- 82 将设备添加到新组
- 82 将设备添加到现有组
- 82 隐藏组
- 82 删除组
- 82 将目录基线与自定义设备组相关联
- 83 单一登录
- 83 创建自定义 URL
- 84 启动自定义 URL
- 84 配置保修电子邮件通知
- 84 配置保修警示牌通知
- 85 配置保修弹出通知
- 85 配置保修更新设置
- 85 使用地图视图
- 87 地图提供程序
- 88 配置地图设置
- 88 一般导航和缩放
- 89 主视图
- 89 工具提示
- 89 在地图视图上选择设备
- 89 运行和连接状态
- 90 在相同位置的多个设备
- 90 设置主视图
- 90 查看所有地图位置
- 91 将设备添加到地图
- 91 使用“编辑位置详细信息”选项移动设备位置
- 92 导入已授权设备
- 93 使用地图视图搜索栏
- 94 移除所有地图位置
- 94 编辑地图位置
- 95 移除地图位置
- 95 导出所有设备位置
- 95 PowerEdge FX 机箱视图
- 96 工具提示和设备选择
- 97 覆盖
- 97 右键单击操作
- 97 导航痕迹
- 97 支持 PowerEdge FX 机箱底座
- 98 VLAN 配置管理
- 98 VLAN 配置管理的要求
- 98 查看 VLAN 配置资源清册
- 99 分配 VLAN ID
- 99 重设所有 VLAN ID
- 100 设置默认的 VLAN ID 值
- 100 Dell NAS 设备支持
- 100 OEM 设备支持
- 102 设备 — 参考
- 102 查看资源清册
- 102 查看警报
- 103 查看硬件日志
- 103 硬件日志详细情况
- 103 VLAN 配置
- 104 VLAN 配置任务
- 105 任务结果
- 106 警报筛选器
- 106 查看非合规系统 — 设备
- 106 非合规固件和驱动程序
- 107 非合规配置
- 107 设备搜索
- 108 查询结果
- 108 创建设备组
- 108 设备组配置
- 108 设备选择
- 109 摘要 — 组配置
- 109 地图视图界面 — 设备选项卡
- 110 在此位置的设备
- 111 地图设置
- 112 部署和重新配置
- 113 服务器配置管理许可证
- 113 可授权的服务器
- 113 购买许可证
- 113 部署许可证
- 113 验证许可证信息
- 113 查看未获得许可的服务器目标
- 114 部署和合规性任务的设备要求
- 115 设备配置部署使用入门
- 115 裸机部署概览
- 115 查看部署门户
- 115 配置部署文件共享
- 116 添加设备到重新利用和裸机设备组
- 116 创建设备部署模板
- 117 从设备配置文件创建设备部署模板
- 117 要从参考设备创建设备部署模板
- 118 管理设备部署模板
- 118 查看设备部署模板属性
- 119 克隆设备部署模板
- 119 编辑设备部署模板
- 120 导出设备部署模板
- 120 部署设备部署模板 — 裸机部署
- 122 要从机箱创建机箱部署模板
- 123 管理机箱部署模板
- 123 查看机箱部署模板属性
- 123 导出机箱部署模板
- 123 克隆机箱部署模板
- 124 部署机箱基础设施模板
- 125 部署 IOA 配置模板
- 126 IOA 的操作模式和部署任务状态
- 127 部署网络 ISO 映像
- 128 从重新利用和裸机设备组中移除设备
- 128 自动部署设备配置
- 128 配置自动部署设置
- 129 设置设备配置自动部署 — 裸机部署
- 131 管理自动部署凭据
- 131 为自动部署添加查找范围
- 132 从自动部署任务移除设备
- 132 导入特定于设备的属性
- 132 导入文件的要求
- 133 导出特定于设备的属性
- 133 查看部署任务
- 133 管理服务器的虚拟输入输出标识 — 无状态部署
- 134 无状态部署概览
- 134 虚拟输入输出池
- 134 创建虚拟输入输出池
- 137 编辑虚拟输入输出池
- 137 查看虚拟输入/输出池的定义
- 137 重命名虚拟输入/输出池
- 138 删除虚拟输入/输出池
- 138 查看设备上已分配或已部署的虚拟输入输出标识
- 138 计算池
- 139 创建计算池
- 140 部署设备配置模板 — 无状态部署
- 142 自动锁定计算池
- 142 解锁计算池
- 142 编辑计算池的定义
- 143 查看计算池的定义
- 143 从计算池中移除服务器
- 143 重命名计算池
- 143 删除计算池
- 144 更换服务器
- 145 回收服务器的已部署虚拟输入/输出标识
- 145 回收已分配的虚拟输入输出标识
- 146 设置设备配置自动部署 — 无状态部署
- 148 查看配置文件 — 上次部署属性
- 148 无状态部署的已知限制
- 148 其他信息
- 149 部署 - 参考
- 150 图标和说明
- 151 调整用途和裸机设备
- 151 自动部署
- 152 任务
- 152 任务执行历史
- 153 设备配置模板详细信息
- 154 IOA VLAN 属性
- 154 设备配置设置向导
- 154 文件共享设置
- 155 添加设备到重新利用和裸机设备组
- 155 创建模板向导
- 155 创建虚拟输入输出池向导
- 155 名称和说明
- 156 以太网标识
- 156 FCoE 节点名称标识
- 157 FCoE 端口名称标识
- 157 iSCSI IQN 标识
- 158 摘要
- 158 虚拟输入输出池
- 159 虚拟输入输出池摘要
- 159 摘要
- 159 带有标识的设备
- 160 创建计算池向导
- 160 名称和说明
- 160 选择模板
- 160 选择 ISO 位置
- 161 选择虚拟输入输出池
- 161 选择设备
- 161 编辑属性
- 165 摘要
- 165 计算池摘要
- 166 计算池详细信息
- 166 服务器详细信息
- 167 部署模板向导
- 167 名称和部署选项
- 167 选择模板
- 168 选择设备
- 168 选择 ISO 位置
- 169 选择虚拟输入输出池
- 169 编辑属性
- 172 选项
- 173 设置计划
- 173 预览
- 174 摘要
- 174 设置自动部署向导
- 175 选择部署选项
- 175 选择模板
- 175 选择 ISO 位置
- 176 选择虚拟输入输出池
- 176 导入服务标签或节点 ID
- 177 编辑属性
- 180 执行凭据
- 181 摘要
- 182 管理自动部署凭据
- 182 凭据
- 182 设备
- 183 更换服务器向导
- 183 名称
- 183 源和目标
- 183 检查源属性
- 185 选项
- 186 凭据
- 186 摘要
- 187 回收标识向导
- 187 名称
- 187 选择设备
- 187 标识分配
- 188 选项
- 188 凭据
- 188 摘要
- 190 管理服务器配置基线
- 190 查看设备符合性门户
- 190 设备配置合规性使用入门
- 191 设备配置合规性概览
- 191 配置凭据和设备配置资源清册计划
- 192 查看设备配置资源清册
- 192 创建服务器和机箱的设备合规性基线
- 192 关联目标设备至基线
- 193 查看设备的合规性状态
- 193 修正非合规设备
- 194 查看合规性任务
- 194 查看服务器备份配置文件
- 194 从备份配置文件更换服务器
- 196 配置 - 参考
- 197 设备合规性
- 197 设备合规性图形
- 197 设备合规性表格
- 197 任务
- 198 任务执行历史
- 198 关联设备至基线向导
- 198 选择基线
- 199 选择设备
- 199 使设备符合要求
- 199 名称
- 199 选择设备
- 200 选项
- 200 设置计划
- 200 摘要
- 200 配置资源清册计划向导
- 201 资源清册凭据
- 201 计划
- 202 备份的设备
- 202 设备表
- 202 属性表
- 203 查看资源清册报告
- 203 选择预定义报告
- 203 预定义报告
- 205 筛选报告数据
- 205 导出报告
- 207 报告 — 参考
- 207 服务器资源清册报告
- 208 代理程序和警报摘要
- 209 代理程序运行状况
- 209 服务器概览
- 210 现场可替换单元信息
- 210 硬盘驱动器信息
- 211 iDRAC 性能最低值或最高值
- 211 iDRAC 性能平均值或峰值
- 212 内存信息
- 212 模块化机柜信息
- 213 NIC 信息
- 213 PCI 设备信息
- 213 Processor Information(处理器信息)
- 214 存储控制器信息
- 214 虚拟磁盘信息
- 214 服务器配置报告
- 215 服务器组件和版本
- 215 BIOS 配置
- 216 iDRAC 网络配置
- 216 设备配置合规性
- 216 基线关联
- 217 已分配的标识属性
- 217 所有标识属性
- 217 保修和许可证报告
- 218 保修信息
- 218 许可证信息
- 218 虚拟化报告
- 219 ESX 信息
- 219 HyperV 信息
- 219 资产报告
- 220 资产收购信息
- 220 资产维护信息
- 221 资产支持信息
- 222 设备位置信息
- 223 查看保修报告
- 223 延长保修
- 224 管理警报
- 224 查看警报和警报类别
- 224 查看警报日志
- 224 了解警报类型
- 225 查看内部警报
- 225 查看警报类别
- 225 查看警报源详情
- 225 查看先前配置的警报措施
- 225 查看应用程序启动警报措施
- 225 查看电子邮件警报措施
- 226 查看警报忽略措施
- 226 查看警报陷阱转发措施
- 226 处理警报
- 226 标记警报
- 226 创建和编辑新视图
- 226 配置警报措施
- 226 设置电子邮件通知
- 227 忽略警报
- 228 运行自定义脚本
- 228 转发警报
- 228 转发警报用例案例
- 229 参考样本警报措施使用案例
- 229 警报措施中的使用案例
- 230 配置警报日志设置
- 230 重命名警报类别和警报源
- 230 警报弹出通知
- 231 配置警报弹出通知
- 231 启用或禁用警报弹出通知
- 231 管理 MIB 文件
- 231 关于导入 MIB
- 232 导入 MIB
- 232 从 OpenManage Essentials 中移除 MIB
- 233 管理陷阱
- 233 自定义陷阱定义
- 233 重置内置陷阱定义
- 234 配置 SNMPv3 陷阱
- 235 警报 — 参考
- 235 警报日志
- 236 预定义的警报视图筛选器
- 236 警报日志字段
- 237 警报详细信息
- 237 警报日志设置
- 238 警报视图筛选器
- 238 警报筛选器名称
- 238 严重性
- 238 确认
- 239 摘要 —— 警报视图筛选器
- 239 警报操作
- 239 名称和说明
- 240 严重性关联
- 240 应用程序启动配置
- 241 电子邮件配置
- 242 陷阱转发
- 242 SNMP V3 配置
- 243 SNMP V3 配置向导
- 243 类别和源关联
- 243 设备关联
- 244 日期和时间范围
- 244 警报操作 — 重复警报关联
- 245 摘要 — 警报操作详细信息
- 245 警报类别
- 246 警报类别选项
- 247 编辑陷阱定义
- 247 警报源
- 248 管理 MIB
- 248 管理 MIB 窗格
- 248 管理陷阱窗格
- 248 导入 MIB
- 249 删除 MIB
- 250 MIB 导入故障排除
- 250 管理陷阱
- 250 自定义陷阱定义
- 251 重置内置陷阱定义
- 252 更新服务器 BIOS、固件、驱动程序和应用程序
- 252 查看系统更新页面
- 253 了解服务器 BIOS 固件和驱动程序源
- 253 为更新选择正确源
- 253 选择更新目录源
- 253 查看比较结果
- 254 查看符合服务器
- 254 查看非符合系统
- 254 查看未资源清册的系统
- 254 查看有问题的系统及解决方案
- 254 系统更新用例案例
- 256 使用“非符合系统”选项卡应用系统更新
- 257 查看更新状态
- 257 使用系统更新任务向导应用系统更新
- 259 更新固件、BIOS 和驱动程序而不使用 OMSA
- 259 查看默认目录
- 260 问题和解决方案用例案例
- 260 配置自动清除已下载文件设置
- 260 创建目录基线
- 261 系统更新 — 参考
- 261 筛选选项
- 262 系统更新
- 262 合规性报告
- 264 符合系统
- 264 非合规固件和驱动程序
- 265 系统更新任务
- 266 未资源清册的系统
- 266 资源清册系统
- 267 所有系统更新任务
- 267 问题和解决方案
- 267 任务执行历史
- 268 选择目录源
- 268 Dell Update Package
- 268 OpenManage Server 更新实用程序
- 268 Repository Manager
- 268 查看默认目录
- 269 目录基线列表
- 269 创建目录基线向导
- 269 基准详细信息
- 270 管理远程任务
- 270 管理命令行任务
- 271 管理 RACADM 命令行任务
- 271 管理通用命令行任务
- 272 管理服务器电源选项
- 273 部署 Server Administrator
- 274 支持的 Windows 和 Linux 软件包
- 275 参数
- 275 部署 iDRAC Service Module
- 276 支持的 Windows 和 Linux 软件包
- 277 收集固件和驱动程序资源清册
- 278 更新资源清册收集程序组件
- 278 使用样本远程任务用例
- 278 远程任务用例
- 280 设备功能值表
- 282 远程任务— 参考
- 282 远程任务主页
- 283 远程任务
- 283 所有任务
- 284 任务执行历史
- 284 服务器电源选项
- 286 部署任务
- 287 命令行任务
- 288 远程 Server Administrator 命令
- 289 通用命令
- 291 IPMI 命令
- 292 RACADM 命令行
- 293 固件和驱动程序资源清册收集任务
- 295 管理安全设置
- 295 使用安全角色和权限
- 295 Microsoft Windows 验证
- 296 分配用户权限
- 296 使用自定义 SSL 证书 — 可选
- 296 配置 IIS 服务
- 296 在 OpenManage Essentials 中支持的协议和端口
- 296 在管理站上支持的协议和端口
- 297 在受管节点上支持的协议和端口
- 297 Dell OpenManage 框架
- 299 故障排除
- 299 OpenManage Essentials 故障排除工具
- 299 排除故障的程序
- 299 资源清册故障排除
- 300 设备查找的故障排除
- 300 排除接收 SNMP 陷阱故障
- 301 基于 Windows Server 2008 服务器查找的故障排除
- 301 针对 ESX 或 ESXi 版本 3.5、4.x 或 5.0 的 SNMP 陷阱进行故障排除
- 301 使用 Microsoft Internet Explorer 进行故障排除
- 302 地图视图故障排除
- 303 常见问题
- 303 安装
- 303 升级
- 304 任务
- 304 可选命令行设置
- 305 自定义参数
- 306 MSI 返回代码
- 306 电子邮件警报措施
- 307 查找
- 309 资源清册
- 310 系统更新
- 311 管理设备配置
- 312 设备组权限
- 312 设备组权限门户
- 312 远程和系统更新任务
- 312 自定义设备组
- 313 部署和配置的符合性
- 313 部署和配置符合性
- 313 日志
- 314 日志级别
- 314 备份和还原
- 315 故障排除
- 316 管理设备组权限
- 316 向 OmeSiteAdministrators 角色添加用户
- 317 向用户分配设备组
- 317 从 OmeSiteAdministrators 角色移除用户
- 318 OpenManage Mobile 设置
- 318 启用或禁用 OpenManage Mobile 的警报通知
- 318 启用或禁用 OpenManage Mobile 订户
- 319 删除 OpenManage Mobile 订户
- 319 查看警报通知服务状态
- 319 通知服务状态
- 320 查看 OpenManage Mobile 订户信息
- 320 移动订户信息
- 321 OpenManage Mobile 故障排除
- 322 设置 - 参考
- 322 警报设置
- 323 自定义 URL 设置
- 323 部署设置
- 323 设备树设置
- 324 查找设置
- 324 电子邮件设置
- 325 常规设置
- 326 任务设置
- 326 保修通知设置
- 327 权限
- 327 常见任务
- 327 管理设备组权限
- 327 用于执行任务和打补丁的设备组
- 328 清除下载设置
- 329 日志 — 参考
- 329 用户界面日志
- 329 应用程序日志
- 330 Dell 解决方案
- 331 右键单击操作
- 331 计划视图
- 331 设备状态
- 332 关联目录基线
- 332 查找范围摘要
- 332 管理包含范围
- 333 查看筛选器
- 333 警报
- 334 远程任务
- 334 自定义 URL
- 334 系统更新任务
- 334 “属性”选项卡
- 335 模板
- 335 计算池
- 335 重新利用和裸机
- 335 计算池
- 335 设备
- 336 虚拟输入输出池
- 336 虚拟 I/O 池
- 336 带有标识的设备
- 336 符合性模板
- 337 设备符合性
- 338 教程
- 339 使用 OpenManage Essentials 命令行界面
- 339 启动 OpenManage Essentials 命令行界面
- 339 创建查找配置文件输入文件
- 340 使用 XML 或 CSV 文件指定 IP、范围或主机名
- 341 在 PowerShell 中指定输入文件
- 341 命令行界面命令
- 341 创建查找范围
- 342 删除查找范围
- 342 创建查找范围组
- 342 删除查找范围组
- 342 编辑查找范围
- 343 编辑查找范围组
- 343 启用查找范围或查找范围组
- 343 禁用查找范围或查找范围组
- 344 创建查找排除范围
- 344 删除查找排除范围
- 344 运行查找、资源清册和状态轮询任务
- 345 移除设备
- 345 检索查找范围的状态执行进度
- 345 停止正在运行的查找范围或组
- 346 创建自定义设备组
- 346 将设备添加到自定义组
- 346 删除组