Installing OpenManage Essentials. Dell EMC OpenManage Essentials Version 2.4
Add to My manuals377 Pages
advertisement
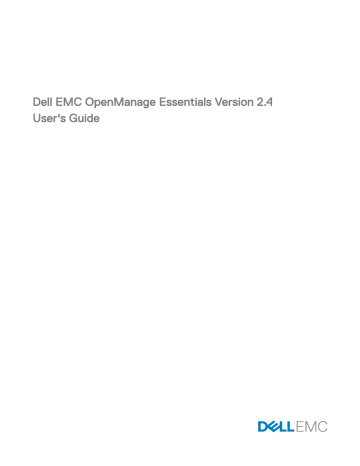
2
Installing OpenManage Essentials
Related links
Downloading OpenManage Essentials
Installation prerequisites and minimum requirements
Installing OpenManage Essentials
Migrating IT Assistant to OpenManage Essentials
Installation prerequisites and minimum requirements
For a list of supported platforms, operating systems, and browsers, see the Dell EMC OpenManage Essentials Support Matrix at dell.com/OpenManageManuals .
To install OpenManage Essentials, you require local system administrator rights and the system you are using must meet the criteria mentioned in the Minimum Requirements for OpenManage Essentials section of the Dell EMC OpenManage Essentials Support
Matrix available at dell.com/OpenManageManuals .
Related links
Installing OpenManage Essentials
Terms and conditions for using Relational Database Management
Systems
The Relational Database Management System (RDBMS) used for installing OpenManage Essentials is Microsoft SQL Server. SQL
Server has configuration settings separate from the OpenManage Essentials database. The server has logins (SQL or Windows) that may or may not have access to the OpenManage Essentials database.
When OpenManage Essentials is installed, Internet security is modified by adding registry entries to the ZoneMaps for HKLM and
HKCU. This ensures that Internet Explorer identifies the fully qualified domain name as an intranet site.
A self-signed certificate is created and this certificate is installed in the root Certificate Authorities (CA) and My certificates.
To prevent certificate errors, remote clients must either install OpenManage Essentials certificate in both CA and Root Certificate
Stores or have a custom certificate published to client systems by the domain administrator.
For a typical installation of OpenManage Essentials:
• Use the local instance of SQL Server that has all supported components.
• The RDBMS is altered to support both SQL and Windows authentication.
• An SQL Server login user is generated for OpenManage Essentials’ services. This login is added as a RDBMS SQL login with the dbcreator role and given the db_owner role over the ITAssist and OMEssentials databases.
NOTE: The password for the typical install, auto generated SQL Server login account, is controlled by the application and different on every system.
For the highest level of security, it is recommended that you use a domain service account that is specified during custom installation for SQL Server.
At runtime, when the OpenManage Essentials website determines that it has an invalid certificate or certificate binding; the selfsigned certificate is regenerated.
Related links
Minimum login roles for Microsoft SQL Server
21
Minimum login roles for Microsoft SQL Server
The following table provides information about the minimum permissions for SQL Server based on different installation and upgrade use cases:
Table 2. Minimum login roles for Microsoft SQL Server
Number Use Case
1 Installing OpenManage Essentials for the first time and you select the Typical option during the installation process.
Minimum Login Roles for SQL Server sysadmin access on the installed instance.
2 Installing OpenManage Essentials for the first time, you select the Custom option during the installation process and an empty OpenManage Essentials database is present
(locally or remotely).
NOTE: If you select the Custom install option and do not enter any credentials then the installation is considered as a Typical installation and sysadmin rights are required.
db_owner access on the OpenManage Essentials database.
3
4
You are installing OpenManage Essentials for the first time, you select the Custom option during the installation process, and an empty OpenManage Essentials database is not present.
dbcreator access on the server.
Upgrading OpenManage Essentials from an earlier version to the latest version and an OpenManage Essentials database is present (locally or remotely).
db_owner access on the OpenManage Essentials database.
Recommended database size
The following table provides information about the recommended database size in environments with different hardware configurations for OpenManage Essentials:
Table 3. Recommended database size
Recommende d database size
Number of devices
Large deployments
8000
Large deployments
5500
Large deployments
2000
Medium deployments Small deployments
500 100
SQL Server database size
14 GB 10 GB 6 GB 2 GB 1 GB
During the daily maintenance, OpenManage Essentials compresses and optimizes the database. OpenManage Essentials also downloads updates for managed servers. These updates are saved in the local file system (not in the database) where OpenManage
Essentials is installed.
NOTE: OpenManage Essentials can maintain up to 175,000 task execution history details without any issues. If the task execution history details exceed 175,000, you may experience problems starting OpenManage Essentials. The earlier task execution history records are purged when the limit set under Task Settings → Task Execution History Records to be
change the purge settings of task execution history details.
22
NOTE: For more information, see the
OpenManage Essentials Scalability and Performance
technical white paper at
DellTechCenter.com/OME.
Downloading OpenManage Essentials
To download OpenManage Essentials, go to dell.com/support or the Dell TechCenter website at DellTechCenter.com/OME .
Installing OpenManage Essentials
Before you install OpenManage Essentials, make sure that you have local administrator rights on the system.
To install OpenManage Essentials:
1.
Extract the OpenManage Essentials installation package.
2.
Double-click the Autorun.exe file available in the folder where you extracted the installation package.
The OpenManage Install screen is displayed. The following options are available:
• Dell EMC OpenManage Essentials — Select this option to install OpenManage Essentials, and Troubleshooting Tool.
• Dell EMC Repository Manager — Select to install Repository Manager. Using Repository Manager, you can create customized bundles and repositories of Update Packages, software utilities such as update drivers, firmware, BIOS, and other applications.
• Dell EMC License Manager — Select to install License Manager. The License Manager is a one-to-many license deployment and reporting tool for the integrated Dell Remote Access Controller (iDRAC), Chassis Management Controller
(CMC), OpenManage Essentials, and the PowerEdge storage sled licenses.
• Dell EMC SupportAssist Enterprise — Select to install SupportAssist Enterprise. The SupportAssist Enterprise provides proactive support capabilities for supported server, storage, and networking solutions.
• Documentation — Click to view the online help.
• View Readme — Click to view the readme file. To view the latest readme, go to DellTechCenter.com/OME .
3.
In OpenManage Install , select Dell EMC OpenManage Essentials , and click Install .
The OpenManage Essentials Prerequisites window displays the following requirement types:
• Critical — This error condition prevents the installation of a feature.
• Warning — This warning condition may disable the Typical installation but not an Upgrade of the feature later during installation. Also, later during installation, use the Custom installation setup type to select the feature.
• Information — This informational condition does not affect the Typical selection of a feature.
There are two options for resolving critical dependencies:
• Click Install All Critical Prerequisites to immediately begin installing all critical prerequisites without further interaction.
Install All Critical Prerequisites may require a restart depending on the configuration and the prerequisites installation will resume automatically after restart.
• Install each prerequisite individually by clicking the associated link with the required software.
NOTE: Ensure that KB2919355 update is installed on Windows 2012 R2 systems to run OpenManage Essentials 2.4.
To install KB2919355 update manually, see the Microsoft Knowledge Base article ID 2919355 at support.microsoft.com.
NOTE: The latest iDRAC and chassis firmware require TLS 1.1 and TLS 1.2 protocols to be enabled on Windows 2008
R2 and Windows 2012 systems. To enable TLS 1.1 and TLS 1.2 as the default secure protocols in WinHTTP, see the
Microsoft Knowledge Base article ID 3140245 at support.microsoft.com.
NOTE: To configure a remote database, you do not require an SQL Express installation on the local system. See
Setting Up OpenManage Essentials Database on a Remote SQL Server
. If you are not configuring a remote database, then install SQL Express by clicking the warning prerequisite link. Selecting Install All Critical Prerequisites does not install SQL Express.
4.
Click Install Essentials .
23
NOTE: If you are installing OpenManage Essentials for the first time, a dialog box is displayed prompting you to select if you want to install OpenManage Essentials on a local or remote database. If you choose to install
OpenManage Essentials on a local database, SQL Server 2012 Express is installed on the system. If you choose to install OpenManage Essentials on a remote database, the installation follows the
Custom Setup Installation steps.
5.
In the install wizard for OpenManage Essentials, click Next .
6.
In the License Agreement page, read the license agreement, select I accept the terms in the license agreement , and then click Next .
7.
In Setup type select either Typical or Custom installation.
• If you selected Typical , click Next . Verify the installation settings in the Ready to Install the Program page and the click
Install .
NOTE: If the default ports assigned to the OpenManage Essentials services are either blocked or used by another application, a message is displayed prompting you to either unblock the ports or select the Custom installation where you can specify another port.
NOTE: The parameters of all tasks that you create are encrypted and saved. During a reinstallation, if you choose to use a database that was retained from a previous OpenManage Essentials installation, the existing tasks will not run successfully. To resolve this issue, you must recreate all tasks after the installation.
• If you selected Custom , in Custom Setup , click Next and follow the instructions in
.
8.
After the installation is complete, click Finish .
If you have installed OpenManage Essentials on a virtual machine (VM), the following are the suggested settings for the
OpenManage Essentials VM:
• Increase CPU settings based on resource availability.
• Disable Dynamic Memory .
• Increase Memory Weight to high.
Custom Setup Installation
To install OpenManage Essentials using custom setup:
1.
In Custom Setup , click Change to change the installation location, and then click Next .
2.
In custom settings for port numbers, if required, change default values for Network Monitoring Service port number , Task
Manager Service port number , Package Server Port , and Console Launch port and then click Next .
3.
In Database Server , do any of the following and then click Next :
• Local database—If you have multiple SQL Server versions available on the management system and you want to select an
SQL Server on which you want to set up the OpenManage Essentials database, then select the SQL server from the
Database Server list, the type of authentication, and provide the authentication details. If you do not select a database server, by default, a supported version of SQL Server Standard, Enterprise, or Express that is available is selected for the installation. For more information, see the Installing Dell OpenManage Essentials technical white paper at delltechcenter.com/ome .
•
Browse and select the remote system and then provide the authentication details. You can also set up the OpenManage Essentials database on a remote system by providing the IP address or host name and the database instance name of the remote system in Database Server.
NOTE: If you select the Custom install option and do not enter any credentials, the installation is considered as a typical installation and sysadmin rights are required.
NOTE: If you have multiple database instances running on a selected database server, you can specify the required database instance name to configure the Essentials database with it. For example, using (local)\MyInstance, you are configuring Essentials database on a local server and MyInstance named database instance.
NOTE: The parameters of all tasks that you create are encrypted and saved. During a reinstallation, if you choose to use a database that was retained from a previous OpenManage Essentials installation, the existing tasks will not run successfully. To resolve this issue, you must recreate all tasks after the installation.
24
NOTE: If you select the Custom install option, you can customize the database name. You can enter any name of your choice in the Database Name field. If you do not enter a database name, by default, OMEssentials is selected.
Typically, you can use the database name field in a scenario where you have a dedicated remote SQL server that you want to use for installing multiple OpenManage Essentials instances. For example, you can assign the database name as DB_OME_Site1, DB_OME_Site2, and DB_OME_Site3 while installing the respective OpenManage Essentials instances.
NOTE: The database name must start with an alphabet and it should not exceed 80 characters in length. You may also include special characters in the database name, except square brackets ([]), apostrophe ('), and curly brackets
({}).
4.
Verify the installation settings in the Ready to Install the Program page and the click Install .
Setting up OpenManage Essentials Database on a Remote SQL Server
You can configure OpenManage Essentials to use an SQL Server present on a remote system. Before setting up the OpenManage
Essentials database on the remote system, check for the following prerequisites:
• Network communication between the OpenManage Essentials system and the remote system is functioning.
• SQL connection works between the OpenManage Essentials system and the remote system for the specific database instance.
You can use the Microsoft SQL Server Express 2012 Management Studio tool to verify the connection. On the remote database server, enable TCP/IP protocol and if you are using SQL Authentication, enable mixed mode on the remote SQL Server.
You can retarget the database if:
• SQL credential to the SQL Server fails.
• Windows credential to the SQL Server fails.
• Login credentials have expired.
• Database is moved.
Retargeting the OpenManage Essentials Database
You can setup the OpenManage Essentials console to connect to an OpenManage Essentials database available on a remote system.
For example, after installing OpenManage Essentials with a local database, you can back up and restore the OpenManage Essentials database on a remote system. After the database is restored on the remote system, you can setup OpenManage Essentials to connect to the restored database available on the remote system.
To retarget the OpenManage Essentials database:
1.
Back up the OpenManage Essentials database. See Backing up the OpenManage Essentials Database .
2.
Restore the OpenManage Essentials database. See
Restoring the OpenManage Essentials Database .
3.
Create a new user in SQL Server. See Creating a new user in SQL Server .
4.
Backing up the OpenManage Essentials Database
Before you back up the OpenManage Essentials database:
• Ensure that OpenManage Essentials is installed on the system using the Typical installation method.
• Ensure that Microsoft SQL Server Management Studio is installed on the system where OpenManage Essentials is installed.
• Ensure that you stop Internet Information Services (IIS) and all OpenManage Essentials services.
To back up the OpenManage Essentials database:
1.
Open SQL Server Management Studio.
2.
In Object Explorer , expand the Databases node.
3.
Right-click the OMEssentials database and then click Tasks → Back Up .
The Back Up Database - OMEssentials window is displayed.
25
4.
Click OK to start the database back up.
A confirmation message is displayed after the database back up is completed. The OpenManage Essentials database backup file,
OMEssentials.bak, is saved at C:\Program Files\Microsoft SQL Server\MSSQL11.SQLEXPRESSOME\MSSQL\Backup.
Restoring the OpenManage Essentials Database
Before you begin to restore the OpenManage Essentials database:
• Ensure that OpenManage Essentials database back up file, OMEssentials.bak, is available on the system. If required, you must copy and paste the OpenManage Essentials database back up file from the system where you created the back up file.
• Ensure that Microsoft SQL Server Management Studio is installed on the system.
• Ensure that you have sysadmin access for SQL Server.
To restore the OpenManage Essentials database:
1.
Open SQL Server Management Studio on the system where you want to restore the OpenManage Essentials database.
2.
In Object Explorer , right-click Databases → Restore Database .
The Restore Database window is displayed
3.
Under Source , select Device and click the browse button.
The Select backup devices window is displayed.
4.
Click Add and then browse to select the OpenManage Essentials database back up file.
5.
Click OK to close the Select backup devices window.
6.
Click OK in the Restore Database window to start restoring the database.
A confirmation message is displayed after the database is restored. The restored OMEssentials database is displayed under
Databases in Object Explorer .
NOTE: The database restoration may not be successful if multiple instances of the backup file, OMEssentials.bak, are available on the system. To resolve the issue, rename both the files (OMEssentials and OMEssentials_log) in the Restore database file as section of the Restore Database window, and then try restoring the database.
Creating a new user in SQL Server
To create a new user in SQL Server:
1.
Open SQL Server Management Studio on the system where you restored the OpenManage Essentials database.
2.
In Object Explorer expand the Security node.
3.
Click Login → New Login .
The Login - New window is displayed.
4.
In the General page: a. Type a name in the Login name field.
b. Select Windows authentication or SQL Server authentication based on your preference.
c. Type the password and reconfirm the password in the appropriate fields.
d. Optional: If you want to enforce password policy options for complexity, select Enforce Policy Password .
e. From the Default database list, select OMEssentials .
f. From the Default language list, select a default language for the login.
5.
In the Server Roles page, select public .
6.
In the User Mappings page: a. Under Users mapped to this login , select OMEssentials .
b. Under Database role membership for: OMEssentials, select db_owner and public .
7.
Click OK .
The new user that you created is displayed under Security → Logins in Object Explorer .
26
Connecting to the OpenManage Essentials Database
To connect to the OpenManage Essentials database:
1.
On the system where OpenManage Essentials is installed, open the command prompt, and run the following command: sqlcmd -E -S ".\SQLEXPRESSOME" -Q "ALTER LOGIN [OMEService] WITH
PASSWORD='DummyPassword'"
NOTE: Verify that the OpenManage Essentials database instance that was created during the typical installation is
SQLEXPRESSOME.
NOTE: Copying and pasting the command may result in incorrect characters. Therefore, it is recommended that you type the complete command.
2.
Open OpenManage Essentials.
The database login error window is displayed.
3.
Click OK on the database login error window.
The Database Connection Error window is displayed.
4.
In the Database Connection Error window: a. In the Server Name field, type the name of the system where you restored the OpenManage Essentials database.
b. From the Authentication list, select the authentication method for the database.
c. Type the user name and password of the new user you created in the appropriate fields.
d. Type the name of the database that you have already created in SQL Server.
e. Click Connect .
5.
Close and reopen OpenManage Essentials.
6.
Restart the Internet Information Services (IIS).
7.
Restart the OpenManage Essentials services or restart the server.
After the database retargeting is completed successfully, if required, you can delete the OpenManage Essentials database from the system on which OpenManage Essentials is installed.
Installing OpenManage Essentials on a domain controller
When installing OpenManage Essentials on a domain controller, it is recommended that you install OpenManage Essentials with a remote database. There are specific restrictions when running SQL Server on a domain controller, and considering the resources demands of a domain controller, SQL Server performance may be degraded which will affect the performance of OpenManage
Essentials. For more information on the restrictions when running SQL Server on a domain controller, see the Microsoft Knowledge
Base article ID 2032911 at support.microsoft.com
.
NOTE: For security reasons, it is recommended that you do not install SQL Server 2012 on a domain controller. SQL
Server Setup will not prevent you from installing SQL Server on a domain controller, however, the following limitations apply:
• You cannot run SQL Server services on a domain controller under a local service account.
• After SQL Server is installed on a system, you cannot change the system from a domain member to a domain controller.
You must uninstall SQL Server before you change the host system to a domain controller
• SQL Server failover cluster instances are not supported where cluster nodes are domain controllers.
• SQL Server Setup cannot create security groups or provision SQL Server service accounts on a read-only domain controller. In this scenario, Setup will fail.
When setting up OpenManage Essentials on a domain controller, ensure that the following prerequisites are met:
• Ensure that network communication between the system on which OpenManage Essentials is installed and the remote database system is functional.
• Ensure that the SQL Server user has permission to backup, create, and configure databases.
• When using SQL Server authentication, ensure that SQL Server and Windows authentication mode is enabled within SQL
Server. See Enabling SQL Server Authentication and Windows Authentication in SQL Server
27
•
Ensure that TCP/IP is enabled in SQL Server. See Verifying the SQL Server TCP/IP status .
After OpenManage Essentials is installed on a domain controller:
• By default, the Domain Admins group is added as a member of the OmeAdministrators and OmePowerUsers roles.
• Local Windows user groups are not included in the OpenManage Essentials roles. OmeAdministrators , OmePowerUsers , or
OmeUsers rights can be granted to users or user groups by adding them to the OpenManage Essentials Windows groups.
OmeSiteAdministrators rights can be granted by OmeAdministrators through the Device Group Permissions portal.
The following sections provide instructions to install and setup OpenManage Essentials on a domain controller with a remote or local database.
Installing OpenManage Essentials on a domain controller with a remote database
Before you begin installing OpenManage Essentials on a domain controller, ensure that you are logged in to the domain controller with administrator rights.
To install OpenManage Essentials on a domain controller with a remote database:
1.
Extract the OpenManage Essentials installation package.
2.
Double-click the Autorun.exe file available within the folder where you extracted the installation package.
The OpenManage Install window is displayed.
3.
Select Dell EMC OpenManage Essentials and click Install .
The OpenManage Essentials Prerequisites window is displayed.
4.
Click Install All Critical Prerequisites .
NOTE: If SQL Server is not already installed on the domain controller, the Prerequisites window displays a warning message with a link that allows you to install SQL Express on the domain controller (local) with an OpenManage
Essentials-specific SQLEXPRESSOME database instance. If you ignore the warning message, when the
OpenManage Essentials installation begins, a message is displayed requesting you to confirm whether you want to install OpenManage Essentials with a local or remote database
5.
When the confirm database location message is displayed, click No to install OpenManage Essentials on a remote database.
The Custom Setup window is displayed.
6.
Click Next .
The OpenManage Essentials Custom Settings window is displayed.
7.
If required, change the default port numbers based on your requirement, and click Next .
The Database Server window is displayed.
8.
Perform one of the following:
• Click Browse and select the remote database.
• Type the host name and database instance name in the Database Server field.
9.
Click Windows authentication or SQL Server authentication .
NOTE: For Windows authentication, if you are using a non-domain Windows account, the credentials must exist on both the domain controller and the remote system, and should also be identical. The Windows user account must have the privileges required to create databases in SQL Server.
10.
Type the user name and password in the appropriate fields and click Next .
The Ready to Install the Program window is displayed.
11.
Click Install .
After the installation of OpenManage Essentials is completed, add the logged in administrator to the OMEAdministrators user group.
See
Adding Users to the OpenManage Essentials Groups
.
NOTE: After the OpenManage Essentials database is set up on the remote system, if the database is either moved or altered, open OpenManage Essentials to re-target using the new database connection settings.
28
Installing OpenManage Essentials on a domain controller with a local database
Before you begin installing OpenManage Essentials on a domain controller, ensure that you are logged in to the domain controller with administrator rights.
To install OpenManage Essentials on a domain controller with a local database:
1.
Extract the OpenManage Essentials installation package.
2.
Double-click the Autorun.exe file available within the folder where you extracted the installation package.
The OpenManage Install window is displayed.
3.
Select Dell EMC OpenManage Essentials and click Install .
The OpenManage Essentials Prerequisites window is displayed.
NOTE: If SQL Server is not already installed on the domain controller, the Prerequisites window displays a warning message with a link that allows you to install SQL Express on the domain controller (local) with an OpenManage
Essentials-specific SQLEXPRESSOME database instance.
4.
In the Prerequisites window, click the link to install SQL Express on the domain controller.
5.
.
6.
Configure the SQLEXPRESSOME instance to run using the domain service account. See
Configuring the Database Instance .
7.
Click Install Essentials on the Prerequisites window, and follow the instructions on the screen to complete the installation of
OpenManage Essentials.
After the installation of OpenManage Essentials is completed, add the logged in administrator to the OMEAdministrators user group.
See
Adding Users to the OpenManage Essentials User Groups
.
Creating a Domain Service Account
A domain service account is required to run SQL Server on the domain controller.
To create a domain service account:
1.
Click Start → Administrative Tools .
2.
Select Active Directory Users and Computers .
3.
On the left pane, right-click Managed Service Account → New → User .
The New Object – User window is displayed.
4.
Type the first name and user logon name in the appropriate fields, and click Next .
5.
Type a password and reconfirm the password in the appropriate fields, and click Finish .
Configuring the database instance
The SQL Server service will not start if you are using the default NETWORK SERVICE or LOCAL SYSTEM accounts. Therefore, you must configure the SQLEXPRESSOME database instance to run using a domain service account.
To configure the SQLEXPRESSOME database instance:
1.
Open Microsoft SQL Server Configuration Manager.
2.
On the left pane, click SQL Server Services .
3.
On the right-pane, right-click SQL Server (SQLEXPRESSOME) and click Properties .
The SQL Server (SQLEXPRESSOME) Properties window is displayed.
4.
In the Log on tab, select This account .
5.
Type the domain service account name, password, and confirm the password in the appropriate fields.
6.
Click Restart .
7.
Click Apply
Adding users to the OpenManage Essentials user groups
To add users to the OpenManage Essentials user groups:
29
NOTE: The users you add to the OpenManage Essentials user group must also belong to the built-in local Administrator group. For information on adding a Windows user account to a group, see “Adding a user account to a group” at support.microsoft.com
1.
Open Server Manager.
2.
Click Tools → Computer Management .
3.
In the left pane, click Local Users and Groups → Groups .
4.
In the right-pane, right-click OmeAdministrators and select Add to Group .
5.
In the OmeAdministrator Properties window, click Add .
The Select Users window is displayed.
6.
In the Enter the object names to select field, type the user name.
7.
Click Check Names and then click OK .
The user name is displayed in the Members list within the OmeAdministrator Properties window.
8.
Click OK .
Enabling SQL Server and Windows Authentication Mode in SQL Server
To enable SQL Server and Windows authentication mode:
1.
Open SQL Server Management Studio.
2.
In Obejct Explorer , right-click the top-level SQL Server object and click Properties .
The Server Properties window is displayed.
3.
In the left pane, click Security .
4.
In the right pane, under Server authentication , click SQL Server and Windows Authentication mode .
5.
Click OK .
6.
In Obejct Explorer , right-click the top-level SQL Server object and click Restart .
Verifying SQL Server TCP or IP Status
To verify the TCP/IP status of SQL Server:
1.
Click Start → All Programs → SQL Server Configuration Manager
NOTE: If multiple versions of SQL Server Configuration Manager are installed, ensure that you select the latest version.
2.
On the left pane, click to expand SQL SQL Native Client 11.0 Configuration .
3.
Click Client Protocols .
4.
On the right pane, ensure that the status of TCP/IP is Enabled .
5.
If TCP/IP is not enabled, right-click TCP/IP and select Enable .
Installing SupportAssist Enterprise
SupportAssist Enterprise integrates with OpenManage Essentials to provide proactive support capabilities for enterprise server, storage, and networking solutions using the existing environment data. SupportAssist collects information from supported devices, and automatically creates support cases when issues arise. This helps Dell EMC to provide you an enhanced, personalized, and efficient support experience.
To install SupportAssist:
NOTE: Before you begin, make sure that:
• The system is able to connect to the Internet.
• You have the Administrator rights on the system.
• On the firewall, port 443 is open to access https://ftp.dell.com
.
30
NOTE: If the installation of SupportAssist Enterprise fails, you can retry the installation later. To retry the installation, right-click the Dell EMC SupportAssistSetup.exe file available at C:\Program Files\Dell\SysMgt\Essentials
\SupportAssistSetup and select Run as administrator.
1.
Extract the OpenManage Essentials installation package.
2.
In the folder where you extracted the installation package, double-click the Autorun.exe file.
The OpenManage Install window is displayed.
3.
If OpenManage Essentials version 2.4 is not installed on the system, make sure that Dell EMC OpenManage Essentials is selected.
4.
Select Dell EMC SupportAssist Enterprise , and then click Install .
If you selected Dell EMC OpenManage Essentials and Dell EMC SupportAssist Enterprise , installation of OpenManage
Essentials is completed and then SupportAssist Enterprise is installed. The system prerequisites for installing SupportAssist
Enterprise are verified. If the system prerequisites are met, the Welcome to Dell EMC SupportAssist Enterprise Installer window is displayed.
5.
Click Next .
The License Agreement window is displayed.
6.
Read the terms in the communication requirements and click I Agree .
NOTE: SupportAssist Enterprise installation requires that you allow Dell EMC to save certain Personally Identifiable
Information (PII) such as your contact information, administrator credentials of the devices to be monitored, and so on. SupportAssist installation cannot proceed unless you allow Dell EMC to save your PII.
7.
Read the software license agreement, click I Agree , and then click Next .
If the system connects to the Internet through a proxy server, the Proxy Settings window is displayed. Else, the Installing
SupportAssist Enterprise window is displayed briefly, and then the Installation Completed window is displayed.
8.
If the Proxy Settings window is displayed, provide the following: a. In the Server Address field, type the proxy server address or name.
b. In the Port field, type the proxy port number.
NOTE: If the proxy server credentials are not provided, SupportAssist Enterprise connects to the proxy server as an anonymous user.
c. If the proxy server requires authentication, select Proxy requires authentication , and then provide the following information in the corresponding fields:
• Username — The user name must contain one or more printable characters, and must not exceed 104 characters.
• Password — The password must contain one or more printable characters, and must not exceed 127 characters.
• Confirm Password — Re-enter the password. The password must match with the one provided in the Password field.
d. Click Install .
The proxy settings are validated. If the validation is unsuccessful, verify the proxy settings and try again or contact your network administrator for assistance.
e. In the Validation Successful dialog box, click OK .
The Installing SupportAssist Enterprise window is displayed briefly, and then the Installation Completed window is displayed.
9.
Click Finish .
When you start SupportAssist Enterprise, the SupportAssist Enterprise Setup Wizard is displayed. You must complete all steps in the SupportAssist Enterprise Setup Wizard before you can use SupportAssist Enterprise. For more information, see the Dell EMC
SupportAssist Enterprise User’s Guide at Dell.com/ServiceabilityTools .
Installing Repository Manager
The Repository Manager is an application that helps manage system updates easily and effectively. Using Repository Manager, you can build a custom repository based on the managed system configurations that are obtained from OpenManage Essentials.
31
To install Repository Manager:
1.
Double-click the OpenManage Essentials executable file.
2.
In OpenManage Install , select Dell EMC Repository Manager , and then click Install .
3.
In Dell EMC Repository Manager - InstallShield Wizard , click Next .
4.
In License Agreement , select I accept the terms in the license agreement , and click Next .
5.
In Customer Information , do the following and click Next .
a. Provide user name and organization information.
b. Select either Anyone who uses this computer (all users) to make this application available to everyone or Only for me
(Windows User) to retain access.
6.
In Destination Folder , use the default location or click Change to specify another location, and then click Next .
7.
In Ready to Install the Program , click Install .
8.
After the installation is complete, click Finish .
Installing License Manager
The License Manager is a one-to-many license deployment and reporting tool for the integrated Dell Remote Access Controller
(iDRAC), Chassis Management Controller (CMC), OpenManage Essentials, and the PowerEdge storage sled licenses.
To install License Manger:
1.
Double-click the OpenManage Essentials executable file.
2.
In OpenManage Install , select Dell EMC License Manager .
3.
Select a language for the installation, and click OK .
4.
In the Welcome screen, click Next .
5.
In License Agreement , select I accept the terms in the license agreement and click Next .
6.
In Setup Type , select any of the following:
• To accept the default installation path, choose Typical installation and click Next .
• To enable specific program features and change the installation path, select Custom installation and click Next . In Custom
Setup , select the License Manager features that you require; check for disk space, assign a new location for installing
License Manager.
7.
In the Ready to Install screen, click Install .
8.
After the installation is complete, click Finish .
Upgrading OpenManage Essentials
You can upgrade OpenManage Essentials versions 2.1, 2.2, and 2.3 to version 2.4.
Before you upgrade, ensure that the minimum available free space on the hard drive is about 10 GB.
To upgrade:
1.
Double-click the OpenManage Essentials executable file.
The Dell OpenManage Install screen is displayed. The following options are available:
• Dell EMC OpenManage Essentials — Select this option to install OpenManage Essentials, and Troubleshooting Tool.
• Dell EMC Repository Manager — Select this option to install Repository Manager. Using Repository Manager, you can create customized bundles and repositories of Update Packages, software utilities such as update drivers, firmware, BIOS, and other applications.
• Dell EMC License Manager — Select this option to install License Manager. The License Manager is a one-to-many license deployment and reporting tool for the integrated Dell Remote Access Controller (iDRAC), Chassis Management Controller
(CMC), OpenManage Essentials, and PowerEdge storage sled licenses.
• Dell EMC SupportAssist Enterprise — Select this option to install SupportAssist Enterprise. The SupportAssist Enterprise provides proactive support capabilities for supported server, storage, and networking solutions.
32
NOTE: If SupportAssist Enterprise is already installed on the system, by default, the Dell EMC SupportAssist
Enterprise option is selected and disabled. After the upgrade of OpenManage Essentials, SupportAssist
Enterprise is also upgraded. If applicable, you may be required to provide the proxy settings during the upgrade of SupportAssist Enterprise. For more information, see the
ServiceabilityTools.
Dell EMC SupportAssist User’s Guide
at dell.com/
• Documentation — Click to view the online help.
• View Readme — Click to view the readme file. To view the latest readme, go to dell.com/OpenManageManuals .
2.
In the OpenManage Install screen, select Dell EMC OpenManage Essentials and click Install .
The OpenManage Essentials Prerequisites window, displays the following requirement types:
• Critical — This error condition prevents the installation of a feature.
• Warning — This warning condition may disable the Typical installation but not an Upgrade of the feature later during installation.
• Information — This informational condition does not affect the Typical installation of a feature.
NOTE: If OpenManage Essentials version 1.1 is installed on the system on a local database using SQL Server 2008
Express edition, and an OpenManage Essentials-specific named instance SQLEXPRESSOME is not available, the
SQL Server prerequisites displays a Critical icon. To proceed with the installation, you must install SQL Server
Express 2012 SP1 with the SQLEXPRESSOME instance. Data from the earlier version of SQL Server is migrated automatically.
3.
Click Install Essentials .
4.
In the install wizard for OpenManage Essentials, click Next .
5.
In the License Agreement page, read the license agreement, select I accept the terms in the license agreement , and then click Next .
6.
If applicable, provide the Package Server Port and the Task Manager Service Port.
If either the package server port or task manager service port is blocked during an upgrade, provide a new port. Click Next .
NOTE: For information about the supported ports and protocols, see
Supported Protocols and Ports on Managed
and
Supported Protocols and Ports on Management Stations
.
7.
Click Ok .
8.
Click Install .
9.
After the installation is complete, click Finish .
After the upgrade is complete, you must perform the following steps:
1.
Run discovery and inventory for all existing discovery ranges.
2.
In the Device Search portal, verify if you get the expected results for all existing device queries.
3.
In the System Update portal, if the existing catalog is not the latest, make sure that you get the latest catalog.
Reconfiguring OpenManage Essentials version 2.4 after upgrading
This section contains information about the changes in templates on the Deployment portal, baselines in the Configuration portal, and tasks that must be performed after upgrading to OpenManage Essentials version 2.4 from OpenManage Essentials version 2.2 and earlier.
The upgraded version of OpenManage Essentials provide the following enhancements:
• Enhanced configuration settings for the Chassis templates and baselines with user-friendly attribute names.
• Enhanced details about changed attributes for Chassis Deployment.
• Create baselines for server and chassis from corresponding server or chassis templates that were available in the earlier version of OpenManage Essentials. The newly created server and chassis baseline names are suffixed with Baseline .
NOTE: Baselines are used for device compliance.
• Provides the option to recreate the Chassis template for deployment and the Chassis baseline for compliance-related tasks.
NOTE: After upgrading to OpenManage Essentials 2.4, the template deployment tasks are available under
Deployment → Tasks.
33
• Provides the option to discover devices based on specific device type and specific protocol. For more information, see
Configuring the Discovery Wizard
.
After the upgrade is complete, you must perform the following tasks:
• From the Deployment portal, recreate the Chassis Template. For more information, see
.
• From the Manage → Configuration portal , recreate the Chassis Baseline. For more information see
.
• Recreate the scheduled chassis deployment tasks that were created in OpenManage Essentials version 2.2 and earlier as the scheduled chassis deployment task cannot be edited or rerun after upgrading to OpenManage Essentials version 2.4. The user can edit the scheduled task that is created after the upgrade.
NOTE: Ensure that the recreated chassis template and baseline are reviewed, and required changes and selection are made to the attribute values.
Recreating chassis template
After upgrading to the latest version of OpenManage Essentials, the existing chassis templates, which were created in OpenManage
Essentials version 2.2 and earlier, are displayed as broken.
To recreate the chassis template:
1.
Click Deployment → Templates .
2.
From the Chassis Templates , select a template.
3.
On the Template action window, click the Recreate this Template button to recreate the chassis template.
4.
On the Task Authentication window, type the template credentials and click OK .
A 'Create template' task is submitted for execution.
5.
Click OK .
The selected chassis template is recreated.
NOTE: The recreated chassis template name is not changed.
6.
Click the recreated chassis template and click the Attributes tab to make the desired changes to the template attributes.
NOTE: For compliance and deployment related tasks, ensure that the chassis has an enterprise license, supported firmware version, and is discovered by using the WS-Man protocol. For more information, see
Device requirements for deployment and compliance tasks .
NOTE: The chassis template which is created from a file does not display the Recreate this Template button and has to be recreated manually from the chassis configuration file.
Recreating chassis baseline
OpenManage Essentials 2.4 automatically creates a corresponding chassis baseline for the chassis template that was created in
OpenManage Essentials version 2.2 and earlier after upgrading. The chassis baseline that is created after the upgrade has the baseline name suffixed with Baseline . The chassis baselines are displayed as broken in the Configuration portal and must be recreated.
To recreate the chassis baseline:
1.
Click Manage → Configuration → Compliance by Baseline → Chassis Basleine .
2.
From Chassis Baselines , select a baseline.
3.
On the Baseline action window, click the Recreate this Baseline button to recreate the chassis baseline.
4.
On the Task Authentication window, type the chassis credentials and click OK .
A 'Create baseline' task is submitted for execution.
5.
Click OK .
The selected chassis baseline is recreated.
NOTE: The recreated baseline name is not changed.
NOTE: While recreating the chassis baseline, OpenManage Essentials will automatically take care of all the devices that are associated with the baseline in the earlier version and the compliance-related tasks.
34
6.
Click the recreated baseline and click the Attributes tab to check the baseline attributes.
NOTE: For compliance and deployment related tasks, ensure that the chassis has an enterprise license, supported firmware version, and is discovered by using the WS-Man protocol. For more information, see
Device requirements for deployment and compliance tasks .
NOTE: The chassis baseline which is created from a file does not display the Recreate this Template button and has to be recreated manually from the chassis configuration file.
Uninstalling OpenManage Essentials
NOTE: Before uninstalling OpenManage Essentials, you must uninstall OpenManage Essentials MIB Import Utility and
SupportAssist Enterprise (if installed).
To uninstall OpenManage Essentials:
1.
Click Start → Control Panel → Programs and Features.
2.
In Uninstall or change a program , select Dell EMC OpenManage Essentials and click Uninstall .
3.
In the message Are you sure you want to uninstall OpenManage Essentials?
, click Yes .
4.
In the message Uninstalling OpenManage Essentials removes the OpenManage Essentials database. Do you want to retain the database?
, click Yes to retain the database or click No to remove it.
5.
Click Finish .
Migrating IT Assistant to OpenManage Essentials
Direct migration from IT Assistant to OpenManage Essentials version 2.4 is not supported. However, you can migrate IT Assistant to an earlier version of OpenManage Essentials, and then upgrade to OpenManage Essentials version 2.4. For information about migrating IT Assistant to an earlier version of OpenManage Essentials, see the appropriate Dell EMC OpenManage Essentials User's
Guide at dell.com/OpenManageManuals .
Related links
Installing OpenManage Essentials
35
advertisement
Related manuals
advertisement
Table of contents
- 3 Dell EMC OpenManage Essentials Version 2.4 User's Guide
- 19 About OpenManage Essentials
- 19 New in this release
- 20 Other information you may need
- 20 Contacting Dell
- 21 Installing OpenManage Essentials
- 21 Installation prerequisites and minimum requirements
- 21 Terms and conditions for using Relational Database Management Systems
- 22 Minimum login roles for Microsoft SQL Server
- 22 Recommended database size
- 23 Downloading OpenManage Essentials
- 23 Installing OpenManage Essentials
- 24 Custom Setup Installation
- 25 Setting up OpenManage Essentials Database on a Remote SQL Server
- 25 Retargeting the OpenManage Essentials Database
- 25 Backing up the OpenManage Essentials Database
- 26 Restoring the OpenManage Essentials Database
- 26 Creating a new user in SQL Server
- 27 Connecting to the OpenManage Essentials Database
- 27 Installing OpenManage Essentials on a domain controller
- 28 Installing OpenManage Essentials on a domain controller with a remote database
- 29 Installing OpenManage Essentials on a domain controller with a local database
- 29 Adding users to the OpenManage Essentials user groups
- 30 Enabling SQL Server and Windows Authentication Mode in SQL Server
- 30 Verifying SQL Server TCP or IP Status
- 30 Installing SupportAssist Enterprise
- 31 Installing Repository Manager
- 32 Installing License Manager
- 32 Upgrading OpenManage Essentials
- 33 Reconfiguring OpenManage Essentials version 2.4 after upgrading
- 34 Recreating chassis template
- 34 Recreating chassis baseline
- 35 Uninstalling OpenManage Essentials
- 35 Migrating IT Assistant to OpenManage Essentials
- 36 Getting started with OpenManage Essentials
- 36 Launching OpenManage Essentials
- 36 Configuring OpenManage Essentials
- 37 Configuring the Discovery Wizard
- 37 Configuring Discovery Settings
- 38 Using the OpenManage Essentials Home Portal
- 39 OpenManage Essentials Heading Banner
- 39 Customizing the portals
- 40 Displaying additional reports and graphs
- 40 Drilling down charts and reports for more information
- 41 Saving and loading the portal layout
- 41 Updating the portal data
- 41 Hiding graphs and reports—Components
- 42 Rearranging or resizing graphs and reports—Components
- 42 Filtering data
- 42 Using the Search Bar
- 43 Searching items
- 43 Using the search drop-down list
- 43 Search results and the default actions
- 44 Map View—Home Portal
- 44 Viewing the user information
- 44 Logging in as a different user
- 45 Using the Update Available Notification Icon
- 45 Using the Warranty Scoreboard Notification Icon
- 46 OpenManage Essentials Home Portal — Reference
- 46 Dashboard
- 46 Home Portal Reports
- 47 Device by Status
- 47 Alerts by Severity
- 47 Discovered Versus Inventoried Devices
- 48 Task Status
- 48 Schedule View
- 48 Schedule View Settings
- 49 Device Warranty Report
- 50 Map View Interface—Home Portal
- 51 Discovering and inventorying devices
- 51 Supported devices, protocols, and features matrix—SNMP, WMI, and WS-Man
- 54 Supported devices, protocols, and features matrix—IPMI, CLI, and SSH
- 56 Supported storage devices, protocols, and features matrix
- 57 Setting up and configuring VMware ESXi 5
- 58 Legend and definitions
- 58 Using the Discovery and Inventory Portal
- 59 Protocol support matrix for discovery
- 59 Protocol support matrix for system update
- 60 Devices not reporting Service Tag
- 60 Creating a discovery and inventory task
- 61 Changing the default SNMP port
- 62 Discovering and inventorying devices by using WS-Man protocol with a root certificate
- 63 Discovering a chassis and its components by using the Guided Wizard
- 64 Excluding ranges
- 64 Viewing configured discovery and inventory ranges
- 64 Scheduling discovery
- 65 Discovery Speed Slider
- 65 Multithreading
- 65 Scheduling inventory
- 66 Configuring status polling frequency
- 66 Task pop-up notifications
- 66 Configuring task pop-up notifications
- 67 Enabling or disabling task pop-up notifications
- 68 Discovery And Inventory — Reference
- 68 Discovery and Inventory Portal Page Options
- 68 Discovery and Inventory Portal
- 69 Last Discovery and Inventory
- 69 Discovered Versus Inventoried Devices
- 70 Task Status
- 70 Viewing Device Summary
- 70 Viewing Device Summary Filter Options
- 71 Add Discovery Range
- 71 Discovery Configuration
- 71 Discovery Configuration Options
- 72 Device Type Filtering
- 73 ICMP Configuration
- 73 ICMP Configuration Options
- 73 SNMP Configuration
- 74 SNMP Configuration Options
- 75 WMI Configuration
- 75 WMI Configuration Options
- 75 Storage Configuration
- 75 Storage Configuration Options
- 75 WS-Man Configuration
- 76 WS-Man Configuration Options
- 76 SSH Configuration
- 76 SSH Configuration Options
- 77 IPMI Configuration
- 77 IPMI Configuration Options
- 78 Discovery Range Action
- 78 Summary
- 78 Add Exclude Range
- 78 Add Exclude Range Options
- 79 Discovery Schedule
- 79 Viewing Discovery Configuration
- 79 Discovery Schedule Settings
- 80 Inventory Schedule
- 80 Inventory Schedule Settings
- 80 Status Schedule
- 81 Status Polling Schedule Settings
- 81 Discovery Ranges
- 82 Exclude Ranges
- 83 Managing devices
- 83 Viewing devices
- 83 Device Summary Page
- 85 Nodes and symbols description
- 85 Device details
- 86 Viewing device inventory
- 86 Viewing alerts summary
- 87 Viewing noncompliant devices associated with a catalog baseline
- 87 Viewing noncompliant devices associated with a configuration baseline
- 87 Viewing System Event Logs
- 87 Searching for Devices
- 88 Creating a New Group
- 88 Adding Devices to a New Group
- 88 Adding Devices to an Existing Group
- 88 Hiding a Group
- 89 Deleting a Group
- 89 Associating a catalog baseline to custom device groups
- 89 Single Sign-On
- 90 Creating a Custom URL
- 90 Launching the Custom URL
- 90 Configuring Warranty Email Notifications
- 91 Configuring Warranty Scoreboard Notifications
- 91 Configuring Warranty Pop-Up Notifications
- 91 Configuring Warranty Update Settings
- 92 Using Map View
- 93 Map Providers
- 94 Configuring Map Settings
- 94 General Navigation and Zooming
- 95 Home View
- 95 Tool Tip
- 95 Selecting a Device on Map View
- 96 Health and Connection Status
- 96 Multiple Devices at the Same Location
- 96 Setting a Home View
- 97 Viewing All Map Locations
- 97 Adding a Device to the Map
- 98 Moving a Device Location Using the Edit Location Details Option
- 98 Importing Licensed Devices
- 99 Using the Map View Search Bar
- 101 Removing All Map Locations
- 101 Editing a Map Location
- 101 Removing a Map Location
- 102 Exporting All Device Locations
- 102 PowerEdge FX Chassis View
- 102 Tool Tip and Device Selection
- 103 Overlays
- 104 Right-Click Actions
- 104 Navigation Trail
- 104 Support For PowerEdge FX Chassis Sleds
- 104 VLAN Configuration Management
- 104 Requirements for VLAN Configuration Management
- 105 Viewing the VLAN Configuration Inventory
- 105 Assigning VLAN IDs
- 106 Resetting all VLAN IDs
- 106 Setting the Default VLAN ID Values
- 107 Dell NAS Appliance Support
- 107 OEM Device Support
- 108 Devices — Reference
- 108 Viewing Inventory
- 108 Viewing Alerts
- 109 Viewing Hardware Logs
- 109 Hardware Log Details
- 109 VLAN Configuration
- 110 VLAN Configuration Task
- 111 Task Results
- 112 Alert Filters
- 112 Viewing noncompliant systems—Devices
- 112 Non-Compliant Firmware and Drivers
- 113 Non-Compliant Configurations
- 113 Device Search
- 114 Query Results
- 114 Creating Device Group
- 115 Device Group Configuration
- 115 Device Selection
- 116 Summary — Group Configuration
- 116 Map View Interface—Devices Tab
- 117 Devices at this location
- 117 Map Settings
- 118 Deployment and reprovisioning
- 119 Server Configuration Management license
- 119 Licensable servers
- 119 Purchasing license
- 119 Deploying the license
- 119 Verifying license information
- 120 Viewing unlicensed server targets
- 120 Device requirements for deployment and compliance tasks
- 121 Getting started for device configuration deployment
- 121 Overview of bare-metal deployment
- 122 Viewing the Deployment Portal
- 122 Configuring the deployment file share
- 122 Adding devices to the repurpose and bare-metal devices group
- 123 Creating a device deployment template
- 123 Creating a device deployment template from a device configuration file
- 124 Creating a device deployment template from a reference device
- 125 Managing device deployment templates
- 125 Viewing the device deployment template attributes
- 125 Cloning a device deployment template
- 126 Editing a device deployment template
- 126 Exporting a device deployment template
- 127 Deploying a device deployment template—Bare-metal deployment
- 129 Creating a chassis deployment template from a chassis
- 130 Managing chassis deployment templates
- 130 Viewing the chassis deployment template attributes
- 130 Exporting a chassis deployment template
- 131 Cloning a chassis deployment template
- 131 Deploying a chassis infrastructure template
- 133 Deploying IOA configuration template
- 134 IOA operational modes and the deployment task status
- 134 Deploying a network ISO image
- 135 Removing devices from the repurpose and bare-metal devices group
- 135 Auto deploying device configurations
- 136 Configuring Auto Deployment Settings
- 136 Setting up device configuration auto deployment—Bare-metal deployment
- 139 Managing Auto Deployment Credentials
- 139 Adding a Discovery Range for Auto Deployment
- 140 Removing Devices From an Auto Deployment Task
- 140 Importing Device Specific Attributes
- 140 Import File Requirements
- 141 Exporting Device Specific Attributes
- 141 Viewing the Deployment Tasks
- 141 Managing the Virtual Input-Output Identities of a Server—Stateless Deployment
- 142 Overview of Stateless Deployment
- 142 Virtual Input-Output Pools
- 143 Creating a Virtual Input-Output Pool
- 146 Editing a Virtual Input-Output Pool
- 146 Viewing the Definitions of a Virtual Input-Output Pool
- 146 Renaming a Virtual Input-Output Pool
- 147 Deleting a Virtual Input-Output Pool
- 147 Viewing the Virtual Input-Output Identities Assigned or Deployed on a Device
- 147 Compute Pools
- 148 Creating a Compute Pool
- 149 Deploying a device configuration template—Stateless deployment
- 151 Automatic Locking of a Compute Pool
- 151 Unlocking a Compute Pool
- 152 Editing the Definitions of a Compute Pool
- 152 Viewing the Definitions of a Compute Pool
- 152 Removing a Server From a Compute Pool
- 153 Renaming a Compute Pool
- 153 Deleting a Compute Pool
- 153 Replacing a Server
- 154 Reclaiming Deployed Virtual Input-Output Identities of a Server
- 155 Reclaiming Assigned Virtual Input-Output Identities
- 155 Setting up device configuration auto deployment—Stateless deployment
- 157 Viewing the Profile—Last Deployed Attributes
- 158 Known limitations for stateless deployment
- 158 Additional Information
- 159 Deployment – Reference
- 160 Icons and Descriptions
- 161 Repurpose and Bare Metal Devices
- 162 Auto Deployment
- 162 Tasks
- 163 Task Execution History
- 163 Device Configuration Template Details
- 164 IOA VLAN Attributes
- 165 Device Configuration Setup Wizard
- 165 File Share Settings
- 165 Add devices to repurpose and bare-metal devices group
- 165 Create Template Wizard
- 166 Create Virtual Input-Output Pool Wizard
- 166 Name and Description
- 166 Ethernet Identities
- 167 FCoE Node Name Identities
- 167 FCoE Port Name Identities
- 168 iSCSI IQN Identities
- 169 Summary
- 169 Virtual Input-Output Pools
- 169 Virtual Input-Output Pool Summary
- 170 Summary
- 170 Devices with Identities
- 171 Create Compute Pool Wizard
- 171 Name and Description
- 171 Select Template
- 171 Select ISO Location
- 172 Select Virtual Input-Output Pool
- 172 Select Devices
- 172 Edit Attributes
- 177 Summary
- 177 Compute Pool Summary
- 178 Compute Pool Details
- 178 Server Details
- 179 Deploy Template Wizard
- 179 Name and Deploy Options
- 179 Select Template
- 180 Select Devices
- 180 Select ISO Location
- 181 Select Virtual Input-Output Pool
- 181 Edit Attributes
- 185 Options
- 186 Set Schedule
- 186 Preview
- 187 Summary
- 188 Setup Auto Deployment Wizard
- 188 Select Deploy Options
- 188 Select Template
- 189 Select ISO Location
- 189 Select Virtual Input-Output Pool
- 190 Import Service Tags or Node IDs
- 190 Edit Attributes
- 194 Execution Credentials
- 196 Summary
- 196 Manage Auto Deployment Credentials
- 196 Credentials
- 197 Devices
- 197 Replace Server Wizard
- 197 Name
- 198 Source and Target
- 198 Review Source Attributes
- 200 Options
- 201 Credentials
- 201 Summary
- 202 Reclaim Identities Wizard
- 202 Name
- 202 Select Devices
- 203 Identity Assignments
- 203 Options
- 204 Credentials
- 204 Summary
- 205 Managing server configuration baseline
- 205 Viewing the Device Compliance Portal
- 205 Getting started for device configuration compliance
- 206 Device configuration compliance overview
- 206 Configuring the credentials and device configuration inventory schedule
- 207 Viewing the device configuration inventory
- 207 Creating a device compliance baseline for servers and chassis
- 208 Associating target devices with a baseline
- 208 Viewing compliance status of devices
- 208 Remediating noncompliant devices
- 209 Viewing compliance tasks
- 209 Viewing server backup profiles
- 210 Replacing a server from backup profile
- 211 Configuration – Reference
- 212 Device Compliance
- 212 Device Compliance Graph
- 212 Device Compliance Table
- 212 Tasks
- 213 Task Execution History
- 214 Associate Devices To a Baseline Wizard
- 214 Select Baseline
- 214 Select Devices
- 214 Make Devices Compliant
- 214 Name
- 214 Select Devices
- 215 Options
- 215 Set Schedule
- 216 Summary
- 216 Configuration Inventory Schedule Wizard
- 216 Inventory Credentials
- 217 Schedule
- 217 Backed-Up Devices
- 217 Devices Table
- 218 Attributes Table
- 219 Viewing inventory reports
- 219 Choosing predefined reports
- 219 Predefined reports
- 222 Filtering report data
- 222 Exporting reports
- 223 Reports — Reference
- 223 Server Inventory Reports
- 224 Agent and Alert Summary
- 225 Agent Health Status
- 225 Server Overview
- 226 Field Replaceable Unit Information
- 226 Hard Drive Information
- 227 iDRAC Performance Minimum or Maximum
- 228 iDRAC Performance Average or Peak
- 228 Memory Information
- 229 Modular Enclosure Information
- 229 NIC Information
- 230 PCI Device Information
- 230 Processor Information
- 231 Storage Controller Information
- 231 Virtual Disk Information
- 231 Server Configuration Reports
- 232 Server Components and Versions
- 232 BIOS Configuration
- 233 iDRAC Network Configuration
- 234 Device Configuration Compliance
- 234 Baseline Association
- 234 Assigned Identity Attributes
- 235 All Identity Attributes
- 235 Warranty and License Reports
- 236 Warranty Information
- 236 License Information
- 237 Virtualization Reports
- 237 ESX Information
- 237 HyperV Information
- 238 Asset Reports
- 238 Asset Acquisition Information
- 239 Asset Maintenance Information
- 240 Asset Support Information
- 240 Device Location Information
- 242 Viewing warranty reports
- 242 Extending warranty
- 243 Managing alerts
- 243 Viewing alerts and alert categories
- 243 Viewing alert logs
- 243 Understanding alert types
- 244 Viewing internal alerts
- 244 Viewing alert categories
- 244 Viewing alert source details
- 244 Viewing previously configured alert actions
- 244 Viewing application launch alert action
- 244 Viewing email alert action
- 245 Viewing alert ignore action
- 245 Viewing alert trap forward action
- 245 Handling alerts
- 245 Flagging an alert
- 245 Creating and editing a new view
- 245 Configuring alert actions
- 245 Setting up email notifications
- 246 Ignoring alerts
- 247 Running a custom script
- 247 Forwarding alerts
- 248 Forwarding alerts use case scenarios
- 248 Working with sample alert action use cases
- 248 Use cases in alert actions
- 249 Configuring alert log settings
- 249 Renaming alert categories and alert sources
- 249 Alert pop-up notifications
- 250 Configuring alert pop-up notifications
- 250 Enabling or disabling alert pop-up notifications
- 250 Managing MIB files
- 251 About importing MIBs
- 252 Importing MIBs
- 252 Removing MIBs from OpenManage Essentials
- 252 Managing traps
- 252 Customizing trap definitions
- 253 Resetting built-in trap definitions
- 253 Configuring SNMPv3 traps
- 255 Alerts — Reference
- 255 Alert Logs
- 256 Predefined Alert View Filters
- 256 Alert Logs Fields
- 257 Alert Details
- 257 Alert Log Settings
- 258 Alert View Filters
- 258 Alert Filter Name
- 258 Severity
- 259 Acknowledgement
- 259 Summary — Alert View Filter
- 259 Alert Actions
- 260 Name and Description
- 260 Severity Association
- 260 Application Launch Configuration
- 262 E-Mail Configuration
- 262 Trap Forwarding
- 263 SNMP V3 Configuration
- 263 SNMP V3 Configuration Wizard
- 264 Category and Sources Association
- 264 Device Association
- 265 Date and Time Range
- 265 Alert Action — Duplicate Alert Correlation
- 265 Summary — Alert Action Details
- 266 Alert Categories
- 266 Alert Categories Options
- 267 Edit Trap Definitions
- 268 Alert Source
- 269 Manage MIBs
- 269 Manage MIBs Pane
- 269 Manage Traps Pane
- 269 Import MIB
- 271 Remove MIB
- 271 Troubleshooting MIB Import
- 271 Manage Traps
- 271 Custom Trap Definitions
- 272 Reset Built-in Trap Definitions
- 274 Updating Server BIOS, Firmware, Drivers, and Applications
- 274 Viewing the System Update page
- 275 Understanding Server BIOS Firmware and Drivers Sources
- 275 Choosing the Right Source for Updates
- 275 Selecting an Update Catalog Source
- 275 Viewing Comparison Results
- 276 Viewing Compliant Servers
- 276 Viewing Non-Compliant Systems
- 276 Viewing Non-Inventoried Systems
- 276 Viewing Systems With Issues and Resolutions
- 276 System Update Use Case Scenarios
- 278 Applying System Updates Using the Non-Compliant Systems Tab
- 280 Viewing Updated Status
- 280 Applying System Updates Using the System Update Task Wizard
- 282 Updating Firmware, BIOS, and Drivers Without OMSA
- 282 View Default Catalog
- 282 Issues and Resolutions Use Case Scenarios
- 283 Configuring the Settings for Automatic Purging of Downloaded Files
- 283 Creating a catalog baseline
- 284 System Update — Reference
- 284 Filter Options
- 285 System Update
- 285 Compliance Report
- 287 Compliant Systems
- 287 Non-Compliant Firmware and Drivers
- 288 System Update Task
- 290 Non-Inventoried Systems
- 290 Inventory Systems
- 290 All System Update Tasks
- 290 Issues and Resolutions
- 291 Task Execution History
- 291 Select a Catalog Source
- 292 Dell Update Package
- 292 OpenManage Server Update Utility
- 292 Repository Manager
- 292 View Default Catalog
- 292 List of Catalog Baselines
- 293 Create Catalog Baseline wizard
- 293 Baseline Details
- 294 Managing remote tasks
- 294 Managing Command Line Task
- 295 Managing RACADM Command Line Tasks
- 295 Managing Generic Command Line Task
- 297 Managing Server Power Options
- 297 Deploying Server Administrator
- 298 Supported Windows and Linux Packages
- 299 Arguments
- 299 Deploying iDRAC Service Module
- 300 Supported Windows and Linux Packages
- 301 Collecting Firmware and Driver Inventory
- 302 Updating the inventory collector component
- 302 Working With Sample Remote Tasks Use Cases
- 303 Use Cases in Remote Tasks
- 304 Device Capability Matrix
- 307 Remote Tasks — Reference
- 307 Remote Tasks Home
- 308 Remote Tasks
- 308 All Tasks
- 309 Task Execution History
- 309 Server Power Options
- 311 Deployment Task
- 313 Command Line Task
- 313 Remote Server Administrator Command
- 315 Generic Command
- 316 IPMI Command
- 317 RACADM Command Line
- 319 Firmware and Driver Inventory Collection Task
- 321 Managing Security Settings
- 321 Using Security Roles and Permissions
- 322 Microsoft Windows Authentication
- 322 Assigning User Rights
- 322 Using Custom SSL Certificates—Optional
- 322 Configuring IIS Services
- 322 Supported Protocols and Ports in OpenManage Essentials
- 323 Supported Protocols and Ports on Management Stations
- 323 Supported Protocols and Ports on Managed Nodes
- 324 Dell OpenManage Framework
- 325 Troubleshooting
- 325 OpenManage Essentials Troubleshooting Tool
- 325 Troubleshooting Procedures
- 325 Troubleshooting Inventory
- 326 Troubleshooting Device Discovery
- 326 Troubleshooting Receiving SNMP Traps
- 327 Troubleshooting Discovery of Windows Server 2008–Based Servers
- 327 Troubleshooting SNMP Traps for ESX or ESXi Versions 3.5, 4.x, or 5.0
- 327 Troubleshooting Problems With Microsoft Internet Explorer
- 328 Troubleshooting Map View
- 329 Frequently Asked Questions
- 329 Installation
- 329 Upgrade
- 330 Tasks
- 330 Optional Command Line Settings
- 331 Customization Parameters
- 332 MSI Return Code
- 333 E-mail Alert Action
- 333 Discovery
- 336 Inventory
- 337 System Update
- 338 Managing Device Configurations
- 338 Device Group Permissions
- 338 Device Group Permissions Portal
- 339 Remote and System Update Tasks
- 339 Custom Device Groups
- 339 Deployment and Configuration Compliance
- 339 Deployment and Configuration Compliance
- 340 Logs
- 341 Log Levels
- 341 Backup and Restore
- 341 Troubleshooting
- 343 Managing Device Group Permissions
- 343 Adding Users to the OmeSiteAdministrators Role
- 344 Assigning Device Groups to a User
- 344 Removing Users From the OmeSiteAdministrators Role
- 346 OpenManage Mobile Settings
- 346 Enabling or Disabling Alert Notifications For OpenManage Mobile
- 346 Enabling or Disabling OpenManage Mobile Subscribers
- 347 Deleting an OpenManage Mobile Subscriber
- 347 Viewing the Alert Notification Service Status
- 347 Notification Service Status
- 348 Viewing the OpenManage Mobile Subscriber Information
- 348 Mobile Subscriber Information
- 349 Troubleshooting OpenManage Mobile
- 350 Settings — Reference
- 350 Alert Settings
- 351 Custom URL Settings
- 351 Deployment Settings
- 352 Device Tree Settings
- 352 Discovery Settings
- 353 Email Settings
- 353 General Settings
- 354 Task Settings
- 355 Warranty Notification Settings
- 356 Permissions
- 356 Common Tasks
- 356 Manage Device Group Permissions
- 357 Device Groups for Tasks and Patch Targeting
- 357 Purge Download Settings
- 358 Logs — Reference
- 358 User Interface Logs
- 359 Application Logs
- 360 Dell Solutions
- 361 Right-Click Actions
- 361 Schedule View
- 362 Device Status
- 362 Associate Catalog Baseline
- 363 Discovery Range Summary
- 363 Managing Include Ranges
- 363 View Filters
- 364 Alerts
- 364 Remote Tasks
- 364 Custom URL
- 364 System Update Tasks
- 365 Attributes Tab
- 365 Templates
- 365 Compute Pools
- 365 Repurpose and Bare Metal
- 365 Compute Pool
- 366 Devices
- 366 Virtual Input-Output Pools
- 366 Virtual I/O Pool
- 366 Devices with Identities
- 367 Compliance by Template
- 367 Device Compliance
- 368 Tutorials
- 369 Using OpenManage Essentials Command Line Interface
- 369 Launching the OpenManage Essentials Command Line Interface
- 369 Creating a Discovery Profile Input File
- 370 Specifying IPs, Ranges, or Host names Using XML or CSV Files
- 371 Specifying Input Files in PowerShell
- 371 Command Line Interface Commands
- 371 Creating a Discovery Range
- 372 Removing a Discovery Range
- 372 Creating a Discovery Range Group
- 372 Removing a Discovery Range Group
- 372 Editing a Discovery Range
- 373 Editing a Discovery Range Group
- 373 Enabling a Discovery Range or Discovery Range Group
- 374 Disabling a Discovery Range or Discovery Range Group
- 374 Creating a Discovery Exclude Range
- 374 Removing a Discovery Exclude Range
- 374 Running Discovery, Inventory, and Status Polling Tasks
- 375 Removing a Device
- 375 Retrieving the Status Execution Progress of a Discovery Range
- 376 Stopping a Running Discovery Range or Group
- 376 Creating a Custom Device Group
- 376 Adding Devices to a Custom Group
- 377 Deleting a Group