advertisement
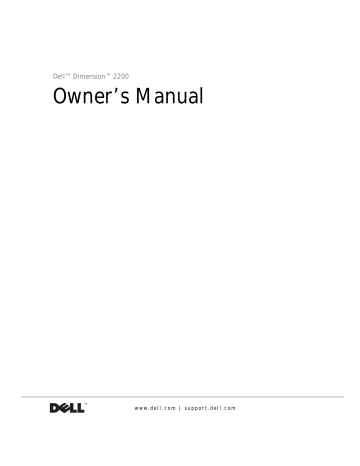
S E C T I O N 2
S o l v i n g P r o b l e m s
Finding Solutions
Accessing Help Files
Power Problems
Start-Up Error Messages
Video and Monitor Problems
Sound and Speaker Problems
Printer Problems
Scanner Problems
Modem Problems
Mouse Problems
Keyboard Problems
Drive Problems
Network Problems
Microsoft
Windows
Error Messages
General Program Problems
Internet Connection Problems
E-Mail Problems
Resolving Other Technical Problems
Reinstalling Drivers
Resolving Software and Hardware Incompatibilities
Using System Restore
Reinstalling Windows XP
Reinstalling Windows 2000
2
24 Solving Problems
Finding Solutions
Sometimes it’s difficult to figure out where to go for answers. Use this chart to help you quickly find the answers to your questions.
Get technical assistance from
Solving Problems 25
HINT: See the Tell Me
How help file for information on the standby mode.
Accessing Help Files
T O A C C E S S THE Tell Me How H EL P F IL E
Microsoft
®
Windows
®
XP
1 Click the Start button, and then click Help and Support.
2 Click User and system guides, and then click User’s guides.
3 Click Tell Me How.
Windows 2000
Click the Start button, point to Programs, point to User’s Guides, and then click
Tell Me How.
T O A C C E S S HE LP I N W I ND O W S XP
1 Click the Start button, and then click Help and Support.
2 Type a word or phrase that describes your problem, and then click the arrow icon.
3 Click the topic that describes your problem.
4 Follow the instructions on the screen.
T O A C C E S S HE LP I N W I ND O W S 2000
1 Click the Start button, and then click Help.
2 Click the Search tab.
3 Type a word or phrase that describes your problem, and then click List Topics.
4 Click the topic that describes your problem, and then click Display.
5 Follow the instructions on the screen.
Power Problems
C HE C K T H E P O W E R L IG H T — When the power light is lit or blinking, the computer has power. If the power light is blinking, the computer is in standby mode—press a key on the keyboard or move the mouse.
T
E S T THE EL E CT RI C A L OU T LE T
— Ensure that the electrical outlet is working by testing it with another device, such as a lamp.
26 Solving Problems
C HE C K T H E P O W E R C A B L E C O N NE C T I ON — Be sure that the power cable is firmly inserted into the electrical outlet and the computer power connector.
C O NN EC T T H E C O MP U T E R D I RE C T L Y T O A N E L E C T R I CA L O U T L E T —
Bypass power protection devices, power strips, and the extension cable to verify that the computer turns on.
S
W AP THE C O MP U T E R A ND MO N IT O R P O W E R C A B L E S
— Swap the computer and monitor power cables to determine if the power cable is defective.
C
HE C K F O R IN T E R F E RE N CE
— Electrical appliances on the same circuit or operating near the computer can cause interference. Other causes of interference: power extension cables, keyboard and mouse extension cables, too many devices on a power strip, or multiple power strips connected to the same electrical outlet.
C HE C K T H E P O W E R P R O P ER T I E S — See the Tell Me How help file or search for the keyword standby in the Help and Support Center ( Help in
Windows 2000) .
To access help files, see page 26.
Start-Up Error Messages
O
P ER A T I NG S Y S T E M NO T F O U ND
— Call Dell for technical assistance (see
I
N S E RT B O O T A B L E M E D IA
— The operating system is trying to boot to a nonbootable floppy disk or CD. Insert a bootable floppy disk or CD.
N
O N
-
S YS T E M D I S K E R R O R
— There is a floppy disk in the floppy drive.
Remove the floppy disk and restart the computer.
Solving Problems 27
HINT: See the documentation that came with your monitor for fault indications and troubleshooting procedures specific to your monitor.
Video and Monitor Problems
If the screen is blank
C
HE C K T H E V I DE O C AB L E C O NN E CT IO N
— Check for bent pins (most video cable connectors have missing pins, but not bent pins). Ensure that the video cable is connected as shown on the START HERE sheet for your computer.
P RE S S T H E M O NI T O R P O W E R BU T T O N — Be sure that you firmly pressed the monitor power button.
C HE C K T H E P O W E R L IG H T — When the power light is lit or blinking, the monitor has power. If the power light is blinking, press a key on the keyboard or move the mouse.
T
E S T THE EL E CT RI C A L OU T LE T
— Ensure that the electrical outlet is working by testing it with another device, such as a lamp.
S
W AP T H E C O MP U T E R A ND M ON I T O R P O W E R C A B L E S
— Swap the computer and monitor power cables to determine if the power cable is defective.
T
E S T THE VI D E O EX T E N S I O N CA B LE
(
IF U S E D
) — If you are using a video extension cable and removing the cable solves the problem, the cable is defective.
T E S T THE MO N ITO R — If another monitor is available, connect it to the computer.
C HE C K T H E B A C K P AN E L LI GH TS — If all four lights below the serial
connector are not green, call Dell for technical assistance (see page 92).
C HE C K T H E P O W E R P R O P ER T I E S — See the Tell Me How help file or search for the keyword standby in the Help and Support Center ( Help in
Windows 2000) .
To access help files, see page 26.
28 Solving Problems
If the screen is difficult to read
A
D JU S T T H E C O NT R A S T A ND B R IG HT NE S S
— See the documentation that came with your monitor for instructions on adjusting the contrast and brightness.
M O V E T H E S UB W O O F E R A W A Y F RO M THE MO N ITO R — If your speaker system includes a subwoofer, ensure that the subwoofer is at least 2 ft (60 cm) away from the monitor.
M
O V E T H E M O NI T O R A W A Y F RO M EXT ER N AL P O W E R S O U R C E S
—
Fans, fluorescent lights, halogen lamps, and other electrical devices can cause the screen image to appear "shaky." Turn off nearby devices to check for interference.
R O T AT E T H E M O NI T O R T O F A C E A D IF F E R EN T D IR E C T IO N — Eliminate sunlight glare, which can cause poor picture quality.
D E GA U S S ( D E MA G NE T I Z E ) T H E M O NI T O R — See the documentation that came with your monitor.
R U N T H E M O NI T O R S EL F T E S T — See the documentation that came with your monitor.
R E S T O R E THE R EC O M ME ND E D S E T T I N G S — Restore the original resolution and refresh rate settings. See the Tell Me How help file for instructions.
To access help files, see page 26.
C
HE C K F O R AD D I T I O NA L A D J US T M E NT S
— See the documentation that came with your monitor for any additional adjustments that your monitor may require.
Solving Problems 29
A D J US T T H E W IN D O W S DI S P L AY S ET T IN G S
Windows XP
1 Click the Start button, and then click Control Panel.
2 Click Appearance and Themes.
3 Click Display, and then click the Settings tab.
4 Try different settings for Screen resolution and Color quality.
Windows 2000
1 Click the Start button, point to Settings, and then click Control Panel.
2 Double-click the Display icon, and then click the Settings tab.
3 Try different settings for Colors and Screen area.
C HE C K F O R IN T E R RU P T RE Q U ES T C O N F L I C T S —
HINT: The volume control in some MP3 players overrides the
Windows volume setting.
If you have been listening to MP3 songs, make sure that you did not turn the player volume down or off.
Sound and Speaker Problems
No sound from speakers
C HE C K T H E S P E A K E R CA B LE C O NN EC T I O NS — Ensure that the speakers are connected as shown on the setup diagram supplied with the speakers.
E NSU R E T H A T T HE S UB W O O F E R AN D THE S P E AK E RS A R E T UR NE D
O N
— See the setup diagram supplied with the speakers. If your speakers have volume controls, adjust the volume, bass, or treble to eliminate distortion.
A
D J US T T H E
W
IN D O W S VO L UM E C O NT R O L
— In Windows XP, click the speaker icon in the lower-right corner of your screen. In Windows 2000, doubleclick the speaker icon in the lower-right corner of your screen. Be sure that the volume is turned up and that the sound is not muted.
D
IS CO N NE C T HE A D P HO N E S F R O M THE HE A D P HO N E C O NN E C T O R
—
Sound from the speakers is automatically disabled when headphones are connected to the computer’s front-panel headphone connector.
30 Solving Problems
E NA B L E DI G I T AL M O D E — In Windows XP, your speakers do not work if the
CD drive is not operating in digital mode. To enable digital mode:
1
2
Click the Start button, click Control Panel, and then click Sounds, Speech,
and Audio Devices.
Click Sounds and Audio Devices.
3
4
Click the Hardware tab.
Double-click the name of your CD drive.
5
6
Click the Properties tab.
Check the Enable digital CD audio for this CD-ROM device box.
T
E S T T HE EL E CT R I C AL O U T L E T
— Ensure that the electrical outlet is working by testing it with another device, such as a lamp.
E
LI MI NATE P OS S IB L E I NT E R FE R E NC E
— Turn off nearby fans, fluorescent lights, or halogen lamps to check for interference.
R
U N T H E S P E A KE R D IA G NO S T IC S
— Some speaker systems have self- diagnostics. See the speaker documentation for diagnostics instructions.
R
E I NS T AL L THE A UD I O
(
S O U ND
)
D R IV E R
—
C HE C K F O R IN T E R RU P T R E Q U ES T C O N F L I C T S —
No sound from headphones
C HE C K T H E H EA D P HO N E C A B L E CO N NE C T I O N — Ensure that the headphone cable is securely inserted into the headphone connector (see
A
D JU S T T H E
W
I N D OW S V O L UM E C O NT R O L
— Click or double-click the speaker icon in the lower-right corner of your screen. Ensure that the volume is turned up and that the sound is not muted.
Solving Problems 31
D IS AB L E D I GI T A L M OD E — In Windows XP, your headphones do not work if the CD drive is operating in digital mode. To disable digital mode:
1 Click the Start button, click Control Panel, and then click Sounds, Speech,
and Audio Devices.
2 Click Sounds and Audio Devices.
3 Click the Hardware tab.
4 Double-click the name of your CD drive.
5 Click the Properties tab.
6 Uncheck the Enable digital CD audio for this CD-ROM device box.
HINT: If you need technical assistance for your printer, call the printer’s manufacturer
(see the documentation that came with the printer for the correct phone number). Dell does not cover the printer’s warranty.
Printer Problems
If you cannot print to a parallel port printer
V E R IF Y THE P RI N T ER C A BL E C O NN E C T IO N S — Ensure that the printer
cable is connected as described on page 16.
E NSU R E T H A T T HE P R I NT E R IS T U R N E D ON — See the documentation supplied with the printer.
V E R IF Y T H A T THE P R IN T E R I S RE C O G NI Z E D B Y W IN D O W S
Windows XP
1 Click the Start button.
2 Click Control Panel.
3 Click Printers and Other Hardware.
4 Click View installed printers or fax printers. If the printer is listed, right-click the printer icon.
5 Click Properties, and then select the Ports tab. Ensure that the Print to the
following port(s): setting is LPT1 (Printer Port).
Windows 2000
1 Click the Start button, point to Settings, and then click Printers.
2
If the printer is listed, right-click the printer icon.
Click Properties, and then the Ports tab. Ensure that the Print to the
following port(s): setting is LPT1 (Printer Port).
32 Solving Problems
T E S T T HE EL E CT R I C AL O U T L E T — Ensure that the electrical outlet is working by testing it with another device, such as a lamp.
R E I NS T AL L THE P R IN T E R D R IV E R —
C
HE C K F O R IN T E R RU P T R E Q U ES T C O N F L I C T S
—
If you cannot print to a USB printer
V
E RI F Y THE P RI NT ER C AB L E C O NN E CT IO N S
— Ensure that the printer
cable is connected as described on page 17.
E
NSU R E T H A T T H E P R I NT E R IS T U R N E D O N
— See the documentation supplied with the printer.
V
E RI F Y T H A T THE P R IN T E R I S RE C O G NI Z E D B Y
W
IN D O W S
Windows XP
1
2
Click the Start button.
Click Control Panel.
3
4
5
Click Printers and Other Hardware.
Click View installed printers or fax printers. If the printer is listed, right-click the printer name.
Click Properties, and then select the Ports tab. Ensure that the Print to the
following port(s): setting is USB.
Windows 2000
1 Click the Start button, point to Settings, and then click Printers.
If the printer is listed, right-click the printer icon.
2 Click Properties, and then select the Ports tab. Ensure that the Print to the
following port(s): setting is USB.
T
E S T T HE EL E CT R I C AL O U T L E T
— Ensure that the electrical outlet is working by testing it with another device, such as a lamp.
R
E I NS T AL L THE P R IN T E R D R IV E R
—
Solving Problems 33
C HE C K F O R IN T E R RU P T RE Q U ES T C O N F L I C T S —
Scanner Problems
HINT: If you need technical assistance for your scanner, call the scanner’s manufacturer
(see the documentation that came with the scanner for the correct phone number). Dell does not cover the scanner’s warranty.
C
HE C K T H E P O W E R C A B L E CO N NE C T I O N
— Ensure that the scanner power cable is firmly connected to a working electrical power source and that the scanner is turned on.
C HE C K T H E S C A NN E R C A B L E C O N NE C T I ON — Ensure that the scanner cable is firmly connected to the computer and to the scanner.
U N LO C K THE S C A N N E R — Ensure that your scanner is unlocked if it has a locking tab or button.
R E I NS T AL L THE S C A N N E R D R IV E R — Reinstall the scanner driver. See the scanner documentation for instructions.
C HE C K F O R IN T E R RU P T RE Q U ES T C O N F L I C T S —
Modem Problems
HINT: Connect the modem to an analog telephone jack only. The modem does not operate while it is connected to a digital telephone network.
C
HE C K T H E C O NN E CT IO N
— Verify that the telephone line is connected to the green connector on the modem. (The green line-in connector has either a
LINE IN label or a connector-shaped icon next to it.) Make sure you hear a click when you insert the telephone line connector.
C
HE C K T H E T E L E P H O N E J A C K
— Disconnect the telephone line from the modem and connect it to a telephone. Listen for a dial tone.
C
O NN EC T T H E M O D EM D I R E CT L Y T O THE T E L E P H O N E W A L L J A C K
—
If you have other telephone devices sharing the line, such as an answering machine, fax machine, surge protector, or line splitter, then bypass them and connect the modem directly to the telephone wall jack with the telephone line.
34 Solving Problems
C HE C K T H E T E L E P H O N E L IN E — Try using a different telephone line. If you are using a line that is 10 ft (3 m) or more in length, try a shorter one.
V E RI F Y T H A T THE MO D E M I S CO M MU N IC A T IN G W IT H W IN D O W S
Windows XP
1 Click the Start button, and then click Control Panel.
2
3
Click Printers and Other Hardware.
Click Phone and Modem Options.
4
5
Click the Modems tab.
Click the COM port for your modem.
6 Click Properties, click the Diagnostics tab, and then click Query Modem to verify that the modem is communicating with Windows.
If all commands receive responses, the modem is operating properly.
Windows 2000
1
2
Click the Start button, point to Settings, and click Control Panel.
Double-click Phone and Modem Options.
If there are multiple entries for the same modem or modems listed that are not installed, delete the entries and restart the computer.
3
4
Click the Modems tab.
Click the COM port for your modem.
5 Click Properties, click the Diagnostics tab, and then click Query Modem to verify that the modem is communicating with Windows.
If all commands receive responses, the modem is operating properly.
B E S U R E T H A T Y O U HA V E S UB S C R IB E D T O A N I NTE R NE T S E R VI C E
P R OV I D E R
— Contact an Internet service provider to subscribe.
C HE C K F O R IN T E R RU P T R E Q U ES T C O N F L I C T S —
Solving Problems 35
36 Solving Problems
Mouse Problems
I F Y O U C ON N EC T E D THE MO U S E B E F O R E T U R N I N G O N T H E
C O MP U T E R
,
R E C ON NE C T THE MO U S E CA B LE
1 Press <Ctrl><Esc> to display the Start menu.
2 In Windows XP, type u
, press the keyboard arrow keys to highlight Shut down or Turn Off, and then press <Enter>. In Windows 2000, press the keyboard arrow keys to highlight Shut Down, and then press <Enter>.
3 After the computer turns off, reconnect the mouse cable as shown on the
START HERE sheet for your computer.
4 Start the computer.
I
F Y O U C O NN E C T E D T H E MO U S E AF T E R T U R N I N G O N T HE C OM P UT ER
,
R E MO V E T H E P O W E R CA B LE , AN D T H E N R E C O NN EC T T H E M OU S E
C A BL E
— If the mouse is connected after the power is turned on, the mouse will appear to be nonfunctional. To make the mouse function properly:
1 While your computer is on, remove the power cable from the back of the computer.
2 Connect the mouse to the computer.
3 Reconnect the power cable.
4 Turn on your computer.
Pressing the power button does not clear the computer’s settings and does not restore mouse functionality.
C HE C K T H E M O US E S E T T I N G S
Windows XP
1 Click the Start button, click Control Panel, and then click Printers and Other
Hardware.
2 Click Mouse.
3 Try adjusting the settings.
Windows 2000
1 Click the Start button, point to Settings, and then click Control Panel.
2 Double-click the Mouse icon.
3 Try adjusting the settings.
C HE C K F O R IN T E R RU P T RE Q U ES T C O N F L I C T S —
Keyboard Problems
R E C O NN E C T T H E K E YB O A R D C A B L E — Shut down the computer (see
page 20), reconnect the keyboard cable as shown on the
your computer, and then restart the computer.
START HERE sheet for
C
HE C K F O R IN T E R RU P T R E Q U ES T C O N F L I C T S
—
Drive Problems
If you cannot save a file to a floppy disk
E
NSU R E T H A T
W
IN D O W S R EC O G NI Z E S T H E D R IV E
— In Windows XP, click the Start button, and then click My Computer. In Windows 2000, doubleclick the My Computer icon on the Windows desktop. If the floppy drive is not listed, perform a full scan with your antivirus software to check for and remove viruses. Viruses can sometimes prevent Windows from recognizing the drive.
T E S T T HE DR I V E W I T H A N OT HE R F L O P P Y D IS K — Insert another floppy disk to eliminate the possibility that the original floppy disk is defective.
Solving Problems 37
C A NN OT S A V E FIL E S T O A F L O P P Y D I S K — Ensure that the floppy disk is not full or write-protected (locked). See the following illustration.
back of floppy disk write-protected not writeprotected
If you cannot play a music CD or install a program from a CD
HINT: High-speed CD drive vibration is normal and may cause noise. This does not indicate a defect in the drive or the CD.
E NSU R E T H A T W IN D O W S R EC O G NI Z E S T H E D R IV E — In Windows XP, click the speaker icon in the lower-right corner of your screen. In Windows 2000, double-click the My Computer icon on the Windows desktop. If the CD drive is not listed, perform a full scan with your antivirus software to check for and remove viruses. Viruses can sometimes prevent Windows from recognizing the drive.
T E S T THE D RI V E W I T H A N O T HE R CD — Insert another CD to eliminate the possibility that the original CD is defective.
C L E A N THE D IS C — See the
Tell Me How help file for instructions. To access
A D J US T T H E W IN D O W S VO L UM E C O NT R O L — In Windows XP, click the speaker icon in the lower-right corner of your screen. In Windows 2000, doubleclick the speaker icon in the lower-right corner of your screen. Be sure that the volume is turned up and that the sound is not muted.
38 Solving Problems
I F H EA D P H O NE S A RE C O NN EC T E D T O T H E F R O NT P A NE L H EA D P H ON E
C O NN EC T O R
,
C HE C K F O R SOUN D F R O M THE HE A D P HO N E S
— Sound from the speakers is automatically disabled when headphones are connected to the computer’s front-panel headphone connector.
C HE C K T H E S P E A KE R S A ND S UB W O O F ER —
If you cannot play a DVD movie
E NSU R E T H A T W IN D O W S R EC O G NI Z E S T H E D R IV E — In Windows XP, click the Start button, and then click My Computer. In Windows 2000, doubleclick the My Computer icon on the Windows desktop. If the DVD drive is not listed, perform a full scan with your antivirus software to check for and remove viruses. Viruses can sometimes prevent Windows from recognizing the drive.
T
E S T T HE DR I V E W I T H A N OT HE R
DVD — Insert another DVD to eliminate the possibility that the original DVD is defective.
C
L E A N THE D IS C
— See the Tell Me How help file for instructions.
If the CD-RW drive stops writing
T
UR N O F F
S
T A N DB Y I N
W
IN D O W S BE FO R E W R I T I N G T O A
CD-RW
D IS C — See the Tell Me How help file or search for the keyword standby in the
Help and Support Center (Help in Windows 2000 ). To access help files, see
C
HA NG E THE W R I T E S P E E D T O A S LO W E R R A T E
— The CD-RW drive must receive a steady stream of data when writing. If the stream is interrupted, an error occurs. Closing all programs before writing to the CD-RW may also alleviate the problem.
different worldwide file types, not all DVD titles work in all DVD drives.
If you disable standby mode to write to a
CD-RW drive, remember to reenable standby mode when you finish writing to the CD.
Solving Problems 39
40 Solving Problems
If you have a hard drive problem
R
UN
S
C AN
D
IS K
1 In Windows XP click the Start button, and then click My Computer. In
Windows 2000 double-click the My Computer icon on the Windows desktop.
2 Right-click on the drive letter (local disk) that you want to scan for errors, and then click Properties.
3 Click the Tools tab.
4 Under Error-checking, click Check Now.
5 Click Start.
C
HE C K F O R IN T E R RU P T RE Q U ES T C O N F L I C T S
—
Network Problems
C HE C K T H E N ET W O RK CA B LE C O NN EC T O R — Ensure that the network cable connector is firmly connected to the connector on the computer and the network wall jack as shown on the START HERE sheet for your computer.
C
HE C K T H E N ET W O RK LI GH TS O N T H E B A CK OF T HE CO M P UT E R
— A green light indicates a 10-Mbps network connection, and an orange light indicates a 100-Mbps network connection. The light blinks amber when there is any network traffic. If the light is dark, try replacing the network cable.
R
E S T AR T T H E C O MP U T E R
— Try to log on to the network again.
C O NT A C T Y O U R N ET W OR K A D M IN IS T R AT OR — Verify that your network settings are correct and that the network is functioning.
C HE C K F O R IN T E R RU P T RE Q U ES T C O N F L I C T S —
Microsoft ® Windows ® Error Messages
x :\ I S N O T AC C E S S I B L E . T H E D E V IC E IS N O T R E A D Y — Insert a disk into the drive and try again.
A F IL EN A ME C AN NO T C O NT A I N A NY O F T H E F O L L O W I N G
C HA R A CT ER S
: \ / : * ? “ < > | — Do not use these characters in filenames.
N
O T E N O UG H ME M O R Y O R R E S O UR C E S
. C
L O S E SOME P R O G R AM S A N D
T R Y A GA I N — You have too many programs open. Close all windows and open the program that you want to use. In some cases, you might have to restart your computer to restore computer resources. If so, try running the program that you want to use first.
T HE FI LE B E I NG CO P I E D I S T O O L A RG E F O R T H E D E S T I N AT IO N
D R IV E
— The file that you are trying to copy is too large to fit on the disk. Try copying the file to a blank disk or use a larger-capacity disk.
A
R E Q UI R E D
.DLL
FI LE W A S NO T FOUN D
— The program that you are trying to open is missing an essential file. To remove and then reinstall the program:
Windows XP
1
2
Click the Start button.
Click Control Panel.
3
4
Click Add or Remove Programs.
Select the program you want to remove.
5
6
Click the Change or Remove Program icon.
See the program documentation for installation instructions.
Windows 2000
1 Click the Start button, point to Settings, and then click Control Panel.
2
3
Double-click the Add/Remove Programs icon.
Select the program that you want to remove.
4
5
Click Change/Remove and follow the prompts on the screen.
See the program documentation for installation instructions.
Solving Problems 41
General Program Problems
A program crashes
S
E E THE S O F T W AR E D OC U ME N T A T IO N
— Many software manufacturers maintain websites with information that may help you to solve the problem.
A program stops responding
E ND THE P R O GR A M
1 Simultaneously press <Ctrl><Shift><Esc>.
2 Click the Applications tab, and then select the program that is no longer responding.
3 Click the End Task button. run when you restart the computer. Follow the instructions on the screen.
A program error causes the system to lock up
run when you restart the computer. Follow the instructions on the screen.
T UR N T H E C O M P UT E R OF F — If your computer locks up and you are unable to get a response by pressing a key on your keyboard or moving your mouse, press and hold the power button for at least 8 to 10 seconds until the computer turns off. Then press the power button again to turn on the computer. You might lose data if you are unable to perform a Microsoft Windows shutdown.
A solid blue screen appears
T UR N T H E C O M P UT E R OF F — If your computer locks up and you are unable to get a response by pressing a key on your keyboard or moving your mouse, press and hold the power button for at least 8 to 10 seconds until the computer turns off. Then press the power button again to turn on the computer. The solid blue screen appears because you were not able to perform a proper Windows shutdown. You might lose data if you are unable to perform a Microsoft Windows shutdown.
42 Solving Problems
A program is designed for an earlier Windows operating system
R
U N T H E
P
R O GR A M
C
O M P A T I B I L IT Y
W
IZ AR D
Windows XP provides a Program Compatibility Wizard that configures a program to run in an environment more similar to older Windows operating system environments.
1 Click the Start button, point to All Programs—> Accessories, and then click
Program Compatibility Wizard.
2
3
On the welcome screen, click Next.
Follow the instructions on the screen.
Internet Connection Problems
If you have a problem with your Internet connection
R E V I EW "M O D E M P R O B L E M S " —
Solving Problems 43
44 Solving Problems
T UR N O F F CA L L W A I T I N G ( C AT CH P HO N E ) — See your telephone directory for instructions on deactivating this feature. Then adjust the dial-up networking connection properties.
Windows XP
1 Click the Start button, and then click Control Panel.
2 Click Printers and Other Hardware, and then click Phone and Modem
Options.
3 Click to highlight your connection type in the displayed list.
4 Click the Dialing Rules tab, and then click the Edit button.
5 Click to place a checkmark in the To Disable Call Waiting box.
6 Select the disable code from the drop down menu (for example, *70).
7 Click Apply, and then click OK.
Windows 2000
1 Click the Start button, point to Settings, and then click Control Panel.
2 Double-click the Phone and Modems Options icon.
3 In the Locations window, select the location for which you want to disable call waiting, and then click Edit.
4 Ensure that To disable call waiting, dial: is checked and then select the proper code according to the information in your telephone directory.
5 Click Apply and then click OK.
6 Close the Phone and Modems Options window.
7 Close the Control Panel.
B E S U R E T H A T Y O U HA V E S UB S C R IB E D T O A N I NT E R NE T S E R VI C E
P R O VI D E R
— Contact an Internet service provider to subscribe.
E-Mail Problems
E NSU R E T H A T Y O U A R E C O NN E CT ED T O THE I NT ER N E T — With the
Outlook Express e-mail program open, click File. If Work Offline has a check next to it, click the check to remove it and connect to the Internet.
C
O NT A C T Y O U R
I
N T E R NE T S E R V I CE P R O VI D E R
— Contact your Internet service provider for assistance.
Resolving Other Technical Problems
G O T O THE D E L L | S UP P O R T W E BS I T E — Go to support.dell.com for help with general usage, installation, and troubleshooting questions. See "Dell
Technical Support Policy" on page 90 for a description of the hardware and
software support provided by Dell.
EMA IL D E L L — Go to support.dell.com, and then click E-Mail Dell in the
Communicate list. Send an e-mail message to Dell about your problem; you can expect to receive an e-mail message from Dell within hours. See "Dell Technical
Support Policy" on page 90 for a description of the hardware and software support
provided by Dell.
C
AL L
D
EL L
— If you cannot solve your problem using the Dell | Support
website or e-mail service, call Dell for technical assistance (see page 92). See
"Dell Technical Support Policy" on page 90 for a description of the hardware and
software support provided by Dell.
Reinstalling Drivers
NOTICE: The Dell | Support website, support.dell.com, and the Dell
Dimension ResourceCD provide approved drivers for Dell™ computers. If you install drivers obtained from other sources, your computer might not work correctly.
A driver is a software program that allows a hardware device controller to function properly and to communicate with the computer. Sometimes you can fix a device problem by reinstalling its driver:
1
2
3
From the Windows desktop, insert the Dell Dimension ResourceCD into the CD or DVD drive.
If this is your first time to use the ResourceCD
When the ResourceCD Installation program starts, follow the prompts on the screen.
When the InstallShield Wizard Complete window appears, remove the ResourceCD and click Finish to restart the computer.
Solving Problems 45
HINT: The ResourceCD displays drivers only for hardware that Dell installed at the time of purchase. If you installed any additional hardware, those drivers may not be displayed by the
ResourceCD . If those drivers are not displayed, exit the ResourceCD program and refer to the documentation and drivers that came with that product.
4
5
6
When you see the Windows desktop, reinsert the ResourceCD into the
CD or DVD drive.
At the Welcome Dell System Owner screen, click Next.
A message appears that says the ResourceCD is detecting hardware in your computer.
The drivers that are used by your computer are automatically displayed in the My Drivers—The ResourceCD has identified these
components in your system window.
Click the driver that you want to reinstall and follow the instructions on the screen.
If a particular driver is not listed, then that driver is not required by your operating system.
To view other contents on the ResourceCD :
1
2
3
Verify that your computer is selected in the System Model list.
Verify that your operating system is selected in the Operating System list.
Select the type of device in the Device Type list.
NOTICE: The ResourceCD contains drivers for devices that are not part of your computer. Only reinstall the specific drivers for hardware included in your computer. Otherwise, your computer might not work correctly.
4 Select a topic in the Topic list.
If you select Drivers in the Topic list and a particular driver is not listed, then that driver is not required by your operating system.
Using the Windows XP Device Driver Rollback
The Windows XP Device Driver Rollback can replace a device driver with the previously installed version if you install a new device driver that causes system instability. If you cannot reinstall your previous driver with the
Driver Rollback process, then use System Restore (see page 49) to attempt
to return your operating system to its previous operating state before the new device driver installation:
1
2
Click the Start button, and then right-click My Computer.
Click Properties.
46 Solving Problems
5
6
3
4
Click the Hardware tab, and then click Device Manager.
In the Device Manager window, right-click the device for which the new driver was installed, and then click Properties.
Click the Drivers tab.
Click Roll Back Driver.
Resolving Software and Hardware
Incompatibilities
Windows XP and Windows 2000 IRQ conflicts occur if a device either is not detected during the operating system setup or is detected but incorrectly configured.
Windows XP
To check for conflicts on a computer running Windows XP:
3
4
1
2
5
6
7
8
Click the Start button, and then click Control Panel.
Click Performance and Maintenance, and then click System.
Click the Hardware tab, and then click the Device Manager button.
In the Device Manager list, check for conflicts with the other devices.
Conflicts are indicated by a yellow exclamation point (
!
) beside the conflicting device or a red
X
if the device has been disabled.
Double-click any conflicting device listed to bring up the Properties window so you can determine what needs to be reconfigured or removed from the Device Manager.
Resolve these conflicts before checking specific devices.
Double-click the malfunctioning device type in the Device Manager list.
Double-click the icon for the specific device in the expanded list.
The Properties window appears.
Resolve any IRQ conflicts.
If there is an IRQ conflict, the Device status area in the Properties window reports what cards or devices are sharing the device's IRQ.
Solving Problems 47
48 Solving Problems
You can also use the Windows XP Hardware Troubleshooter. To use the troubleshooter, click the Start button and click Help and Support. Type hardware troubleshooter
in the Search field, and then click the arrow to start the search. Click Hardware Troubleshooter in the Search Results list. In the Hardware Troubleshooter list, click I need to resolve a hardware
conflict on my computer, and then click Next.
Windows 2000
To check for conflicts on a computer running Windows 2000:
3
4
1
2
5
6
7
8
9
10
Click the Start button, point to Settings, and click Control Panel.
In the Control Panel, double-click System.
Click the Hardware tab.
Click Device Manager.
Click View, and then click Resources by connection.
Double-click Interrupt request (IRQ) to view the IRQ assignments.
Conflicts are indicated by a yellow exclamation point (
!
) beside the conflicting device or a red
X
if the device has been disabled.
Double-click any conflicting device listed to bring up the Properties window so you can determine what needs to be reconfigured or removed from the Device Manager. Resolve these conflicts before checking specific devices.
Double-click the malfunctioning device type in the Device Manager list.
Double-click the icon for the specific device in the expanded list.
The Properties window appears.
If there is an IRQ conflict, the Device status area in the Properties window reports what cards or devices are sharing the device's IRQ.
Resolve the IRQ conflicts.
You can also use the Windows 2000 Hardware Troubleshooter. To use the troubleshooter, click the Start button and click Help. Click
Troubleshooting and Maintenance on the Contents tab, click
Windows 2000 troubleshooters, and then click Hardware. In the Hardware
Troubleshooter list, click I need to resolve a hardware conflict on my
computer, and then click Next.
Using System Restore
Windows XP provides a System Restore feature that allows you to return your computer to an earlier operating state if changes to the computer’s hardware or software (including new hardware or program installations), or other system settings, have left the computer in an undesirable operating state. You can also undo the last System Restore.
System Restore automatically creates system checkpoints. You can also manually create your own checkpoints by creating Restore Points. To limit the amount of hard disk space used, older restore points will be automatically purged.
If your computer experiences an operating system problem, you can use
System Restore from Safe Mode or Normal Mode to return your computer to an earlier operating state.
System Restore does not cause you to lose personal files stored in the My
Documents folder, data files, or e-mail messages after restoring the computer to an earlier time. If you restore the computer to a point before you installed a program, the program’s data files won’t be lost, but you will have to reinstall the actual program again.
NOTICE: It is important to make regular backups of your data files. System
Restore does not monitor changes to or recover your data files. If the original data on the hard disk is accidentally erased or overwritten, or becomes inaccessible because of a hard disk malfunction, you will need your backup files to recover the lost or damaged data.
Solving Problems 49
50 Solving Problems
System Restore is enabled on your new computer. However, if you reinstall
Windows XP with less than 200 MB of free hard-disk space available,
System Restore is automatically disabled. To see if System Restore is enabled:
1
2
3
4
Click the Start button, and then click Control Panel.
Click Performance and Maintenance.
Click System.
Click the System Restore tab.
5 Make sure that Turn off System Restore is unchecked.
Before proceeding with any System Restore function, Dell recommends that you thoroughly read Microsoft’s information about using System Restore.
To access this information:
1
2
Click the Start button, point to All Programs—> Accessories—>
System Tools, and then click System Restore.
Click Help in the upper-right corner of the Welcome to System
Restore screen.
Creating a Restore Point
Using the XP System Restore Wizard
In Windows XP you can manually create restore points or you can use the
System Restore Wizard to create the restore points for you. To use the
System Restore Wizard, click the Start button, click Help and Support, click System Restore, and then follow the instructions on the screen. You can also create and name a restore point if you are logged on as the computer administrator or a user with administrator rights.
Manually Creating the Restore Points
1
2
3
Click the Start button, point to All Programs—>
Accessories—> System Tools, and then click System Restore.
Click Create a restore point.
Click Next.
5
6
4 Type a name for your new restore point in the Restore point
description field.
The present date and time are automatically added to your restore point.
Click Create.
Click OK.
Restoring the Computer to an Earlier Operating State
If problems occur after installing a device driver, first try using Device
Driver Rollback (see page 46). If that is unsuccessful, then use System
Restore.
1
2
NOTICE: Before restoring the computer to an earlier time, save and close all open files and close all open programs. Do not alter, open, or delete any files or programs until the system restoration is complete.
Click the Start button, point to All Programs—> Accessories—>
System Tools, and then click System Restore.
Be sure Restore my computer to an earlier time is selected, and then click Next.
3
4
5
Click a calendar date to which you want to restore your computer.
The Select a Restore Point screen provides a calendar that allows you to see and select restore points. All calendar dates with available restore points appear in bold.
Select a restore point, and then click Next.
If a calendar date has only one restore point, then that restore point is automatically selected. If two or more restore points are available, click the restore point that you want to use.
NOTICE: Save and close all open files and close all open programs. Do not alter, open, or delete any files or programs until the system restoration is complete.
Click Next.
The Restoration Complete screen appears after System Restore completes collecting data, and then the computer automatically restarts.
Solving Problems 51
HINT: The CD that you need to place in your CD or DVD drive is titled
Operating System .
6 After the computer restarts, click OK.
To change the restore point, you can either repeat the steps using a different restore point, or you can undo the restoration.
Undoing the Last System Restore
1
NOTICE: Before undoing the last system restore, save and close all open files and close all open programs. Do not alter, open, or delete any files or programs until the system restoration is complete.
Click the Start button, point to All Programs—> System Tools, and then click System Restore.
2
3
4
5
Select Undo my last restoration and click Next.
Click Next.
The System Restore screen appears, and then the computer automatically restarts.
After the computer restarts, click OK.
Reinstalling Windows XP
Before reinstalling the Windows XP operating system to correct a problem, try correcting the problem by performing a Windows XP System Restore
NOTICE: The Operating System CD provides options for reinstalling your
Windows XP operating system. The options can potentially overwrite files installed by Dell and possibly affect programs installed on your hard drive.
Therefore, Dell does not recommend that you reinstall your operating system unless instructed to do so by a Dell technical support representative.
1
NOTICE: To prevent conflicts with Windows XP, you must disable any virus protection software installed on your computer before you reinstall
Windows XP.
Insert the Operating System CD into the CD or DVD drive.
2
Close any program or utility that may start to run after you insert the
CD into the drive.
Turn off the computer (see page 20), and then turn the computer on
again.
52 Solving Problems
3
4
5
6
7
8
9
10
11
12
13
When the blue Dell logo appears, press <F12> immediately.
If you wait too long and the operating system logo appears, continue to wait until you see the Microsoft Windows desktop. Then shut down the computer and try again.
Use the arrow keys to select the CD-ROM option, and then press
<Enter>.
When the Windows XP Setup screen appears, press <Enter> to select To set up Windows now.
Read the information in the License Agreement window, and then press <F8> on your keyboard to agree with the license information.
If your computer already has Windows XP installed and you want to recover your current Windows XP data, type
R
to select the repair
option, and then go to step 16.
If you want to install a new copy of Windows XP, press <Esc> to select the fresh copy option, and then press <Enter> on the next screen to select the highlighted partition (recommended). Then follow the instructions on the screen.
The Windows XP Setup screen appears and Windows XP begins to copy files and install the devices. The computer automatically restarts multiple times before it requires additional input.
When the Welcome to Microsoft screen appears, click the green arrow icon at the bottom of the screen to continue. Follow the on-screen directions to finish.
When the Regional Settings screen appears, select the settings for your locale, and then click Next.
Enter your name and organization in the Personalize Your Software screen, and then click Next.
If you are reinstalling Windows XP Home Edition, enter a name for your computer when the Computer Name window appears, and then click Next.
If you are reinstalling Windows XP Professional, enter a name for your computer and a password when the Computer Name and
Administrator Password window appears, and then click Next.
If you have a modem installed, the Modem Dialing Information screen appears. Enter the requested information, and then click Next.
Solving Problems 53
HINT: The CD that you need to place in your CD or DVD drive is titled
Operating System .
17
18
19
20
14
15
16
Enter the date, time, and time zone in the Date and Time Settings window, and then click Next.
If you have a network card in your computer, select the appropriate network settings. If you do not have a network card, you will not see this option.
Windows XP begins to install its components and configure the computer. The computer automatically restarts.
When the Welcome to Microsoft screen appears, click the green arrow icon at the bottom of the screen to continue. Follow the on-screen directions to finish.
Remove the CD from the drive.
Reinstall the appropriate drivers (see page 45).
Reinstall your virus protection software.
Reinstall your other software programs. See the documentation that came with the software for instructions.
Reinstalling Windows 2000
NOTICE: The Operating System CD provides options for reinstalling your
Windows 2000 operating system. The options can potentially overwrite files installed by Dell and possibly affect programs installed on your hard drive.
Therefore, Dell does not recommend that you reinstall your operating system unless instructed to do so by a Dell technical support representative.
1
NOTICE: To prevent conflicts with Windows 2000, you must disable any virus protection software installed on your computer before you reinstall
Windows 2000.
Insert the Operating System CD into the CD or DVD drive.
2
3
Close any program or utility that may start to run after you insert the
CD into the drive.
Turn off the computer (see page 20), and then turn the computer on
again.
When the blue Dell logo appears, press <F12> immediately.
If you wait too long and the operating system logo appears, continue to wait until you see the Microsoft Windows desktop. Then shut down the computer and try again.
54 Solving Problems
4
5
6
7
8
9
10
11
12
13
14
15
Use the arrow keys to select the CD-ROM option, and then press
<Enter>.
When the Windows 2000 Setup screen appears, ensure that the To
setup Win2000 now, press ENTER option is highlighted. Then press
<Enter>.
Read the information in the License Agreement screen, and then press
<F8> to continue.
When the Windows 2000 Professional Setup screen appears, use the arrow keys to select the Windows 2000 partition option that you want.
To continue, press the key specified in the partition option that you chose.
When the Windows 2000 Professional Setup screen reappears, use the arrow keys to select the type of filing system that you want
Windows 2000 to use, and then press <Enter>.
Press <Enter> again to restart your computer.
Click Next when the Welcome to the Windows 2000 Setup Wizard screen appears.
When the Regional Settings screen appears, select the settings for your locale, and then click Next.
Enter your name and organization in the Personalize Your Software screen, and then click Next.
Type the Windows product key in the fields provided, and then click
Next.
The product key is the bar code number found on the Microsoft
Windows label, which is located behind the front-panel connector door as shown on the START HERE sheet for your computer.
When the Computer Name and Administrator Password screen appears, enter a name for your computer and a password, if desired.
Then click Next.
Enter the date and time in the Date and Time Settings screen, and then click Next.
Windows 2000 now begins to install its components and configure the computer.
Solving Problems 55
56 Solving Problems
16 When the Completing the Windows 2000 Setup Wizard screen appears, remove the CD from the drive, and then click Finish.
The computer automatically restarts.
advertisement
Related manuals
advertisement
Table of contents
- 9 Safety Instructions
- 15 Setting Up
- 16 Connecting a Printer
- 19 Transferring Information to a New Computer (WindowsXPOnly)
- 20 Setting Up a Home and Office Network (WindowsXPOnly)
- 20 Turning Off the Computer
- 23 Solving Problems
- 24 Finding Solutions
- 26 Accessing Help Files
- 26 Power Problems
- 27 Start-Up Error Messages
- 28 Video and Monitor Problems
- 30 Sound and Speaker Problems
- 32 Printer Problems
- 34 Scanner Problems
- 34 Modem Problems
- 36 Mouse Problems
- 37 Keyboard Problems
- 37 Drive Problems
- 40 Network Problems
- 41 Microsoft® Windows® Error Messages
- 42 General Program Problems
- 43 Internet Connection Problems
- 44 E-Mail Problems
- 45 Resolving Other Technical Problems
- 45 Reinstalling Drivers
- 47 Resolving Software and Hardware Incompatibilities
- 49 Using System Restore
- 52 Reinstalling Windows XP
- 54 Reinstalling Windows 2000
- 57 Adding Parts
- 58 Front and Back View of the Computer
- 60 Removing the Computer Cover
- 62 Rotating the Power Supply
- 65 Looking Inside Your Computer
- 67 Adding a 3.5-Inch Drive
- 73 Adding Cards
- 78 Adding Memory
- 80 Replacing the Computer Cover
- 81 Appendix
- 82 Specifications
- 86 Standard Settings
- 88 Clearing Forgotten Passwords
- 89 Replacing the Battery
- 90 Dell Technical Support Policy (U.S. Only)
- 92 Contacting Dell
- 107 Regulatory Information
- 112 Limited Warranties and Return Policy