advertisement
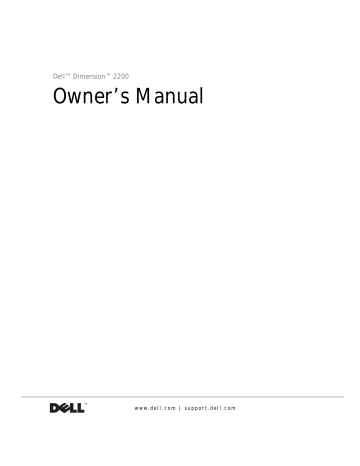
S E C T I O N 3
A d d i n g Pa r t s
Front and Back View of the Computer
Removing the Computer Cover
Rotating the Power Supply
Looking Inside Your Computer
Adding a 3.5-Inch Drive
Adding Cards
Adding Memory
Replacing the Computer Cover
3
58 Adding Parts
Front and Back View of the Computer
CD headphone connector
CD volume control dial floppy drive light power button
CD activity light
CD drive eject button floppy drive eject button hard drive light
voltage selection switch serial connector parallel connector video connector keyboard connector
USB connectors (4) microphone connector line-out connector line-in connector power connector diagnostic lights mouse connector
Adding Parts 59
60 Adding Parts
Removing the Computer Cover
CAUTION: Before you begin any of the procedures in this section,
follow the safety instructions on page 9.
CAUTION: To guard against electrical shock, always unplug your computer from the electrical outlet before opening the cover.
1
2
Shut down the computer (see page 20).
Turn off any attached devices and disconnect them from their electrical outlets.
3
NOTICE: To disconnect a network cable, first unplug the cable from your computer and then unplug it from the network wall jack.
Disconnect the computer power cable from the wall outlet, and then press the power button to ground the system board.
4 Face the front of the computer. Place your left hand on the left side of the computer. Push back the release latch at the top-back edge of the computer to release the computer cover into your left hand. computer cover release latch
5
CAUTION: Keep your hands clear of the metal edges on the computer.
Lift the cover out from the curved hinge at the bottom of the computer.
Adding Parts 61
62 Adding Parts
Rotating the Power Supply
CAUTION: Before you begin any of the procedures in this section,
follow the safety instructions on page 9.
CAUTION: To guard against electrical shock, always unplug your computer from the electrical outlet before opening the cover.
To access components on the system board or to add parts to the computer, you must rotate the power supply out of the way:
1
2
Shut down the computer (see page 20).
Turn off any attached devices and disconnect them from their electrical outlets.
NOTICE: To disconnect a network cable, first unplug the cable from your computer and then unplug it from the network wall jack.
3
4
Disconnect the computer power cable from the wall outlet, and then press the power button to ground the system board.
Remove the computer cover (see page 60).
5 Lay the computer on its side as shown in the following illustration.
Press the release latch while lifting the power supply. Rotate the power supply out of the computer while keeping the drive power cables clear. power supply release latch drive power cables
Adding Parts 63
64 Adding Parts
When you rotate the power supply back into the computer, gently lift the and hold the drive cables out of the way. Rotate the power supply into position until its release latch clicks. Lay the drive power cables along the top of the latch.
power supply drive power cables
Looking Inside Your Computer
CAUTION: Before you begin any of the procedures in this section,
follow the safety instructions on page 9.
release latch and padlock ring
I/O panel
AC power receptacle drive bay drive bay hard drive power supply
Adding Parts 65
System Board
In the illustration, the text in parentheses indicates how items are identified on the system board.
serial connector (SER) parallel connector (PAR) video connector (VID) diagnostic lights
(DIAG LED) keyboard/mouse connectors (KEYBD
MOUSE)
USB connectors
(USB 01, USB 23) microphone, line-out, line-in (AUDIO) modem connector (MODEM)
CD connector (CD IN)
PCI card connectors
(PCI1, PCI2,
fan connector
(FAN) microprocessor socket
(MICROPROCESSOR) power indicator (AUX PWR)
DIMM sockets
(DIMM_A, DIMM_B)
power input connector (POWER) floppy drive interface connector
(DSKT) primary IDE channel connector (IDE 1)
secondary IDE channel connector (IDE 2)
control panel connector (FRONT
PANEL) speaker (SPEAKER) battery socket
password jumper
66 Adding Parts
Adding a 3.5-Inch Drive
CAUTION: Before you begin any of the procedures in this section,
follow the safety instructions on page 9.
CAUTION: To guard against electrical shock, always unplug your computer from the electrical outlet before opening the cover.
Your computer includes one 3.5-inch drive. To add a second 3.5-inch drive:
1
2
Shut down the computer (see page 20).
Turn off any attached devices and disconnect them from their electrical outlets.
NOTICE: To disconnect a network cable, first unplug the cable from your computer and then unplug it from the network wall jack.
3
4
Disconnect the computer power cable from the wall outlet, and then press the power button to ground the system board.
Remove the computer cover (see page 60).
Adding Parts 67
68 Adding Parts
5 While facing the front of the computer, press the front-panel release tab on the top of the computer.
Swing the front panel away from the computer, disengage the two retaining hooks on the front panel, and carefully pull it away from the computer.
front-panel release tab retaining hooks
6 Remove the front-panel insert.
From the back of the front panel, press the release tab to the side.
Then rotate the insert toward you, and remove it from the front panel. insert tabs (2) release tab
7
Rotate the power supply (see page 62).
Adding Parts 69
70 Adding Parts
8 Remove the metal drive bay plate covering the bay.
Using a screwdriver, pop out the metal plate from the left or right side of the computer.
drive bay plate
9 Remove the extra rails from the front of the computer frame (see the illustration below).
Install the rail marked "L" on the left side of the drive and the rail marked "R" on the right side of the drive. front of computer left rail right rail
10 Slide the drive assembly into the drive bay.
NOTICE: Dell does not recommend routing cables over cards because the cables can restrict airflow, cause cooling problems, and interfere with removing and replacing the computer cover. If you must route cables over cards, be extremely cautious when removing and replacing the computer cover.
11 If you are installing a controller card, configure and install it in a
connector slot now (see page 73 for instructions).
Install the card as close as you can to the drive cage.
Adding Parts 71
72 Adding Parts
12 Connect a power cable to the drive.
power cable from power supply
13
NOTICE: When you attach the extra connector to the new drive in the following step, match the colored strip on the cable with pin 1 on the drive.
If you didn’t install a controller card in step 11, remove the tape from
the wide cable connector and reattach the connector to the original drive. Then locate the extra connector on the cable and attach it to the new drive. Be sure that the wide cable is properly connected to the
IDE connector on the system board.
If you installed a controller card in step 11, attach the other end of the
interface cable to the controller card rather than to the system board.
pin 1 cable
16
17
18
14
15
19
Replace the front panel.
Fit the front panel’s two retaining hooks into their corresponding slots
on the computer (see page 68). Then, rotate the front panel toward
the computer until the front panel latches into position.
Make sure that no cable connections were loosened during the procedure. Arrange cables so that they will not interfere with replacing the power supply and computer cover.
Rotate the power supply back into place (see page 64).
Replace the computer cover (see page 80).
Plug your computer and devices into their electrical outlets, and turn them on.
See the drive’s documentation for instructions on installing any software required for drive operation.
Adding Cards
CAUTION: Before you begin any of the procedures in this section,
follow the safety instructions on page 9.
CAUTION: To guard against electrical shock, always unplug your computer from the electrical outlet before opening the cover.
1
2
4
5
Shut down the computer (see page 20).
Turn off any attached devices and disconnect them from their electrical outlets.
3
NOTICE: To disconnect a network cable, first unplug the cable from your computer and then unplug it from the network wall jack.
Disconnect the computer power cable from the wall outlet, and then press the power button to ground the system board.
Remove the computer cover (see page 60).
Rotate the power supply (see page 62).
Adding Parts 73
74 Adding Parts
6 Unscrew and remove the filler bracket for the card slot you want to use. filler bracket
7 Align the cutout on the bottom of the card with the crossbar in the system board connector. Gently rock the card into the connector until it is fully seated.
If the card is full-length, insert the front end of the card into the corresponding card guide at the front of the computer as you insert the card into its connector.
card card cutout card connector on system board crossbar
Adding Parts 75
76 Adding Parts
Make sure that the card is fully seated and that its bracket is within the card slot. fully seated not fully seated bracket within slot bracket caught outside of slot
10
11
12
8
9
13
Secure the bracket on the end of the card with the screw you removed
Connect any cables required for the card as described in the card documentation.
Rotate the power supply back into place (see page 64).
Replace the computer cover (see page 80).
Plug your computer and devices into their electrical outlets, and turn them on.
Install any drivers required for the card as described in the card documentation.
Removing Cards
CAUTION: Before you begin any of the procedures in this section,
follow the safety instructions on page 9.
CAUTION: To guard against electrical shock, always unplug your computer from the electrical outlet before opening the cover.
1
2
Shut down the computer (see page 20).
Turn off any attached devices and disconnect them from their electrical outlets.
NOTICE: To disconnect a network cable, first unplug the cable from your computer and then unplug it from the network wall jack.
3
4
5
6
7
8
9
10
11
12
Disconnect the computer power cable from the wall outlet, and then press the power button to ground the system board.
Remove the computer cover (see page 60).
Rotate the power supply (see page 62).
Disconnect any cables connected to the card.
Remove the screw from the card bracket.
Grasp the card by its top corners, and lift it from the system board.
If you are removing the card permanently, reinstall a filler bracket.
Rotate the power supply back into place (see page 64).
Replace the computer cover (see page 80).
Plug your computer and devices into their electrical outlets, and turn them on.
Adding Parts 77
HINT: Memory purchased from Dell is covered under your computer warranty.
Adding Memory
CAUTION: Before you begin any of the procedures in this section,
follow the safety instructions on page 9.
CAUTION: To guard against electrical shock, always unplug your computer from the electrical outlet before opening the cover.
You can increase your computer memory by installing memory modules on
the system board. See page 82 for information on the type of memory
supported by your computer.
1
2
Shut down the computer (see page 20).
Turn off any attached devices and disconnect them from their electrical outlets.
NOTICE: To disconnect a network cable, first unplug the cable from your computer and then unplug it from the network wall jack.
3
4
5
6
Disconnect the computer power cable from the wall outlet, and then press the power button to ground the system board.
Open the computer cover (see page 60).
Rotate the power supply (see page 62).
a b
If necessary, remove a memory module:
Press out the securing clip at each end of the memory connector.
Grasp the module and pull up.
If the module is difficult to remove, gently ease the module back and forth to remove it from the connector.
78 Adding Parts
7 To insert a module, press out the securing clip at each end of the memory connector.
system board location securing clips (2) notches (2) memory module connector cutouts (2)
8 Align the notches on the bottom of the module with the crossbars in the connector.
NOTICE: To avoid breaking the memory module, do not press near the middle of the module.
9 Insert the module straight down into the connector, making sure that it fits into the vertical guides at each end of the connector.
Press firmly on the ends of the module until it snaps into place.
If you insert the module correctly, the securing clips snap into the cutouts at each end of the module.
Adding Parts 79
HINT: The system memory value reported by the operating system is 1 or 2 MB less than the memory installed because that memory is reserved for video functions.
10
11
Rotate the power supply back into place (see page 64).
Replace the computer cover (see the following section).
Replacing the Computer Cover
1
Rotate the power supply back into place (see page 64).
2
3
4
5
6
Check all cable connections, especially those that might have come loose during your work. Fold cables and unused connectors out of the way so that they do not catch on the computer cover or interfere with airflow inside the computer.
Check to see that no tools or extra parts (including screws) are left inside the computer.
Place the computer upright with the front facing you. Align the computer cover so its bottom hooks fit in the computer’s curved hinge.
Lift up the cover, making sure to keep the bottom hooks aligned with the curves in the computer.
Gently squeeze the right and left sides of the computer together until the cover clicks into position.
80 Adding Parts
advertisement
Related manuals
advertisement
Table of contents
- 9 Safety Instructions
- 15 Setting Up
- 16 Connecting a Printer
- 19 Transferring Information to a New Computer (WindowsXPOnly)
- 20 Setting Up a Home and Office Network (WindowsXPOnly)
- 20 Turning Off the Computer
- 23 Solving Problems
- 24 Finding Solutions
- 26 Accessing Help Files
- 26 Power Problems
- 27 Start-Up Error Messages
- 28 Video and Monitor Problems
- 30 Sound and Speaker Problems
- 32 Printer Problems
- 34 Scanner Problems
- 34 Modem Problems
- 36 Mouse Problems
- 37 Keyboard Problems
- 37 Drive Problems
- 40 Network Problems
- 41 Microsoft® Windows® Error Messages
- 42 General Program Problems
- 43 Internet Connection Problems
- 44 E-Mail Problems
- 45 Resolving Other Technical Problems
- 45 Reinstalling Drivers
- 47 Resolving Software and Hardware Incompatibilities
- 49 Using System Restore
- 52 Reinstalling Windows XP
- 54 Reinstalling Windows 2000
- 57 Adding Parts
- 58 Front and Back View of the Computer
- 60 Removing the Computer Cover
- 62 Rotating the Power Supply
- 65 Looking Inside Your Computer
- 67 Adding a 3.5-Inch Drive
- 73 Adding Cards
- 78 Adding Memory
- 80 Replacing the Computer Cover
- 81 Appendix
- 82 Specifications
- 86 Standard Settings
- 88 Clearing Forgotten Passwords
- 89 Replacing the Battery
- 90 Dell Technical Support Policy (U.S. Only)
- 92 Contacting Dell
- 107 Regulatory Information
- 112 Limited Warranties and Return Policy