advertisement
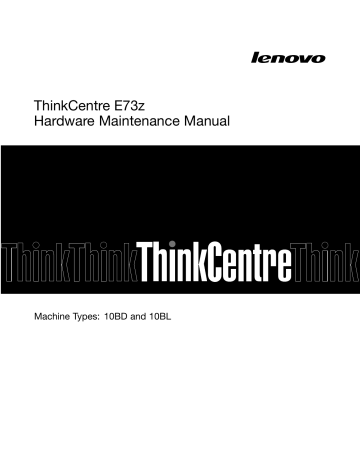
Chapter 10. Additional service information
This chapter provides additional information that the service representative might find helpful.
Security features
Security features in this section include the following:
• Passwords
• Vital Product Data
Hardware controlled passwords
Hardware controlled passwords are set using the Setup Utility program. For more information about
passwords, see “Using passwords” on page 55.
Operating system password
An operating system password is very similar to a power-on password and denies access to the computer by an unauthorized user when the password is activated. The computer is unusable until the password is entered and recognized by the computer.
Vital product data
Each computer has a unique Vital Product Data (VPD) code stored in the nonvolatile memory on the system
BIOS levels
An incorrect level of BIOS can cause false errors and unnecessary FRU replacement. Use the following information to determine the current level of BIOS installed in the computer, the latest BIOS available for the computer, and where to obtain the latest level of BIOS.
• To determine the current Level of BIOS:
– Start the Setup Utility.
– Select Standard CMOS Features.
• Sources for obtaining the latest level BIOS available
1. Lenovo support web site: http://www.lenovo.com/support/
2. Lenovo Customer Support Center
3. Levels 1 and 2 Support
To update (flash) the BIOS, see “Flash update procedures” on page 111.
Note: BIOS settings vary by operating system. Change the BIOS settings before installing a new operating
system. See “Changing the BIOS settings before installing a new operating system” on page 58.
Flash update procedures
This section details how to flash (update) the BIOS.
© Copyright Lenovo 2013, 2014 111
Updating (flashing) the BIOS from a disc
This section provides instructions on how to update (flash) the BIOS from a disc on the Windows 8 (64-bit) or
Windows 8.1 (64-bit) operating system and on other operating systems.
Note: You can download a self-starting bootable disc image (known as an ISO image) with the system program updates to create a system-program-update disc. Go to http://www.lenovo.com/support.
To update (flash) the BIOS from a disc on the Windows 8 (64-bit) or Windows 8.1 (64-bit) operating system, do the following:
1. Start the Setup Utility program. See “Starting the Setup Utility program” on page 55.
2. From the Setup Utility program main menu, select Exit ➙ OS Optimized Default ➙ Disabled .
3. Select Yes in the window displayed and press Enter to confirm your selection.
5. Repeatedly press and release F12 when turning on the computer. When the Startup Device Menu window opens, release F12.
6. From the Startup Device Menu window, select the desired optical drive as the startup device. Then, insert the disc into this optical drive and press Enter. The update begins.
7. When prompted to change the serial number, it is suggested that you do not make this change by pressing N. However, if you do want to change the serial number, press Y, and then type in the serial number and press Enter.
8. When prompted to change the machine type and model, it is suggested that you do not make this change by pressing N. However, if you do want to change the machine type and model, press Y, and then type in the machine type and model and press Enter.
9. Follow the instructions on the screen to complete the update. After the update is completed, remove the disc from the optical drive.
11. From the Setup Utility program main menu, select Exit ➙ OS Optimized Default ➙ Enabled .
12. Select Yes in the window displayed and press Enter to confirm your selection.
To update (flash) the BIOS from a disc on other operating systems, do the following:
1. Turn off your computer.
2. Repeatedly press and release F12 when turning on the computer. When the Startup Device Menu window opens, release F12.
3. From the Startup Device Menu window, select the desired optical drive as the startup device. Then, insert the disc into this optical drive and press Enter. The update begins.
4. When prompted to change the serial number, it is suggested that you do not make this change by pressing N. However, if you do want to change the serial number, press Y, and then type in the serial number and press Enter.
5. When prompted to change the machine type and model, it is suggested that you do not make this change by pressing N. However, if you do want to change the machine type and model, press Y, and then type in the machine type and model and press Enter.
6. Follow the instructions on the screen to complete the update. After the update is completed, remove the disc from the optical drive.
112 ThinkCentre E73z Hardware Maintenance Manual
Updating (flashing) the BIOS from your operating system
Note: Because Lenovo makes constant improvements to its Web sites, the Web page contents are subject to change without notice, including the contents referenced in the following procedure.
To update (flash) the BIOS from your operating system, do the following:
1. Go to http://www.lenovo.com/support.
2. Click Download Drivers & Software .
3. Click Use Quick Path .
4. Type the 4-digit machine type for your computer in the Quick Path field and then click Find My Product .
5. Click BIOS .
6. Locate the BIOS version that you want to download.
7. Click Click for files . All available files will be displayed.
8. Click the link for the readme file that contains the instructions for updating (flashing) the BIOS from your operating system.
9. Print these instructions. This is very important because these instructions will not be displayed on the screen after the download begins.
10. Follow the printed instructions to download, extract, and install the update.
Recovering from a POST/BIOS update failure
If the power to your computer is interrupted while the POST and BIOS is being updated, your computer might not restart correctly. If this happens, perform the following procedure to recover from the POST and
BIOS update failure. This procedure is commonly called Boot-block Recovery.
1. Remove all media from the drives and turn off all attached devices and the computer. Then, disconnect all power cords from electrical outlets and disconnect all cables that are connected to the computer.
2. Open the computer cover. See “Removing the computer cover” on page 75.
page 80 and “Replacing the 3.5-inch hard disk drive or hybrid hard disk drive” on page 78.
5. Remove any cables that impede access to the Clear CMOS /Recovery jumper.
6. Move the jumper from the standard position (pin 1 and pin 2) to the maintenance position (pin 2 and pin 3).
7. Reconnect any cables that were disconnected and reinstall the PCI card if removed.
8. Close the computer cover and reconnect the power cords for the computer and monitor to electrical
outlets. See “Completing the parts replacement” on page 108.
9. Turn on the computer and then insert the POST and BIOS update (flash update) disc into the optical drive. Wait a few minutes. Then, the recovery session begins. The recovery session will take two to three minutes. During this time, a warning message will be displayed and no action is needed from you.
10. After the recovery session is completed, there will be no video, and your computer will automatically turn off.
11. Repeat step 1 through step 5.
12. Move the Clear CMOS /Recovery jumper back to the standard position (pin 1 and pin 2).
13. Reconnect any cables that were disconnected and reinstall the PCI card if removed.
14. Close the computer cover and reconnect any cables that were disconnected.
15. Turn on the computer to restart the operating system.
Chapter 10 .
Additional service information 113
advertisement
Key Features
- All-in-One PC Black 150 W
- Intel® Core™ i3 i3-4160 3.6 GHz
- 50.8 cm (20") HD+ 1600 x 900
- 4 GB DDR3-SDRAM 1600 MHz 1 x 4 GB
- 500 GB HDD DVD±RW Card reader integrated
- Intel® HD Graphics 4400
- 1 MP 1280 x 720 pixels
- Ethernet LAN 10,100,1000 Mbit/s Bluetooth 4.0
- FreeDOS
Related manuals
advertisement
Table of contents
- 5 Important safety information
- 7 General safety
- 7 Electrical safety
- 9 Safety inspection guide
- 9 Handling electrostatic discharge-sensitive devices
- 10 Grounding requirements
- 10 Safety notices (multi-lingual translations)
- 33 Specifications
- 33 Lenovo programs
- 34 Accessing Lenovo programs on the Windows 7 operating system
- 35 Accessing Lenovo programs on the Windows 8 or Windows 8.1 operating system
- 35 Lenovo Support Web site
- 37 Problem determination tips
- 39 Basic troubleshooting
- 40 Accessing Control Panel on the Windows 8 or Windows 8.1 operating system
- 40 Troubleshooting procedure
- 41 Troubleshooting
- 41 Audio problems
- 43 CD problems
- 44 DVD problems
- 45 Intermittent problems
- 45 Hard disk drive problems
- 46 Keyboard, mouse, or pointing device problems
- 48 Monitor problems
- 50 Networking problems
- 52 Option problems
- 53 Performance and lockup problems
- 55 Printer problems
- 55 Serial port problems
- 56 Software problems
- 57 USB problems
- 57 Diagnostics
- 58 Lenovo Solution Center
- 59 Starting the Setup Utility program
- 59 Viewing and changing settings
- 59 Using passwords
- 60 Password considerations
- 60 Power-on password
- 60 Administrator password
- 60 Setting, changing, and deleting a password
- 60 Erasing lost or forgotten passwords (clearing CMOS)
- 61 Enabling or disabling a device
- 61 Selecting a startup device
- 62 Selecting a temporary startup device
- 62 Selecting or changing the startup device sequence
- 62 Changing the BIOS settings before installing a new operating system
- 62 Exiting the Setup Utility program
- 63 Hard disk drive boot error
- 63 Power supply problems
- 63 Beep symptoms
- 64 POST error codes
- 65 Miscellaneous error conditions
- 67 Undetermined problems
- 69 Locating connectors, controls, and indicators on the front of your computer
- 70 Locating connectors on the rear of your computer
- 70 Locating major FRUs and CRUs
- 73 Looking up FRU information
- 73 Locating parts on the system board
- 75 Removing and installing the computer stand
- 75 Removing and reinstalling the frame stand
- 77 Removing and installing the monitor stand
- 79 Removing the computer cover
- 79 Removing and reinstalling the feet stand
- 80 Removing and installing the hard-disk-drive EMI shield
- 82 Replacing the 3.5-inch hard disk drive or hybrid hard disk drive
- 84 Replacing the 2.5-inch solid-state drive or hybrid hard disk drive
- 86 Replacing the optical drive
- 87 Removing and reinstalling the system board shield
- 88 Replacing the rear I/O assembly
- 90 Removing the VESA mount bracket
- 91 Replacing the power supply
- 92 Replacing the microprocessor fan
- 94 Replacing the heat sink assembly
- 95 Replacing the microprocessor
- 98 Replacing the card reader
- 99 Replacing the battery
- 100 Replacing the converter board
- 101 Installing or replacing a memory module
- 103 Replacing the internal speakers
- 104 Replacing the integrated camera
- 105 Replacing the system board
- 107 Replacing the LCD panel
- 111 Replacing the Wi-Fi card
- 112 Completing the parts replacement
- 115 Security features
- 115 Hardware controlled passwords
- 115 Operating system password
- 115 Vital product data
- 115 BIOS levels
- 115 Flash update procedures
- 116 Updating (flashing) the BIOS from a disc
- 117 Updating (flashing) the BIOS from your operating system
- 117 Recovering from a POST/BIOS update failure
- 118 Power management
- 118 Automatic configuration and power interface (ACPI) BIOS
- 118 Automatic Power-on features
- 120 Television output notice
- 120 European conformance CE mark
- 120 Trademarks