advertisement
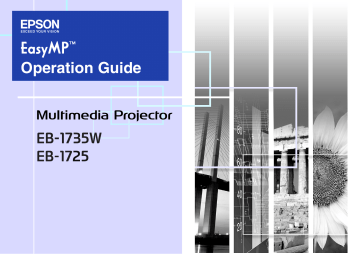
Preparing a Scenario
(Using EMP SlideMaker2)
This chapter describes how to create and send scenario.
Scenario Summary ............................................. 66
Files that Can be Included in Scenarios........... 67
Turning a PowerPoint File into a Scenario....... 68
Starting up SlideMaker2 and Converting Files .......................................... 71
Scenario creation procedure ...........................................................71
• Setting Scenario Properties ..............................................71
• Including PowerPoint Files in Scenarios ........................73
Including all slides in a PowerPoint file.........................................74
Including only selected slides while checking thumbnails ............76
• Including Image and Movie Files in Scenarios...............77
• Editing a Scenario ............................................................ 78
Adding files and slides................................................................... 78
Deleting a slide .............................................................................. 78
Changing the order of slides .......................................................... 78
Sending Scenarios..............................................79
Cases Like These ................................................81
• Checking the Projection Scenario Status from a
Computer .......................................................................... 81
• Setting Animations ........................................................... 82
• Setting the Slide Animation ............................................. 82
Scenario Summary
A scenario is a combination of PowerPoint, image, and movie files, arranged in a projection order and saved as a single file, created with EMP
SlideMaker2.
Making a scenario allows you to easily and efficiently prepare presentation material by extracting the necessary parts of files, and arranging them in order without editing the original files.
Converting all files in a single operation without starting up SlideMaker2
Converting all files in a single operation by starting up SlideMaker2
PowerPoint file
Scenario file
Create the PowerPoint file, the image files, and the movie files
From a computer
EMP SlideMaker2
There are two ways of using EMP
SlideMaker2 to convert a PowerPoint presentation into a scenario.
• Drag & drop PowerPoint files to the
EMP SlideMaker2 icon on the desktop
From a computer
PC Free
From the projector
66
Transfer the created scenarios to store them on a USB storage device connected to the computer. Then, connect the USB storage device to the projector so that you can use the projector's PC Free function to project the scenario.
For connecting USB storage devices, see s User’s Guide
"Connecting and Removing USB Devices (EB-1735W/1725 only)" q EMP SlideMaker2 should be installed into the computer.
For details on installing EMP SlideMaker2, see
Files that Can be Included in Scenarios
Any of the following file types can be combined into a single file to create a scenario.
Type
File Type
(Extension)
Notes
PowerPoint
Image
Movie
Audio
.ppt
.pptx
.bmp
.jpg
.mpg
.wav
Microsoft PowerPoint 2000/2002/
2003
Microsoft PowerPoint 2007
Cannot reproduce images with a resolution greater than 1024 ^ 768.
Any version. However, CMYK color formats and progressive formats cannot be played back.
MPEG2-PS
Movies that exceed a maximum size of 720 ^ 576 or are not in the same format as a DVD (sequence header arranged for each GOP) cannot be played back.
The reproducible audio format is
MPEG1 Layer 2.Linear PCM and
AC-3 audio cannot be played back.
PCM, 22.05/44.1/48.0 kHz,
8/16bit q
• The following slide transition effects and animation settings in the PowerPoint "Slide Show" menu are reflected in a scenario.
• Fly
• Checkerboard
• Peek
• Blinds
• Crawl
• Random Bars
• Box
• Dissolve
• Spiral
• Split • Stretch • Strips
• Swivel • Wipe • Zoom
Effects for screen transitions other than those mentioned above are converted to "Cut", and animation is converted
to "Animation Rules (Default: Cut)". s p.82
• In the event that the image and movie files in the table on the left are to be played back as file units, they need not be made into scenarios. After saving the file to a USB storage device, direct playback and projection with PC Free are possible by connecting the USB storage device to the projector.
The following table indicates whether scenarios created by the included software of other projectors can be opened by EMP
SlideMaker2 of this projector.
Projector Software
Can be Opened with this
Projector's EMP SlideMaker2
EB-G5350/G5150
EMP-1825/1815
EMP-1715/1705
EMP-7950/7850
EMP-835
EMP-765/755/745/737
ELP-735
ELP-8150/8150NL
ELP-715/505
EMP SlideMaker2
EMP Scenario
EMP SlideMaker
X
^
^
67
Turning a PowerPoint File into a Scenario
PowerPoint files can be converted to scenarios by the following three methods. When you want to use a PowerPoint file as is, use either method 1 or 2.
1 Batch conversion without starting EMP Slidemaker2
All of the slides in a PowerPoint presentation can be batch-converted into
a scenario. s "Converting all files in a single operation without starting up SlideMaker2" p.69
2 Include a PowerPoint file from the file list
After the PowerPoint files have been batch converted to create scenarios, an image or movie file can then be converted to create another scenario.
s "Starting up SlideMaker2 and Converting Files" p.71
3 Include only the slides you want from the thumbnails
Select only the PowerPoint slides you need and then convert them to a scenario.
q
• When creating scenarios with methods 1 to 2, the following animations set in PowerPoint are also reflected in the scenario.
• Fly
• Checkerboard
• Peek
• Split
• Swivel
• Blinds
• Crawl
• Random Bars
• Stretch
• Wipe
• Box
• Dissolve
• Spiral
• Strips
• Zoom
• Animations other than those mentioned above are replaced by the animations in "Animation Rules (Default:
• The picture quality for scenarios created with method 1 is
"Normal" from a possible, "Highest Quality",
"High Quality", and "Normal". When you want to create a scenario with a high image quality, use methods 2 to 3.
The following table shows the differences when using methods 1 to 3.
1
Image Quality
"Normal" fixed
Animation
Reflection
Reflected
Send Scenario
2 Reflected
Continuous operation
*1
Continuous operation
*1
3
Select from "Highest
Quality", "High Quality" and
"Normal"
Select from "Highest
Quality", "High Quality" and
"Normal"
Not reflected Operating later
*2
*1 When scenario creation is complete, the "Send Scenario" screen is automatically displayed.
*2 After creating the scenario, perform "Sending Scenarios" s p.79
68
Converting all files in a single operation without starting up SlideMaker2
The following explains how a scenario can be created easily, without starting EMP SlideMaker2.
C
Check the message and click "Continue".
q
• Note that the following is not possible if EMP
SlideMaker2 has been started. Close EMP SlideMaker2 first.
• After the scenarios have been incorporated, they will include the animation set with PowerPoint. When projecting with PC Free, this animation will be enabled.
D
Check the message and click "Start".
Procedure
A
Connect the USB storage device to the computer to save the scenario.
B
Drag & drop the PowerPoint file icon to the program icon of EMP SlideMaker2 on the desktop.
Note that, in this case, it is not possible to select multiple
PowerPoint files and convert them as a batch. Select only one file for conversion.
It starts converting the file to a scenario. The Slide show is displayed during conversion.
If you stop the Slide show midway, the scenario closes without being created.
E
Once the Slide show reaches the end, click the screen.
The dialog box to specify the transfer destination of the scenario is displayed.
69
EMP SlideMaker2 starts.
Converting all files in a single operation without starting up SlideMaker2
F
Select the drive and the folder where the USB storage device is connected and click "OK".
Go to procedure 3 from "Sending Scenarios" s p.79
q Scenarios made by dragging & dropping automatically take the name "Scnxxxx" (where xxxx is a number).
70
Starting up SlideMaker2 and Converting Files
Setting Scenario Properties
Verify the following points before creating a scenario.
• The data to be combined to create a scenario, such as PowerPoint, image and movie files, must be created in advance.
• Only file types listed under "Files that Can be Included in Scenarios" can be used.
f Scenario creation procedure
Scenarios are created with the following procedure.
Start EMP SlideMaker2 and set the scenario properties
(such as scenario name, background color, and
Procedure
A
Start Windows on the computer, then select "Start" -
"Programs" (or "All Programs") - "EPSON Projector"
- "EMP SlideMaker2".
EMP SlideMaker2 starts, and the scenario properties are displayed.
B
Enter each of the items with reference to the following table, then click "OK".
71
Include the files to be used in the scenario.
s "Including PowerPoint Files in Scenarios" p.73
s "Including Image and Movie Files in Scenarios" p.77
Sort the included files into the desired order to complete the scenario.
q Once the scenario has been created, carry out the steps in
Starting up SlideMaker2 and Converting Files
Scenario Name Enter the file name for the created scenario. Be sure to enter the file name. The file name can consist of up to 8 upper case letters and numerals.
Limit the total number of characters of the file name and the directory name for the scenario folder to 127 or less.
Scenario Folder Specify where to create the scenario folder to be used while creating the scenario. The name of the scenario folder will be the same as the name of the scenario.
Configure BGM If you would like to play BGM during the scenario, check the box. The audio file (WAVE format) selection window is displayed if this is selected. On this window, select the file to be used as BGM.
After selecting the audio file, play the file by clicking the " " button on the right.
Stop playback by clicking the " " button.
Background Color Selects the background color for image data in the scenario.
Image Quality With EMP SlideMaker2, each slide in a
PowerPoint file will be converted into a JPEG file and saved. This item lets you select the image quality when the slides are converted to JPEG files.
You can select the quality from "Highest image quality", "High Quality" and "Standard". If you select "Standard", the quality will be lower compared to other settings. "Highest image quality" and "High Quality" are recommended.
If JPEG files have been included directly into a scenario, this setting will be ignored and the
JPEG file will be projected with its original image quality.
q The setting details can be changed in the "File" -
"Properties" menu of EMP SlideMaker2.
72
Starting up SlideMaker2 and Converting Files
The following window will be displayed.
Folder window
Scenario window
This window is used to create scenarios.
Cell
A scenario is made up of a series of single slides called cells.
Animation check window
Including PowerPoint Files in Scenarios
PowerPoint files can be included into scenarios with the following two methods. When creating a scenario using the including Method, animations set in PowerPoint are released.
• Batch Including PowerPoint Files
After the scenarios have been incorporated, they will include the animation set with PowerPoint. When projecting with PC Free, this animation will be enabled.
• Including only selected slides when checking thumbnails
If you include only a selection of slides, the animation settings
that have been made using PowerPoint are ignored. s p.76
q
Movie files included in a PowerPoint file cannot be played back on the scenario. Movie files must be individually converted to scenarios.
Thumbnail window
Preview thumbnail images of the file that is clicked on in the file window.
File window
The files in the folder that is selected in the folder window appear here.
73 q Refer to the EMP SlideMaker2 help for details on the EMP
SlideMaker2 menu functions.
Starting up SlideMaker2 and Converting Files
.JPG: Cells with PowerPoint animation settings that have been ignored
.EMA: Cells with PowerPoint animation settings that have been retained
Animation check window q
• Thumbnails cannot be displayed if PowerPoint is not installed on your computer.
• Although animations can be set in the properties window of EMP SlideMaker2, animations set in advance in the
PowerPoint file operate more smoothly when played in the scenario. To set animations in PowerPoint slides, we recommend you set them in the PowerPoint file itself. If you want to make animation settings for images, or if you want to add animation settings to slides that lost their animation settings when they were included in the scenario, make the settings in the properties window of
f Including all slides in a PowerPoint file
Drag & Drop the PowerPoint file in the file window to the scenario window to create a scenario. When scenario creation is complete, the
"Send Scenario" screen is automatically displayed and the scenario can be transferred.
When slides are included with this method, animation set in PowerPoint remains effective.
Procedure
A
Connect the USB storage device to the computer to save the scenario.
B
Start Windows on the computer, then select "Start" -
"Programs" (or "All Programs") - "EPSON
Projector" - "EMP SlideMaker2".
EMP SlideMaker2 starts, and the scenario properties are displayed.
C
Set the scenario properties. s p.71
D
Select the folder containing the target PowerPoint file in the folder window.
74
Starting up SlideMaker2 and Converting Files
E
Drag & drop the PowerPoint file from the file window to the scenario window.
Or, double-click the target PowerPoint file icon in the file window.
G
Check the message and click "Start".
The conversion to a scenario starts and the Slide show is performed automatically.
If the [Esc] key on the keyboard is pressed during the Slide show, the Slide show is canceled. In that case, the scenario closes before it can be created.
H
When the Slide show ends, click the screen.
The dialog box to specify the transfer destination of the scenario is displayed.
F
Check the message and click "Continue".
75
Starting up SlideMaker2 and Converting Files
I
Select the drive and the folder where the USB storage device is connected and click "OK".
Go to procedure 3 from "Sending Scenarios" s p.79
q
When creating a scenario with only one PowerPoint file, you can do that easily by a drag and drop operation.
f Including only selected slides while checking thumbnails
Use the following procedure to include only selected slides from a
PowerPoint file into a scenario. Note that when this method is used to include the slides, any animations that have been set using PowerPoint are ignored.
Procedure
A
Click the target PowerPoint file icon in the file window.
B
Double-click the thumbnails that you want to include into the scenario.
The selected slides will be displayed in the scenario window.
To select more than one slide and include them all at once,
(1) Click the additional slides one at a time in the thumbnail window.
All slides that you click will be selected.
If you click a slide that is already selected, it becomes unselected.
(2) Once all the target slides have been selected, drag one of the selected slides into the scenario window and drop it at the place where it is to be added.
All of the selected slides will then be added to the scenario.
Go to procedure 3 of "Sending Scenarios". s p.79
76
Starting up SlideMaker2 and Converting Files
Including Image and Movie Files in Scenarios
Image files and movie files can be included into a scenario.
Folder window
Scenario window
C
Double-click the icon of the target image file in the file window.
The selected file is displayed in the scenario window and it is included into the scenario.
D
To batch add more than one file, hold down the [Ctrl] key on the keyboard while clicking the files icons to be added. Once all the files to be added have been selected, drag one of the selected files into the scenario window and drop it at the place where it is to be added.
All of the selected files will then be added to the scenario.
77 q To deselect all of the selected files, click the white area outside the icon.
Thumbnail window
File window
Procedure
A
Click the target folder in the folder window.
The files that are contained in the folder will be displayed as a list in the file window.
B
Click the icon of the image file in the file window.
The contents of the image file are displayed in the thumbnail window.
In the case of a movie file, an icon will be displayed in the thumbnail window.
Starting up SlideMaker2 and Converting Files
78
Editing a Scenario
With PC Free, the scenarios in the scenario window are handled in order, starting from the top.
You can add and delete slides and files from a scenario or change their order to edit the scenario.
f Deleting a slide
Procedure
Right-click in the cell to be deleted and then select "Clear" or "Cut" from the shortcut menu.
f Adding files and slides
Procedure
Drag files that are displayed in the file window or
PowerPoint slides that are displayed in the thumbnail window into the scenario window and drop them in the place where they are to be added.
f Changing the order of slides
Procedure
Drag & drop a cell in the scenario window to change the order of cells.
You can also display the shortcut menu, select "Cut" and then select "Paste".
The newly changed scenario will be transferred.
Go to procedure 3
You can drag and drop the target files or slides to add them to the scenario window.
The newly changed scenario will be transferred.
.
Sending Scenarios
To project a created scenario by the projector, send the scenario to a
USB storage device using "Send Scenario" in EMP SlideMaker2.
Specify a USB storage device that is connected to the computer's
USB port as the destination.
It is also possible to set automatic projection and continuous projection of a scenario at projector startup. The automatic projection function is called autorun.
q
• When "Send Scenario" is performed, the scenario file is saved in the destination under the name "Scenario name.sit". Also, a folder with the same name as the scenario is created and each screen is converted to image files and saved according to image quality. However, in PC
Free a folder with the same name as the scenario is not displayed.
• If you perform "Send Scenario" without saving, a folder with the same name as the scenario name and a "scenario name.sit" file are created in the scenario folder. Each screen is converted to image files and saved in the created folder according to the image quality.
Procedure
A
Once the scenario is completed, connect a USB storage device to the computer and then select
"Scenario Options" - "Send Scenario".
B
A dialog box to specify the destination drive is displayed. Select the drive and the folder where the
USB storage device is connected and click "OK".
79
C
When a confirmation message is displayed, click
"OK".
It is sent to the scenario destination selected.
Sending Scenarios
D
When transfer is complete, a message is displayed confirming whether to perform autorun setup. If you want to set autorun, click "OK" and continue to the next procedure. Otherwise, click "Cancel" to close.
All scenario files within the destination drive are displayed in the scenario list on the left in the format "Folder name/File name".
When projecting a scenario repeatedly
To start projecting from the first scenario again once projection of all scenarios in the "Autorun Scenario List" is complete, select
"Revive" check box.
q
• Autorun can also be set by selecting "Scenario Option" -
"Edit Autorun".
• Autorun setting cannot be specified in EasyMP for PC Free.
• If there are two or more files set for autorun, they are played back in order from the top on the "Autorun
Scenario List".
F
When the scenario for autorun is set, click "OK".
G
Remove the USB storage device from the computer.
See the computer's user's guide for the removal method.
H
After finishing transferring your scenario, connect the USB storage device to the projector and start projection using PC Free.
80
E
When using autorun
To set a scenario to run automatically when the projector power is turned on, click the target scenario name in the scenario list, and click " ".
The scenario is displayed in the autorun scenario list on the right and set as an autorun file.
A scenario file in a folder with deep hierarchy or with a long folder name cannot be selected.
Cases Like These
Checking the Projection Scenario Status from a
Computer
You can check on a computer how a created scenario is played back on a projector by using PC Free. All of the structural elements of the scenario such as images, animation, BGM, can be played.
Procedure
A
Open the scenario you want to check in EMP
SlideMaker2.
B
Select "Scenario Options" - "Scenario Preview".
The Scenario Preview screen is displayed.
The following table shows the functions of each button.
Freeze
Pause
Play
Rewind
Fastforward
Volume
Status bar
Stops playback and returns to the first slide.
Pauses the slides when "Automatically after" is selected for "Advance".
Starts the scenario preview. Also, this restarts stopped or paused scenarios. The following slide is displayed when "On mouse click" is set for
Returns to the previous slide or returns to the screen previous to the animation performance. The animation effects are not performed upon return.
Proceeds to the next slide or shows the screen after animation performance. At this time the animation effects are not performed.
Performs volume control. Adjusts the volume of
BGM.
Displays the progress of the scenario on a bar. At first there is no bar display, and then the bar extends from left to right as the scenario progresses. The scenario ends at the right hand side of the bar.
C
After you finish checking, click " " at the top right of the window to close the scenario preview screen.
81
Status bar
Volume
Stop Pause Play Rewind Fast-forward
Cases Like These
Setting Animations
The following PowerPoint animations are reflected in a scenario as well.
• Fly
• Crawl
• Spiral
• Swivel
• Blinds
• Dissolve
• Split
• Wipe
• Box
• Peek
• Stretch
• Zoom
• Checkerboard
• Random Bars
• Strips
You can set which animations replace those not mentioned above
(Default: Cut).
Procedure
A
Start EMP SlideMaker2.
Click "Cancel" if screen properties is displayed.
B
Select "Scenario Option" - "Animation Replacement
Candidate".
C
Select the set animation.
Setting the Slide Animation
With EMP SlideMaker2, you can set effects similar to the animation effects of PowerPoint for each cell in the scenario. You can project the slides that retain the animation set in PowerPoint by setting projection time or animation for each divided scene. In this case, right-click the target animation in the animation check window and click "Cell
Properties".
q
If animations set in PowerPoint in advance are included in a scenario, the animations operate smoothly during scenario playback. To set animations in PowerPoint slides, we recommend you set them in the PowerPoint file itself. If you want to make animation settings for image files, or if you want to add animation settings to slides that lost their animation settings when they were included in the scenario, add the settings using the following method.
82
Cases Like These
Procedure
A
Right-click in the target cell or the animation, and select "Cell Properties".
When making the same settings for multiple cells or animations, select multiple cells by holding down the [Shift] key or the [Ctrl] key on the keyboard, right-click and then select "Cell Properties".
Cell
B
The "Properties" screen is displayed. Set each of the items with reference to the following table, and then click "OK".
83
Advance
Animation
Effects
When "Automatically after" is selected, you can set the switching time from 0 to 1800 seconds. When
"On mouse click" is selected, switch slides by pressing the [ ] ] or [ [ ] buttons on the remote control during projection.
You can specify the effects to use during screen transition.
Select the "Direction" depending on the animation selected.
The following are examples of the effects.
Fly: The image changes from the direction specified.
Box In: The image changes from the inside.
Animation
advertisement
Key Features
- White
- 3000 ANSI lumens
- Zoom capability
Related manuals
advertisement
Table of contents
- 2 Contents
- 4 EasyMP Summary
- 5 Notes When Using a Wireless LAN
- 5 Conditions for Connecting to Compatible Wireless LAN Cards and Access Points
- 5 Supplied Wireless LAN Unit Specifications
- 5 Electromagnetic Safety Precautions
- 5 Frequency Use Precautions
- 6 International Travel Precautions
- 6 Wireless Telegraphy Act Regulations
- 6 Notes on Security when Using Wireless LANs
- 7 Connecting with Quick Wireless Connection
- 7 Preparing the USB key (only when the supplied "Wireless LAN unit" is installed)
- 8 Projecting with the USB key
- 9 Optional Settings
- 10 Installing the Software
- 10 Software Supplied
- 10 Installing
- 12 Connecting with EMP NS Connection
- 13 Overview of EMP NS Connection
- 13 Two Connection Modes and their Main Functions
- 15 Steps for connecting
- 16 Preparing to Connect
- 16 Preparing the Computer
- 17 Connecting to a Projector on a Network and Projecting
- 17 Operating the Projector
- 17 Operating the Computer
- 18 Using the Connection Screen
- 20 Using the Toolbar
- 22 When The Target Projector is Not Found
- 23 Disconnecting
- 23 Disconnecting from the Computer
- 23 Disconnecting from the Projector
- 24 Convenient EMP NS Connection Functions
- 25 Projecting Only a PowerPoint Slide show (Presentation Mode)
- 26 Projecting Movies from a Computer (Movie Sending Mode)
- 26 Supported File Types
- 26 Playing back a movie
- 28 Using Multi-Screen Display
- 28 Example of Adjusting the Virtual Display
- 29 Procedure before using the Multi-screen Display Function
- 29 Setting the Virtual Display
- 35 Allocating the image to be projected
- 36 The allocated image is projected
- 38 Connecting to a Projector on a Different Sub-net
- 39 Connecting to a Projector on a Different Sub-net
- 40 Searching by Specifying the IP Address and Projector Name (For "Advanced Connection Mode" only)
- 41 Performing a search with a profile
- 41 Making a Profile
- 43 Searching by Specifying a Profile
- 44 Managing a Profile
- 46 Setting the EMP NS Connection Operation
- 47 Using Set Options
- 47 General settings Tab
- 48 Adjust Performance Tab
- 49 Using a Computer to Set Up, Monitor and Control Projectors
- 50 Changing Settings Using a Web Browser (Web Control)
- 50 Displaying Web Control
- 50 Projector Setup
- 51 Using the Mail Notification Function to Report Problems
- 52 Management Using SNMP
- 53 Presentations Using PC Free
- 54 Files that can be Projected Using PC Free, and Saving
- 54 Specifications for Files that can be Projected Using PC Free
- 55 PC Free Examples
- 56 PC Free Basic Operations
- 56 Starting and Closing PC Free
- 58 PC Free Basic Operations
- 59 Rotating the Image
- 60 Projecting Scenarios
- 60 Creating and Editing a Scenario
- 61 Playing a Scenario
- 61 Operating During a Presentation
- 62 Projecting image and movie files
- 62 Projecting Images/Movies
- 63 Projecting all Image and Movie Files in a Folder in Sequence (Slide show)
- 64 Setting Image and Movie File Display Conditions and Operation Mode
- 65 Preparing a Scenario (Using EMP SlideMaker2)
- 66 Scenario Summary
- 67 Files that Can be Included in Scenarios
- 68 Turning a PowerPoint File into a Scenario
- 69 Converting all files in a single operation without starting up SlideMaker2
- 71 Starting up SlideMaker2 and Converting Files
- 71 Setting Scenario Properties
- 73 Including PowerPoint Files in Scenarios
- 77 Including Image and Movie Files in Scenarios
- 78 Editing a Scenario
- 79 Sending Scenarios
- 81 Cases Like These
- 81 Checking the Projection Scenario Status from a Computer
- 82 Setting Animations
- 82 Setting the Slide Animation
- 84 Appendix
- 85 Connection Limitations
- 85 Supported Resolutions
- 85 Display Color
- 85 Connection Number
- 85 Others
- 86 When Using Windows Vista
- 87 Troubleshooting
- 97 Glossary