IV. Operation Guide. JOBO SnapScan 9000, SNAPSCAN 9000 - V1.5
Add to My manuals40 Pages
JOBO SnapScan 9000 is a versatile film scanner that allows you to easily convert your old negatives and slides into digital images. With its user-friendly interface, you can quickly capture, edit, and save your scanned images directly to an SD card. The SnapScan 9000 also features a built-in slide feeder for rapid scanning of multiple slides. Whether you're a professional photographer or simply looking to preserve your family memories, the JOBO SnapScan 9000 is the perfect tool for the job.
advertisement
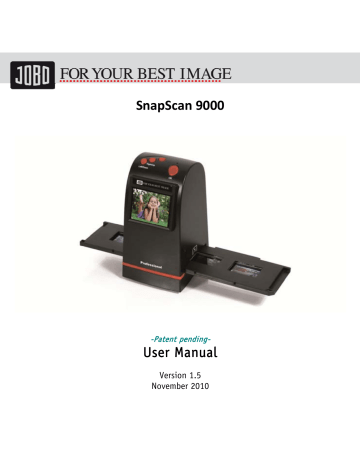
IV. Operation Guide
Home: Main menu
Capture
Playback
Film Type
USB mode Setting
•
Capture: capture mode (default)
•
Playback: playback mode
•
Film Type: define the film type which loaded in cartridge
•
USB mode: MSDC (Mass Storage Device Class) mode
•
Setting: TV out and format option
1. Capture
Capture
After welcome page, above menu will remains for 5 sec. User can press up/down button for desired menu. Or system will auto enter Capture mode if there is no action during this 5 second period.
14
1.1 Capture: <Up>/<Down> (Button)
<Down>
Left/Down
<Up> Right/Up
<OK> Go Next button
<Up>
•
Press <Up> button to enter Mirror/Flip adjustment (see Chapter 1.2)
<Down>
•
Press <Down> button to enter Brightness/Color adjustment (see Chapter 1.3)
15
1.2 Capture: <Up>/<Down> - Mirror/Flip (Button)
<Up> Right/Up
<Down>
Left/Down
<OK> Go Back to 1.1Capture
button
<Up>
•
Press <Up> button to change image left to right
<Down>
•
Press <Down> button to upside down image
16
1.3 Capture: <Up>/<Down> - Brightness/Color (Button)
<Down>
Left/Down
<Up> Right/Up
<OK> Go Back to 1.1Capture
button
<Up>
•
Press <Up> button to enter Brightness adjustment (See Chapter 1.4)
<Down>
•
Press <Down> button to enter Color adjustment (See Chapter 1.5)
17
1.4 Capture: <Up>/<Down> - Brightness (Button)
<Up> Right/Up
<Down>
Left/Down
<OK> Go Back to 1.1Capture
button
<Up>
•
Press <Up> button to increase Brightness with ranges of -3 to 3
<Down>
•
Press <Down> button to decrease Brightness with ranges of -3 to 3
18
1.5 Capture: <Up>/<Down> - Color Red (Button)
<Down>
Left/Down
<Up> Right/Up
<OK> Go Next to Color Green button
<Up>
•
Press <Up> button to increase red color with ranges of -3 to 3
<Down>
•
Press <Down> button to decrease red color with ranges of -3 to 3
19
1.6 Capture: <Up>/<Down> - Color Green (Button)
<Down>
Left/Down
<Up> Right/Up
<OK> Go Next to Color Blue button
<Up>
•
Press <Up> button to increase green color with ranges of -3 to 3
<Down>
•
Press <Down> button to decrease green color with ranges of -3 to 3
20
1.7 Capture: <Up>/<Down> - Color Blue (Button)
<Up> Right/Up
<Down>
Left/Down
<OK> Go Back to 1.1Capture
button
<Up>
•
Press <Up> button to increase blue color with ranges of -3 to 3
<Down>
•
Press <Down> button to decrease blue color with ranges of -3 to 3
21
1.8 Capture mode
Live view indicator
(flashing at 0.5sec
rate)
Once enter capture mode, there will be a red indicator on left top corner to indicate it is in live view mode. When the film cartridge is inserted into the scanner slot, the image always shows the positive image according to previous defined Film Type (after power on. the Film Type is default to negative film). Reconfirm the film position through the display before press OK button.
1.9 Capture: Edit Menu
Save
Rotate +90
Rotate ‐ 90
Cancel
Selected image
Home
•
Save: save captured image
•
Rotate +90: continue rotate +90 degrees
•
Rotate -90: continue rotate -90 degrees
(this is for adjusting the user who took the portrait picture)
•
Cancel: cancel any editing with this image
•
Home: Back to main menu
22
1.10 Live View -> Capture/Edit Menu
Live View Capture/Edit Menu
OK
OK
Once press OK button in live view, the edit menu will be appeared. When user press OK button again, the current image will be saved into SD card. The display will return to live view again.
1.11 Capture: Save
Save
Once user press OK button on top of SnapScan 9000, preview (live view) image will be selected and shown on the TFT which will take between 3-4 second with 4 icons shown on the left side of the screen. Save icon will be highlighted for user to confirm the saving by OK button. After the above step, display goes back to live view mode
(preview).
23
1.12 Capture: Rotate +/-90 degrees
OK
User can apply the up/down button for further editing (rotate +90/-90). Once user confirm rotate +90 degrees, they can press the OK button, the image will be rotate +90 degrees and cursor will remain at Save. Press OK button again will save the rotated image to SD card and screen will return to live view. For continuously rotate +90 degrees, move cursor to rotate again and press OK.
1.13 Capture: Cancel
Playback
/captured image
Or select Cancel and press OK button to cancel any of the editing step with present selected image and SnapScan 9000 goes to live view mode (nothing will be saved onto the SD card).
24
1.14 Capture: Home
OK
Go back to main menu, press OK button when select Home icon.
1.15 Exit from Edit mode back to Capture mode (Live View)
Next image in film cartridge
Once User presses OK button for save or cancel option, display will return to capture mode/live view. Then, user can move the film cartridge to next target film to capture.
1.16 Memory full
OK
25
Once the internal memory or SD card is full, user can see a SD card full once press OK button. User has to down load the images to PC or replace another SD card for continue capture.
1.17 SD card locked
SD card locked indicator
If the SD was locked, once press the OK button, a SD Card locked icon displays on screen.
Please do slide the switch of SD card to unlock before insert into device.
1.18 SD card error
SD card error indicator
If scanner cannot detect SD card in good condition, a warning icon with question mark will be shown on display. Please try to format the SD card or replace another proper SD card for continue further operation. (Refer to Setting section)
26
1.19 Playback
Playback
Press Down button to Playback mode when power on SnapScan 9000 or access the main menu by Home icon if during operation. Press OK button to confirm the selection.
1.20 Playback: Auto Slide Show
Slide show mode
Once user enter playback mode (default to slide show), 2.4 TFT will auto display all images stored in SD card with 2 seconds interval from previous captured image. User can also stop the slide show mode by press OK button.
27
1.21
Playback: Edit Menu
Press 2x OK during playback
Rotate +90
Rotate ‐ 90
Mirror
Flip
•
Rotate +90: captured image rotate +90 degrees
•
Rotate -90: captured image rotate -90 degrees
•
Mirror: change image left to right
•
Flip: upside down image
•
Exit: returns to Slide show
•
Delete: delete this picture stored in SD card
•
Save: save the modified image onto SD card
•
Home: returns to main menu
Exit
Delete
Save
Hom
1.22 Playback: Slide mode -> Edit mode
User can interrupt (stop) the slide show mode to stand alone playback mode (single picture playback) by press OK button. (Pause slide show) Then user is able to scroll each picture by up/down button. Once user select the picture stored in SD card which intended to be modified, then use OK button again to bring out the edit mode for modification
28
1.23 Slide Show -> Single picture -> Edit mode
Pausse
OK OK
Single picture mode to
Use Up/Down button scroll picture to be modified
1.24 Playback: Rotate/Mirror/Flip/Save
OK
If user wants to Rotate +90 degrees by OK button, the image will be rotate +90 degrees and cursor will remains at Save. Press OK button again to save modified result and next picture will be shown (N+1). For continuously Rotate +90 degrees, move cursor to
Rotate again and press OK. (Same for Rotate -90, Mirror, and Flip function)
29
1.25 Playback: Exit
OK
Once user select the EXIT function in edit menu, the display will go back to slide show starting with the current picture in internal memory or SD card without saving any change of present picture
1.26 Playback: Delete
OK
Delete will delete the present selected picture and next picture will be shown (N+1).
Cursor goes to Exit icon. If user intend to process continuously delete, just move to delete icon again and press OK to confirm.
30
1.27 Playback: Home
OK
Go back to main menu, press OK button when select Home icon
1.28 Playback: No Picture
OK
If there’s no picture inside internal memory or SD card when enter playback mode, a No picture symbol will show on display.
31
advertisement