Einstellungen im Scanner-Fenster. Brother MFC-8860DN, DCP-8060, MFC-8460N, DCP-8065DN, MFC-8870DW
Hinzufügen zu Meine Handbücher184 Seiten
Werbung
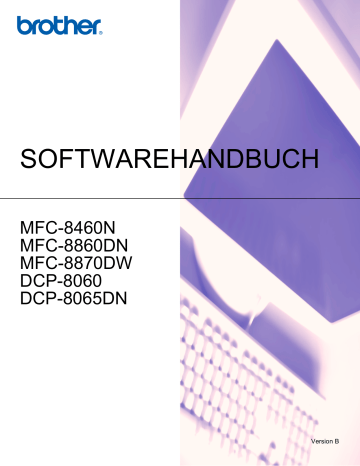
2. Scannen
Hinweis
Durch Klicken auf können Sie den gewählten Bereich zur Überprüfung vergrößern und anschlie-
ßend mit wieder verkleinern.
e Legen Sie die Vorlage erneut ein.
Hinweis
Wenn Sie das Dokument in Schritt
auf das Vorlagenglas gelegt haben, überspringen Sie diesen Schritt.
f Klicken Sie auf Start .
Es wird nun nur der ausgeschnittene Bereich des Bildes im PaperPort
®
SE-Fenster (bzw. im Fenster der verwendeten Scanneranwendung) angezeigt.
g Im PaperPort
®
SE-Fenster finden Sie weitere Menüoptionen zum Bearbeiten des eingescannten Dokumentes.
Einstellungen im Scanner-Fenster
2
Scannen (Bildtyp)
Wählen Sie hier den Bildtyp entsprechend Art und Verwendungszweck des eingescannten Bildes: Foto , Web oder Text . Auflösung und Scanmodus werden automatisch entsprechend geändert.
Die Standardeinstellungen sind:
2
Scannen (Bildtyp)
Foto
Web
Text
Auflösung
Zum Scannen von Fotos 300 × 300 dpi
Wenn das Bild in Webseiten eingefügt werden soll 100 × 100 dpi
Zum Scannen von Textdokumenten 200 × 200 dpi
Scanmodus
24-Bit-Farbe
24-Bit-Farbe
Schwarzweiß
36
2. Scannen
Auflösung
Wählen Sie die Scanner-Auflösung aus der Liste der Auflösungen aus. Höhere Auflösungen erfordern mehr
Speicher und eine längere Übertragungszeit, liefern jedoch ein feiner gescanntes Bild. Die Tabelle zeigt die möglichen Auflösungs- und Farbeinstellungen:
2
Auflösung
100 × 100 dpi
150 × 150 dpi
200 × 200 dpi
300 × 300 dpi
400 × 400 dpi
600 × 600 dpi
1200 × 1200 dpi
2400 × 2400 dpi
4800 × 4800 dpi
9600 × 9600 dpi
19200 × 19200 dpi
Ja
Ja
Ja
Ja
Ja
Ja
Ja
Ja
Schwarzweiß /
Grau (Fehlerstreuung)
Ja
Ja
Ja
256 Farbe
Nein
Nein
Nein
Nein
Nein
Ja
Ja
Ja
Ja
Ja
Ja
Ja
Ja
Ja
Ja
Ja
Ja
Ja
Ja
Echte Graustufen/
24 Bit Farbe
Ja
Ja
Ja
Scanmodus
Schwarzweiß
Wählen Sie diese Einstellung für Text oder Strichzeichnungen.
Grau (Fehlerstreuung)
Diese Einstellung wird für Dokumente verwendet, die Fotos oder Grafiken enthalten. (Fehlerstreuung ist eine Methode zur Erzeugung von simulierten Graubildern, ohne echte Graupunkte zu benutzen. Anstelle von echten Graupunkten werden schwarze Punkte in einer betimmten Matrix angeordnet, um die Graustufen zu erzeugen.)
Echte Graustufen
Diese Einstellung wird auch für Dokumente verwendet, die Fotos oder Grafiken enthalten. Dieser Modus ist genauer, weil er bis zu 256 Graustufen verwendet.
256 Farbe
Wählen Sie diese Einstellung, um mit bis zu 256 Farben zu scannen.
24-Bit-Farbe
Wählen Sie diese Einstellung, um mit bis zu 16,8 Millionen Farben zu scannen.
Die Einstellung 24 Bit Farbe erzeugt ein Bild mit der genausten Farbwiedergabe, die Datei wird jedoch ungefähr dreimal größer als mit der Einstellung 256 Farben . Sie erfordert den meisten Speicher und hat die längste Übertragungszeit.
24-Bit-Farbe (Schnell)
Wählen Sie diese Einstellung für Farbdokumente verwendet, die Fotos oder Grafiken enthalten. Diese
Einstellung verwendet keine Farbanpassung und ist schneller als die Einstellung 24-Bit-Farbe .
2
37
2. Scannen
Helligkeit
Stellen Sie die Helligkeit (-50 bis 50) so ein, dass Sie das bestmögliche Bild erhalten. Die Standardeinstellung ist 0.
Sie können die Helligkeitsstufe verändern, indem Sie den Schieberegler nach rechts schieben, um ein helleres Bild oder nach links, um ein dunkleres Bild zu erhalten. Sie können auch einen Wert in das Kästchen eingeben, um die Einstellung zu ändern.
Wenn das eingescannte Bild zu hell ist, sollten Sie einen niedrigeren Helligkeitswert wählen und das Dokument noch einmal einscannen. Ist das eingescannte Bild zu dunkel, wählen Sie einen höheren Helligkeitswert und scannen das Dokument noch einmal ein.
2
Hinweis
• Diese Einstellung kann nur geändert werden, wenn als Scanmodus entweder Schwarzweiß oder eine der Graustufeneinstellungen ( Echte Graustufen oder Grau (Fehlerstreuung) ) gewählt ist.
• Beim Scannen von Fotos oder anderen Bildern zur Bearbeitung in Textverarbeitungs- oder Grafikprogrammen sollten Sie verschiedene Kontrast- und Auflösungseinstellungen ausprobieren, um die für das jeweilige Bild beste Einstellung herauszufinden.
Kontrast
Das Erhöhen des Kontrastes durch Schieben des Schiebereglers nach rechts hebt die dunkleren und helleren Bereiche des Bildes stärker hervor, während das Verringern des Kontrastes durch Schieben des Reglers nach links mehr Details in Graubereichen des Bildes sichtbar macht. Sie können den gewünschten Kontrastwert auch direkt in das Eingabefeld schreiben, statt den Regler zu verschieben.
2
Hinweis
• Diese Einstellung kann nur geändert werden, wenn als Scanmodus entweder Schwarzweiß oder eine der Graustufeneinstellungen ( Echte Graustufen oder Grau (Fehlerstreuung) ) gewählt ist.
• Beim Scannen von Fotos oder anderen Bildern zur Bearbeitung in Textverarbeitungs- oder Grafikprogrammen sollten Sie verschiedene Kontrast- und Auflösungseinstellungen ausprobieren, um die für das jeweilige Bild beste Einstellung herauszufinden.
Dokumentengröße
Wählen Sie eines der folgenden Formate:
A4 210 × 297 mm
JIS B5 182 × 257 mm
Letter 8 1/2 × 11 Zoll
Legal 8 1/2 × 14 Zoll
A5 148 × 210 mm
Executive 7 1/4 × 10 1/2 Zoll
Visitenkarte
Zum Scannen von Visitenkarten wählen Sie die Einstellung Visitenkarte und legen dann die Visitenkarte mit der zu scannenden Seite nach unten in die Mitte des Vorlagenglases.
2
38
2. Scannen
Foto 1 4 × 6 Zoll
Foto 2 5 × 8 Zoll
Foto L 89 × 127 mm
Foto 2L 127 × 178 mm
Postkarte 1 100 × 148 mm
Postkarte 2 148 × 200 mm
Benutzerdefiniert (frei wählbar von 8,9 bis 215,9 mm Breite und 8,9 bis 355,6 mm Höhe)
Wenn Sie Benutzerdefiniert als Dokumentengröße gewählt haben, erscheint das folgende Dialogfeld:
Geben Sie einen Namen für die benutzerdefinierte Dokumentengröße sowie die Breite und Höhe des Dokumentes ein.
Zur Angabe der Breite und Höhe können Sie zwischen den Maßeinheiten mm oder Zoll wählen.
Hinweis
Die jeweils gewählte Dokumentengröße wird im Scanner-Fenster angezeigt:
• Breite : Zeigt die Breite des Dokumentes/Scanbereichs an
• Höhe : Zeigt die Höhe des Dokumentes/Scanbereichs an
• Datengröße : Zeigt die ungefähre Dateigröße, berechnet auf Grundlage eines Bitmap-Formats, an.
Wenn die Auflösung oder der Scanmodus geändert wird oder unter Scannen eine andere Einstellung
(wie z.B. Web) gewählt wird, kann sich die Datengröße ändern.
39
Werbung
Hauptfunktionen
- Business Laser
- 1200 x 1200 DPI
- A4 28 ppm
- Colour scanning Mono faxing
- USB port Ethernet LAN
- Internal memory: 32 MB
- 16.7 kg
Verwandte Handbücher
Werbung
Inhaltsverzeichnis
- 8 Brother Druckertreiber verwenden
- 9 Dokumente ausdrucken
- 9 Duplexdruck (beidseitig Drucken)
- 9 Hinweise zum Duplexdruck
- 10 Manueller Duplexdruck
- 10 Automatischer Duplexdruck (nur für Geräte mit automatischem Duplexdruck)
- 10 Gleichzeitig drucken, scannen und faxen
- 11 Druckertasten
- 11 Abbrechen
- 11 Sicherer Druck
- 12 Unterstützte Druckeremulationen
- 13 Liste der internen Schriften drucken
- 13 Drucker-Konfigurationsliste drucken
- 13 Druckerreset
- 14 Status Monitor
- 14 Status Monitor aktivieren
- 15 Gerätestatus überwachen
- 18 -Druckertreiber verwenden
- 18 Registerkarte „Grundeinstellungen
- 21 Registerkarte „Erweitert
- 22 Druckqualität
- 23 Duplexdruck (MFC-8860DN, MFC-8870DW und DCP-8065DN )
- 25 Duplexdruck (MFC-8460N und DCP-8060)
- 26 Wasserzeichen
- 28 Seiteneinstellung
- 28 Geräteoptionen
- 32 Registerkarte „Support
- 33 Registerkarte „Zubehör
- 34 3™-Emulation) verwenden
- 34 Registerkarte „Anschlüsse
- 35 Registerkarte „Layout
- 35 Registerkarte „Papier/Qualität
- 36 Erweiterte Optionen
- 37 Scannen eines Dokumentes mit dem TWAIN-Treiber
- 37 TWAIN-Kompatibilität
- 38 Scannertreiber aufrufen
- 39 Scannen eines Dokumentes in den PC
- 42 Einstellungen im Scanner-Fenster
- 46 WIA-kompatibel
- 46 Brother Scannertreiber aufrufen
- 47 Scannen eines Dokumentes in den PC
- 51 Scanner-Taste verwenden (für USB- oder Parallel-Anschluss)
- 52 Scan to E-Mail
- 53 Scan to Bild
- 53 Scan to Text
- 54 Scan to Datei
- 55 SE mit OCR-Texterkennung verwenden
- 56 Ansehen von Objekten
- 57 Organisation der Objekte in den Ordnern
- 57 Verknüpfungen zu vielen anderen Anwendungen
- 58 (Verwandlung von Bilddateien in bearbeitbaren Text)
- 58 Importieren von Objekten aus anderen Anwendungen
- 59 Exportieren von Objekten in ein anderes Format
- 59 SE mit OCR-Texterkennung
- 60 ControlCenter2 verwenden
- 61 Autostart-Funktion des ControlCenter2 ein-/ausschalten
- 62 SCANNEN
- 62 SCANNEN (benutzerdefiniert)
- 62 KOPIE
- 63 PC-FAX (nicht möglich mit DCP-Modellen)
- 63 GERÄTEEINSTELLUNGEN
- 64 SCANNEN
- 64 Bild(zum Beispiel: Microsoft Paint)
- 66 Text (Textverarbeitungsprogramm)
- 67 E-Mail
- 68 Unterstützte Dateitypen
- 69 Datei
- 70 SCANNEN (benutzerdefiniert)
- 71 Benutzerdefinierte Schaltfläche konfigurieren
- 75 KOPIE
- 77 PC-FAX (nicht möglich mit DCP-Modellen)
- 77 Senden
- 78 Empfangen / Empfangene Faxe ansehen
- 79 Adressbuch
- 79 Setup
- 80 GERÄTEEINSTELLUNGEN
- 80 Remote Setup (nicht möglich mit DCP-Modellen)
- 81 Rufnummern (nicht möglich mit DCP-Modellen)
- 81 Status Monitor
- 82 Vorbereitungen
- 82 Netzwerk-Lizenz
- 83 Registrierung des PC mit Ihrem Gerät
- 85 Scanner-Taste des Gerätes im Netzwerk verwenden
- 86 Scan to E-Mail (PC)
- 86 Scan to E-Mail (E-Mail-Server) (MFC-8860DN und MFC-8870DW)
- 88 Scan to Bild
- 89 Scan to Text
- 90 Scan to Datei
- 91 Scan to FTP
- 95 Remote Setup
- 97 PC-FAX
- 98 Benutzerinformationen eingeben
- 99 Sendeeinstellungen
- 100 Adressbuch
- 101 Deckblatt-Einstellungen
- 101 Deckblatt-Informationen eingeben
- 102 Zielwahl-Einstellungen (nur für Faxbedienfeld-Oberfläche)
- 103 Brother Adressbuch
- 103 Kontakt im Adressbuch speichern
- 104 Rundsendegruppen bilden
- 104 Kontakte oder Gruppen bearbeiten
- 105 Kontakte oder Gruppen löschen
- 105 Adressbuch exportieren
- 106 Adressbuch importieren
- 108 Senden eines PC-Fax mit Faxbedienfeld-Benutzeroberfläche
- 109 Senden eines PC-Fax mit einfacher Benutzeroberfläche
- 111 PC-Faxempfang auch bei ausgeschaltetem PC
- 112 PC-Faxempfang am Gerät einschalten
- 112 Programm zum PC-FAX-Empfang starten
- 113 PC-Faxempfang konfigurieren
- 114 PC-Faxempfang im Netzwerk konfigurieren
- 115 Neu empfangene Faxe ansehen
- 117 USB-Anschluss und verfügbare Funktionen
- 118 Druckertasten
- 118 Abbrechen
- 118 Sicherer Druck
- 119 Unterstützte Druckeremulationen
- 120 Liste der internen Schriften drucken
- 120 Drucker-Konfigurationsliste drucken
- 120 Druckerreset
- 121 Status Monitor
- 121 Gerätestatus aktualisieren
- 121 Status-Monitor-Fenster ein-/ausblenden
- 121 Status Monitor beenden
- 121 Web Based Management (nur netzwerkfähige Modelle)
- 122 X verwenden
- 122 Seiteneinstellungen
- 122 Besondere Einstellungen zum Drucken
- 125 9.1 bis 9.2 verwenden
- 125 Druckerauswahl
- 125 Papierformat
- 128 3™-Emulation) verwenden
- 131 9.1 bis
- 134 -Anwendung senden (nicht möglich mit DCP-Modellen)
- 139 Scannertreiber aufrufen
- 140 Beidseitig scannen (für Modelle, die Duplex-Scannen unterstützen)
- 141 Vorschau-Scannen
- 142 Einstellungen im Scanner-Fenster
- 145 X 10.2.4 oder höher mit USB-Anschluss)
- 146 Scan to E-Mail
- 147 Scan to Bild
- 147 Scan to Text
- 148 Scan to Datei
- 149 Besondere Funktionen
- 150 Technische Unterstützung
- 151 ControlCenter2 verwenden
- 152 Autostart-Funktion des ControlCenter2 ein-/ausschalten
- 152 SCANNEN
- 153 SCANNEN (benutzerdef.)
- 153 KOPIE / PC-FAX
- 153 GERÄTEEINSTELLUNGEN
- 154 SCANNEN
- 154 Bild (zum Beispiel: Apple PreView)
- 156 Text (Textverarbeitungsprogramm)
- 157 E-Mail
- 157 Unterstützte Dateitypen
- 158 Datei
- 159 SCANNEN (benutzerdefiniert)
- 159 Benutzerdefinierte Schaltfläche konfigurieren
- 160 Scan to Bild
- 161 Scan to Text
- 162 Scan to E-Mail
- 163 Scan to Datei
- 165 KOPIE / PC-FAX
- 167 GERÄTEEINSTELLUNGEN
- 167 Remote Setup (nicht möglich mit DCP-Modellen)
- 168 Rufnummern (nicht möglich mit DCP-Modellen)
- 168 Status Monitor
- 169 Vorbereitungen
- 169 Gerät auswählen
- 171 Scanner-Taste des Gerätes im Netzwerk verwenden
- 171 Scan to E-Mail (PC)
- 172 Scan to E-Mail (E-Mail-Server) (MFC-8860DN und MFC-8870DW)
- 174 Scan to Bild
- 175 Scan to Text
- 176 Scan to Datei
- 177 Scan to FTP
- 181 X 10.2.4 oder höher)