Scan to FTP. Brother MFC-8860DN, DCP-8060, MFC-8460N, DCP-8065DN, MFC-8870DW
Hinzufügen zu Meine Handbücher184 Seiten
Werbung
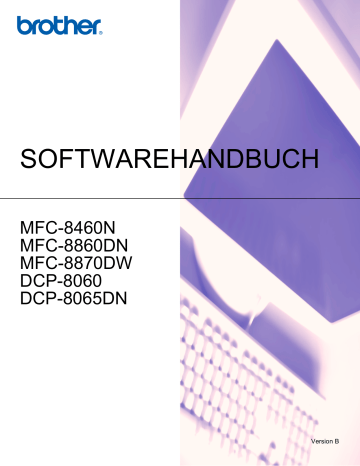
4. Scannen im Netz (für standardmäßig netzwerkfähige Modelle)
Scan to FTP
Wenn Sie Scan to FTP wählen, können Sie ein schwarzweißes oder farbiges Dokument einscannen und es vom Gerät aus direkt an einen FTP-Server in Ihrem lokalen Netzwerk oder im Internet senden.
Die für Scan to FTP erforderlichen Einstellungen können entweder manuell über das Funktionstastenfeld des
Gerätes eingegeben werden, oder Sie können das Web Based Management verwenden, um die Einstellungen in einem FTP-Profil vorzukonfigurieren und zu speichern.
Informationen zur manuellen Konfiguration für Scan to FTP finden Sie unter
Scan to FTP (manuelle Methode) auf Seite 87.
Um mit dem Web Based Management zu arbeiten, geben Sie in Ihrem Browser http://xxx.xxx.xxx.xxx
(xxx.xxx.xxx.xxx steht für die IP-Adresse Ihres Gerätes) ein. Sie können dann über den Browser in den Administratoreinstellungen die Scan-to-FTP-Einstellungen konfigurieren oder ändern. Es lassen sich bis zu 10
FTP-Profile konfigurieren.
4
85
4. Scannen im Netz (für standardmäßig netzwerkfähige Modelle) a Geben Sie den Namen ein, den das Profil erhalten soll. Dieser Name wird im Display des Gerätes angezeigt und kann bis zu 15 Zeichen lang sein.
b Die Host-Adresse ist der Domainname des FTP-Servers. Geben Sie über die Zifferntasten die Host-
Adresse des FTP-Servers (z.B. ftp.example.com, maximal 60 Zeichen) oder seine IP-Adresse ein (z.B.
192.23.56.189). c Geben Sie den Benutzernamen ein, der mit dem FTP-Server für das Gerät registriert wurde (maximal
32 Zeichen).
d Geben Sie das Kennwort zum Zugriff auf den FTP-Server für den registrierten Benutzernamen ein (maximal 32 Zeichen).
e Geben Sie den Zielordner an, in dem das Dokument auf dem FTP-Server gespeichert werden soll (z.B.
/brother/abc/, maximal 60 Zeichen).
f Wählen Sie im Listenfeld die Qualität, in der das Dokument gescannt werden soll. Sie können zwischen
Farbe 150 dpi, Farbe 300 dpi, Farbe 600 dpi, SW 200 dpi, oder SW 200x100 dpi wählen.
g Wählen Sie im Listenfeld den Dateityp für das Dokument. Sie können PDF oder JPEG für farbige, PDF und TIFF für schwarzweiße Dokumente wählen.
h Je nach verwendetem FTP-Server und Ihren Firewall-Einstellungen können Sie den Passiv-Modus aktivieren ( Ein ) oder deaktivieren ( Aus ). Die Standardeinstellung ist Ein . Sie können auch die Portnummer für den Serverzugriff ändern. Die Standardeinstellung ist Port 21. In den meisten Fällen können Sie diese beiden Voreinstellungen beibehalten.
Scan to FTP mit FTP-Server-Profilen a Legen Sie die Vorlage mit der einzuscannenden Seite nach oben in den Vorlageneinzug oder mit der einzuscannenden Seite nach unten auf das Vorlagenglas.
4 b Drücken Sie ( Scanner ).
c Drücken Sie a
oder b
, um Scannnen:FTP zu wählen.
Drücken Sie OK .
Wenn Sie das MFC-8460N verwenden, gehen Sie zu Schritt e
.
Wenn Sie das MFC-8860DN, MFC-8870DW oder DCP-8065DN verwenden, gehen Sie zu Schritt d
.
d Drücken Sie a
oder b
, um 2seitig lange S , 2seitig kurze S oder 1seitig zu wählen.
Drücken Sie OK , um das Einlesen zu starten.
Hinweis
Wenn Sie ein Dokument mit der Duplex-Funktion beidseitig scannen möchten, müssen Sie es in den Vorlageneinzug einlegen und je nach Layout des Dokumentes entweder 2seitig lange S oder 2seitig kurze S wählen.
86
4. Scannen im Netz (für standardmäßig netzwerkfähige Modelle) e Drücken Sie a
oder b
, um ein FTP-Server-Profil aus der Liste zu wählen.
Drücken Sie OK .
Wenn das Scan-to-FTP-Profil vollständig ist, gelangen Sie automatisch zu Schritt k
.
Wenn das Scan to FTP-Profil nicht vollständig ist (wenn z.B. der Loginname oder das Kennwort fehlen oder Qualität und Dokumententyp nicht gewählt sind), werden Sie in den folgenden Schritten aufgefordert, diese Daten einzugeben. f Sie haben nun die folgenden Möglichkeiten:
Drücken Sie a
oder b
, um Farbe 150 dpi , Farbe 300 dpi oder Farbe 600 dpi zu wählen.
Drücken Sie OK
Drücken Sie a
oder b
, um SW 200 dpi oder SW 200x100 dpi zu wählen.
Drücken Sie OK
g Drücken Sie a
oder b
, um PDF oder JPEG zu wählen.
Drücken Sie OK . h Drücken Sie a
oder b
, um PDF oder TIFF zu wählen.
Drücken Sie OK . i Geben Sie über die Zifferntasten den Benutzernamen ein.
Drücken Sie OK . j Geben Sie über die Zifferntasten das Kennwort ein.
Drücken Sie OK .
k Im Display erscheint Verbinde...
. Wenn die Verbindung zum FTP-Server erfolgreich hergestellt ist, beginnt das Gerät zu scannen.
Scan to FTP (manuelle Methode) a Legen Sie die Vorlage mit der einzuscannenden Seite nach oben in den Vorlageneinzug oder mit der einzuscannenden Seite nach unten auf das Vorlagenglas.
b Drücken Sie ( Scanner ). c Drücken Sie a
oder b
, um Scannnen:FTP zu wählen.
Drücken Sie OK .
Wenn Sie das MFC-8460N verwenden, gehen Sie zu Schritt e
.
Wenn Sie das MFC-8860DN, MFC-8870DW oder DCP-8065DN verwenden, gehen Sie zu Schritt d
d Drücken Sie a
oder b
, um 2seitig lange S , 2seitig kurze S oder 1seitig zu wählen.
Drücken Sie OK .
Hinweis
Wenn Sie ein Dokument mit der Duplex-Funktion beidseitig scannen möchten, müssen Sie es in den Vorlageneinzug einlegen und je nach Layout des Dokumentes entweder 2seitig lange S oder 2seitig kurze S wählen.
87
4. Scannen im Netz (für standardmäßig netzwerkfähige Modelle) e Drücken Sie a
oder b
, um Manuell zu wählen.
Drücken Sie OK .
Hinweis
Wenn kein FTP-Profil konfiguriert ist, überspringen Sie diesen Schritt.
f Geben Sie über die Zifferntasten die Host-Adresse des FTP-Servers (z.B. ftp.example.com, maximal 60
Zeichen) oder seine IP-Adresse ein (z.B. 192.23.56.189).
Drücken Sie OK . g Geben Sie über die Zifferntasten den Zielordner an (z.B. /brother/abc/, maximal 60 Zeichen).
Drücken Sie OK .
h Drücken Sie a
oder b
, um Benutz-Name eing oder Qualität ändern zu wählen.
Wenn Sie Benutz-Name eing
wählen, gehen Sie zu Schritt l .
Wenn Sie Qualität ändern
wählen, gehen Sie zu Schritt i
. i Sie haben nun die folgenden Möglichkeiten:
Drücken Sie a
oder b
, um Farbe 150 dpi , Farbe 300 dpi oder Farbe 600 dpi zu wählen.
Drücken Sie OK
Drücken Sie a
oder b
, um SW 200 dpi oder SW 200x100 dpi zu wählen.
Drücken Sie OK
j Drücken Sie a
oder b
, um PDF oder JPEG zu wählen.
Drücken Sie OK . k Drücken Sie a
oder b
, um PDF oder TIFF zu wählen.
Drücken Sie OK . l Geben Sie über die Zifferntasten den Benutzernamen ein.
Drücken Sie OK . m Geben Sie über die Zifferntasten das Kennwort ein.
Drücken Sie OK .
n Im Display erscheint Verbinde...
. Wenn die Verbindung zum FTP-Server erfolgreich hergestellt ist, beginnt das Gerät zu scannen.
Hinweis
Wenn es zu einem Timeout oder einem sonstigen Fehler kommt, beginnen Sie den Scan to FTP-Vorgang
. Wenn der Benutzername falsch eingegeben wurde, erscheint im Display
AuthentifiFehler
. Beginnen Sie den Scan to FTP-Vorgang noch einmal mit Schritt a
.
88
Werbung
Hauptfunktionen
- Business Laser
- 1200 x 1200 DPI
- A4 28 ppm
- Colour scanning Mono faxing
- USB port Ethernet LAN
- Internal memory: 32 MB
- 16.7 kg
Verwandte Handbücher
Werbung
Inhaltsverzeichnis
- 8 Brother Druckertreiber verwenden
- 9 Dokumente ausdrucken
- 9 Duplexdruck (beidseitig Drucken)
- 9 Hinweise zum Duplexdruck
- 10 Manueller Duplexdruck
- 10 Automatischer Duplexdruck (nur für Geräte mit automatischem Duplexdruck)
- 10 Gleichzeitig drucken, scannen und faxen
- 11 Druckertasten
- 11 Abbrechen
- 11 Sicherer Druck
- 12 Unterstützte Druckeremulationen
- 13 Liste der internen Schriften drucken
- 13 Drucker-Konfigurationsliste drucken
- 13 Druckerreset
- 14 Status Monitor
- 14 Status Monitor aktivieren
- 15 Gerätestatus überwachen
- 18 -Druckertreiber verwenden
- 18 Registerkarte „Grundeinstellungen
- 21 Registerkarte „Erweitert
- 22 Druckqualität
- 23 Duplexdruck (MFC-8860DN, MFC-8870DW und DCP-8065DN )
- 25 Duplexdruck (MFC-8460N und DCP-8060)
- 26 Wasserzeichen
- 28 Seiteneinstellung
- 28 Geräteoptionen
- 32 Registerkarte „Support
- 33 Registerkarte „Zubehör
- 34 3™-Emulation) verwenden
- 34 Registerkarte „Anschlüsse
- 35 Registerkarte „Layout
- 35 Registerkarte „Papier/Qualität
- 36 Erweiterte Optionen
- 37 Scannen eines Dokumentes mit dem TWAIN-Treiber
- 37 TWAIN-Kompatibilität
- 38 Scannertreiber aufrufen
- 39 Scannen eines Dokumentes in den PC
- 42 Einstellungen im Scanner-Fenster
- 46 WIA-kompatibel
- 46 Brother Scannertreiber aufrufen
- 47 Scannen eines Dokumentes in den PC
- 51 Scanner-Taste verwenden (für USB- oder Parallel-Anschluss)
- 52 Scan to E-Mail
- 53 Scan to Bild
- 53 Scan to Text
- 54 Scan to Datei
- 55 SE mit OCR-Texterkennung verwenden
- 56 Ansehen von Objekten
- 57 Organisation der Objekte in den Ordnern
- 57 Verknüpfungen zu vielen anderen Anwendungen
- 58 (Verwandlung von Bilddateien in bearbeitbaren Text)
- 58 Importieren von Objekten aus anderen Anwendungen
- 59 Exportieren von Objekten in ein anderes Format
- 59 SE mit OCR-Texterkennung
- 60 ControlCenter2 verwenden
- 61 Autostart-Funktion des ControlCenter2 ein-/ausschalten
- 62 SCANNEN
- 62 SCANNEN (benutzerdefiniert)
- 62 KOPIE
- 63 PC-FAX (nicht möglich mit DCP-Modellen)
- 63 GERÄTEEINSTELLUNGEN
- 64 SCANNEN
- 64 Bild(zum Beispiel: Microsoft Paint)
- 66 Text (Textverarbeitungsprogramm)
- 67 E-Mail
- 68 Unterstützte Dateitypen
- 69 Datei
- 70 SCANNEN (benutzerdefiniert)
- 71 Benutzerdefinierte Schaltfläche konfigurieren
- 75 KOPIE
- 77 PC-FAX (nicht möglich mit DCP-Modellen)
- 77 Senden
- 78 Empfangen / Empfangene Faxe ansehen
- 79 Adressbuch
- 79 Setup
- 80 GERÄTEEINSTELLUNGEN
- 80 Remote Setup (nicht möglich mit DCP-Modellen)
- 81 Rufnummern (nicht möglich mit DCP-Modellen)
- 81 Status Monitor
- 82 Vorbereitungen
- 82 Netzwerk-Lizenz
- 83 Registrierung des PC mit Ihrem Gerät
- 85 Scanner-Taste des Gerätes im Netzwerk verwenden
- 86 Scan to E-Mail (PC)
- 86 Scan to E-Mail (E-Mail-Server) (MFC-8860DN und MFC-8870DW)
- 88 Scan to Bild
- 89 Scan to Text
- 90 Scan to Datei
- 91 Scan to FTP
- 95 Remote Setup
- 97 PC-FAX
- 98 Benutzerinformationen eingeben
- 99 Sendeeinstellungen
- 100 Adressbuch
- 101 Deckblatt-Einstellungen
- 101 Deckblatt-Informationen eingeben
- 102 Zielwahl-Einstellungen (nur für Faxbedienfeld-Oberfläche)
- 103 Brother Adressbuch
- 103 Kontakt im Adressbuch speichern
- 104 Rundsendegruppen bilden
- 104 Kontakte oder Gruppen bearbeiten
- 105 Kontakte oder Gruppen löschen
- 105 Adressbuch exportieren
- 106 Adressbuch importieren
- 108 Senden eines PC-Fax mit Faxbedienfeld-Benutzeroberfläche
- 109 Senden eines PC-Fax mit einfacher Benutzeroberfläche
- 111 PC-Faxempfang auch bei ausgeschaltetem PC
- 112 PC-Faxempfang am Gerät einschalten
- 112 Programm zum PC-FAX-Empfang starten
- 113 PC-Faxempfang konfigurieren
- 114 PC-Faxempfang im Netzwerk konfigurieren
- 115 Neu empfangene Faxe ansehen
- 117 USB-Anschluss und verfügbare Funktionen
- 118 Druckertasten
- 118 Abbrechen
- 118 Sicherer Druck
- 119 Unterstützte Druckeremulationen
- 120 Liste der internen Schriften drucken
- 120 Drucker-Konfigurationsliste drucken
- 120 Druckerreset
- 121 Status Monitor
- 121 Gerätestatus aktualisieren
- 121 Status-Monitor-Fenster ein-/ausblenden
- 121 Status Monitor beenden
- 121 Web Based Management (nur netzwerkfähige Modelle)
- 122 X verwenden
- 122 Seiteneinstellungen
- 122 Besondere Einstellungen zum Drucken
- 125 9.1 bis 9.2 verwenden
- 125 Druckerauswahl
- 125 Papierformat
- 128 3™-Emulation) verwenden
- 131 9.1 bis
- 134 -Anwendung senden (nicht möglich mit DCP-Modellen)
- 139 Scannertreiber aufrufen
- 140 Beidseitig scannen (für Modelle, die Duplex-Scannen unterstützen)
- 141 Vorschau-Scannen
- 142 Einstellungen im Scanner-Fenster
- 145 X 10.2.4 oder höher mit USB-Anschluss)
- 146 Scan to E-Mail
- 147 Scan to Bild
- 147 Scan to Text
- 148 Scan to Datei
- 149 Besondere Funktionen
- 150 Technische Unterstützung
- 151 ControlCenter2 verwenden
- 152 Autostart-Funktion des ControlCenter2 ein-/ausschalten
- 152 SCANNEN
- 153 SCANNEN (benutzerdef.)
- 153 KOPIE / PC-FAX
- 153 GERÄTEEINSTELLUNGEN
- 154 SCANNEN
- 154 Bild (zum Beispiel: Apple PreView)
- 156 Text (Textverarbeitungsprogramm)
- 157 E-Mail
- 157 Unterstützte Dateitypen
- 158 Datei
- 159 SCANNEN (benutzerdefiniert)
- 159 Benutzerdefinierte Schaltfläche konfigurieren
- 160 Scan to Bild
- 161 Scan to Text
- 162 Scan to E-Mail
- 163 Scan to Datei
- 165 KOPIE / PC-FAX
- 167 GERÄTEEINSTELLUNGEN
- 167 Remote Setup (nicht möglich mit DCP-Modellen)
- 168 Rufnummern (nicht möglich mit DCP-Modellen)
- 168 Status Monitor
- 169 Vorbereitungen
- 169 Gerät auswählen
- 171 Scanner-Taste des Gerätes im Netzwerk verwenden
- 171 Scan to E-Mail (PC)
- 172 Scan to E-Mail (E-Mail-Server) (MFC-8860DN und MFC-8870DW)
- 174 Scan to Bild
- 175 Scan to Text
- 176 Scan to Datei
- 177 Scan to FTP
- 181 X 10.2.4 oder höher)