advertisement
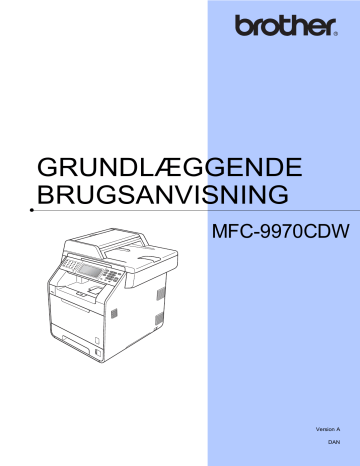
58
10
Sådan udskriver du fra en computer
Udskrivning af et dokument
Maskinen kan modtage data fra din computer og udskrive dem. Installer printerdriveren for at udskrive fra en computer. (Se Udskrivning til Windows
®
eller Udskrivning og faxafsendelse til Macintosh i
Softwarebrugsanvisning for oplysninger om udskrivningsindstillingerne).
a
Installer Brother printerdriver på installations cd-rom'en. (Se Hurtig installationsvejledning ).
b
Vælg udskriftskommandoen i dit program.
c
Vælg navnet på din maskine i dialogboksen Udskriv , og klik på
Egenskaber .
d
Vælg de ønskede indstillinger i dialogboksen Egenskaber .
Papirstørrelse
Papirretning
Kopier
Medietype
Udskriftskvalitet
Farve / sort-hvid
Flere sider
Duplex / Booklet
Papirkilde
Klik på OK .
e
Klik på OK for at starte udskrivningen.
10
10
11
Sådan scanner du til en computer
Scanning af et dokument til PDF-fil vha.
ControlCenter4 (Windows
®
)
(Brugere af Macintosh) Se Scanning i Softwarebrugsanvisning .
Bemærk!
Skærmbillederne på din pc kan variere afhængigt af din model.
ControlCenter4 er et softwarehjælpeprogram, der giver dig hurtig og nem adgang til de programmer, du bruger mest. Med ControlCenter4 elimineres behovet for manuelt at starte specifikke programmer. Du kan bruge ControlCenter4 på din computer.
a
Ilæg dokumentet. (Se
Sådan ilægges dokumenter på side 27).
b
Åbn ControlCenter4 ved at klikke på start / Alle programmer / Brother / XXX-XXXX (hvor
XXX-XXXX er modellens navn)/ ControlCenter4 . Programmet ControlCenter4 åbnes.
c
Vælg Starttilstand eller Avanceret tilstand før du bruger ControlCenter4.
11
11
11 d
Sørg for, at maskinen er valgt på rullelisten til Model .
59
Kapitel 11 e
Indstil filtypen for at gemme i en mappe. Som standard gemmes de scannede data som
JPEG (*.jpg) .
Klik på Konfiguration , og vælg derefter Knapindstillinger , Scanning og Fil .
Dialogboksen til konfiguration vises. Du kan ændre standardindstillingerne.
4
5
1
2
3
1 Vælg PDF (*.pdf) på rullelisten Filtype .
2 Du kan indtaste det ønskede filnavn til dokumentet.
3 Du kan gemme filen i standardmappen, eller vælge din foretrukne mappen ved at klikke på knappen Gennemse .
4 Du kan vælge en scanningsopløsning på rullelisten Opløsning .
5 Du kan vælge dokumentstørrelsen på rullelisten.
f
Klik på OK .
60
Sådan scanner du til en computer g
Klik på Fil .
Maskinen påbegynder scanningsprocessen. Mappen med de scannede data åbnes automatisk.
61
11
advertisement
Key Features
- Business Laser Colour printing
- 2400 x 600 DPI
- Printing colours: Black, Blue, Red, Yellow
- A4 30 ppm
- Colour copying Colour scanning Colour faxing
- USB port Wi-Fi Ethernet LAN
- Internal memory: 256 MB
- 28.5 kg
Related manuals
advertisement
Table of contents
- 9 Brug af dokumentationen
- 9 Symboler og regler, der er anvendt i dokumentationen
- 10 netværksbrugsanvisningen
- 10 Sådan får du vist dokumentation
- 12 Adgang til Brother-support (Macintosh)
- 14 Kontrolpaneloversigt
- 16 Berøringsskærm
- 17 Grundlæggende funktioner
- 18 Lydstyrkeindstillinger
- 18 Ringelydstyrke
- 18 Bipperlydstyrke
- 18 Højttalerlydstyrke
- 19 Ilægning af papir og udskriftsmedier
- 19 Ilægning af papir i standardpapirbakken
- 21 Ilægning af papir i multifunktionsbakken (MP-bakke)
- 25 Områder, der ikke kan scannes eller udskrives
- 26 Papirindstillinger
- 26 Papirstørrelse og -type
- 27 Brug af bakke i kopifunktionen
- 28 Brug af bakke i faxfunktionen
- 29 Brug af bakke i udskriftsfunktionen
- 29 Anbefalet papir og andre udskriftsmedier
- 30 Papirtype og -størrelse
- 32 Håndtering og brug af specialpapir
- 35 Sådan ilægges dokumenter
- 35 Brug af ADF (automatisk dokumentfremfører)
- 36 Brug af scannerglaspladen
- 37 Sådan sendes en faxmeddelelse
- 38 scannerglaspladen
- 39 Farve faxtransmission
- 39 Annullering af en faxmeddelelse, der er i gang
- 39 bekræftelsesrapport
- 41 Modtagefunktioner
- 41 Valg af modtagefunktion
- 42 Brug af modtagefunktioner
- 42 Kun fax
- 42 Fax/Tlf
- 42 Manuel
- 42 Ekstern telefonsvarer
- 43 indstillinger
- 43 Forsinket opkald
- 43 F/T ringetid (kun Fax/Tlf.)
- 44 Faxregistrering
- 45 Telefonlinjetjenester
- 45 Indstilling af telefonlinjetypen
- 46 Indstille Funktionen Nummerbestemt Ringning
- 47 Tilslutning til en ekstern telefonsvarer
- 47 Tilslutninger
- 48 Indspilning af en udgående meddelelse (OGM)
- 48 Multi-linjetilslutninger (PBX)
- 49 Eksterne telefoner og ekstratelefoner
- 49 Tilslutning af en ekstern telefon eller ekstratelefon
- 49 Betjening fra eksterne telefoner eller ekstratelefoner
- 49 Kun til Fax/Tlf
- 49 Brug af et ikke-Brother trådløst eksternt håndsæt
- 50 Brug af fjernkoder
- 51 Sådan kalder du op
- 51 Manuelt opkald
- 51 Enkelttryk-opkald
- 51 Hurtigopkald
- 52 LDAP-søgning
- 52 Faxgenopkald
- 53 Lagring af numre
- 53 Lagring af en pause
- 54 Lagringsfunktioner til enkelttryk- og hurtigopkald
- 56 Lagring af enkelttryk-opkaldsnumre
- 58 Lagring af hurtigopkaldsnumre
- 59 Ændring eller sletning af enkelttryk- og hurtigopkaldsnumre
- 61 Sådan kopierer du
- 61 Stop kopiering
- 62 Kopiindstillinger
- 63 3™-fil til direkte udskrivning
- 64 der understøtter Mass Storage
- 65 Ændring af standardindstillingerne for direkte udskrivning
- 66 Udskrivning af et dokument
- 70 Ændring af indstillingerne for tasten SCAN
- 70 Før scanning
- 70 Indstillinger for tasten SCAN
- 72 Scanning ved hjælp af tasten SCAN
- 73 Udskiftning af forbrugsstofferne
- 77 Udskiftning af en toner
- 83 Udskiftning af tromlen
- 90 Udskiftning af bælteenheden
- 96 Udskiftning af affaldstonerenheden
- 103 Rengøring og kontrol af maskinen
- 103 Rengøring af maskinens overflade
- 104 Rengøring af scannerglasset
- 105 Rengøring af laserscannervinduet
- 109 Rengøring af korona-trådene
- 112 Rengøring af tromlen
- 119 Rengør papirindføringsrullerne
- 120 Kalibrering
- 121 Automatisk registrering
- 121 Manuel registrering
- 122 Frekvens (Farvekorrektion)
- 123 Fejl- og vedligeholdelsesmeddelelser
- 130 Overførsel af faxmeddelelser eller faxjournalrapport
- 131 Dokumentstop
- 131 Dokumentet sidder fast øverst i ADF-enheden
- 132 Dokumentet sidder fast under dokumentlåget
- 132 Fjernelse af mindre dokumenter, der sidder fastklemt i ADF'en
- 133 Dokumentet sidder fast i outputbakken
- 133 Papirstop
- 133 Papirstop i MP-bakken
- 134 Papirstop i papirbakke 1 eller bakke
- 136 Der er papirstop bagest i maskinen
- 138 Der er papirstop i maskinen
- 141 Papirstop nedenunder papirbakke
- 145 Hvis du har problemer med maskinen
- 154 Indstilling af klartone-registrering
- 154 Telefonlinjeinterferens/VoIP
- 155 Forbedring af udskriftskvaliteten
- 162 Maskinoplysninger
- 162 Kontrol af serienummeret
- 162 Nulstil funktioner
- 163 Sådan nulstilles maskinen
- 164 Skærmprogrammering
- 164 Menutabel
- 164 MENU-knap og funktionstaster
- 165 Menutabel
- 200 Indtastning af tekst
- 201 Generelt
- 203 Dokumentstørrelse
- 204 Udskriftmedier
- 208 Scanner
- 209 Printer
- 211 Funktionen Direkte udskrift
- 212 Scan til USB-funktion
- 213 Computerkrav
- 216 Forbrugsstoffer
- 217 Netværk (LAN)