advertisement
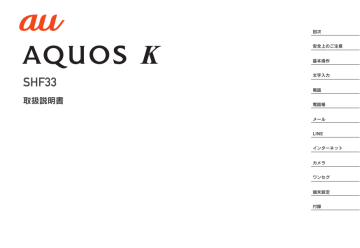
⑧
⑨
②
③
④
⑤
⑥
⑦
各部の名称と機能
■
■ 前面/背面
⑩
①
⑫
⑬
⑭
⑮
⑯
⑪
⑱
⑲
⑰
⑳
㉑
⑳
㉒
① メインディスプレイ
② d カーソルキー s 左キー/着信履歴 f
右キー/発信履歴 e
上キー c
下キー
③ u 電話帳キー
④ j メールキー
⑤ , クリアキー
⑥ m 発信キー
⑦
0
~
9
、
^
ダイヤルキー
⑧ b
アプリ使用履歴キー
起動中アプリ一覧画面を表示します。また、長押しすると、のぞき見
防止を設定/解除できます。
⑨ 送話口(マイク)
通話中の相手の方にこちらの声を伝えます。また、音声を録音すると
きにも使用します。
⑩ 受話口(レシーバー)
通話中の相手の方の声、伝言メモの再生音などが聞こえます。
⑪ 空気抜き穴
性能を保つための穴です。
⑫ k センターキー
⑬ o カメラキー
⑭ l ブラウザ/アプリキー
ブラウザメニューを表示します。また、長押しするとアプリ一覧を表
示します。
⑮ .
電源/終話キー
操作中は通話や各機能を終了します。長押しすると電源を入れる、ま
たは電源メニューを表示させて電源を切る/再起動などの操作がで
きます。
29
30
⑯ タッチエリア(タッチクルーザーEX)
本製品のタッチエリアを指で触れることでタッチパッドのように操
(▶P. 31)
⑰ n
テザリングキー
⑱ Wi-Fi ® /Bluetooth ® アンテナ
⑲ @ マーク
おサイフケータイ ®
ざしてください。
利用時にこのマークをリーダー/ライターにか
⑳ 内蔵アンテナ
通話時、インターネット利用時、4G(LTE)利用時に使用します。
テレビアンテナ
テレビ(ワンセグ)を視聴するためのアンテナを内蔵しています。
背面カバー
■
■ 折りたたみ時(前面/背面/側面)
㉕
㉔
㉖
㉓
㉗
㉘
㉙
㉞
㉚ ㉛
㉜
㉝
㉟
外部接続端子
共通ACアダプタ05(別売)やmicroUSBケーブル01(別売)、周辺
機器接続用USBケーブル(市販品)などの接続時に使用します。
共通ACアダプタ05(別売)やmicroUSBケーブル01(別売)などを
接続すると、接続機器の磁気が地磁気センサーに影響し、アプリケー
ションによっては正常に動作しないことがあります。ケーブル類を
外してご使用ください。
充電端子
卓上ホルダ(別売)を使用して充電するときの端子です。
サブディスプレイ
着信時、メール受信時、アラーム鳴動時などに情報を表示してお知ら
せします。
ストラップ取付部
充電/着信ランプ
充電中は電池残量によって赤色/緑色で点灯します。
着信時、メール受信時には設定内容に従って点滅します。 v
シャッター/マナーキー
zq 音量UP/DOWNキー
音量を調節します。
本製品が閉じているときに z
を長押しすると、モバイルライトが点灯
します。
スピーカー
着信音やアラーム音などが聞こえます。
赤外線ポート
赤外線通信で、データの送受信を行います。
カメラ(レンズ部)
モバイルライト
au Nano IC Card 04トレイ/スロット
microSDカードスロット
内蔵アンテナ、Wi-Fi ® /Bluetooth ® アンテナ、テレビアンテナにつ
いて
◎ アンテナは本製品に内蔵されています。通話中や通信中はアンテ
ナを手でおおわないでください。また、内蔵アンテナ部にシールな
どを貼らないでください。通話/通信品質が悪くなることがあり
ます。
受話口(レシーバー)、送話口(マイク)、スピーカー、空気抜き穴につ
いて
◎ 受話口(レシーバー)、送話口(マイク)、スピーカー、空気抜き穴を
シールや指などでふさぐと性能を維持できなくなりますので、ご
注意ください。
IMEIについて
◎ IMEI(端末識別番号)は端末1台ずつに割り当てられた固有の識別
番号です。電池パックを外したところに貼ってあるIMEIの印刷さ
れたシールで本製品のIMEIを確認できます。
◎ IMEIは修理依頼やアフターサービスなどで必要な情報ですので、
IMEIの印刷されたシールは、はがさないでください。
タッチクルーザーEXを利用する
本製品のタッチエリアを指で触れることでタッチパッドのように操作
できます(タッチクルーザーEX)。タッチクルーザーEXに対応した機
能/アプリを起動すると、タッチクルーザーEXが有効になり、画面に表
示されるポインタを操作できるようになります。
1
■タッチクルーザーEXに対応した機能/アプリを起動
タッチクルーザーEXが有効になり「 」
す。
• タッチクルーザーEXの操作説明画面が表示された場合は、 を
押してください。 k
を押すと、次回以降の起動時に操作説明画面を表示しないように
できます。
• m を長押しするごとにタッチクルーザーEXの有効/無効を切
り替えられます。タッチクルーザーEXを無効にしたまま機能/
アプリを終了すると、再度タッチクルーザーEXに対応した機
能/アプリを起動してもタッチクルーザーEXは有効になりませ
ん。
• タッチクルーザーEXに対応した機能/アプリを終了するとタッ
チクルーザーEXは無効になります。
• タッチクルーザーEXが有効の場合でも、キー操作は可能です(一
部のアプリを除く)。
31
32
タッチクルーザーEXの操作について
ブラウザやLINEなどを操作するときに画面上のポインタをマウスのよ
うに操作できます。
■
■ ロングタッチ
タッチエリアに軽く触れて、指を離さない状
「 」の表示が「 」に変わりま
す。タッチエリアをタップするか、指を離して
数秒間操作をしないと「 」に戻ります。
• メニューの表示などを行います。
タッチエリア
■
■ タップ/ダブルタップ
タッチエリアに軽く触れて、すぐに指を離し
ます。また、2回連続で同じ位置をタップする
操作をダブルタップと呼びます。
• ポインタが重なっている項目やアイコンを
選択します。静止画表示中などにダブル
タップすると、画面を拡大/縮小します。拡
大/縮小の操作は画面に表示されているポ
インタを起点に行われます。あらかじめ拡
大/縮小したい位置にポインタを移動して
から操作してください。
■
■ スライド
タッチエリアをロングタッチして「 」を
「 」にします。
タッチエリアに指を軽く触れたまま、目的の
方向や位置へなぞります。
• 目的の方向へなぞって画面のスクロールや
ページの切り替えを行います。
■
■ フリック
タッチエリアをロングタッチして「 」を
「 」にします。
タッチエリア上で指をすばやく上下左右には
らうように操作します。
• 目的の方向へはらって画面のすばやいスク
ロールやページの切り替えなどを行いま
す。
■
■ ピンチ
2本の指でタッチエリアに触れたまま指を開
いたり(ピンチアウト)、閉じたり(ピンチイ
ン)します。
• ブラウザなどで画面を拡大/縮小します。
拡大/縮小の操作は画面に表示されている
ポインタを起点に行われます。あらかじめ
拡大/縮小したい位置にポインタを移動し
てから操作してください。
■
■ 自動スクロール
「 」を画面端まで移動させた状態で、さらに
外側方向へ指をなぞる(スライド)と、自動で
画面がスクロールし、指を離すとスクロール
が止まります。自動スクロール中に画面のス
クロール方向に指をなぞる(スライド)と、ス
クロールが速くなります。
◎ タッチエリアは指で軽く触れるように設計されています。指で強
く押したり、先のとがったもの(ボールペン/ピンなど)を押し付
けたりしないでください。
◎ 次の場合はタッチエリアに触れても動作しないことがあります。
また、誤動作の原因となりますのでご注意ください。
• 手袋をしたままでの操作
• 爪の先での操作
• 異物を操作面に乗せたままでの操作
•
•
•
• シールなどを貼っての操作
水滴が付着または結露している状態での操作
濡れた指または汗で湿った指での操作
水中での操作
拡大鏡を利用する
画面の一部を大きく表示することができます。
1
■各アプリケーションの画面で
v
→タッチエリア部
分を指でなぞって拡大鏡を移動
• 拡大鏡の操作説明画面が表示された場合は、 を押してくださ
い。 k を押すと、次
回以降の起動時に操作説明画面を表示しないようにできます。
■
■ 拡大鏡を終了する
1
■拡大鏡利用中に
v
◎ 待受画面や一部のアプリケーションでは利用できません。
33
34
待受画面を利用する
待受画面では、本製品の状態を確認できます。
■
■ 待受画面の見かた
①
④
②
③
⑤
⑥
⑦
《待受画面》
① ステータスバー
② カレンダー
③ 通知アイコン
不在着信通知や未読のEメール/SMS、お知らせ通知が表示されま
す。
④ かんたん発信アイコン
表示中はかんたん発信(音声認識)で電話をかけることができます。
(▶P. 51)
⑤ 時計
⑥ 歩数
⑦ ショートカット
「お気に入り」の1~4に登録したアプリがショートカットとして表
お気に入りを利用する
よく使うアプリやブックマークなどを登録して、待受画面からすばや
く起動できます。お気に入りは最大10件まで登録できます。
1
■待受画面で
w
→
u
お気に入り一覧画面が表示されます。
2
■お気に入りを選択→
k
選択したアプリが起動/ブックマークのサイトを表示します。
■
■ お気に入りに登録する
1
■お気に入り一覧画面で登録する番号を選択
• 「未登録」を選択すると新しく登録できます。すでにお気に入りが
登録されている場合は新しいものに置き換わります。
2
■
u
3
■登録するアプリやブックマークを選択→
k
■
■ お気に入りから解除する
1
■お気に入り一覧画面で解除するアプリやブックマーク
を選択
2
■
u
待受画面の通知アイコン/ショートカットを
利用する
待受画面に表示された通知アイコンやショートカットからアプリを利
用できます。
1
■待受画面で
w
→項目を選択→
k
• 通知アイコンを選択すると通知内容が吹き出しで表示されます。
• 待受画面上部のカレンダーや歩数計も同様の操作で選択し、利用
できます。
インフォメーションを利用する
不在着信通知や未読のEメール/SMS、お知らせ通知があると、待受画
面の下部にインフォメーションが表示されます。
ステータスバーを利用する
アイコンについて
ステータスバーの左側には不在着信、新着メールや実行中の動作など
をお知らせするお知らせアイコン、右側には本製品の状態を表すス
テータスアイコンが表示されます。
■
■ 主なお知らせアイコン
アイコン 概要
不在着信あり
新着Eメールあり
新着SMSあり
ワンセグの電波の強さ
~ :レベル表示
発信中、通話中、着信中 auのVoLTE対応機種と高音質通話中
通話保留中
伝言メモあり
本体メモリの空き容量低下
ソフトウェア更新情報あり
まとめられたアイコンあり
◎ アイコンによっては件数が重なって表示されます。
1
■通知を選択→
k
通知内容に対応するアプリケーションが起動します。
• u .
/
,
を押すとインフォメーションを閉じま
す。
35
36
■
■ 主なステータスアイコン
アイコン
~
~
~
概要
時刻
電池レベル状態
~ :残量表示 :残量なし
• 充電中は電池マークに が重なって表示されます。
機内モード設定中
電波の強さ(受信電界)
~ :レベル表示 :圏外
• ネットワークを示すアイコンが左上に表示されます。
:4G(LTE)使用可能 :ローミング中
• 通信中は が重なって表示されます。
文字種
:漢字入力 :半角英字入力 :半角数字入力
:半角カタカナ入力 :全角英字入力 :全角数
字入力
:全角カタカナ入力 :区点コード入力
マナーモード状態
:通常マナー :ドライブマナー
:サイレントマナー
ハンズフリーで通話中
着信音量を「サイレント」に設定中
通話中のマイクを「ミュート」に設定中
Wi-Fi ® の電波の強さ
•
~ :レベル表示
通信中は が重なって表示されます。
伝言メモ設定中
:伝言メモなし :伝言メモあり(1~29件)
:伝言メモがいっぱい(30件)
お知らせ/ステータスパネルを利用する
お知らせ/ステータスパネルでは、お知らせアイコンやステータスア
イコンの確認や対応するアプリケーションの起動ができます。
また、マナーモードを設定している場合は、モードの変更や伝言メモの
確認ができます。
1
■待受画面で
w
→ステータスバーを選択→
k
2
■お知らせを選択→
k
お知らせ内容に対応するアプリケーションが起動されます。
■
■ お知らせ/ステータスパネルの見かた
①
②
《お知らせ/ステータスパネル》
① ミュージックコントローラ
LISMOで音楽再生時に表示されます。停止操作のみ行えます。
② お知らせエリア
本製品の状態やお知らせの内容を確認できます。
■
■ お知らせを操作する
1
■お知らせ/ステータスパネル画面で操作したいお知ら
せを選択→
o
お知らせの内容にあった操作項目が表示されます。
2
■操作項目を選択→
k
お知らせに対応したアプリケーションを起動したりできます。
■
■ お知らせを1件削除する
1
■お知らせ/ステータスパネル画面で削除したいお知ら
せを選択→
u
■
■ お知らせを全件削除する
1
■お知らせ/ステータスパネル画面で
u
→[通知全件消去]
• 電池残量表示や電波強度表示など、削除ができない通知もありま
す。
サブディスプレイを利用する
サブディスプレイは、マナーモードや電池残量などの端末の状態、日
付・時間、着信相手などの情報を表示してお知らせします。 z
/ q
/ v
を押すと表示の切り替えができます。
■
■ サブディスプレイの見かた
《時計表示画面》 z / q / v
《歩数計+時計画面》
《アイコン+時計画面》 《アイコン+時計+
月日曜日画面》
※ 不在着信や新着メールなどの通知がある場合に表示されます。
37
38
■
■ 主なアイコン
アイコン
~
概要
電波の強さ(受信電界)
強/ 中/ 弱/ 微弱/ 圏外
※ 機内モード設定時には表示されません。
電池レベル表示
~ :残量表示
•
ます。
:残量なし
充電中は電池マークに が重なって表示され
•
不在着信
着信件数が表示されます。
:新着メール(Eメール/SMS)
• 新着件数が表示されます。
伝言メモ設定中
• 未確認の伝言メモ件数が表示されます。
アラーム鳴動中
機内モード設定中
■
■ 各種情報表示
音声
着信中
状態
着信相手を表示する
(電話帳登録あり)
着信相手を表示する
(電話帳登録なし)
登録名
電話番号
着信相手を表示しない 「着信中」
伝言メモ
通話中 通話中
音声メモ
表示
「伝言メモガイダンス中」
「伝言メモ録音中」
「通話中」
「音声メモ録音中」
メール
受信中
音量変更
着信相手を表示する
(電話帳登録あり)
音量変更画面
登録名
SMS
受信中
着信相手を表示する
(電話帳登録なし)
着信相手を表示する
(電話帳登録なし)
メールアドレス
差出人名称
着信相手を表示しない 「メール受信」
着信相手を表示する
(電話帳登録あり)
登録名
電話番号
アラー
ム
緊急速報
着信相手を表示しない 「メッセージ受信」
アラーム鳴動時
スヌーズ作動中
アラーム時刻、アラーム名
「緊急速報」
マナー
モード
状態
設定時:通常マナー
設定時:ドライブマ
ナー
設定時:サイレントマ
ナー
解除時:通常マナー
解除時:ドライブマ
ナー
解除時:サイレントマ
ナー
ミュー
ジック
再生中
音量変更
LINEアプリ通知中
表示
「通常マナーを設定しました」
「ドライブマナーを設定しまし
た」
「サイレントマナーを設定しまし
た」
「通常マナーを解除しました」
「ドライブマナーを解除しまし
た」
「サイレントマナーを解除しまし
た」
音量変更画面
エモパーおしゃべり中
LINEアプリから通知されるメッ
セージが表示されます。
エモパーが話した内容に関する
キーワードなどが表示されます。
ノーマルメニューを利用する
ノーマルメニューでは、アプリケーションがメニューごとに表示され
ます。メニューを選択してから項目を選択すると、アプリケーションを
起動できます。
1
■待受画面で
k
ノーマルメニューが表示されます。
2
■メニューを選択→
k
メニューはダイヤルキー( 0 ~ 9 、 、 )に対応しており、
各キーを押してメニューを選択することもできます。
3
■アプリケーションを選択→
k
■
■ ノーマルメニューの見かた
《ノーマルメニュー》
39
40
■
■ ノーマルメニュー一覧
メニュー 概要 auスマートパス auスマートパスは、最新ニュースや占い、乗換案
内などのデイリーツールはもちろん、アプリ取り
放題、お得なクーポンやプレゼントなど、携帯電話
を安心・快適にご利用いただけるサービスです。
安心 安全 au お客さまサ
ポート au 災害対策
データお預か
り
リモートサ
ポート
安心アクセス for 4G LTE
ケータイ
どこから電話 for au auお客さまサポートのホームページを表示しま
す。au電話の契約内容や月々の利用状況などを
簡単に確認できるほか、料金プランやオプション
サービスなどの申込変更手続きができます。
災害用伝言板や、緊急速報メール(緊急地震速報、
災害・避難情報、津波警報)、災害用音声お届けサー
ビス、災害関連情報を利用することができます。
写真やアドレス帳などスマートフォンに保存さ
れている様々なデータをauスマートパスのサー
バに預けたり、SDカードに保存したりするアプ
リです。
機種変更時のデータ移行のツールとしてもご利
用できます。
携帯電話の操作で困ったとき、お客様の携帯電話
の画面を共有し、お客様の操作をサポートするア
プリです。
お子さまが携帯電話を安心してご利用いただけ
るよう、不適切と思われるウェブページへのアク
セスやアプリケーションのご利用を制限する
フィルタリングアプリです。
公共施設やお店・企業からの着信のとき、ハロー
ページなどの情報をもとに自動で名前を表示し
ます。また、振り込め詐欺や悪質な勧誘などの迷
惑電話の着信に対して警告を表示させたり、自動
で着信を拒否することができますので、知らない
番号でも安心して電話に出られます。
メニュー au WALLET
概要 au WALLETカードをより便利に使いこなすた
めのアプリです。カードへのチャージの他、カー
ド残高・ポイント残高・特典の確認などを、携帯電
話に最適化した画面でご利用いただけます。
カメラ
フォト
ムービー
バーコード
リーダー
翻訳ファイン
ダー
データフォルダ
バーコードにカメラをかざして情報を読み取る
ことができます。
カメラをかざすだけで英語を日本語へリアルタ
イムに翻訳できます。
撮影した静止画/動画、ダウンロードしたファイ
ルなどを確認できます。
ブラウザ
アプリ サービス
LISMO 音楽を再生したり、最新の音楽情報を調べたりで
きます。また、楽曲の試聴・購入も可能なアプリで
す。
LISMO Store たくさんの最新曲や人気曲、アルバム、ビデオク
リップが揃い、試聴を楽しめ、かんたんに購入で
きるアプリです。 au WALLET
Market
日々の生活に役立つ"ちょっといいもの"を、誰で
も気軽に買える新感覚のショッピングサービス
です。 auショップ店頭で購入した商品の確認や注文変
更もご利用いただけます。
ウイルスバス
ター for au
パソコンと同じようにWebページを閲覧できま
(▶P. 65)
不正アプリのインストールを防止したり、不適切
なサイトへのアクセスをブロックできるアプリ
です。
メニュー 概要
うたパス 最新J-POPやカラオケ人気曲、アニソン、洋楽な
ど2,000以上のチャンネルが聴き放題。いつで
も、どんな気分でもピッタリな楽曲と出会えるラ
ジオ型音楽サービスです。 au助手席ナビ 最新のVICS渋滞情報や交通状況を考慮して、目
的地までの最適ルートを案内するカーナビゲー
ションアプリです。 au ショッピン
グモール
日用品・スマートフォングッズ・グルメ・ファッ
ションなど、お買いものが楽しめるau公式の
ショッピングアプリです。 auナビウォー
ク
乗物・徒歩を組み合わせた最適なルートをナビ
ゲーションするアプリです。
モバオク
モバイル
Suica
オークションサイト「モバオク」に接続します。
モバイルSuicaは、携帯情報端末で電車に乗れ
る、買いものができるサービスです。
楽天Edyアプリ 電子マネー「楽天Edy」のサービスを利用できます。
コンテンツのダウンロードや閲覧などができます。 SHSHOW
ツール
アラーム
カレンダー
メモ帳
電卓
歩数計
赤外線
アラームを利用できます。
カレンダーを利用できます。
メモ帳を利用できます。
電卓を利用できます。
歩数計を利用できます。
本製品と赤外線通信機能を持つ相手側の機器と
の間でデータを送受信できます。
エモパー
おサイフケー
タイ
エモパーを利用できます。
おサイフケータイ
す。
® 対応サービスを利用できま
TV(ワンセグ) モバイル機器向けの地上デジタルテレビ放送
メニュー
タイマー
ストップ
ウォッチ au Wi-Fi接続
ツール
概要
タイマーを利用できます。
ストップウォッチを利用できます。 auシェアリン
ク
GLOBAL
PASSPORT
世界時計
安心ナビ mamorino
Watch ナビ
タッチクルー
ザーEX操作ガ
イド
ウィジェット
シート
OfficeSuite
ご自宅にてHOME SPOT CUBEなどの無線
LAN(Wi-Fi ® )親機と簡単に接続できます。外出
先ではすべてのau Wi-Fi SPOTがご利用いただ
けるようになります。スポット検索も可能です。
携帯電話とタブレットを便利に使えるようにす
るアプリです。携帯電話への電話着信やEメール
(@ezweb.ne.jp)などの通知をタブレットに表
示したり、携帯電話をタブレット画面から操作す
るといった使いかたが可能です。
海外でご利用の際、渡航先に応じて、適用される
利用料金、ご利用設定方法、電話のかけ方などを
チェックできるアプリです。
世界時計を利用できます。
お子さまの居場所を確認できるようにするため
のアプリです。保護者の方の端末からパートナー
登録を行うことでご利用いただけます。 mamorino WatchとBluetooth ® で接続(ペア
登録)することで、アプリからの電話発信・SMS
(メッセージ)送信・mamorino Watchの各種設
定などを行うことができます。
タッチクルーザーEXの操作方法を表示します。
(▶P. 31)
ウィジェットを貼り付けて利用できます。
パソコンなどで作成されたMicrosoft Word/
Excel/PowerPointやPDFのファイルを表示
することに対応したアプリケーションです。対象
ファイルを閲覧したいときに、手軽に利用するこ
とができます。
41
42
メニュー
LINE
概要
LINEはいつでも、どこでも、好きなだけ通話や
メールが楽しめるコミュニケーションアプリで
(▶P. 63)
電話 メール
着信/発信履
歴
電話帳
着信や発信の履歴画面を閲覧できます。
(▶P. 49)
電話帳に連絡先を登録したり、登録内容を利用で
音声・伝言メモ 音声・伝言メモを再生します。
お留守番サー
ビス再生
伝言・ボイスメールを再生します。
通話設定 通話に関する設定をします。
スピードダイ
ヤル
かんたん発信
(音声認識)
ボイスパー
ティー
スピードダイヤルの一覧を表示します。
(▶P. 50)
かんたん発信(音声認識)の設定ができます。
(▶P. 51)
Eメール
SMS
Eメール(@ezweb.ne.jp)のアドレスを利用して
(▶P. 59)
電話番号を宛先としてSMSの送受信ができま
プロフィール
設定
プロフィールの確認や編集ができます。
(▶P. 53)
設定メニューから各種機能を設定、管理します。
(▶P. 72)
ます。
◎ アプリケーションを起動してそれぞれの機能を使用すると、機能
によっては通信料が発生する場合があります。
◎ アプリケーションのバージョンアップなどによって、本製品に搭
載されるアプリケーションやアイコンなどのデザインが本書の記
載と異なる場合があります。あらかじめご了承ください。
◎ 本製品を初期化しても、プリセットされているアプリケーション
は削除されません。
アプリについて
「アプリ」では本製品をお買い上げ時にインストール済みのアプリと追
加でダウンロードしたアプリケーションを使用できます。
1
■待受画面で
k
→[アプリ■サービス]
アプリ サービス一覧画面が表示されます。
■
■ タブを切り替える
1
■アプリ一覧画面で
x
「プリセット」/「アプリ取り放題」タブが切り替わります。
■
■ アプリを検索する
1
■アプリ一覧画面で
o auスマートパスのサイトが表示されますので、画面に従ってアプ
リを検索、ダウンロードしてください。
シンプルメニューを利用する
電話やメール、カメラなどよく使う機能をまとめたメニューを利用で
きます。
1
■ノーマルメニューで
o
シンプルメニューに切り替わります。文字サイズが「最大」になり
ます。
2
■メニューを選択→
k
3
■アプリケーションを選択→
k
■
■ ノーマルメニューに戻す
1
■シンプルメニューで
o
ノーマルメニューに切り替わります。文字サイズが「中」になりま
す。
■
■ シンプルメニューの見かた
共通の操作を覚える
基本的なキー操作を覚えよう
■
■ 画面の最下行に表示された内容を実行するには
画面の最下行に表示された内容を実行するには、対応するキーを押し
ます。
①
②
③
① 「完了」は、 を押します。
② 「サブメニュー」は、 を押します。
③ 「あA1」は、 を押します。
④ 「絵・記・顔」は、 o
を押します。
⑤ 「範囲選択」は、 l を押します。
④
⑤
《シンプルメニュー》
43
44
■
■ 項目を選択するには
表示された項目を選択するには、 や d で項目を選択して k を押しま
す。
メニューに 0 ~ 9 、 、 ^ などが表示されている場合は、対応す
るダイヤルキーを押しても選択できます。
• f
を押しても、項目を選択できる場合があります。
■
■ 1つ前の画面に戻るには
,
を押すと、1つ前の画面に戻ることができます。
• s / u / j を押しても、戻ることができる場合があります。
■
■ 待受画面に戻るには
各機能から待受画面に戻るには、 を押します。
• 一定時間キー操作をしないと、自動的に待受画面に戻る場合がありま
す。
• 通話中に各機能を呼び出している場合は、通話が切れることがありま
す。
• 操作中の機能やアプリケーションが終了します。
■
■ 数字を入力するには
0
~
9
を押すと、数字を入力できます。
数字を入力する欄の上下に「▲」と「▼」が表示されている場合は、 を
押すことで、数を増減できます。
■
■ 前後のデータへ移動するには
メール表示中などに、 j を押すと前のデータ
へ移動できます。
■
■ ページスクロールするには
Webページのブラウジング中や、メール一覧画面、メール内容表示画
面、データ一覧画面(リスト表示)などでは、 l を押す
と下にページスクロールできます。
チェックボックスを利用する
設定項目の横にチェックボックスが表示されているときは、項目また
はチェックボックスを選択することで設定の有効/無効を切り替える
ことができます。
「選択保存」
チェックボックスを選択することで項目の選択/選択解除を切り替え
ることができます。
アイコン例 説明
設定が有効/項目が選択されている状態です。
設定が無効/項目が選択されていない状態です。
advertisement
Related manuals
advertisement
Table of contents
- 1 SHF33 取扱説明書
- 2 ごあいさつ
- 2 同梱品一覧
- 2 操作説明について
- 3 本製品をご利用いただくにあたって
- 4 マナーも携帯する
- 5 本書の表記方法について
- 7 目次
- 9 安全上のご注意
- 9 安全上のご注意(必ずお守りください)
- 19 取り扱い上のお願い
- 23 ご利用いただく各種暗証番号について
- 24 防水/防塵/耐衝撃性能に関するご注意
- 28 Bluetooth(R)/無線LAN(Wi-Fi(R))機能をご使用の場合のお願い
- 30 電波障害自主規制について
- 30 パケット通信料についてのご注意
- 30 アプリケーションについて
- 31 基本操作
- 31 各部の名称と機能
- 33 タッチクルーザーEXを利用する
- 35 拡大鏡を利用する
- 36 待受画面を利用する
- 37 ステータスバーを利用する
- 39 サブディスプレイを利用する
- 41 ノーマルメニューを利用する
- 45 シンプルメニューを利用する
- 45 共通の操作を覚える
- 47 文字入力
- 47 文字入力の方法を覚える
- 50 電話
- 50 電話をかける
- 54 電話を受ける
- 55 自分の電話番号を確認する
- 56 電話帳
- 56 電話帳に登録する
- 56 電話帳の一覧を利用する
- 57 電話帳の登録内容を利用する
- 58 メール
- 58 Eメールを確認する
- 61 Eメールを送る
- 62 Eメールを受け取る
- 63 新着メールを問い合わせて受信する
- 63 SMSを送る
- 64 SMSを受け取る
- 65 LINE
- 65 LINEを利用する
- 66 インターネット
- 66 インターネットに接続する
- 66 パケット通信を利用する
- 67 ブラウザを利用する
- 68 カメラ
- 68 カメラをご利用になる前に
- 69 静止画/動画を撮影する
- 71 ワンセグ
- 71 ワンセグについて
- 72 テレビの初期設定をする
- 72 テレビ番組を見る
- 74 端末設定
- 74 設定メニューを表示する
- 74 無線LAN(Wi-Fi(R))機能について
- 74 無線LAN(Wi-Fi(R))機能を利用する
- 75 付録
- 75 周辺機器のご紹介
- 76 スイッチ付イヤホンマイク/イヤホンマイク/イヤホンを使用する
- 77 故障とお考えになる前に
- 78 ソフトウェアを更新する
- 79 安心ロックサービスで遠隔ロックをかけるには
- 79 ケータイ探せて安心サービスを利用する
- 79 アフターサービスについて
- 82 SIMロック解除について
- 82 主な仕様
- 83 携帯電話機の比吸収率(SAR)について
- 84 CE Declaration of Conformity
- 86 FCC Notice
- 87 輸出管理規制
- 87 知的財産権について
- 91 お詫び
- 92 ご不要になったケータイや取扱説明書はお近くのauショップへ
- 93 お問い合わせ先番号
- 94 LINEに関するお知らせ