advertisement
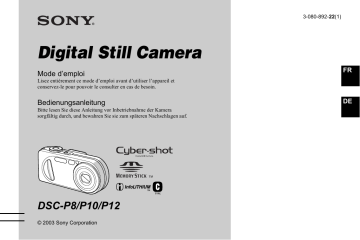
DE
78
Kopieren von Bildern zum Computer
— Für Windows-
Anwender
Bildwiedergabe auf Ihrem Computer
•
Bei Verwendung einers USB-Hub kann kein einwandfreier Betrieb garantiert werden.
•
Es kann kein einwandfreier Betrieb für alle oben empfohlenen Computer-Umgebungen garantiert werden.
Empfohlene Computer-
Umgebung
Betriebssystem:
Microsoft Windows 98,
Windows 98SE, Windows 2000
Professional, Windows Millennium
Edition, Windows XP Home Edition oder
Windows XP Professional
Eines der obigen Betriebssysteme muss vorinstalliert sein. In einer Umgebung, die auf eines der oben angegebenen
Betriebssysteme aktualisiert wurde, oder in einer Mehrbetriebssystem-Umgebung kann kein einwandfreier Betrieb garantiert werden.
CPU:
MMX Pentium 200 MHz oder schneller
USB Anschluss:
Standardmäßig eingebaut
Auflösung:
800 × 600 Punkte oder mehr
High Color (16-Bit-Farbe, 65.000 Farben) oder höher
•
Wenn Sie zwei oder mehr USB-Geräte gleichzeitig an einen Computer anschließen, kann es je nach Art der USB-Geräte vorkommen, dass einige Geräte, einschließlich
Ihrer Kamera, nicht funktionieren.
USB-Modus
Es gibt zwei Modi für den USB-Anschluss:
[Normal] und [PTP]*. Der Modus [Normal] ist die Werksvorgabe.
* Kompatibel nur mit Windows XP. Wenn Sie
Ihre Kamera an einen Computer anschließen, werden nur die Daten in dem von der Kamera ausgewählten Ordner zum Computer kopiert.
Um einen Ordner auszuwählen, führen Sie den
Vorgang ab Schritt
2
Kommunikation mit Ihrem
Computer
Wenn Ihr Computer den Betrieb nach dem
Pausen- oder Schlafmodus fortsetzt, kann es vorkommen, dass die Kommunikation zwischen der Kamera und dem Computer nicht wiederhergestellt wird.
Falls Ihr Computer keinen
USB-Anschluss besitzt
Wenn weder ein USB-Anschluss noch ein
„Memory Stick“-Steckplatz vorhanden ist, können Sie Bilder mit Hilfe von
Zusatzgeräten kopieren. Einzelheiten finden Sie auf der Sony-Website.
http://www.sony.net/
Inhalt der CD-ROM
x
USB Driver (USB-Treiber)
Dieser Treiber wird benötigt, um die
Kamera an einen Computer anzuschließen.
•
Wenn Sie Windows XP benutzen, brauchen Sie den USB-Treiber nicht zu installieren.
x
Image Transfer
Diese Anwendung wird verwendet, um
Bilder bequem von der Kamera zu einem
Computer zu übertragen.
x
ImageMixer
Diese Anwendung wird verwendet, um in einem Computer gespeicherte Bilder anzuzeigen und zu bearbeiten.
•
Dieser Abschnitt beschreibt den Windows Me-
Bildschirm als Beispiel. Je nach dem von Ihnen verwendeten Betriebssystem sind die
Bedienungsvorgänge eventuell geringfügig unterschiedlich.
• Beenden Sie alle auf dem Computer laufenden Anwendungen, bevor Sie den
USB-Treiber und die Anwendung installieren.
•
Wenn Sie Windows XP oder Windows 2000 verwenden, müssen Sie sich als Administrator anmelden.
•
Als Displayeinstellungen sollten 800 × 600
Punkte oder mehr (16-Bit-Farbe, 65.000
Farben) oder höher verwendet werden. Bei einer Einstellung auf weniger als 800 × 600
Punkte oder 256 Farben oder weniger erscheint der Modellwahl-Bildschirm nicht.
Installieren des USB-
Treibers
Wenn Sie Windows XP benutzen, brauchen
Sie den USB-Treiber nicht zu installieren.
Wenn der USB-Treiber einmal installiert worden ist, erübrigt sich eine erneute
Installation.
a
Schalten Sie Ihren Computer ein, und legen Sie die mitgelieferte CD-ROM in das
CD-ROM-Laufwerk ein.
Schließen Sie für diesen Vorgang nicht Ihre Kamera an den
Computer an.
Der Modellwahl-Bildschirm erscheint.
Falls er nicht erscheint, doppelklicken
Sie auf (My Computer) t
[ImageMixer] in dieser Reihenfolge.
b
Klicken Sie auf [Cyber-shot] auf dem Modellwahl-
Bildschirm.
c
Klicken Sie auf [USB Driver] auf dem Installationsmenü-
Bildschirm.
Das Fenster „InstallShield Wizard“
(InstallShield-Assistent) erscheint.
d
Klicken Sie auf [Next]. Wenn die Meldung „Information“ erscheint, klicken Sie auf
[Next].
Die Installation des USB-Treibers beginnt. Wenn die Installation beendet ist, erscheint ein Bestätigungsfenster.
Der Installationsmenü-Bildschirm erscheint.
e
Klicken Sie auf [Yes, I want to restart my computer now (Ja, ich möchte meinen Computer jetzt neu starten)], und klicken
Sie dann auf [Finish].
Ihr Computer wird neu gestartet. Nun können Sie die USB-Verbindung herstellen.
DE
79
DE
80
Installieren von „Image
Transfer“
Mit Hilfe der Software „Image Transfer“ können Sie Bilder automatisch zu Ihrem
Computer kopieren, wenn Sie die Kamera
über das mitgelieferte USB-Kabel an Ihren
Computer anschließen.
a
Klicken Sie auf [Cyber-shot] auf dem Modellwahl-Bildschirm.
Das Fenster „Welcome to the
InstallShield Wizard“ (Willkommen zum InstallShield-Assistenten) erscheint.
•
Dieser Abschnitt beschreibt die englischen
Bildschirmanzeigen.
c
Klicken Sie auf [Next]. Wenn das Fenster „Licence
Agreement“
(Lizenzvereinbarung) erscheint, klicken Sie auf
[Yes].
d
Klicken Sie auf [Next].
e
Geben Sie den Zielordner für die Installation an, und klicken
Sie dann auf [Next].
Wählen Sie den
Programmordner, und klicken
Sie dann auf [Next].
Der Installationsmenü-Bildschirm erscheint.
b
Klicken Sie auf [Image
Transfer] auf dem
Installationsmenü-Bildschirm.
Wählen Sie die gewünschte
Sprache aus, und klicken Sie dann auf [OK].
Lesen Sie die Vereinbarung aufmerksam durch. Wenn Sie die
Bedingungen der Vereinbarung akzeptieren, setzen Sie die Installation fort. Das Fenster „Information“ erscheint.
f
Vergewissern Sie sich, dass das Kontrollkästchen im
Fenster „Image Transfer
Settings“
(Bildtransfereinstellungen) aktiviert ist, und klicken Sie dann auf [Next].
Wenn die Installation beendet ist, erscheint ein Bestätigungsfenster.
g
Klicken Sie auf [Finish].
Das Fenster „InstallShield Wizard“
(InstallShield-Assietent) wird geschlossen. Wenn Sie mit der
Installation von „ImageMixer“ fortfahren wollen, klicken Sie auf
[ImageMixer] auf dem
Installationsmenü-Bildschirm, und folgen Sie dann den Anweisungen.
•
Um „Image Transfer“ benutzen zu können, ist der USB-Treiber erforderlich. Falls der erforderliche Treiber noch nicht in Ihrem
Computer installiert ist, erscheint ein Fenster mit der Frage, ob Sie den Treiber installieren wollen. Folgen Sie den auf dem Bildschirm angezeigten Anweisungen.
Installieren von
„ImageMixer“
Mit Hilfe der Software „ImageMixer Ver.
1.5 for Sony“ können Sie Bilder kopieren, betrachten und bearbeiten. Einzelheiten entnehmen Sie bitte den Hilfe-Dateien der
Software.
a
Klicken Sie auf [ImageMixer] auf dem Installationsmenü-
Bildschirm.
Wählen Sie die gewünschte
Sprache aus, und klicken Sie dann auf [OK].
Das Fenster „Welcome to the
InstallShield Wizard“ (Willkommen zum InstallShield-Assistenten) erscheint.
•
Dieser Abschnitt beschreibt die englischen
Bildschirmanzeigen.
DE
81
DE
82
b
Folgen Sie den Anweisungen in den nacheinander erscheinenden Fenstern.
Installieren Sie „ImageMixer“ gemäß den Bildschirmanweisungen.
•
Wenn Sie Windows 2000 oder Windows XP benutzen, installieren Sie „WinASPI“.
•
Falls DirectX8.0a oder eine neuere Version nicht in Ihrem Computer installiert ist, erscheint das Fenster „Information“. Folgen Sie den Anweisungen auf dem Bildschirm.
c
Nehmen Sie einen Neustart
Ihres Computers gemäß den
Bildschirmanweisungen vor.
d
Nehmen Sie die CD-ROM heraus.
Anschließen der Kamera an
Ihren Computer
a
Schieben Sie den „Memory
Stick“ mit den zu kopierenden
Bildern in die Kamera ein.
Schließen Sie das Netzgerät an, und stecken Sie den
Netzstecker in eine
Netzsteckdose.
2
1
3
An eine
Netzsteckdose
Netzgerät
b
Schalten Sie Computer und
Kamera ein.
c
Öffnen Sie die
Buchsenabdeckung, und schließen Sie das mitgelieferte
USB-Kabel an die Buchse
(USB) der Kamera an.
d
Schließen Sie das USB-Kabel an Ihren Computer an.
•
Wenn Sie Bilder bei Akkubetrieb der Kamera zu Ihrem Computer kopieren, kann es im Falle einer Erschöpfung des Akkus zu einer Störung des Kopiervorgangs oder Verfälschung der
Daten kommen. Wir empfehlen daher die
Verwendung des Netzgerätes.
•
Weitere Einzelheiten zum Netzgerät finden Sie
•
Weitere Einzelheiten zum „Memory Stick“
•
Wenn Sie einen Desktop-Computer verwenden, empfehlen wir, das USB-Kabel an den USB-
Anschluss an der Rückwand anzuschließen.
•
Bei Verwendung von Windows XP erscheint der AutoPlay-Assistent automatisch auf dem
Desktop. Gehen Sie zu Seite 86 über.
USB-Mode
Normal
Zugriffsanzeigen*
„USB-Mode Normal“ erscheint auf dem LCD-Monitor der Kamera. Bei der ersten Herstellung der USB-
Verbindung führt der Computer das
Programm zur Erkennung der Kamera automatisch aus. Warten Sie einen
Moment.
*
Während der Datenübertragung werden die Zugriffsanzeigen rot.
•
Falls „USB-Mode Normal“ nicht in Schritt
4 angezeigt wird, prüfen Sie nach, ob [USB-
Anschluss] im Menü SET UP auf [Normal]
P
Abtrennen des USB-Kabels vom Computer,
Herausnehmen des „Memory
Stick“ aus der Kamera oder
Abschalten der
Stromversorgung während der
USB-Verbindung
Für Anwender von Windows 2000,
Me oder XP
1
Doppelklicken Sie auf in der
Taskleiste.
2
Klicken Sie auf (Sony DSC), dann auf [Stop].
3
Überprüfen Sie das Gerät im
Bestätigungsfenster, und klicken Sie dann auf [OK].
4
Klicken Sie auf [OK].
Schritt 4 erübrigt sich für Benutzer von
Windows XP.
5
Trennen Sie das USB-Kabel ab, nehmen
Sie den „Memory Stick“ heraus, oder schalten Sie die Stromversorgung aus.
Für Anwender von Windows 98 oder
98SE
Stellen Sie sicher, dass die Farbe der
Zugriffsanzeigen (Seite 83) auf dem LCD-
Monitor weiß geworden ist, und führen Sie nur den obigen Schritt 5 aus.
Kopieren von Bildern mit
„Image Transfer“
— Windows 98/98SE/2000/Me
Verbinden Sie die Kamera und Ihren
Computer mit dem USB-Kabel.
„Image Transfer“ wird gestartet, und die
Bilder werden automatisch zum Computer kopiert. Nach Abschluss des
Kopiervorgangs wird „ImageMixer“ automatisch gestartet, und die Bilder werden angezeigt.
•
Normalerweise werden die Ordner „Image
Transfer“ und „Date“ im Ordner „My
Documents“ angelegt, und alle mit der Kamera aufgenommenen Bilddateien werden in diese
Ordner kopiert.
•
Sie können die Einstellungen von „Image
DE
83
DE
84
— Windows XP
Verbinden Sie die Kamera und Ihren
Computer mit dem USB-Kabel.
„Image Transfer“ wird automatisch gestartet, und die Bilder werden automatisch zum Computer kopiert.
Windows XP ist so eingestellt, dass der OS
AutoPlay Wizard aktiviert wird.
Wenn Sie die Einstellung annullieren wollen, gehen Sie folgendermaßen vor.
a
Klicken Sie auf [Start], dann auf [My Computer].
b
Klicken Sie mit der rechten
Maustaste auf [Sony
MemoryStick], und klicken Sie dann auf [Properties].
c
Heben Sie die Einstellung auf.
1 Klicken Sie auf [AutoPlay].
2
Stellen Sie [Content type] auf
[Pictures] ein.
3
Aktivieren Sie [Select an action to perform] unter [Actions], wählen
Sie [Take no action], und klicken
Sie dann auf [Apply].
4
Stellen Sie [Content type] auf
[Video files] ein, und gehen Sie zu
Schritt
3
über. Stellen Sie
[Content type] auf [Mixed content] ein, und gehen Sie zu Schritt
3
über.
5
Klicken Sie auf [OK].
Das Fenster [Properties] wird geschlossen.
Der AutoPlay-Assistent des
Betriebssystems wird dann bei der nächsten Herstellung der USB-
Verbindung nicht automatisch gestartet.
Ändern von „Image
Transfer“-Einstellungen
Sie können die „Image Transfer“-
Einstellungen ändern. Klicken Sie mit der rechten Maustaste auf das „Image
Transfer“-Symbol in der Taskleiste, und wählen Sie [Open Settings]. Die folgenden
Einstellungen stehen zur Verfügung:
[Basic], [Copy] und [Delete].
Hier rechtsklicken
Wenn „Image Transfer“ startet, erscheint das nachstehende Fenster.
Wenn Sie [Settings] im obigen Fenster wählen, können Sie nur die Einstellung
[Basic] ändern.
Kopieren von Bildern ohne
„Image Transfer“
— Windows 98/98SE/2000/Me
Wenn Sie Ihren Computer so eingestellt haben, dass „Image Transfer“ nicht automatisch gestartet wird, können Sie die
Bilder nach dem folgenden Verfahren kopieren.
a
Doppelklicken Sie auf [My
Computer], und dann auf
[Removable Disk].
Der Inhalt des in Ihre Kamera eingesetzten „Memory Stick“ wird angezeigt.
•
Dieser Abschnitt beschreibt anhand eines
Beispiels, wie Sie Bilder in den Ordner „My
Documents“ kopieren.
•
Wenn das Symbol „Removable Disk“ nicht angezeigt wird, lesen Sie die folgende Spalte durch.
•
Angaben bei Verwendung von Windows XP auf
b
Doppelklicken Sie auf [DCIM] und dann auf den Ordner, der die gewünschten Bilder enthält.
Der Ordner wird geöffnet.
c
Kopieren Sie die Bilddateien mittels Drag & Drop in den
Ordner „My Documents“.
Die Bilddateien werden in den Ordner
„My Documents“ kopiert.
•
Wenn Sie versuchen, ein Bild in einen Ordner zu kopieren, der ein Bild mit demselben
Dateinamen enthält, erscheint die
Überschreibungs-Bestätigungsmeldung. Wenn
Sie das vorhandene Bild mit dem neuen
überschreiben, wird die Originaldatei gelöscht.
Wenn das Wechselmediensymbol nicht angezeigt wird
1
Klicken Sie mit der rechten Maustaste auf [My Computer], und klicken Sie dann auf [Properties].
Das Fenster „System Properties“
(Eigenschaften von System) erscheint.
•
Wenn Sie Windows 2000 benutzen, klicken Sie auf [Hardware] im Fenster „System
Properties“.
2
Prüfen Sie, ob andere Geräte bereits installiert sind.
1
Klicken Sie auf [Device Manager].
2
Doppelklicken Sie auf [ Other
Devices].
3
Prüfen Sie, ob der Eintrag „ Sony
DSC“ mit einem Symbol vorhanden ist.
3
Wenn eines der obigen Geräte vorhanden ist, löschen Sie es nach dem folgenden Verfahren.
1
Klicken Sie auf [ Sony DSC].
(Wenn Sie Windows 2000 benutzen, rechtsklicken Sie auf [ Sony
DSC].)
2
Klicken Sie auf [Remove] (oder
[Uninstall] in Windows 2000).
Das Fenster „Confirm Device
Removal“ (Gerätelöschung bestätigen) erscheint.
3 Klicken Sie auf [OK].
Das Gerät wird gelöscht.
Wiederholen Sie die Installation des USB-
Treibers von der mitgelieferten CD-ROM
DE
85
DE
86
— Windows XP
Kopieren von Bildern mit dem
AutoPlay-Assistenten von
Windows XP
a
Stellen Sie eine USB-
Klicken Sie auf [Copy pictures to a folder on my computer using Microsoft Scanner and
Camera Wizard] (Bilder mit
Microsoft Scanner- und
Kamera-Assistenten zu einem
Ordner in meinem Computer
Kopieren), dann auf [OK].
Das Fenster „Scanner and Camera
Wizard“ (Scanner- und Kamera-
Assistent) erscheint.
b
Klicken Sie auf [Next].
Die im „Memory Stick“ gespeicherten
Bilder werden angezeigt.
c
Deaktivieren Sie die
Kontrollkästchen der Bilder, die Sie nicht zum Computer kopieren wollen, durch
Anklicken, und klicken Sie dann auf [Next].
Das Fenster „Picture Name and
Destination“ (Bildname und
Zielordner) erscheint.
d
Wählen Sie einen Namen und einen Zielordner für Ihre Bilder aus, und klicken Sie dann auf
[Next].
Der Bildkopiervorgang beginnt. Wenn der Kopiervorgang beendet ist, erscheint das Fenster „Other Options“
(Sonstige Optionen).
e
Wählen Sie [Nothing. I’m finished working with these pictures] (Nichts. Die Arbeit mit diesen Bildern ist beendet), und klicken Sie dann auf [Next].
Das Fenster „Completing the Scanner and Camera Wizard“ (Scanner- und
Kamera-Assistent beenden) erscheint.
f
Klicken Sie auf [Finish].
Das Assistent-Fenster wird geschlossen.
•
Wenn Sie weitere Bilder kopieren wollen, wenden Sie das unter
P
auf Seite 83 beschriebene Verfahren an, um das USB-Kabel abzutrennen und wieder anzuschließen. Führen
Sie dann den Vorgang ab Schritt
1
erneut aus.
Bildwiedergabe auf Ihrem
Computer
a
Doppelklicken Sie auf [My
Documents] auf dem Desktop.
Der Inhalt des Ordners „My
Documents“ wird angezeigt.
•
Dieser Abschnitt beschreibt das Verfahren zur
Widergabe von kopierten Bildern im Ordner
„My Documents“.
•
Wenn Sie Windows XP benutzen, klicken Sie auf [Start] t
[My Documents] in dieser
Reihenfolge.
•
Verwenden Sie die Software „ImageMixer Ver.
1.5 for Sony“, um Bilder auf Ihrem Computer wiederzugeben und zu bearbeiten. Einzelheiten entnehmen Sie bitte den Hilfe-Dateien der
Software.
b
Doppelklicken Sie auf den gewünschten Ordner und die
Bilddatei.
Das Bild wird angezeigt.
Bilddatei-Speicheradressen und Dateinamen
Die mit Ihrer Kamera aufgenommenen
Bilddateien werden in Ordnern im
„Memory Stick“ gruppiert.
Beispiel: Für Anwender von
Windows Me
•
Die Daten in den Ordnern „100MSDCF“ und
„MSSONY“ sind nur für Wiedergabe bestimmt, und Ihre Kamera kann keine Bilder in diesen Ordnern speichern.
•
Weitere Informationen über den Ordner finden
Ordner mit Bilddaten, die mit einer Kamera ohne
Ordnererzeugungsfunktion aufgenommen wurden
Ordner mit Bilddaten, die mit dieser Kamera aufgenommen wurden
Wenn keine neuen Ordner angelegt worden sind, ist dies nur „101MSDCF“
Ordner mit Bilddaten im E-Mail-Modus,
Bewegtbilddaten und Voice-Modus-Audiodaten, die mit einer Kamera ohne die
Ordnererzeugungsfunktion aufgenommen wurden
DE
87
DE
88
Ordner
101MSDCF bis zu 999MSDCF
Dateiname
DSC0 ssss .JPG
DSC0 ssss .JPE
DSC0 ssss .MPG
CLP0 ssss .GIF
CLP0 ssss .THM
MBL0 ssss .GIF
MBL0 ssss .THM
MOV0 ssss .MPG
Bedeutung
•
Standbilddateien, die in einem der folgenden Modi aufgenommen wurden
– Belichtungsreihenmodus (nur DSC-P10/P12) (
– Burst 3 (DSC-P10/P12)/Burst 2 (DSC-P8)-Modus (Seite 55)
•
Aufgenomme Bilddateien im Multi Burst-Modus (Seite 54)
•
Gleichzeitig aufgezeichnete Standbilddateien in
•
Im Modus E-Mail aufgenommene
•
Im Ton-Modus aufgenommene Tondatei (Seite 57)
•
Im Modus Normal aufgenommene
Clip Motion-Dateien (Seite 53)
•
Index-Bilddateien von Clip Motion-Dateien, die im Modus Normal aufgenommen wurden
•
Im Modus Mobile aufgenommene
Clip Motion-Dateien (Seite 53)
•
Index-Bilddateien von Clip Motion-Dateien, die im Modus Mobile
•
Im MPEG-Filmmodus aufgenommen wurden aufgenommene
• ssss
steht für eine beliebige Zahl von 0001 bis 9999.
• Die numerischen Teile der folgenden Dateien sind gleich.
– Eine im Modus E-Mail aufgezeichnete Miniaturbilddatei und ihre entsprechende Bilddatei
– Eine im Modus Ton aufgezeichnete Tondatei und ihre entsprechende Bilddatei
– Eine mit Clip Motion aufgezeichnete Bilddatei und ihre entsprechende Index-Bilddatei
advertisement
* Your assessment is very important for improving the workof artificial intelligence, which forms the content of this project
Related manuals
advertisement
Table of contents
- 3 Avant d’utiliser votre appareil
- 8 Identification des pièces
- 10 Charge de la batterie
- 14 externe
- 14 Utilisation de l’appareil à l’étranger
- 15 Mise sous tension/hors tension
- 15 de commande
- 16 Réglage de la date et de l’heure
- 18 « Memory Stick
- 19 Sélection du format des image fixes
- 20 Format et qualité d’image
- 22 mode de réglage automatique)
- 24 — Quick Review
- 24 Utilisation de la fonction de zoom
- 25 Prise de vue rapprochée — Macro
- 26 Utilisation du retardateur
- 27 Sélection du mode de flash
- 29 Prise de vue par le viseur
- 30 Horodatage d’une image fixe
- 31 l’appareil
- 33 un téléviseur
- 35 Effacement d’images
- 38 Formatage d’un « Memory Stick
- 40 l’appareil
- 40 Modification des options de menu
- 40 SET UP
- 41 Sélection de la qualité d’image fixe
- 42 Création ou sélection d’un dossier
- 42 Création d’un nouveau dossier
- 42 d’enregistrement
- 43 automatique
- 43 point — Télémètre AF
- 44 — Mode AF
- 47 Affichage d’un histogramme
- 48 Sélection du mode de mesure
- 49 (DSC-P10/P12 seulement)
- 50 — Balance des blancs
- 51 — Niveau du flash
- 52 — Clip Motion
- 53 — Multi-rafale
- 54 Rafale 2 (DSC-P8)
- 54 e-mail — E-Mail
- 55 — Audio
- 56 — Sélection de scène
- 58 — Effet d’image
- 59 — Dossier
- 60 — Zoom de lecture
- 61 — Recadrage
- 61 — Diaporama
- 63 rafale
- 63 Lecture en continu
- 64 — Lecture par étape
- 65 — Protéger
- 67 — Redimensionner
- 70 Prise de vue de films
- 72 Effacement de films
- 73 Montage de films
- 74 Coupure de scènes d’un film
- 75 de films
- 76 Windows
- 86 Macintosh
- 88 Création d’un CD vidéo
- 89 Dépannage
- 98 Avertissements et messages
- 100 Affichage d’autodiagnostic
- 101 durée de prise de vue
- 103 Paramètres du menu
- 108 Paramètres SET UP
- 110 Précautions
- 111 Le « Memory Stick
- 112 La batterie « InfoLITHIUM
- 114 Spécifications
- 116 Écran LCD
- 119 Index
- 123 Bevor Sie Ihre Kamera benutzen
- 128 Bezeichnung der Teile
- 130 Laden des Akkus
- 134 Betrieb mit externer Stromquelle
- 134 Benutzung der Kamera im Ausland
- 135 Ein- und Ausschalten der Kamera
- 135 Gebrauch der Steuertaste
- 136 Einstellen von Datum und Uhrzeit
- 138 „Memory Stick
- 139 Einstellen der Standbildgröße
- 140 Bildgröße und Bildqualität
- 142 Automatikmodus)
- 144 Bilds — Quick Review
- 145 Verwendung der Zoom-Funktion
- 146 Nahaufnahmen — Makro
- 147 Verwendung des Selbstauslösers
- 147 Wahl des Blitzmodus
- 150 Aufnehmen
- 151 ein Standbild
- 152 Kamera
- 154 Fernsehschirm
- 156 Löschen von Bildern
- 159 Formatieren eines „Memory Stick
- 161 der Kamera
- 161 Ändern der Menüeinstellungen
- 161 SET UP
- 162 Bestimmen der Standbildqualität
- 163 eines Ordners
- 163 Anlegen eines neuen Ordners
- 163 Ändern des Aufnahmeordners
- 164 Wahl der Autofokusmethode
- 164 — AF-Messsucher
- 165 — AF-Modus
- 167 — Entfernungsvorwahl
- 167 — EV-Belichtungskorrektur
- 168 Anzeigen eines Histogramms
- 169 Wahl des Messmodus
- 170 (nur DSC-P10/P12)
- 171 — Weißabgleich
- 172 — Blitzstufe
- 173 — Clip Motion
- 174 — Multi Burst
- 175 Burst 2 (DSC-P8)
- 176 — E-Mail
- 177 Tondateien — Ton
- 177 — Szenenwahl
- 180 — Bildeffekt
- 181 der Bilder — Ordner
- 182 — Wiedergabezoom
- 183 Bildausschnitts — Trimmen
- 183 — Bildvorführung
- 184 — Drehen
- 185 aufgenommenen Bildern
- 185 Kontinuierliche Wiedergabe
- 186 — Jog-Wiedergabe
- 187 Schützen von Bildern — Schützen
- 189 Ändern der Bildgröße — Skalieren
- 189 — Drucksymbol (DPOF)
- 192 Bewegtbild-Aufnahme
- 193 LCD-Monitor
- 194 Löschen von Bewegtbildern
- 195 Editieren von Bewegtbildern
- 196 Schneiden von Bewegtbildern
- 197 Bewegtbildern
- 198 — Für Windows-Anwender
- 209 — Für Macintosh-Anwender
- 211 Erzeugen einer Video-CD
- 212 Störungsbehebung
- 221 Warn- und Hinweismeldungen
- 223 Selbstdiagnose-Anzeige
- 224 Aufnahmezeit
- 226 Menüposten
- 230 SET UP-Posten
- 232 Vorsichtsmaßnahmen
- 233 Hinweise zum „Memory Stick
- 235 Zum „InfoLITHIUM“-Akku
- 236 Technische Daten
- 238 LCD-Monitor
- 241 Index