advertisement
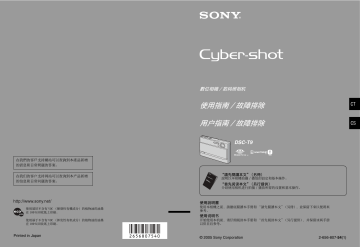
使用電腦
享用您的 Windows 電腦
關於使用 Macintosh 電腦的詳細資訊,
在您的電腦上觀看影像
準備
安裝 USB 驅動程式。
•
使用 Windows XP 時不需要安裝
USB 驅動程式。
用 “PicturePackage”(第 67 頁)享受影像處理的樂趣
觀看儲存於電腦上的影像 安裝 “PicturePackage”
將影像儲存於 CD-R
製作音樂影片 / 循環播放
為循環播放的 “Music
Transfer”新增 / 變更音樂檔案
列印影像
製作 VCD “ImageMixer VCD2”會在安
裝 “PicturePackage”時自
動安裝。
CT
57
建議的電腦環境
建議連接相機的電腦擁有下列環境。
複製影像的建議環境
作業系統 (預先安裝)∶ Microsoft
Windows 98、Windows 98SE、Windows
2000 Professional、Windows
Millennium Edition、Windows XP
Home Edition 或 Windows XP
Professional
•
在上述作業系統的升級環境中或者多重
開機環境中,不保證能夠操作。
CPU ∶ MMX Pentium 200 MHz 以上
USB 接頭∶ 標準配件
顯示∶ 800 × 600 點或更高,高彩 (16 位
元彩色,65000 色)或更高
使用 “PicturePackage”/
“ImageMixerVCD2”的建議環境
軟體∶ Macromedia Flash Player 6.0 或
更新的版本、Windows Media Player
7.0 或更新的版本、DirectX 9.0b 或更
新的版本
音效卡∶ 附有揚聲器的 16 位元立體聲音效
卡
記憶體∶ 64 MB 以上 (建議 128 MB 以上)
硬碟∶ 安裝所需磁碟空間-大約 500 MB
顯示∶ 4 MB VRAM 的視頻卡(符合 Direct
Draw 驅動程式的規格)
•
頁),需要有 Pentium III 500 MHz 或更快
速的 CPU。
•
使用 “ImageMixer VCD2”時,建議使用
Pentium III 800 MHz 或更快的 CPU。
•
本軟體與 DirectX 技術相容。必須安裝
“DirectX”才能使用。
•
必須另有操作記錄裝置的應用程式,才能夠
寫入 CD-R。
CT
58
關於連接相機到電腦的注意事項
•
我們不能保證能在上述建議的所有電腦環境
中操作。
•
如果同時連接兩種或更多 USB 裝置在一台電
腦上,包括您的相機在內的某些裝置可能無
法操作,要視您所使用的 USB 裝置的類型而
定。
•
使用 USB 集線器時,我們不保証能夠操作。
•
用與 Hi-Speed USB (符合 USB 2.0 標準)相
容的 USB 介面連接相機可以進行更高階的傳
輸 (高速傳輸),因為本相機與 Hi-Speed
USB (符合 USB 2.0 標準)相容。
•
與電腦連接時,有 [ 自動 ]( 預設設定 )、[ 大
量儲存 ] 和 [PTP] 三種 USB 連接模式。本節
說明 [ 自動 ] 和 [ 大量儲存 ] 的範例。關於
•
電腦從暫停或休眠模式中恢復時,相機和電
腦之間的通訊可能無法同時恢復。
將影像複製到您的電腦
本節以 Windows 電腦為範例說明使用的
程序。
您可以用下列方式將影像從相機複製到
電腦。
有 “Memory Stick”插槽的電腦
將 “Memory Stick Duo”從相機中取出
來,並將其插入 Memory Stick Duo 轉接
器中。將 Memory Stick Duo 轉接器插入
電腦並複製影像。
沒有 “Memory Stick”插槽的電腦
按照第 59 頁到 64 頁上的階段 1 到 5 複
製影像。
•
本節中的螢屏顯示畫面顯示的是從“Memory
Stick Duo”複製影像的範例。
階段 1:安裝 USB 驅動程式
•
驅動程式是讓連接到電腦的設備能夠正確操
作的軟體。
•
使用 Windows XP 時,要從階段 2 開始。
•
已經安裝 “PicturePackage”時,要從階段
2 開始進行。
2
將 CD-ROM 插入電腦,然後在安裝功能
表畫面出現時按一下 [USB Driver]。
出現 “InstallShield Wizard”
(InstallShield 精靈)畫面。
•
如果安裝功能表畫面沒有出現,按兩下
(My Computer) t
(PICTUREPACKAGE)。
3
按一下 [Next]。
注意:請勿在此時將相機連接到電腦
上。
1
關閉所有正在使用的應用程式。
•
在 Windows 2000 中,登入為管理員 (授
權的管理員)。
USB 驅動程式安裝開始。完成安裝
時,畫面會通知您已經完成。
CT
59
CT
60
4
按一下[Yes, I want to restart my computer now] (是的,我要立即重
新啟動電腦)旁邊的圓形按鈕加以選
擇,然後按一下 [Finish]。
2
將充滿電的電池插入相機或者用交流
電源轉接器 (非附件)將相機連接
到牆上的電源插座。
1
2
電腦重新啟動。現在,您可以建立
USB 連接了。
安裝完成時將 CD-ROM 取出來。
階段 2:準備相機和電腦
1
將記錄了影像的 “Memory Stick
Duo”插入相機。
•
複製內部記憶體中的影像時,不需要這
個步驟。
•
利用剩餘電量不多的電池將影像複製到
電腦時,如果電池太快關閉,可能會造
成複製失敗或者影像資料損毀。
3
將模式開關設定為 ,然後開啟相
機和電腦。
階段 3 ∶連接相機和電腦
“
USB 模式大量儲存”會出現在相機的螢
屏上。
多功能端子的
電纜 (附件)
2
連接到多功能接頭
1
連接到 USB 接頭
•
將附件中的多功能端子電纜上的開關設
定為 “CAMERA”。
CAMERA TV
DISP SEL
•
使用 Windows XP 時,自動播放精靈會出
現在桌面上。
存取指示器
*
Memory Stick
MENU
首次建立 USB 連接時,電腦會自動執行
程式以辨識相機。請稍候片刻。
*
進行通訊時,存取指示器會亮紅燈。請勿在
指示器變白之前操作電腦。
•
如果 “USB 模式大量儲存”沒有出現,將
階段 4-A ∶複製影像到電腦
•
如果用的是 Windows 98/98SE/2000/Me,請
•
對於 WindowsXP,精靈畫面沒有自動出現時,
本節說明將影像複製到 “My
Documents”資料夾中的範例。
CT
61
CT
62
1
在階段 3中進行 USB 連接之後,在精靈
畫面自動出現在桌面上時,按一下
[Copy pictures to a folder on my computer using Microsoft Scanner and Camera Wizard] (使用
Microsoft 掃描器和相機精靈將相片
複製到我的電腦上的資料夾) t
[OK]。
3
按一下不要的影像的勾選框,以取消
勾選符號,使得它們不會被複製,然
後按一下 [Next]。
1
1
2
出現 “Picture Name and
Destination”(影像名稱和儲存目
的地)畫面。
4
選擇影像的名稱和目的地,然後按一
下 [Next]。
2
出現 “Scanner and Camera
Wizard”(掃描器與數位相機精靈)
畫面。
2
按一下 [Next]。
儲存在相機 “Memory Stick Duo”
上的影像出現。
•
如果沒有插入 “Memory Stick Duo”,
內部記憶體中的影像就會出現。
1
2
影像複製開始。當複製結束時,出現
“Other Options”(其它選項)畫
面。
•
本節說明將影像複製到 “My
Documents”資料夾中的範例。
5
按一下 [Nothing. I'm finished working with these pictures] (沒
有,我已經完成對這些相片的工作)
旁邊的圓形按鈕加以選擇,然後按一
下 [Next]。
1
階段 4-B ∶複製影像到電腦
•
如果用的是 Windows XP,請按照第 61 頁上的
“階段 4-A ∶複製影像到電腦”中說明的步
驟進行。
本節說明將影像複製到 “My
Documents”資料夾中的範例。
1
按兩下 [My Computer] t
[Removable
Disk] t
[DCIM]。
2
出現“Completing the Scanner and
Camera Wizard”(正在完成掃描器
與數位相機精靈)畫面。
6
按一下 [Finish]。
精靈畫面就會關閉。
•
若要繼續複製其他影像,將多功能端子
中說明的步驟進行。
•
如果 “Removable Disk”圖示沒有顯示
2
按兩下用來存放您要複製的影像檔案
的資料夾。
然後用滑鼠右鍵按一下影像檔案以顯
示功能表,並按一下 [Copy] (複
製)。
1
2
•
CT
63
CT
64
3
按兩下 [My Documents] 資料夾。然後
用滑鼠右鍵按一下 “My Documents”
視窗以顯示功能表,並按一下
[Paste] (貼上)。
1
階段 5 ∶在您的電腦上觀看
影像
本節說明觀看 “My Documents”資料夾
中的複製影像的程序。
1
按一下 [Start] t
[My Documents]。
2
2
影像檔案被複製到 “My Documents”
資料夾中。
•
如果複製目的地資料夾已經有檔案名稱
相同的影像存在,覆寫確認訊息就會出
現。當要用新的影像覆寫已存在的影像
時,初始檔案資料被刪除。若要將影像
檔案複製到電腦而不要覆寫,就要將檔
案名稱變更為不同的名稱,然後複製影
像檔案。不過,請注意,如果變更檔案
播放影像。
1
“My Documents”資料夾的內容就會
顯示出來。
•
如果不是使用 Windows XP,按兩下桌面
上的 [My Documents]。
2
按兩下所需的影像檔案。
顯示影像。
若要刪除 USB 連接
在這些情況中,請先執行下列程序:
•
卸除連接多功能端子的電纜
•
取出 “Memory Stick Duo”
•
從內部記憶體複製影像之後將 “Memory
Stick Duo”插入相機
•
關閉相機 x
Windows 2000/Me/XP
1
按兩下工作匣中的 。
影像檔案儲存位置和檔案名稱
用您的相機記錄的影像檔案會被歸納至
“Memory Stick Duo”中的資料夾內。
範例∶觀看 Windows XP 上的資料夾
按兩下此處
2
按一下 (Sony DSC) t
[Stop]。
3
在確認視窗上確認裝置,然後按一下
[OK]。
4
按一下 [OK]。
裝置被中斷連接。
•
Windows XP 不需要步驟 4。 x
Windows 98/98SE
的。 如果存取指示器變白,表示裝置
已經從電腦中斷連接。
A
B
C
A
資料夾包含的影像資料是用沒有資料夾建
立功能的相機記錄的
B
資料夾包含的是以本相機記錄的影像資
料
沒有建立新資料夾時,有下列資料夾:
- “Memory Stick Duo”;只有
“101MSDCF”
- 內部記憶體 ;只有 “101_SONY”
C
資料夾包含的是用沒有資料夾建立功能
的相機記錄的活動影像資料等
•
您不能將任何影像記錄到 “100MSDCF”資料
夾中。這些資料夾中的影像只能用來觀看。
•
您不能將任何影像記錄 / 播放到 “MSSONY”
資料夾中。
•
影像檔案的命名方式如下。 ssss
代表
0001 至 9999 範圍內的任何數字。以活動影
像模式記錄的活動影像檔案及其相關索引影
像檔案名稱的數字部分是一樣的。
- 靜止影像檔案∶ DSC0 ssss
.JPG
- 活動影像檔案∶ MOV0 ssss
.MPG
•
- 錄製活動影像時記錄下來的索引影像檔
案:MOV0 ssss
.THM
頁。
CT
65
CT
66
觀看用您的相機儲存在電腦上的影像檔案
(使用 “Memory Stick Duo”)
本節以 Windows 電腦為範例說明使用的
程序。
複製到電腦上的影像檔案已經不在
“Memory Stick Duo”中時,將電腦上
的影像檔案複製到 “Memory Stick
Duo”中,便可以再度在相機上觀看該影
像。
2
按下列順序將影像檔案複製到
“Memory Stick Duo”資料夾。
•
如果以您的相機設定的檔案名稱沒有變更,
就不需要步驟 1。
•
您可能無法播放某些影像,要視影像尺寸而
定。
•
如果影像檔案經過電腦處理或者不是用您的
相機記錄的,不保證能夠在您的相機上播
放。
•
沒有資料夾時,要先用您的相機建立資料
1
用滑鼠右鍵按一下影像檔案,然後按
一下 [Copy] (複製)。
2
按兩下 [My Computer] 中的
[Removable Disk] 或 [Sony
MemoryStick]。
3
用滑鼠右鍵按一下[DCIM]資料夾中的
[ sss
MSDCF] 資料夾,然後按一下
[Paste] (貼上)。
• sss
代表 100 至 999 範圍中的任一個
數字。
1
用滑鼠右鍵按一下影像檔案,然後按
一下 [Rename] (重新命名)。將檔
案名稱變更為 “DSC0 ssss
”。
為 ssss
輸入 0001 至 9999 之間
的一個數字。
1
2
•
如果覆寫確認訊息出現,請輸入不同的
編號。
•
可能會顯示副檔名,要視您的電腦設定
而定。靜止影像的副檔名是 JPG,而活
動影像的副檔名則是 MPG。請勿變更副
檔名。
使用附贈的軟體
本節以 Windows 電腦為範例說明使用的
程序。
附贈軟體簡介
附贈的 CD-ROM 中有兩個應用程式 :
“PicturePackage”和 “ImageMixer”。
PicturePackage
1
打開電腦,將 CD-ROM (附件)插入
CD-ROM 光碟機中。
安裝功能表畫面就會出現。
•
如果沒有出現,按兩下 (My
Computer) t
(PICTUREPACKAGE)。
2
按一下 [PicturePackage]。
A
B
C
D
E
您可以做什麼∶
A
Save the images on CD-R (將影像儲
存於 CD-R)
B
Music Video/Slideshow Producer (製
作音樂影片 / 循環播放)
C
Viewing video and pictures on PC
(在個人電腦上觀看視頻和相片)
D
Burning Video CD (製作 VCD)
出現 “ImageMixer VCD2”畫面。
E
Transfer Slideshow music (傳送循環
播放的音樂)
如何啟動功能∶
按一下
A
-
E
中的一項,然後按一下畫
面右下方的按鈕。
安裝軟體
您可以用下列程序安裝
“PicturePackage”和 “ImageMixer
VCD2”軟體。
•
如果還沒有安裝 USB 驅動程式 (第 59 頁),
請勿在安裝 “PicturePackage”軟體之前將
相機連接到電腦上 (Windows XP 除外)。
•
在 Windows 2000/XP 中,登入為管理員。
•
安裝 “PicturePackage”時,會自動安裝
USB 驅動程式。
出現 “Choose Setup Language”
(選擇設置語言)畫面。
3
選擇要使用的語言,然後按兩下
[Next]。
本小節使用英文畫面進行說明。
出現 “License Agreement”(授權
合約)畫面。
仔細閱讀合約。如果接受合約條款,
按一下[I accept the terms of the license agreement] (我接受授權
合約條款)旁邊的圓形按鈕,然後按
一下 [Next]。
4
按照畫面上的指示完成安裝。
•
“ImageMixer VCD2”和 “DirectX”會
被安裝 (如果您還沒有安裝這些程
式)。
•
重新啟動確認訊息出現時,按照畫面上
的指示重新啟動電腦。
CT
67
CT
68
5
“PicturePackage Menu”
(PicturePackage 功能表)和
“PicturePackage destination
Folder”(PicturePackage 目的資料
夾)捷徑圖示在安裝之後出現時,取
出 CD-ROM。
4
用
B
/ v
選擇 [ 確定 ],然後按 z
。
訊息 “連接到電腦”出現。
5
進行相機與電腦之間的 USB 連接。
6
起動 “Music Transfer”。
7
按照畫面上的說明新增 / 變更音樂檔
案。
若要啟動軟體
•
按兩下桌面上的 “PicturePackage
Menu”(PicturePackage 功能表)圖
示。
關於使用軟體的資訊
按一下各畫面右上角的 [?] 以顯示線上
說明。
用 “Music Transfer”新增 /
變更音樂
您可以用您喜歡的音樂檔案取代原廠預
設的音樂檔案。 也可以在需要的時候隨
時刪除或新增這些檔案。
可以用 “Music Transfer”傳送的音樂
格式如下:
•
儲存於電腦硬碟上的 MP3 檔案
•
CD 上的音樂
•
儲存於本相機上的預設音樂
1
按 MENU 顯示功能表。
2
用控制按鈕上的
B
選擇 (設置)。
3
用控制按鈕上的 v
/
V
選擇 (設置
1
1),然後用 v
/
B
選擇 [ 下載音樂 ]。
•
還原相機的原廠音樂預設。
1
2
執行 “Music Transfer”上的 [ 還原預
設值 ]。
所有音樂檔案都會恢復為預設音樂,而且
[ 循環播放 ] 功能表中的 [ 音樂 ] 會被設
定為 [ 關 ]。
3
為循環播放的效果選擇合適的音樂檔案
您可以用 [ 初始化 ] 將音樂檔案重設為
預設的檔案,不過,其他設定也會被重
設。
•
關於使用 “Music Transfer”的詳情,請參
閱 “Music Transfer”中的線上說明。
“PicturePackage”/ “ImageMixer
VCD2”的技術支援由 Pixela 用戶支援
中心提供。關於支援的詳細資訊,請
參考附贈的 CD-ROM 包裝中的小冊子。
使用 Macintosh 電腦
您可以將影像複製到電腦上去並利用
“ImageMixer VCD2” ( 附件 ) 製作
VCD ,或者是利用 “Music Transfer”
變更要在循環播放時使用的音樂。
建議的電腦環境
複製影像的建議環境
作業系統 (預先安裝)∶ Mac OS 9.1、
9.2 或 Mac OS X (v10.0 或更新的版
本)
USB 接頭∶ 標準配件
•
建議在電腦上預先安裝 QuickTime 6 或更新
的版本。
建議用來使用 “ImageMixer VCD2”/
“Music Transfer”的環境
作業系統 (預先安裝): “ImageMixer”
要有 Mac OS X (v10.1.5 或更新的版
本),“Music Transfer”要有
Mac OS X (v10.3 或更新的版本)
CPU ∶ iMac、eMac、iBook、PowerBook、
Power Mac G3/G4/G5 系列、Mac mini
記憶體∶ “ImageMixer”需要 128 MB 以上
(建議 256 MB 以上), “Music
Transfer”需要 64 MB 以上 (建議
128 MB 以上)。
硬碟∶ 安裝所需磁碟空間-大約 250 MB
顯示: “ImageMixer”需要 1024 × 768 點
或更高、32000 色或更高
關於連接相機到電腦的注意事項
•
我們不能保證能在上述建議的所有電腦環境
中操作。
•
如果同時連接兩種或更多 USB 裝置在一台電
腦上,包括您的相機在內的某些裝置可能無
法操作,要視您所使用的 USB 裝置的類型而
定。
•
使用 USB 集線器時,我們不保証能夠操作。
•
用與 Hi-Speed USB (符合 USB 2.0 標準)相
容的 USB 介面連接相機可以進行更高階的傳
輸 (高速傳輸),因為本相機與 Hi-Speed
USB (符合 USB 2.0 標準)相容。
•
與電腦連接時,有 [ 自動 ]( 預設設定 )、[ 大
量儲存 ] 和 [PTP] 三種 USB 連接模式。本節
說明 [ 自動 ] 和 [ 大量儲存 ] 的範例。關於
•
當您的電腦從暫停或休眠模式恢復後,本相
機與您電腦間的通訊可能無法同時恢復。
在電腦上複製和觀看影像
1
準備相機和 Macintosh 電腦。
2
連接多功能端子的電纜。
3
複製影像檔案到 Macintosh 電腦。
1
按兩下新辨識出來的圖示 t
[DCIM] t
您要複製的影像存放在這個資料夾。
2
將影像檔案拖放至硬碟圖示。
影像檔案會被複製到硬碟上去。
•
關於影像和檔案名稱存放位置的詳細資
4
在電腦上觀看影像。
按兩下硬碟圖示 t
資料夾中您要觀
看的影像檔案含有可以開啟該影像檔
案的複製檔案。
CT
69
CT
70
若要刪除 USB 連接
在這些情況中,請先執行下列程序:
•
卸除連接多功能端子的電纜
•
取出 “Memory Stick Duo”
•
從內部記憶體複製影像之後將 “Memory
Stick Duo”插入相機
•
關閉相機
將光碟機圖示或 “Memory Stick
Duo”圖示拖放到 “資源回收筒”
圖示中。
相機會從電腦中斷連接。
•
如果您用的是 Mac OS X v10.0,要在關閉電
腦之後才執行上述程序。
用 “ImageMixer VCD2”製作
VCD
•
您可以製作與VCD製作功能相容的影像檔案。
若要將資料以 VCD 格式儲存於 CD-R 上,需
要有 Roxio 的 Toast (非附件)。
若要安裝 “ImageMixer VCD2”
•
安裝 “ImageMixer VCD2”之前要關閉所有
其他應用程式。
•
顯示器的設置應為 1024 × 768 點以上,而且
要設置為 32000 色或更高。
1
打開 Macintosh 電腦,將 CD-ROM (附
件)插入 CD-ROM 光碟機中。
2
按兩下 CD-ROM 圖示。
3
將[MAC]資料夾中的[IMXINST.SIT]檔案
複製到硬碟圖示上。
4
按兩下複製目的地資料夾中的
[IMXINST.SIT] 檔案。
5
按兩下解壓縮的 [ImageMixer
VCD2_Install] 檔案。
6
用戶資訊畫面出現之後,輸入要使用的
名稱和密碼。
軟體的安裝就會開始。
若要啟動 “ImageMixer VCD2”
打開 [Application] 中的
[ImageMixer],然後按兩下
[ImageMixer VCD2]。
關於使用軟體的資訊
按一下各畫面右上角的 [?] 以顯示線上
說明。
用 “Music Transfer”新增 /
變更音樂
您可以用您喜歡的音樂檔案取代原廠預
設的音樂檔案。 也可以在需要的時候隨
時刪除或新增這些檔案。
可以用 “Music Transfer”傳送的音樂
格式如下:
•
儲存於電腦硬碟上的 MP3 檔案
•
CD 上的音樂
•
儲存於本相機上的預設音樂
安裝 “Music Transfer”
•
安裝 “Music Transfer”之前要關閉所有其
他應用程式。
•
進行安裝時,必須登入為管理員。
1
打開 Macintosh 電腦,將 CD-ROM (附
件)插入 CD-ROM 光碟機中。
2
按兩下 (PICTUREPACKAGE)。
3
將 [MAC] 資料夾中的 [Music
Transfer.pkg] 檔案複製到硬碟上去。
4
按兩下複製到資料夾中的 [Music
Transfer.pkg] 檔案。
軟體的安裝就會開始。
新增 / 變更音樂檔案
請參閱第 68 頁上的 “用 “Music
Transfer”新增 / 變更音樂”。
“ImageMixer VCD2”/“Music
Transfer”的技術支援由 Pixela 用戶
支援中心提供。關於支援的詳細資
訊,請參考附贈的 CD-ROM 包裝中的小
冊子。
CT
71
advertisement
Key Features
- Compact camera 16 MP CCD Silver
- Image sensor size: 1/2.5"
- Image stabilizer
- Optical zoom: 3x Digital zoom: 6x
- ± 2EV (1/3EV step)
- Video recording 640 x 480 pixels
- PictBridge
- Lithium
advertisement
Table of contents
- 3 使用相機的注意事項
- 9 享受使用相機的樂趣
- 9 拍好照片的基本技巧
- 13 認識各部件
- 15 螢屏上的指示器
- 19 變更螢屏顯示
- 20 靜止影像的數目和活動影像的記錄時間
- 21 沒有“Memory Stick Duo”時(用內部記憶體記錄)
- 23 電池使用時間和可以記錄/ 觀看的影像數目
- 24 使用模式開關
- 26 使用循環播放
- 29 使用功能表
- 29 使用功能表項目
- 30 功能表項目
- 32 拍攝功能表
- 40 觀看功能表
- 46 使用設置畫面
- 46 使用設置項目
- 47 相機1
- 50 相機2
- 51 內部記憶體工具
- 52 Memory Stick 工具
- 54 設置1
- 55 設置2
- 57 使用電腦
- 57 享用您的Windows 電腦
- 59 將影像複製到您的電腦
- 66 觀看用您的相機儲存在電腦上的影像檔案(使用“Memory Stick Duo”)
- 67 使用附贈的軟體
- 69 使用Macintosh 電腦
- 72 列印靜止影像
- 72 如何列印靜止影像
- 73 直接用符合PictBridge 標準的印表機列印影像
- 77 在沖印店列印
- 79 將相機連接到電視機
- 79 在電視螢幕上觀看影像
- 81 故障排除
- 81 故障排除
- 93 警告指示器和訊息
- 96 其它
- 96 關於“Memory Stick”
- 98 關於“InfoLITHIUM”電池的注意事項
- 99 關於電池充電器
- 100 關於Cyber-shot Station
- 101 使用須知
- 103 索引
- 109 关于使用本相机的注意事项
- 115 享受相机的乐趣
- 115 获得更佳影像的基本技巧
- 119 识别零件
- 121 画面上的指示
- 125 改变画面显示
- 126 静止影像数目和活动影像记录时间
- 127 当您没有“Memory Stick Duo”时(使用内部存储器记录)
- 129 电池使用时间和可以记录/观看的影像数目
- 130 使用模式开关
- 132 使用循环播放
- 135 使用菜单
- 135 使用菜单项目
- 136 菜单项目
- 138 拍摄菜单
- 146 观看菜单
- 153 使用设置画面
- 153 使用设置项目
- 154 相机1
- 157 相机2
- 158 内部存储器工具
- 159 Memory Stick工具
- 161 设置1
- 162 设置2
- 164 使用电脑
- 164 享用Windows电脑
- 166 将影像复制到电脑
- 173 用相机观看存储在电脑上的影像文件(使用 “Memory Stick Duo”)
- 174 使用附属软件
- 176 使用Macintosh电脑
- 179 打印静止影像
- 179 如何打印静止影像
- 180 使用PictBridge兼容的打印机直接打印影像
- 184 在店铺打印
- 186 将相机连接到电视
- 186 在电视荧屏上观看影像
- 188 故障排除
- 188 故障排除
- 199 警告指示和信息
- 202 其它
- 202 关于“Memory Stick”
- 204 关于“InfoLITHIUM”电池
- 205 关于电池充电器
- 206 有关Cyber-shot Station
- 207 使用须知
- 209 索引