Introduction. Oce COLORWAVE 300
Add to My manuals376 Pages
Océ COLORWAVE 300 is a multifunction printer that combines high-quality printing, copying, and scanning in a single, easy-to-use device. It is ideal for architects, engineers, and other professionals who need to produce high-quality technical documents. The Océ COLORWAVE 300 offers a range of features that make it a valuable asset for any business, including:
-
High-quality printing: The Océ COLORWAVE 300 produces sharp, vibrant prints with a resolution of up to 1200 x 1200dpi.
-
Fast printing: The Océ COLORWAVE 300 can print up to 149 A1 pages per hour, making it ideal for high-volume printing environments.
-
Flexible media handling: The Océ COLORWAVE 300 can handle a wide range of media, including bond, vellum, and film, making it suitable for a variety of printing applications.
-
Easy-to-use software: The Océ COLORWAVE 300 comes with a range of easy-to-use software that makes it simple to set up and operate the printer.
advertisement
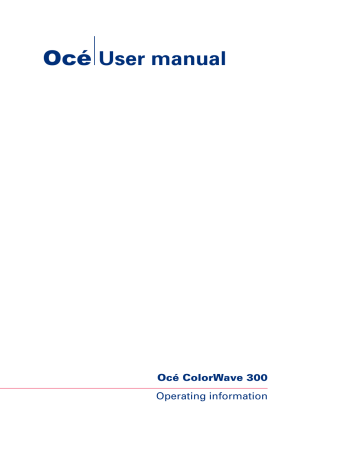
The Océ Express WebTools
Introduction
The Océ Express WebTools
Introduction
The Océ Express WebTools is an application that runs embedded on the Océ PlotWave
300. You can use an Internet browser (Microsoft ® Internet Explorer 6.0 (or higher) or
Mozilla Firefox™ 2.0 (or higher) to open the home page of the Océ Express WebTools.
Definition
You can use the Océ Express WebTools to do the following.
■
Send print jobs to your Océ ColorWave 300 with Océ Publisher Express.
■
■
Access the settings to manage the configuration and preferences of the printing system.
To change settings in the Océ Express WebTools you must log in using one of three predefined user roles because the settings are all password protected. (see
‘User roles and authorizations’ on page 98 )
Monitor the status of the printing system.
How to access the Océ Express WebTools
To access the Océ Express WebTools do the following.
■
Enter the Océ ColorWave 300 Hostname (for example http://OceColorWave300) in the workstation web browser. The hostname is displayed on the printer user panel.
■ or
Enter the Océ ColorWave 300 IP address (for example http://134.188.26.173) in the workstation web browser.
Note:
If the Océ Express WebTools do not appear, contact the network administrator to check the network parameters. Check if the Océ ColorWave 300 network settings have been registered in the network infrastructure.
78 Chapter 4 - Define your workflow with the Océ Express WebTools
The 'Jobs' tab
The 'Jobs' tab
Illustration
The 'Jobs' tab
Note:
Editable for any user. For some specific actions you must log on as a Key operator. (see
‘User roles and authorizations’ on page 98
)
Your remote control of the system's workflow.
Tasks:
Create a new job from a printable file in the Océ Publisher Express section.
■
To submit a new job click 'Create new job'. A new window opens, where you can define some basic job settings and where you can browse to the file you want to print.
(see ‘Use Océ Publisher Express to send a print job’ on page 208
)
Monitor jobs in the 'Jobs - Queue' section.
■
This section gives an overview of the jobs in the queue, waiting to be printed. The buttons on top of the 'Jobs - Queue' section allow you to move a selected job to the top of the queue or to delete the job. If you click 'Delete all' all jobs are deleted from the queue. (see
‘The Smart Inbox and Jobs Queue concept’ on page 139
)
Chapter 4 - Define your workflow with the Océ Express WebTools 79
The 'Jobs' tab
Control your jobs in the 'Smart Inbox' section (group jobs, make settings, start jobs/sets).
This section enables you to do the following.
■
■
When you click 'Open Smart Inbox' and enter a name, the new Smart Inbox imme-
diately appears in the Smart Inbox overview (see ‘Open or create a Smart Inbox’ on page 144 ).
Get an overview of all the Smart Inboxes that you created on your system. When you select a print job in the Smart Inbox you can use the buttons on top of the Smart Inbox
■
■ section to print, edit or delete the job. You can also
‘Delete a Smart Inbox’ on page
.
Get an overview of all scan jobs. All scan jobs are placed in the Smart Inbox 'Scans'.
When you select a scan job you can use the buttons on top of the Smart Inbox 'Scans' section to print, save or delete the scan job.
Get an overview of all jobs on the system. Only when you enable the 'Preferences' -
'System settings' - 'Smart Inbox management' - 'Display a Smart Inbox with all jobs' setting, the Smart Inbox 'View all' displays all the jobs. When you select a job you can use the buttons on top of the Smart Inbox 'View all' section to print, edit or delete the job. If you click 'Delete all', all jobs are deleted from the system.
80 Chapter 4 - Define your workflow with the Océ Express WebTools
The 'Preferences' tab
Illustration
The 'Preferences' tab
The 'Preferences' tab
Note:
Before you can edit a setting or a settings group, you must log on as a Key operator or a Power user. (see
‘User roles and authorizations’ on page 98
)
Fine tune the system to fit your company's workflow and processes.
Tasks:
■
■
■
■
■
'Overview'
Summary of the settings organised in different groups.
'System settings'
'Print job defaults'
'Copy job defaults'
'Scan job defaults'
(see also
‘What you need to know about default settings’ on page 117
)
Chapter 4 - Define your workflow with the Océ Express WebTools 81
The 'Configuration' tab
The 'Configuration' tab
Illustration
The 'Configuration' tab
Note:
Before you can edit a setting or a settings group, you must log on as a System adminis-
trator or a Power user. (see ‘User roles and authorizations’ on page 98
)
Install the system in your infrastructure, according your standards.
Tasks:
■
■
■
■
'Overview'
Summary of the settings organised in different groups.
'Connectivity'
(see ‘Configure the network settings in the Océ Express WebTools’ on page 109 )
'Scan destinations'
(see ‘Configure scan destinations’ on page 110
)
'Pens'
82 Chapter 4 - Define your workflow with the Océ Express WebTools
The 'Support' tab
Illustration
The 'Support' tab
The 'Support' tab
Note:
Before you can access licenses you must log on as a System administrator or a Power
user. (see ‘User roles and authorizations’ on page 98
)
Tasks that require contact with Océ.
Tasks:
■
'About'
Information about the Océ ColorWave 300 system software version.
Information about the included licenses. These are the licenses used to build the software.
■
'Media'
‘What is a media profile?’ on page 244
‘Download a media profile from the Océ web site’ on page 247
Chapter 4 - Define your workflow with the Océ Express WebTools 83
The 'Support' tab
■
'Input Profiles'
‘What is an input profile? ’ on page 248
‘Manage input profiles’ on page 249
■
'Licenses'
‘Check your licenses’ on page 316
‘Save the currently active licenses’ on page 318
‘Install a new license’ on page 319
84 Chapter 4 - Define your workflow with the Océ Express WebTools
The 'System ' tab
Illustration
The 'System ' tab
The 'System ' tab
Your remote view on the system.
This tab can be accessed by any user.
The 'System ' tab is visible on all pages at the bottom of the page. When you click on the
'System' tab in the lower left corner of the screen, the system monitor pops-up.
Monitoring:
■
The ink status.
■
■
■
The available media on the printer.
The system status (for example 'Printer paused', 'Ready to print', 'Sleeping...').
The active job.
Chapter 4 - Define your workflow with the Océ Express WebTools 85
Set another language for the Océ Express WebTools
Set another language for the Océ Express WebTools
Introduction
The language setting of the internet browser you use defines the language in which the user interface of the Océ Express WebTools is displayed.
Note:
This language setting does not influence the language on the user panel. On the user panel you can only toggle between the 'First language' and the 'Second language'. You can define the values for the 'First language' and the 'Second language' in the regional settings of the Océ Express WebTools (see
‘Change the regional settings’ on page 107
).
Note:
If the selected language cannot be supported, the standard user interface language for the Océ Express WebTools will be US English.
Purpose
Change the language setting of the user interface of the Océ Express WebTools.
How to change the language setting in Microsoft
®
Internet Explorer
1.
Open Microsoft ® Internet Explorer.
2.
Select Tools menu - Internet options. The internet options window appears.
3.
Make sure the General tab is selected.
4.
Click the Languages button in the lower part of the window. Another window opens.
5.
Select the language of your choice. A new language can be added to the list with the Add button.
6.
Move the newly added language up in the list to the top position.
7.
Click OK to confirm or Cancel to close both windows again.
8.
Click Refresh in the toolbar or open another page. The language of the application will be changed.
Note:
It is possible that the internet options are put under a different menu, depending on the
Microsoft ® Internet Explorer version you use.
86 Chapter 4 - Define your workflow with the Océ Express WebTools
Set another language for the Océ Express WebTools
How to change the language setting in Mozilla Firefox™
1.
Open Mozilla Firefox™.
2.
Select the Extra menu - Options. The Options window appears.
3.
Click the Advanced button and make sure you have selected the General tab.
4.
In the Languages section click the Choose... button. Another window opens.
5.
Select the language of your choice. A new language can be added to the list with the Add button.
6.
Move the newly added language up in the list to the top position.
7.
Click OK to confirm or Cancel to close both windows again.
8.
Click Reload in the toolbar or open another page. The language of the application will be changed.
Chapter 4 - Define your workflow with the Océ Express WebTools 87
How to edit a setting
How to edit a setting
1.
Browse to the settings group you want to edit, for example 'Preferences' - 'System settings'
- 'Print queue management'.
You can find detailed information about the settings in the tooltip. The illustration below shows, for example, the tooltip information of the 'Print queue' setting.
2.
You can click directly on the value of a setting if you want to edit a single setting.
Note:
Before you can edit a setting or a settings group, you must log on as an authorized user.
88 Chapter 4 - Define your workflow with the Océ Express WebTools
How to edit a setting
For example, if you click on the value of the 'Print queue' setting a seperate window opens, where the same information is displayed as in the tooltip and where you can edit the setting.
or
You can click 'Edit' in the settings group bar to access a window for all settings in the group if you want to edit more settings in the settings group.
Note:
Before you can edit a setting or a settings group, you must log on as an authorized user.
For example if you click 'Edit' in the 'Print queue management' settings group bar, a seperate window opens, where all the settings of the settings group are listed, and where
Chapter 4 - Define your workflow with the Océ Express WebTools 89
How to edit a setting you can edit all these settings. This overview window does not show detailed information per setting.
3.
Modify the setting or settings.
4.
Click 'Ok' to confirm your entries or 'Cancel' to reject your entries.
90 Chapter 4 - Define your workflow with the Océ Express WebTools
View and check the settings
View and check the settings
Purpose
View and check the settings and the values that are stored when you save the settings file.
When to do
■
■
Before you save the setting and the values in the Océ Express WebTools.
To check which settings are no longer set to the factory default value.
Note:
Not all settings are stored in the settings file. The network settings and the passwords for authorized users are excluded from the file for security reasons. License information is not included in the file either.
How to view and check the settings
1.
Click the 'Configuration' tab or the 'Preferences' tab.
2.
Click 'View set' in the top-right hand corner of the screen. A secondary window is opened.
3.
Scroll through the list of settings. The first column displays the setting and the second column displays the values. A "*"indicates that the value of the setting is different from the original factory default value.
Note:
You can print the information with the standard print function of your browser.
Chapter 4 - Define your workflow with the Océ Express WebTools 91
Save the settings in a file
Save the settings in a file
Purpose
Save the settings and the values that you configured in the Océ Express WebTools in a file.
When to do
■
Duplicate the settings very easily to another printer of the same type.
Note:
Not all settings are stored in the settings file. The network settings are excluded from the file because the network settings cannot be duplicated to another printer. The passwords for authorized users and the passwords for remote scan destinations are excluded from the file for security reasons. License information is not included in the file either.
How to save the settings in a file
1.
Click the 'Configuration' tab or the 'Preferences' tab.
2.
Click 'Save set' in the top-right hand corner of the screen. A secondary window is opened.
3.
Navigate to a location where you want to store the file.
4.
Save the settings<hostname of printer><date>.xml file. The file name is not fixed. You can change the name if required.
5.
Click 'Ok' to confirm or 'Cancel' to close the window without storing the settings file.
92 Chapter 4 - Define your workflow with the Océ Express WebTools
Load the settings from a file
Load the settings from a file
Purpose
Load the settings and the values for the Océ Express WebTools from a file.
When to do
■
Duplicate the settings to another printer of the same type.
Caution:
When you are logged in as a Key operator you can only load the Key operator settings.
When you are logged in as a System administrator you can only load the System administrator settings. To load all the settings that are stored in the file you must log in as a
Power user.
Note:
Not all settings are stored in the settings file. The network settings are excluded from the file because the network settings cannot be duplicated to another printer. The passwords for authorized users and the passwords for remote scan destinations are excluded from the file for security reasons. License information is not included in the file either.
How to load the settings from a file
1.
Click the 'Configuration' tab or the 'Preferences' tab.
2.
Click 'Open set' in the top-right hand corner of the screen. A secondary window is opened.
3.
Navigate to the location of the settings file and select the file.
4.
Click 'Ok' to load the settings file or 'Cancel' to close the window without loading the settings file.
Result
The values of the settings in the settings file overwrite the current values. The network configuration settings of the system and the passwords are not restored to prevent connectivity problems and to guarantee the integrity of the passwords.
Chapter 4 - Define your workflow with the Océ Express WebTools 93
Restore the factory defaults
Restore the factory defaults
When to do
■
When you want to restore the factory default settings and values of your Océ Express
WebTools.
Caution:
When you are logged in as a Key operator you can only restore the Key operator settings.
When you are logged in as a System administrator you can only restore the System administrator settings. To restore all the factory default settings you must log in as a Power user.
How to restore the factory defaults
1.
Click the 'Configuration' tab or the 'Preferences' tab.
2.
Click 'Restore defaults' in the top-right hand corner of the screen. A secondary window is opened.
3.
Click 'Ok' to restore the factory default settings or 'Cancel' to close the window without restoring the factory defaults.
94 Chapter 4 - Define your workflow with the Océ Express WebTools
The system monitor
The system monitor
Introduction
You can open the system monitor to get an overview of the current status of the printing system. When you click on the 'System' tab in the lower left corner of the screen, the system monitor pops-up.
The system state (for example: 'Printing:') is displayed in the upper right corner of the system monitor section of the Océ Express WebTools.
Overview of the system states
#
Icon State
'User intervention required'
'System memory is full'
'Sleeping...'
'Warming up...'
'Initializing...'
Description
General error message.
Status message when printer does not print because the system memory is full.
Energy saving state: State when not all functionality is available due to printer sleeping.
State when not all functionality is available due to printer warming up.
State when the system software is initializing.
'Printer paused' The system pauses the print queue but keeps access to all other functionality.
The system is receiving or processing data.
'Processing...'
'Ready to print'
'Printing:' <job-name>
'Processing:' <jobname>
'Receiving:' <jobname>
State when there is no active job and no waiting job.
When a job arrives, no user intervention is needed to start printing.
State when a print job is active.
The system is processing the job data.
The system is receiving the job data.
Chapter 4 - Define your workflow with the Océ Express WebTools 95
The system monitor
Overview of the scanner states
#
Icon State
'User intervention required'
'Scanner is busy'
Description
General error message.
'Scanner is ready'
96 Chapter 4 - Define your workflow with the Océ Express WebTools
Shut down or restart the system
Shut down or restart the system
To remotely shut down the printing system you can click 'Shut down' in the 'Support' tab.
You can also use this button to restart the system.
Chapter 4 - Define your workflow with the Océ Express WebTools 97
advertisement
Key Features
- High-quality printing with a resolution of up to 1200 x 1200dpi
- Fast printing speed of up to 149 A1 pages per hour
- Flexible media handling capabilities
- Easy-to-use software
- Compact design
- ENERGY STAR® certified
- Wide range of connectivity options
- Built-in scanner and copier
- Optional accessories for added functionality
- Comprehensive warranty and support
Related manuals
Frequently Answers and Questions
What is the Océ COLORWAVE 300?
What are the key features of the Océ COLORWAVE 300?
What are the benefits of using the Océ COLORWAVE 300?
How much does the Océ COLORWAVE 300 cost?
Where can I buy the Océ COLORWAVE 300?
advertisement
Table of contents
- 2 Océ-Technologies B.V.
- 4 Contents
- 11 Chapter 1 Introduction
- 12 Notes for the reader
- 14 Available documentation
- 17 How to use this manual
- 20 The Océ ColorWave 300 key concepts
- 22 User interaction
- 23 Chapter 2 Get to know the Océ ColorWave 300 multifunction printer
- 24 The main components
- 25 The Océ ColorWave 300 system
- 26 Working area [Footprint]
- 28 The Océ ColorWave 300 hardware and consumables
- 28 The components of the printer (front)
- 30 The components of the printer (right hand side)
- 31 The components of the printer (back)
- 32 The components of the scanner
- 34 The components of the top delivery tray (optional)
- 35 The user panel
- 38 The top delivery tray
- 42 The printing system consumables
- 43 Chapter 3 Quick start
- 44 Connect the mains supply cable
- 45 Switch on the printing system
- 272 Replace / Install the media
- 78 The Océ Express WebTools
- 52 The Smart Inbox
- 54 Easy printing, copying and scanning
- 218 Print a file from a USB mass storage device or flash drive
- 208 Use Océ Publisher Express to send a print job
- 217 Print a job from the Smart Inbox
- 211 Use the Océ Windows® Printer Driver to send a print job
- 213 Use the Océ PostScript® 3 Driver to send a print job
- 63 Make a fast copy of a CAD drawing
- 65 Make a normal color copy
- 67 Make a fast b/w copy of a CAD drawing
- 69 Scan a color CAD drawing to PDF format
- 71 Scan a CAD drawing to b/w TIFF format
- 73 Scan to a USB mass storage device
- 75 Switch off the printing system
- 77 Chapter 4 Define your workflow with the Océ Express WebTools
- 78 Introduction
- 78 The Océ Express WebTools
- 79 The 'Jobs' tab
- 81 The 'Preferences' tab
- 82 The 'Configuration' tab
- 83 The 'Support' tab
- 85 The 'System ' tab
- 86 Set another language for the Océ Express WebTools
- 88 How to edit a setting
- 91 View and check the settings
- 92 Save the settings in a file
- 93 Load the settings from a file
- 94 Restore the factory defaults
- 95 The system monitor
- 97 Shut down or restart the system
- 98 Security
- 98 Access and passwords
- 98 User roles and authorizations
- 99 Log in as an authorized user
- 100 Log out after your session
- 101 Change the password for authorized users
- 102 Secure protocols
- 102 Enable IPSec
- 103 Enable IPv6
- 104 E-shredding
- 104 Enable or disable the e-shredding function
- 105 Select the e-shredding algorithm
- 106 Specify the number of overwrite passes
- 107 Configure your printing system
- 107 Change the regional settings
- 108 Configure the sleep mode timer
- 109 Configure the network settings in the Océ Express WebTools
- 110 Configure and manage scan destinations
- 110 Configure scan destinations
- 112 Configure a local scan destination
- 113 Configure a remote scan destination
- 116 Configure the pen settings
- 117 Define your printing system preferences
- 117 What you need to know about default settings
- 118 Define the system preferences
- 120 Define the print job preferences
- 122 Optimize the default output quality for print jobs
- 127 Define the copy job preferences and copy templates
- 130 Optimize the default output quality for copy jobs
- 133 Define the scan job preferences and scan templates
- 136 Optimize the default output quality for scan jobs
- 139 Manage jobs on your printing system
- 139 The Smart Inbox and Jobs Queue concept
- 142 Use Smart Inboxes in a multiple-user environment
- 143 Use Smart Inboxes in a repro environment
- 144 Open or create a Smart Inbox
- 145 Delete a Smart Inbox
- 147 Chapter 5 Use the Océ ColorWave 300 multifunction printer
- 148 Pause, resume or delete an active job
- 152 The job states
- 154 Clear the system
- 155 Basic scan jobs
- 161 Introduction to scan jobs
- 156 Feed the original
- 176 Auto-feed the original
- 178 Use the carrier sheet
- 160 Do a basic scan job
- 161 Extended scan jobs
- 161 Introduction to scan jobs
- 162 Do an extended scan job
- 164 Available settings for scan jobs
- 170 'File type'
- 172 Make a scan and erase a margin
- 174 Basic copy jobs
- 181 Introduction to copy jobs
- 175 Feed the original
- 176 Auto-feed the original
- 178 Use the carrier sheet
- 179 Do a basic copy job
- 181 Extended copy jobs
- 181 Introduction to copy jobs
- 182 Do an extended copy job
- 184 Available settings for copy jobs
- 194 Make multiple sets of copies
- 196 Make a copy with a stamp
- 197 Scale to another media size
- 199 Make a copy and add a strip
- 201 Make a copy and erase a margin
- 203 Make a copy of a specific area of an original
- 205 Make a copy and erase a specific area of an original
- 207 Send print jobs
- 207 What you need to know before you send your print jobs
- 208 Use Océ Publisher Express to send a print job
- 211 Use the Océ Windows® Printer Driver to send a print job
- 213 Use the Océ PostScript® 3 Driver to send a print job
- 215 Use FTP to send a print job to the Océ ColorWave 300
- 216 Use LPR to send a print job to the Océ ColorWave 300
- 217 Print a job from the Smart Inbox
- 218 Print a file from a USB mass storage device or flash drive
- 219 Chapter 6 Ensure the best output quality
- 220 Introduction to how to ensure the best output quality
- 222 Optimize the output quality of the scanner
- 294 Calibrate the scanner
- 224 Define the output quality of the printer
- 224 The quality modes
- 225 Output type, output quality and print speed
- 226 Recommended media types and quality modes
- 234 Color Management
- 234 'Color Management'
- 239 'Color feel'
- 240 Océ 'Enhanced colors: RGB input data'
- 241 Océ 'Enhanced colors: CMYK input data'
- 242 Océ 'Enhanced colors: Rendering intent'
- 244 Media
- 244 What is a media profile?
- 245 Manage media
- 247 Download a media profile from the Océ web site
- 248 Input profiles
- 248 What is an input profile?
- 249 Manage input profiles
- 251 Check the output quality of the printer
- 251 'Demo print'
- 253 'Quality check' print
- 254 'Tone scale area check' print
- 256 'Color reference chart' print
- 258 Output quality problems
- 263 Optimize the output quality of the printer
- 263 Optimize the output quality on the printer
- 267 Use the 'Print quality' wizard
- 271 Chapter 7 Maintain the Océ ColorWave 300 multifunction printer
- 272 Replace the media
- 272 Replace / Install the media
- 277 Ink
- 277 Replace the ink tanks
- 280 Replace a defective printhead
- 286 Replace the maintenance cassette
- 289 Remote consumables reading
- 290 Maintain the scanner
- 290 Clean the scanner
- 294 Calibrate the scanner
- 297 Chapter 8 System messages and solutions
- 298 The printer
- 298 Overview
- 300 Cover or door opened
- 302 Remove jammed media
- 304 Temperature or humidity out of range
- 305 Carriage away from home position too long
- 306 The scanner
- 306 Clear an original jam on the scanner
- 309 Chapter 9 License management
- 310 Introduction to managing licenses
- 311 The 'Licenses' tab in the Océ Express WebTools
- 312 The basic workflow of 'Support' - 'Licenses' activation
- 313 Océ License Logic
- 314 The structure of license files and licenses
- 316 Check your licenses
- 318 Save the currently active licenses
- 319 Install a new license
- 325 Chapter 10 Software options
- 326 Océ Repro Desk Studio
- 326 Océ Repro Desk Studio
- 327 Account management
- 327 An overview of Océ Account Center
- 329 Chapter 11 Network and Security settings
- 330 Check or adapt the network settings
- 332 Check or adapt the security settings
- 335 Appendix A Specifications of the Océ ColorWave 300
- 336 Specifications Océ ColorWave 300 printer
- 339 Specifications Océ Scanner Express
- 341 Specifications Océ PowerM controller
- 343 Specifications drivers and job submission software
- 345 Preferred Océ media names
- 349 Typical drying times
- 356 Standard scale factor
- 359 Appendix B Reader's comment sheet
- 360 Reader's comment sheet
- 363 Appendix C Addresses of local Océ organizations
- 364 Addresses of local Océ organisations