Chapter 5 Use the Océ ColorWave 300 multifunction printer. Oce COLORWAVE 300
Add to My manuals376 Pages
Océ COLORWAVE 300 is a multifunction printer that combines high-quality printing, copying, and scanning in a single, easy-to-use device. It is ideal for architects, engineers, and other professionals who need to produce high-quality technical documents. The Océ COLORWAVE 300 offers a range of features that make it a valuable asset for any business, including:
-
High-quality printing: The Océ COLORWAVE 300 produces sharp, vibrant prints with a resolution of up to 1200 x 1200dpi.
-
Fast printing: The Océ COLORWAVE 300 can print up to 149 A1 pages per hour, making it ideal for high-volume printing environments.
-
Flexible media handling: The Océ COLORWAVE 300 can handle a wide range of media, including bond, vellum, and film, making it suitable for a variety of printing applications.
-
Easy-to-use software: The Océ COLORWAVE 300 comes with a range of easy-to-use software that makes it simple to set up and operate the printer.
advertisement
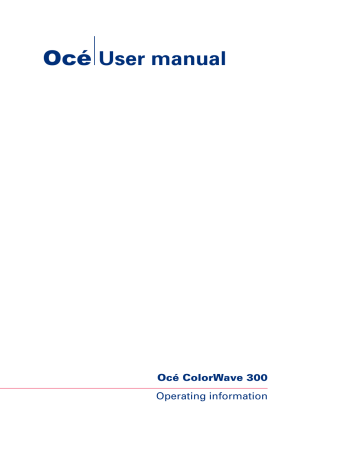
Chapter 5
Use the Océ ColorWave
300 multifunction printer
Pause, resume or delete an active job
Pause, resume or delete an active job
Introduction
This section describes how to pause, resume or delete an active job.
How to 'Pause' or 'Resume' an active print job
#
Action
To pause the printer:
In the 'QUEUE' screen use the lower left soft key on the user panel to 'Pause' the printer.
Remarks
In the 'QUEUE' screen use the lower right soft key to 'Resume' the printer.
How to delete an active print job
#
If you use the
User panel
Océ Express
WebTools
Then
Press the stop button
Open the 'Jobs' tab. In the
'Jobs - Queue' section tick the box in front of the job you want to delete and click
'Delete'.
Result
The system aborts and deletes the job immediately.
148 Chapter 5 - Use the Océ ColorWave 300 multifunction printer
Pause, resume or delete an active job
How to delete an active print job (printer active - scanner inactive)
#
Step
1
2
Action
Press the stop button.
A dialog box appears:
'Are you sure you want to abort the current job' with the job name.
■
■
Press'Abort' to abort and stop the job directly.
Press'Continue': The job is continued.
Result
The machine stops printing after the current page has been printed.
3 In case you 'Abort' the job, a dialog box appears:
'Delete job from Smart Inbox as well?'
■
Press 'Yes' to confirm that you really want to delete the job from the Smart
Inbox.
■
Press'No' when you don't want to delete the job from the Smart Inbox.
How to delete an active print job (printer active - scanner active)
#
Step
1
Action
Press the stop button.
A dialog box appears:
'Copy job has been stopped' and
'Release original automatically?'
Result
The machine stops scanning.
2
■
Press 'OK' to confirm that you want the release the original. The scanner releases the original.
■
Press 'Cancel' when you don't want to transport the original automatically.
Follow the instructions to remove the original.
The scan of the original is stopped and the original is removed.
Chapter 5 - Use the Océ ColorWave 300 multifunction printer 149
Pause, resume or delete an active job
Step
3
4
5
Action
Press the stop button again.
A dialog box appears:
'Are you sure you want to abort the current job' with the job name.
■
■
Press'Abort' to abort and stop the job directly.
Press'Continue': The job is continued.
Result
The machine stops printing after the current page has been printed.
In case you 'Abort' the job, a dialog box appears:
'Delete job from Smart Inbox as well?'
■
Press 'Yes' to confirm that you really want to delete the job from the Smart
Inbox.
■
Press'No' when you don't want to delete the job from the Smart Inbox.
How to delete an active scan job (printer inactive - scanner active)
#
Step
1
Action
Press the stop button.
A dialog box appears:
'Copy job has been stopped' and
'Release original automatically?'
Result
The machine stops scanning.
2
■
Press 'OK' to confirm that you want the release the original. The scanner releases the original.
■
Press 'Cancel' when you don't want to transport the original automatically.
Follow the instructions to remove the original.
The scan of the original is stopped and the original is removed.
150 Chapter 5 - Use the Océ ColorWave 300 multifunction printer
Pause, resume or delete an active job
How to delete an active print job withOcé Express WebTools
#
Result Step
1
2
Action
Open the 'Jobs' tab.
In the 'Jobs - Queue' section tick the box in front of the job you want to delete and click 'Delete'.
The system aborts and deletes the job immediately.
Chapter 5 - Use the Océ ColorWave 300 multifunction printer 151
The job states
The job states
Introduction
When a job is placed in a Smart Inbox or in the Queue, the icon in front of the job name gives information about the status of the job.
Overview of the job states in the Smart Inbox
#
State
Receiving
Icon Description
Indicates that the Smart Inbox is receiving the job data.
New
Queued
Printed
Indicates that a new job is available in the Smart
Inbox.
Indicates that the job is copied to the queue and waiting to be printed.
Indicates that the job has been printed.
Attention needed
Account data missing
General error message.
State when the account data for the job is missing.
Overview of the job states in the Queue
#
State
Receiving
Icon Description
Indicates that the Queue is receiving the job data.
Processing
Ready to print
Indicates that the Queue is processing the job data.
Indicates that the job is ready for printing.
Scheduled
Printing
Indicates that the job is waiting to be printed.
Indicates that the job is currently being printed.
152 Chapter 5 - Use the Océ ColorWave 300 multifunction printer
State
Attention needed
Icon Description
General error message.
The job states
Chapter 5 - Use the Océ ColorWave 300 multifunction printer 153
Clear the system
Clear the system
When to do
If you want to remove all the jobs from the system.
How to clear the system
1.
From the 'HOME' screen on the printer user panel select the 'System' tab.
2.
Select the 'Setup' tab.
3.
Use the scroll wheel to select 'Clear system'('Remove all jobs') wizard and confirm with the confirmation button (above the scroll wheel).
4.
Follow the steps in the wizard.
5.
Select 'Home' to return to the 'HOME' screen.
154 Chapter 5 - Use the Océ ColorWave 300 multifunction printer
Introduction to scan jobs
Basic scan jobs
Introduction to scan jobs
A basic scan job only takes three steps. Feed the original face up, select 'Scan' on the user panel and press the start button. Every other type of scan job is called an extended scan job.
An extended scan job takes some additional steps, where you select a specific scan template and, if necessary, change the predefined scan job settings on the user panel. The scan
). When you select 'Scan', the user panel shows four scan templates. The scan templates provide access to the different settings per scan template.
You can use the scroll wheel to see all the predefined settings. When the scan job is finished, the scanned file is placed in the Smart Inbox 'Scans'.
Chapter 5 - Use the Océ ColorWave 300 multifunction printer 155
Feed the original
Feed the original
Caution:
The scanner cannot scan an original that is thicker than 0.65 mm or rigid originals. When you use the carrier sheet that is available as an option, ensure that the combined thickness of both the document and carrier sheet does not exceed 0.65 mm. (see
‘Use the carrier sheet’ on page 178
)
Caution:
Do not pull back the original when it is already fed into the scanner. To release the original press the red stop button on the user panel.
How to feed the original
1.
Feed the original face up and centered on the original feeding table.
Note:
You do not need to center the original precisely. The exact position of the original is automatically detected by the scanner.
2.
The scanner takes the original.
156 Chapter 5 - Use the Océ ColorWave 300 multifunction printer
Auto-feed the original
Auto-feed the original
Introduction
The auto-feed functionality enables you to improve your productivity. When you activate the auto-feed functionality, you don't need to press the green button every time you scan a document. The scanner is activated automatically and after the scan procedure, the scanner releases the original automatically.
When auto-feed is enabled, the green button blinks.
Note:
The auto-feed functionality will be disabled when you navigate to the 'Queue', 'System' or 'Print' tab and when the operator panel reverts to the home screen after the specified time-out period.
Note:
You can change the settings of your copy or scan job before you feed the originals.
How to autofeed the original
1.
Feed the first original face up and centered on the original feeding table.
Chapter 5 - Use the Océ ColorWave 300 multifunction printer 157
Auto-feed the original
Note:
You do not need to center the original precisely. The exact position of the original is automatically detected by the scanner.
2.
The scanner takes the original.
3.
Press the green button twice.
You can double-click the green button or wait for the green button to light up for the second time. As long as the operator panel displays the dialog 'Press green button again to activate auto-feed' you can activate this functionality.
Note:
You can de-activate the auto-feed functionality by pressing the green button once more.
4.
Wait for the operator panel to display 'Auto-feed next original' before feeding the next original.
158 Chapter 5 - Use the Océ ColorWave 300 multifunction printer
Use the carrier sheet
Use the carrier sheet
Introduction
The carrier sheet is available as an option. The use of the carrier sheet depends on the condition of your original.
When to do
You must use the carrier sheet if you want to copy or scan the following types of originals.
■
An original that is smaller than A4 size.
■
■
■
An original that is fragile, damaged or heavy curled.
An original that is badly creased.
An original that has other pieces of paper attached to it.
Caution:
When handling the carrier sheet, be very careful not to scratch or otherwise damage it.
Note:
If you use the carrier sheet when scanning color documents, the colors may shift slightly in some cases.
How to use the carrier sheet
1.
Open the carrier sheet and place the original. The printed side of the original must be visible through the transparent protection sheet.
2.
Place the carrier sheet with the original face up and centered on the original feeding table.
Caution:
Make sure that you first feed the sealed side of the carrier sheet into the scanner.
3.
Feed the carrier sheet with the original into the scanner.
Note:
The scanner will detect the width of the carrier sheet as the original width.
4.
The scanner takes the carrier sheet with the original.
Chapter 5 - Use the Océ ColorWave 300 multifunction printer 159
Do a basic scan job
Do a basic scan job
1.
Feed the original face up and centered on the original feeding table.
Note:
You do not need to center the original precisely. The exact position of the original is automatically detected by the scanner.
2.
Select 'Scan' on the user panel.
3.
Press the start button.
Result
You do a basic scan job in 3 steps. The basic scan job uses the settings of the first scan template.
160 Chapter 5 - Use the Océ ColorWave 300 multifunction printer
Introduction to scan jobs
Extended scan jobs
Introduction to scan jobs
A basic scan job only takes three steps. Feed the original face up, select 'Scan' on the user panel and press the start button. Every other type of scan job is called an extended scan job.
An extended scan job takes some additional steps, where you select a specific scan template and, if necessary, change the predefined scan job settings on the user panel. The scan
). When you select 'Scan', the user panel shows four scan templates. The scan templates provide access to the different settings per scan template.
You can use the scroll wheel to see all the predefined settings. When the scan job is finished, the scanned file is placed in the Smart Inbox 'Scans'.
Chapter 5 - Use the Océ ColorWave 300 multifunction printer 161
Do an extended scan job
Do an extended scan job
1.
Feed the original face up and centered on the original feeding table.
Note:
You do not need to center the original precisely. The exact position of the original is automatically detected by the scanner.
2.
Select 'Scan' on the user panel.
3.
Open the 'Scan' tab with the confirmation button above the scroll wheel.
4.
Select your scan template.
162 Chapter 5 - Use the Océ ColorWave 300 multifunction printer
Do an extended scan job
If you want to change the pre-defined settings of the selected scan template, use the confirmation button to open the scan template and display an overview of the pre-defined settings groups.
5.
Scroll to the settings group you want to change.
6.
■
Open the settings group you want to change with the confirmation button and scroll
■ to the setting you want to change.
Open this setting, scroll through the settings values and select the correct value with
■
■ the confirmation button.
Change the other settings in the settings group if necessary.
Select 'OK' to return to the overview of the predefined settings groups.
7.
Repeat steps 5 and 6 until you have set all the correct values for your scan job.
8.
Press the start button.
Chapter 5 - Use the Océ ColorWave 300 multifunction printer 163
Available settings for scan jobs
Available settings for scan jobs
Introduction
The Océ ColorWave 300 provides a lot of settings to manage all your different scan jobs.
These settings are used for extended scan jobs. The following table gives an overview and a very short description of the available settings. You can find a detailed description of each setting in the Océ Express WebTools.
Settings group: 'Destination'
#
Setting
'Destination'
Settings values
You can select one of the names of the scan destinations that you configured in the Océ
Express WebTools.
Examples:
Local
USB stick.
Function
'The destination to put the scans into.'
(see ‘'File type'’ on page 170 )
Settings group: 'File type'
#
Setting Settings values Function
Note:
Depending on the color mode and file type you select the values for the compression mode and organization will change. For some file types, the compression and organization settings cannot be set in all situations. (see also
‘Configure scan destinations’ on page 110 )
164 Chapter 5 - Use the Océ ColorWave 300 multifunction printer
Setting
'Color'
Settings values
'Color'
'Grayscale'
'Black&white'
Available settings for scan jobs
Function
'Defines whether a color, grayscale or black-and-white scan must be made. Not all combinations of 'Color mode' and
'File type' are valid. Changing 'Color mode' resets 'File type', 'Compression for
TIFF' and 'Compression for PDF' to a default value.'
'File type' 'TIFF'
'TIFF multipage'
'PDF/A'
'PDF/A multipage'
'JPEG'
'CALS'
'The file type of the scanned image. The list of file types depends on scan to color, grayscale, or black-and-white: CALS is only available when scanning to blackand-white; JPEG is not available when scanning to black-and-white.'
'Organization'
'Compression'
'JPEG quality'
'Raw'
'Stripped'
'Tiled'
'LZW'
'Packbits'
'None'
'Flate'
'JPEG'
'Group 4'
'Group 3'
'Maximum'
'High'
'Medium'
'Low'
'The file organization when scanning to
TIFF.'
The compression type when scanning to
TIFF or to PDF.
'The image quality when scanning to
PDF with JPEG compression. With a lower quality, the compression increases giving a smaller file size.'
Chapter 5 - Use the Océ ColorWave 300 multifunction printer 165
Available settings for scan jobs
Settings group: 'Resolution'
#
Setting
'Resolution'
Settings values
'100'
'200'
'300'
'400'
'600'
Function
'The resolution of the scanned image in dpi.'
Settings group: 'Original'
#
Setting
'Original'
Settings values
If scan to color:
'Artwork'
'Line/text'
'Map'
'Poster/photo'
'Folded line/text'
If scan to grayscale or black and white:
'Line/text'
'Colored original'
'Photo'
'Blueprint'
'Dark original'
'Folded line/text'
'Backgnd comp'
'On'
'Off'
'Auto'
Function
The type of original.
Reduce the background noise of the image.
166 Chapter 5 - Use the Océ ColorWave 300 multifunction printer
Setting
'Width detect'
Settings values
'Auto'
Available settings for scan jobs
Function
The width of the original is automatically detected by the scanner.
'Standard' 'A0'
'A1'
'A2'
'A3'
'A4'
'A5'
'E+ (36")'
'B1 (707 mm)'
'B2 (19.69 in)'
The width of the original is a standard size.
'Custom'
Note:
Depend on the media series you defined in the Océ Express
WebTools
210 to 914 mm
The width of the original is a custom size.
Chapter 5 - Use the Océ ColorWave 300 multifunction printer 167
Available settings for scan jobs
Settings group: 'Erase margins'
#
Setting
'Top'
Settings values
0 to 400 mm
Function
'Erase a strip from the beginning of the original.'
'Bottom' 0 to 400 mm 'Erase a strip from the bottom of the original.'
'Left' 0 to 400 mm 'Erase a strip from the left side of the original.'
'Right' 0 to 400 mm 'Erase a strip from the right side of the original.'
168 Chapter 5 - Use the Océ ColorWave 300 multifunction printer
Available settings for scan jobs
Settings group: 'Light and mirror'
#
Setting
'Lighter/darker'
Settings values
-5 to +5
Function
Increase the value for lighter prints; decrease for darker prints.
'Mirror' 'On'
'Off'
'When 'on', the image is mirrored along the vertical axis (the media transport direction).'
This setting is useful for dark transparent originals.
Chapter 5 - Use the Océ ColorWave 300 multifunction printer 169
'File type'
'File type'
Depending on the color mode and file type you select the values for the compression mode and organization will change. For some File types, the Compression and Organization settings cannot be set in all situations.
Color mode: Color
#
'Color' mode
'Color'
'File type'
'TIFF'
'TIFF multipage'
'PDF/A'
'PDF/A multipage'
'JPEG'
'Organization'
'Raw'
'Stripped'
'Tiled'
Not applicable
Not applicable
'Compression'
'LZW'
'Packbits'
'None'
'Flate'
'None'
'JPEG'
Not applicable
'JPEG quality'
Not applicable
Not applicable
'Maximum'
'High'
'Medium'
'Low'
'Maximum'
'High'
'Medium'
'Low'
170 Chapter 5 - Use the Océ ColorWave 300 multifunction printer
'File type'
Color mode: Grayscale
#
'Color' mode
'Grayscale'
'File type'
'TIFF'
'TIFF multipage'
'PDF/A'
'PDF/A multipage'
'JPEG'
'Organization'
'Raw'
'Stripped'
'Tiled'
Not applicable
Not applicable
'Compression'
'LZW'
'Packbits'
'None'
'Flate'
'None'
'JPEG'
Not applicable
'JPEG quality'
Not applicable
Not applicable
'Maximum'
'High'
'Medium'
'Low'
'Maximum'
'High'
'Medium'
'Low'
Color mode: Black and White
#
'Color' mode
'Black&white'
'File type'
'TIFF'
'TIFF multipage'
'PDF/A'
'PDF/A multipage'
'CALS'
'Organization'
'Raw'
'Stripped'
'Tiled'
Not applicable
Not applicable
'Compression'
'Group 4'
'Group 3'
'Packbits'
'None'
'Group 4'
'Flate'
'None'
Not applicable
'JPEG quality'
Not applicable
Not applicable
Not applicable
Chapter 5 - Use the Océ ColorWave 300 multifunction printer 171
Make a scan and erase a margin
Make a scan and erase a margin
Introduction
Use 'Erase margins' to scan an original with a strip and remove the strip from the scanned file. You can remove a strip from the leading, the trailing, the left or the right side of the original.
Before you begin
If you must enter the same value for a setting very often, you can set this value as the default value for that setting in the Océ Express WebTools.
After you press the start key, the user panel always shows the job number and status of the job. A copy job appears temporarily in the 'Jobs - Queue' section of the Océ Express
WebTools, a scan job appears in the Smart Inbox 'Scans'.
Caution:
When you remove a strip, make sure that you scan all the required information.
How to make a scan and remove a strip
1.
Feed the original face up and centered on the original feeding table.
Note:
You do not need to center the original precisely. The exact position of the original is automatically detected by the scanner.
2.
Select 'Scan' on the user panel.
3.
Open the 'Scan' tab with the confirmation button above the scroll wheel.
4.
Define the job settings.
#
The 'Top' margin strip
The 'Bottom' strip The 'Left' margin The 'Right' margin
■
Open a template with the confirmation button.
172 Chapter 5 - Use the Océ ColorWave 300 multifunction printer
Make a scan and erase a margin
■
■
Scroll to 'Erase margins' and open this setting with the confirmation button.
Scroll to 'Top', 'Bottom', 'Left' or 'Right', define the value with the scroll wheel or numeric keys and confirm.
5.
Press the start button.
Result
The Océ ColorWave 300 scans the original without a strip.
Chapter 5 - Use the Océ ColorWave 300 multifunction printer 173
Introduction to copy jobs
Basic copy jobs
Introduction to copy jobs
A basic copy job only takes two steps. Feed the original face up and press the start button.
Every other type of copy job is called an extended copy job.
An extended copy job takes some additional steps, where you select a specific copy template and, if necessary, change the predefined copy job settings on the user panel. The copy
templates. The copy templates provide access to the different settings per copy template.
You can use the scroll wheel to see all the predefined settings.
174 Chapter 5 - Use the Océ ColorWave 300 multifunction printer
Feed the original
Feed the original
Caution:
The scanner cannot scan an original that is thicker than 0.65 mm or rigid originals. When you use the carrier sheet that is available as an option, ensure that the combined thickness of both the document and carrier sheet does not exceed 0.65 mm. (see
‘Use the carrier sheet’ on page 178
)
Caution:
Do not pull back the original when it is already fed into the scanner. To release the original press the red stop button on the user panel.
How to feed the original
1.
Feed the original face up and centered on the original feeding table.
Note:
You do not need to center the original precisely. The exact position of the original is automatically detected by the scanner.
2.
The scanner takes the original.
Chapter 5 - Use the Océ ColorWave 300 multifunction printer 175
Auto-feed the original
Auto-feed the original
Introduction
The auto-feed functionality enables you to improve your productivity. When you activate the auto-feed functionality, you don't need to press the green button every time you scan a document. The scanner is activated automatically and after the scan procedure, the scanner releases the original automatically.
When auto-feed is enabled, the green button blinks.
Note:
The auto-feed functionality will be disabled when you navigate to the 'Queue', 'System' or 'Print' tab and when the operator panel reverts to the home screen after the specified time-out period.
Note:
You can change the settings of your copy or scan job before you feed the originals.
How to autofeed the original
1.
Feed the first original face up and centered on the original feeding table.
176 Chapter 5 - Use the Océ ColorWave 300 multifunction printer
Auto-feed the original
Note:
You do not need to center the original precisely. The exact position of the original is automatically detected by the scanner.
2.
The scanner takes the original.
3.
Press the green button twice.
You can double-click the green button or wait for the green button to light up for the second time. As long as the operator panel displays the dialog 'Press green button again to activate auto-feed' you can activate this functionality.
Note:
You can de-activate the auto-feed functionality by pressing the green button once more.
4.
Wait for the operator panel to display 'Auto-feed next original' before feeding the next original.
Chapter 5 - Use the Océ ColorWave 300 multifunction printer 177
Use the carrier sheet
Use the carrier sheet
Introduction
The carrier sheet is available as an option. The use of the carrier sheet depends on the condition of your original.
When to do
You must use the carrier sheet if you want to copy or scan the following types of originals.
■
An original that is smaller than A4 size.
■
■
■
An original that is fragile, damaged or heavy curled.
An original that is badly creased.
An original that has other pieces of paper attached to it.
Caution:
When handling the carrier sheet, be very careful not to scratch or otherwise damage it.
Note:
If you use the carrier sheet when scanning color documents, the colors may shift slightly in some cases.
How to use the carrier sheet
1.
Open the carrier sheet and place the original. The printed side of the original must be visible through the transparent protection sheet.
2.
Place the carrier sheet with the original face up and centered on the original feeding table.
Caution:
Make sure that you first feed the sealed side of the carrier sheet into the scanner.
3.
Feed the carrier sheet with the original into the scanner.
Note:
The scanner will detect the width of the carrier sheet as the original width.
4.
The scanner takes the carrier sheet with the original.
178 Chapter 5 - Use the Océ ColorWave 300 multifunction printer
Do a basic copy job
Do a basic copy job
1.
Feed the original face up and centered on the original feeding table.
Note:
You do not need to center the original precisely. The exact position of the original is automatically detected by the scanner.
The 'Copy' tab is automatically activated on the user panel.
Note:
The description of the first copy template is displayed. A basic copy job uses the settings defined in the first copy template.
2.
Press the start button.
Chapter 5 - Use the Océ ColorWave 300 multifunction printer 179
Do a basic copy job
Result
You do a basic copy job in 2 steps. The basic copy job uses the settings of the first copy template.
180 Chapter 5 - Use the Océ ColorWave 300 multifunction printer
Introduction to copy jobs
Extended copy jobs
Introduction to copy jobs
A basic copy job only takes two steps. Feed the original face up and press the start button.
Every other type of copy job is called an extended copy job.
An extended copy job takes some additional steps, where you select a specific copy template and, if necessary, change the predefined copy job settings on the user panel. The copy
templates. The copy templates provide access to the different settings per copy template.
You can use the scroll wheel to see all the predefined settings.
Chapter 5 - Use the Océ ColorWave 300 multifunction printer 181
Do an extended copy job
Do an extended copy job
1.
Feed the original face up and centered on the original feeding table.
Note:
You do not need to center the original precisely. The exact position of the original is automatically detected by the scanner.
The 'Copy' tab is automatically activated on the user panel.
2.
Open the 'Copy' tab with the confirmation button above the scroll wheel.
3.
Select your copy template.
182 Chapter 5 - Use the Océ ColorWave 300 multifunction printer
Do an extended copy job
If you want to change the pre-defined settings of the selected copy template, use the confirmation button to open the copy template and display an overview of the pre-defined settings groups.
4.
Scroll to the settings group you want to change.
5.
■
Open the settings group you want to change with the confirmation button and scroll
■ to the setting you want to change.
Open this setting, scroll through the settings values and select the correct value with
■
■ the confirmation button.
Change the other settings in the settings group if necessary.
Select 'OK' to return to the overview of the predefined settings groups.
6.
Repeat step 4 and 5 until you have set all the correct values for your copy job.
7.
Press the start button.
Chapter 5 - Use the Océ ColorWave 300 multifunction printer 183
Available settings for copy jobs
Available settings for copy jobs
Introduction
The Océ ColorWave 300 provides a lot of settings to manage all your different copy jobs.
These settings are used for extended copy jobs. The following table gives an overview and a very short description of the available settings. You can find a detailed description of each setting in the Océ Express WebTools.
Settings group: 'Print mode'
#
Setting
'Color'
Settings values
'Color'
'Grayscale'
'Quality' 'Check'
'Release'
'Presentation'
Function
Define the type of original.
The print quality of the copy
Settings group: 'Original'
#
Setting
'Original'
Settings values
Color original:
'Line/text'
'Artwork'
'Map'
'Poster/photo'
'Folded line/text'
Grayscale original:
'Line/text'
'Colored original'
'Photo'
'Blueprint'
'Dark original'
'Folded line/text'
Function
Define the type of original you use.
184 Chapter 5 - Use the Océ ColorWave 300 multifunction printer
Setting
'Backgnd comp'
Settings values
'On'
'Off'
'Auto'
Available settings for copy jobs
Function
Reduce the background noise of the image.
'Width detect' 'Auto' The width of the original is automatically detected by the scanner.
'Standard' 'A0'
'A1'
'A2'
'A3'
'A4'
'A5'
'E+ (36")'
'B1 (707 mm)'
'B2 (19.69 in)'
Scales the image to fit the selected media size.
Note:
Depend on the media series you defined in the Océ Express
WebTools
Chapter 5 - Use the Océ ColorWave 300 multifunction printer 185
Available settings for copy jobs
Setting Settings values
'Custom'
Function
210 to 914 mm
The width of the original is a custom size.
Settings group: 'Media'
#
Setting
'Roll selection'
Settings values
'Auto'
'Roll 1' (description of media type and media size loaded on roll 1)
'Roll 2' (description of media type and media size loaded on roll 2)
Function
Define the media feed to copy or print on. When you select 'Auto' the printer automatically selects the media roll.
Settings group: 'Scale'
#
Setting
'1:1'
Settings values
'To fit' 'A0'
'A1'
'A2'
'A3'
'A4'
'E+ (36")'
'B1 (707 mm)'
'B2 (19.69 in)'
Function
Scales to 100%.
Scales the image to fit the selected media size.
Note:
Depend on the media series you defined in the Océ Express
WebTools
186 Chapter 5 - Use the Océ ColorWave 300 multifunction printer
Setting
'Custom'
Settings values
10 - 1000 '%'
Available settings for copy jobs
Function
Scales the image to a custom percentage.
Settings group: 'Delivery'
#
Setting
'Output'
Settings values
'Lower tray'
'Top Delivery Tray'
Function
The location to deposit the sheet.
Note:
Not all media types can be delivered to the 'Top Delivery Tray'.
Settings group: 'Sheet size'
#
Setting
'Cut method'
Settings values
'Synchro'
'Standard'
Function
'Determines the cut size of the print.
'Standard': the print is cut to a standard media size (DIN, ANSI, ...). 'Synchro': the print length depends on the image.'
Chapter 5 - Use the Océ ColorWave 300 multifunction printer 187
Available settings for copy jobs
Setting
'Top'
Settings values
0 to 400 mm
Function
Adds a blank strip at the beginning of the output.
'Bottom' 0 to 400 mm Adds a blank strip at the bottom of the output.
Settings group: 'Positioning'
#
Setting
'Alignment'
Settings values
'Top left'
'Top'
'Top right'
'Left'
'Center'
'Right'
'Bottom left'
'Bottom'
'Bottom right'
'Shift horizontal'
- 914 mm to + 914 mm
Function
'Aligns the image on the media.'
'Shifts the image in the horizontal direction (after alignment to one of the positions given in 'Alignment').'
188 Chapter 5 - Use the Océ ColorWave 300 multifunction printer
Available settings for copy jobs
Setting
'Shift vertical'
Settings values
- 1219 mm to + 1219 mm
Function
'Shifts the image in the vertical direction
(after alignment to one of positions given in 'Alignment').'
Settings group: 'Erase margins'
#
Setting
'Top'
Settings values
0 to 400 mm
Function
'Erase a strip from the beginning of the original.'
'Bottom' 0 to 400 mm 'Erase a strip from the bottom of the original.'
'Left' 0 to 400 mm 'Erase a strip from the left side of the original.'
Chapter 5 - Use the Océ ColorWave 300 multifunction printer 189
Available settings for copy jobs
Setting
'Right'
Settings values
0 to 400 mm
Function
'Erase a strip from the right side of the original.'
Settings group: 'Erase area'
#
Setting
'Hor offset'
Settings values
0 to 914 mm
Function
'The horizontal offset where the erase area starts.'
'Vert offset' 0 to 6000 mm 'The vertical offset where the erase area starts.'
'Width' 0 to 914 mm 'The width of the area to erase.'
'Length' 0 to 6000 mm 'The length of the area to erase.'
190 Chapter 5 - Use the Océ ColorWave 300 multifunction printer
Available settings for copy jobs
Settings group: 'Stamp'
#
Setting
'Stamp'
'Position'
Settings values
'None'
'Date/time'
'Confidential'
'Draft'
'Copy'
'For review'
'Stamp6' ... 'Stamp12'
'Top'
'Middle'
'Bottom'
Function
Copy with a stamp
'The position of the stamp inside the legend.'
'Size' 'Small'
'Large'
'The size of the stamp.'
'Color' 'Light gray'
'Gray'
'Dark gray'
'Black'
'The color of the stamp.'
Chapter 5 - Use the Océ ColorWave 300 multifunction printer 191
Available settings for copy jobs
Settings group: 'Drawing method'
#
Setting
'Method'
Settings values
'DIN'
'Afnor'
'Ericsson'
Function
Defines which drawing method is used for the legend position.
'Legend' 'Top'
'Bottom'
'Defines whether the legend is located at the top (leading) or the bottom (trailing).'
Settings group: 'Light and mirror'
#
Setting
'Lighter/darker'
Settings values
-5 to +5
Function
Increase the value for lighter prints; decrease for darker prints.
'Mirror' 'On'
'Off'
'When 'on', the image is mirrored along the vertical axis (the media transport direction).'
192 Chapter 5 - Use the Océ ColorWave 300 multifunction printer
Available settings for copy jobs
Settings group: 'Sort'
#
Setting
'Sort'
Settings values
'By page'
'By set'
Function
If you want to copy multiple sheets, you can indicate how the copied sheets must be sorted.
Chapter 5 - Use the Océ ColorWave 300 multifunction printer 193
Make multiple sets of copies
Make multiple sets of copies
Introduction
You can use the 'Create set' option to make multiple sets of copies.
Before you begin
If you must enter the same value for a setting very often, you can set this value as the default value for that setting in the Océ Express WebTools.
After you press the start key, the user panel always shows the job number and status of the job. A copy job appears temporarily in the 'Jobs - Queue' section of the Océ Express
WebTools, a scan job appears in the Smart Inbox 'Scans'.
How to make multiple sets of copies sorted by set
1.
Feed the original face up and centered on the original feeding table.
Note:
You do not need to center the original precisely. The exact position of the original is automatically detected by the scanner.
The 'Copy' tab is automatically activated on the user panel.
2.
Open the 'Copy' tab with the confirmation button above the scroll wheel.
3.
Define the job settings.
■
■
■
■
■
■
Open a template with the confirmation button.
The 'Create set' option appears at the lower left corner of the screen.
Select 'Create set' with the lower left soft key.
The 'Close set' option appears at the lower left corner of the screen.
Scroll to 'Sort', define 'By set' and confirm with the with confirmation button. This setting is disabled after you press the start button for the first time.
Press'OK'.
Change the settings for your first original if necessary.
Define the number of copies and press the start button.
You can not change the number of copies after you press the start button for the first time.
194 Chapter 5 - Use the Océ ColorWave 300 multifunction printer
Make multiple sets of copies
■
Feed the next original, define the settings for this original if necessary and press the start button.
You can use the lower right soft key to return to the default settings of your copy template.
Repeat this step until all originals are fed.
4.
Select 'Close set' with the lower left soft key.
How to make multiple sets of copies sorted by page
1.
Feed the first original face up.
The scanner takes the original.
2.
Open the 'Copy' tab with the confirmation button above the scroll wheel.
3.
Define the job settings.
■
■
■
■
■
■
■
Open a template with the confirmation button.
The 'Create set' option appears at the lower left corner of the screen.
Select 'Create set' with the lower left soft key.
The 'Close set' option appears at the lower left corner of the screen.
Scroll to 'Sort', define 'By page' and confirm with the with confirmation button. This setting is disabled after you press the start button for the first time.
Press'OK'.
Change the settings for your first original if necessary.
Define the number of copies and press the start button.
You can not change the number of copies after you press the start button for the first time.
Feed the next original, define the settings for this original if necessary and press the start button.
You can use the lower right soft key to return to the default settings of your copy template.
Repeat this step until all originals are fed.
4.
Select 'Close set' with the lower left soft key.
Result
The Océ ColorWave 300 copies a set of originals sorted by set or by page.
Chapter 5 - Use the Océ ColorWave 300 multifunction printer 195
Make a copy with a stamp
Make a copy with a stamp
Introduction
A stamp is a pre-defined text you can set on every copy.
Before you begin
If you must enter the same value for a setting very often, you can set this value as the default value for that setting in the Océ Express WebTools.
After you press the start key, the user panel always shows the job number and status of the job. A copy job appears temporarily in the 'Jobs - Queue' section of the Océ Express
WebTools, a scan job appears in the Smart Inbox 'Scans'.
How to make a copy with a stamp
1.
Feed the original face up and centered on the original feeding table.
Note:
You do not need to center the original precisely. The exact position of the original is automatically detected by the scanner.
The 'Copy' tab is automatically activated on the user panel.
2.
Open the 'Copy' tab with the confirmation button above the scroll wheel.
3.
Define the job settings.
■
■
■
■
■
■
Open a template with the confirmation button.
Scroll to 'Stamp' and open this setting with the confirmation button.
Scroll to 'Stamp', select a stamp with the scroll wheel and confirm.
Scroll to 'Position', select the correct position with the scroll wheel and confirm.
Scroll to 'Size', select the correct size with the scroll wheel and confirm.
Scroll to 'Color', select the correct color with the scroll wheel and confirm.
4.
Define the number of copies and press the start button.
Result
The copy contains the selected stamp.
196 Chapter 5 - Use the Océ ColorWave 300 multifunction printer
Scale to another media size
Scale to another media size
Introduction
You can use the 'Scale' setting to copy to a larger or smaller media format. Use one of the following methods to scale a copy.
■
■
Select another media format with the 'To fit' setting.
Adjust a value in terms of percentage with the 'Custom' setting.
You can adjust a value between 25 and 400%. A value lower than 100% reduces the copy, a value greater than 100% enlarges the copy.
Before you begin
If you must enter the same value for a setting very often, you can set this value as the default value for that setting in the Océ Express WebTools.
After you press the start key, the user panel always shows the job number and status of the job. A copy job appears temporarily in the 'Jobs - Queue' section of the Océ Express
WebTools, a scan job appears in the Smart Inbox 'Scans'.
How to copy to another media size
1.
Feed the original face up and centered on the original feeding table.
Note:
You do not need to center the original precisely. The exact position of the original is automatically detected by the scanner.
The 'Copy' tab is automatically activated on the user panel.
2.
Open the 'Copy' tab with the confirmation button above the scroll wheel.
3.
Define the job settings.
■
■
■
Open a template with the confirmation button.
Scroll to 'Scale' and open this setting with the confirmation button.
Scroll to 'To fit', select a standard media format from the media series you use and confirm.
4.
Define the number of copies and press the start button.
Chapter 5 - Use the Océ ColorWave 300 multifunction printer 197
Scale to another media size
Result
The Océ ColorWave 300 copies to another media size.
198 Chapter 5 - Use the Océ ColorWave 300 multifunction printer
Make a copy and add a strip
Make a copy and add a strip
Introduction
You can use a strip to file a drawing.
Use 'Sheet size' to copy an original without a strip and add a strip to the copy. You can add a strip at the top or bottom side of a copy.
Use 'Erase margins' to copy an original with a strip and remove the strip from the copy.
You can erase a margin from the top, the bottom, the left or the right side of the original.
Before you begin
If you must enter the same value for a setting very often, you can set this value as the default value for that setting in the Océ Express WebTools.
After you press the start key, the user panel always shows the job number and status of the job. A copy job appears temporarily in the 'Jobs - Queue' section of the Océ Express
WebTools, a scan job appears in the Smart Inbox 'Scans'.
How to make a copy and add a strip
1.
Feed the original face up and centered on the original feeding table.
Note:
You do not need to center the original precisely. The exact position of the original is automatically detected by the scanner.
The 'Copy' tab is automatically activated on the user panel.
2.
Open the 'Copy' tab with the confirmation button above the scroll wheel.
3.
Define the job settings.
#
The 'Top' strip The 'Bottom' strip
■
■
■
Open a template with the confirmation button.
Scroll to 'Sheet size' and open this setting with the confirmation button.
Scroll to 'Top' or 'Bottom', define the value with the scroll wheel or numeric keys and confirm.
4.
Define the number of copies and press the start button.
Chapter 5 - Use the Océ ColorWave 300 multifunction printer 199
Make a copy and add a strip
Result
The Océ ColorWave 300 adds a trailing or leading strip to the copy.
200 Chapter 5 - Use the Océ ColorWave 300 multifunction printer
Make a copy and erase a margin
Make a copy and erase a margin
Introduction
You can use a strip to file a drawing.
Use 'Sheet size' to copy an original without a strip and add a strip to the copy. You can add a strip at the top or bottom side of a copy.
Use 'Erase margins' to copy an original with a strip and remove the strip from the copy.
You can erase a margin from the top, the bottom, the left or the right side of the original.
Before you begin
If you must enter the same value for a setting very often, you can set this value as the default value for that setting in the Océ Express WebTools.
After you press the start key, the user panel always shows the job number and status of the job. A copy job appears temporarily in the 'Jobs - Queue' section of the Océ Express
WebTools, a scan job appears in the Smart Inbox 'Scans'.
Caution:
When you erase a margin, make sure that you copied all the required information.
How to make a copy and erase a margin (a strip)
1.
Feed the original face up and centered on the original feeding table.
Note:
You do not need to center the original precisely. The exact position of the original is automatically detected by the scanner.
The 'Copy' tab is automatically activated on the user panel.
2.
Open the 'Copy' tab with the confirmation button above the scroll wheel.
3.
Define the job settings.
#
Chapter 5 - Use the Océ ColorWave 300 multifunction printer 201
Make a copy and erase a margin
The 'Top' margin The 'Bottom' margin
The 'Left' margin The 'Right' margin
■
■
■
Open a template with the confirmation button.
Scroll to 'Erase margins' and open this setting with the confirmation button.
Scroll to 'Top', 'Bottom', 'Left' or 'Right', define the value with the scroll wheel or numeric keys and confirm.
4.
Define the number of copies and press the start button.
Result
The Océ ColorWave 300 copies the original without a strip. You can also use this setting
).
202 Chapter 5 - Use the Océ ColorWave 300 multifunction printer
Make a copy of a specific area of an original
Make a copy of a specific area of an original
Introduction
You can make a copy of a specific area of an original with the 'Erase margins' setting.
Define the following margins to specify the area.
■
■
'Top'
'Bottom'
■
■
'Left'
'Right'
Before you begin
If you must enter the same value for a setting very often, you can set this value as the default value for that setting in the Océ Express WebTools.
After you press the start key, the user panel always shows the job number and status of the job. A copy job appears temporarily in the 'Jobs - Queue' section of the Océ Express
WebTools, a scan job appears in the Smart Inbox 'Scans'.
Caution:
When you erase a margin, make sure that you copied all the required information.
How to copy a specific area of an original
1.
Feed the original face up and centered on the original feeding table.
Note:
You do not need to center the original precisely. The exact position of the original is automatically detected by the scanner.
The 'Copy' tab is automatically activated on the user panel.
2.
Open the 'Copy' tab with the confirmation button above the scroll wheel.
3.
Define the job settings.
#
Chapter 5 - Use the Océ ColorWave 300 multifunction printer 203
Make a copy of a specific area of an original
The 'Top' margin The 'Bottom' margin
The 'Left' margin The 'Right' margin
■
■
■
■
■
■
■
■
■
Open a template with the confirmation button.
Scroll to 'Erase margins' and open this setting with the confirmation button.
Scroll to 'Top', define the value with the scroll wheel or numeric keys and confirm.
Scroll to 'Bottom', define the value with the scroll wheel or numeric keys and confirm.
Scroll to 'Left', define the value with the scroll wheel or numeric keys and confirm.
Scroll to 'Right', define the value with the scroll wheel or numeric keys and confirm.
Press 'OK'
Scroll to 'Positioning' and open this setting with the confirmation button.
Scroll to 'Alignment', select 'Center' with the scroll wheel and confirm.
4.
Define the number of copies and press the start button.
Note:
You can use the 'Alignment''Shift horizontal' and 'Shift vertical' to adjust the defined position of the specified area.
Result
The Océ ColorWave 300 copies a specific area of the original to the specified position on the copy.
204 Chapter 5 - Use the Océ ColorWave 300 multifunction printer
Make a copy and erase a specific area of an original
Make a copy and erase a specific area of an original
Introduction
You can make a copy without a specific area of an original with the 'Erase area' setting.
You can use 2 settings to define the dimensions of the delete area and you can use 2 settings to define the relative position of the delete area on the sheet.
Define the relative position of the 'Erase area' with the following settings:
■
'Hor offset': Horizontal offset where the delete area starts.
■
'Vert offset': Vertical offset where the delete area starts.
Define the dimensions of the delete area:
■
'Width'
■
'Length'
Before you begin
If you must enter the same value for a setting very often, you can set this value as the default value for that setting in the Océ Express WebTools.
After you press the start key, the user panel always shows the job number and status of the job. A copy job appears temporarily in the 'Jobs - Queue' section of the Océ Express
WebTools, a scan job appears in the Smart Inbox 'Scans'.
Caution:
When you copy without a specific area, make sure that you copied all the required information.
How to copy without a specific area of an original
1.
Feed the original face up and centered on the original feeding table.
Note:
You do not need to center the original precisely. The exact position of the original is automatically detected by the scanner.
The 'Copy' tab is automatically activated on the user panel.
2.
Open the 'Copy' tab with the confirmation button above the scroll wheel.
3.
Define the job settings.
Chapter 5 - Use the Océ ColorWave 300 multifunction printer 205
Make a copy and erase a specific area of an original
#
The 'Hor offset' The 'Vert offset' The 'Width' The 'Length'
■
■
■
■
■
■
■
Open a template with the confirmation button.
Scroll to 'Erase area' and open this setting with the confirmation button.
Scroll to 'Hor offset', define the value with the scroll wheel or numeric keys and confirm.
Scroll to 'Vert offset', define the value with the scroll wheel or numeric keys and confirm.
Scroll to 'Width', define the value with the scroll wheel or numeric keys and confirm.
Scroll to 'Length', define the value with the scroll wheel or numeric keys and confirm.
Press 'OK'
4.
Define the number of copies and press the start button.
Result
The Océ ColorWave 300 copies an original without the specified area.
206 Chapter 5 - Use the Océ ColorWave 300 multifunction printer
What you need to know before you send your print jobs
Send print jobs
What you need to know before you send your print jobs
Definition
Before you send print jobs to the Océ ColorWave 300, remember the following.
■
■
■
The values defined in the Océ Express WebTools are default values for the general system behavior. You can define a number of job settings in the Océ printer drivers or the Océ job submission tools. The settings defined in the printer drivers or the job submission tools always overrule the settings defined in the Océ Express WebTools.
Make sure that you define and load the correct media for your job.
Make sure that you define the correct job settings. For example, orientation, rotation, and media type.
Chapter 5 - Use the Océ ColorWave 300 multifunction printer 207
Use Océ Publisher Express to send a print job
Use Océ Publisher Express to send a print job
Introduction
Océ Publisher Express is a job submitter that is integrated in the Océ Express WebTools.
Illustration
How to use Océ Publisher Express to send a print job
#
Step
1
Action
Open your web browser.
Remarks
Use one of the following web browsers
■ Microsoft
®
Internet Explorer 6.0 (or
■ higher)
Mozilla Firefox™ 2.0 (or higher)
2 Enter the URL http://'printer name' in your workstation browser to connect to the Océ
Express WebTools.
'Printer name' is the name of your Océ
ColorWave 300 printer.
208 Chapter 5 - Use the Océ ColorWave 300 multifunction printer
Use Océ Publisher Express to send a print job
Step
3
4
5
Action
Open the 'Jobs' tab,
Remarks
This tab displays the following.
■
The Océ Publisher Express section.
■
■
An overview of all jobs that are currently available in the 'Jobs - Queue'.
An overview of all the Smart Inboxes that currently contain on or more jobs.
Click on 'Create new job' in the
Océ Publisher Express section.
Click on 'Add file' and use the
Browse...
button to select the file you want to print.
Note:
In case the TDT is used and you add multiple files in one job: Add the files in reverse order (e.g.
file3, file2, file1 instead of file1, file 2 and file 3).
This to prevent you from having to re-order the printed files.
A separate window opens.
You can print documents with the following data formats
■
■
■
- HP-GL - .hp, .hpg, .hpgl
- HP-GL/2 - .hp2
- HP RTL - .rtl
■
■
■
■
■
■
■
■
■
- CALS - .cls, .cal
- NIRS - .nir, .nif
- CalComp - .cc, .906, .907, .951, .crf,
.pci
- Edmics (C4) - .c4
- TIFF - .tif
- PostScript 3 - .ps (optional)
- PDF - .pdf (optional)
- JPEG - .jpg, .jpeg
- DWF, DWF/X
Note:
In case the file is generated with the Océ Windows ® Printer Driver these settings prefer over the Océ Publisher Express job settings.
6 Change the 'Settings' and the
'Preset' if necessary.
Job settings that you change in Océ Publisher Express always overrule the default settings defined in the Océ Express
WebTools.
Chapter 5 - Use the Océ ColorWave 300 multifunction printer 209
Use Océ Publisher Express to send a print job
Step
7
Action
In the 'Workflow' section enter the name of the Smart Inbox you want to print to and click 'Ok' to send the print job to the
Smart Inbox.
Remarks
You can easily create a new Smart Inbox if you enter a new Smart Inbox name.
210 Chapter 5 - Use the Océ ColorWave 300 multifunction printer
Use the Océ Windows
®
Printer Driver to send a print job
Use the Océ Windows
®
Printer Driver to send a print job
Introduction
Océ provides the Océ Windows ® Printer Driver that allows you to send print jobs to your Océ ColorWave 300. This driver is a mixed raster-vector HP-GL/2 printer driver that allows you to print from any application under Windows XP ® , Windows Vista ® or
Windows Server ® 2003 to your Océ printer.
Illustration
How to use the Océ Windows
®
Printer Driver to send a print job
#
Step
1
Action
Open the file that you want to print in the source application.
Remarks
AutoCAD ® 2000 or any other Windows application
2
3
4
5
From the 'File' menu of the application, click 'Print'.
Select the Océ ColorWave 300 in the 'Printer' area of the 'Print' dialog box.
Click 'Properties'.
Check all tabs in the driver and change the default settings if necessary.
Chapter 5 - Use the Océ ColorWave 300 multifunction printer 211
Use the Océ Windows
®
Printer Driver to send a print job
Step
6
Action
Click 'OK' to send the print job to the print queue.
Remarks
Note:
More information about how to install, configure and use the driver is available in the documentation provided with the Océ Windows ® Printer Driver.
■ the Océ Windows ® Printer Driver Online Help
■ the Océ Windows
®
Printer Driver User manual
Note:
The Océ ColorWave 300 is delivered with a driver pack CD-ROM. You can also download the latest Océ drivers, free of charge, from our Web site www.oce.com.
212 Chapter 5 - Use the Océ ColorWave 300 multifunction printer
Use the Océ PostScript
®
3 Driver to send a print job
Use the Océ PostScript
®
3 Driver to send a print job
Introduction
Océ provides the Océ PostScript ® 3 Driver that allows you to send print jobs to your
Océ ColorWave 300.
Note:
You need a license to be able to print PostScript ® files on the Océ ColorWave 300.
Note:
More information about how to install, configure and use the driver is available in the documentation provided with the Océ PostScript
®
3 Driver.
■ the Océ PostScript ® 3 Driver Online Help
■ the Océ PostScript ® 3 Driver Installation manual
Illustration
How to use the Océ PostScript
®
3 Driver to send a print job
#
Step
1
Action
Open the file that you want to print in the source application.
Remarks
Chapter 5 - Use the Océ ColorWave 300 multifunction printer 213
Use the Océ PostScript
®
3 Driver to send a print job
Step
2
3
4
5
6
7
Action
From the 'File' menu of the application, click 'Print'.
Select the Océ ColorWave 300 in the 'Printer' area of the 'Print' dialog box.
Click 'Properties'.
Remarks
You can define the default print job settings in the Océ Express WebTools.
Activate the Océ Job Ticket to overrule the default values for the job settings.
Check and change the Printer
Features settings if necessary.
Click 'OK' to send the print job to the print queue.
214 Chapter 5 - Use the Océ ColorWave 300 multifunction printer
Use FTP to send a print job to the Océ ColorWave 300
Use FTP to send a print job to the Océ ColorWave 300
Introduction
The Océ ColorWave 300 supports printing through FTP (URL: ftp:// <hostname or IP address> /jobs ).
If you send your print job through FTP the default Océ Express WebTools settings are leading.
How to send a print job via FTP
You can print the files through FTP in the following ways.
■
Via a command line prompt
■
Enter the address ftp:// <hostname or IP address> /jobs in for example Windows
Explorer.
■
■
Via an FTP application
From a Web browser
The Océ ColorWave 300 has a dedicated FTP Jobs folder. You cannot delete or change this folder. It is created at installation and protected.
The most convenient way to print files through FTP is to drag and drop the files or to copy and paste the files, into this 'Jobs' folder on the FTP site of your Océ ColorWave
300 controller. The documents in the folder are printed on the Océ ColorWave 300.
Web browsers that support job submission through FTP
#
Level of functionality
Supports drag and drop of files
Web browser
Microsoft ® Internet Explorer 6.0 (or higher)
Mozilla Firefox™ 1.5 (or higher)
Operation
Drag the jobs into the
'Jobs' folder on the FTP site of your Océ Color-
Wave 300.
Supports copy and paste of files.
Microsoft ® Internet Explorer 6.0 (or higher)
Mozilla Firefox™ 1.5 (or higher)
Paste the jobs into the
'Jobs' folder on the FTP site of your Océ Color-
Wave 300.
Chapter 5 - Use the Océ ColorWave 300 multifunction printer 215
Use LPR to send a print job to the Océ ColorWave 300
Use LPR to send a print job to the Océ ColorWave 300
Introduction
The Océ ColorWave 300 supports printing through LPR.
If you send your print job through LPR the default Océ Express WebTools settings are leading.
How to send a print job via LPR
Type the following line command after the DOS prompt: lpr -S <hostname or IP address>
-P <print queue name> <file name>.
Note:
You can use any name for <print queue name>, for example jobs .
216 Chapter 5 - Use the Océ ColorWave 300 multifunction printer
Print a job from the Smart Inbox
Print a job from the Smart Inbox
How to print a job from the Smart Inbox using the Océ Express WebTools
1.
Select the 'Jobs' tab in the Océ Express WebTools.
2.
Select the job and click 'Print'. The job is copied into the Job Queue.
Chapter 5 - Use the Océ ColorWave 300 multifunction printer 217
Print a file from a USB mass storage device or flash drive
Print a file from a USB mass storage device or flash drive
1.
Insert USB mass storage device in the USB stick interface on the user panel.
2.
The system automatically selects the print tab.
Note:
When the first template in the Scan tab is a Scan to USB template, the system selects the
Scan tab.
3.
Open the print tab with the confirmation button above the scroll wheel.
The content of your USB mass storage device is displayed.
4.
Use the scroll wheel to browse to the file you want to print. You can select or deselect the desired file with the confirmation button.
You can also select multiple files:
■
■
Press 'Select more...'. Use the scroll wheel to browse to the desired files with scroll wheel. You can select or deselect the files with the confirmation button.
Press 'Select all' when you want to print all the files from a folder.
Note:
You can only select multiple files from one folder.
5.
If necessary, you can edit the settings of your job with the lower right softkey.
Note:
In case multiple files are selected the setting is the same for all files.
6.
Use the start button to start printing.
218 Chapter 5 - Use the Océ ColorWave 300 multifunction printer
advertisement
Key Features
- High-quality printing with a resolution of up to 1200 x 1200dpi
- Fast printing speed of up to 149 A1 pages per hour
- Flexible media handling capabilities
- Easy-to-use software
- Compact design
- ENERGY STAR® certified
- Wide range of connectivity options
- Built-in scanner and copier
- Optional accessories for added functionality
- Comprehensive warranty and support
Related manuals
Frequently Answers and Questions
What is the Océ COLORWAVE 300?
What are the key features of the Océ COLORWAVE 300?
What are the benefits of using the Océ COLORWAVE 300?
How much does the Océ COLORWAVE 300 cost?
Where can I buy the Océ COLORWAVE 300?
advertisement
Table of contents
- 2 Océ-Technologies B.V.
- 4 Contents
- 11 Chapter 1 Introduction
- 12 Notes for the reader
- 14 Available documentation
- 17 How to use this manual
- 20 The Océ ColorWave 300 key concepts
- 22 User interaction
- 23 Chapter 2 Get to know the Océ ColorWave 300 multifunction printer
- 24 The main components
- 25 The Océ ColorWave 300 system
- 26 Working area [Footprint]
- 28 The Océ ColorWave 300 hardware and consumables
- 28 The components of the printer (front)
- 30 The components of the printer (right hand side)
- 31 The components of the printer (back)
- 32 The components of the scanner
- 34 The components of the top delivery tray (optional)
- 35 The user panel
- 38 The top delivery tray
- 42 The printing system consumables
- 43 Chapter 3 Quick start
- 44 Connect the mains supply cable
- 45 Switch on the printing system
- 272 Replace / Install the media
- 78 The Océ Express WebTools
- 52 The Smart Inbox
- 54 Easy printing, copying and scanning
- 218 Print a file from a USB mass storage device or flash drive
- 208 Use Océ Publisher Express to send a print job
- 217 Print a job from the Smart Inbox
- 211 Use the Océ Windows® Printer Driver to send a print job
- 213 Use the Océ PostScript® 3 Driver to send a print job
- 63 Make a fast copy of a CAD drawing
- 65 Make a normal color copy
- 67 Make a fast b/w copy of a CAD drawing
- 69 Scan a color CAD drawing to PDF format
- 71 Scan a CAD drawing to b/w TIFF format
- 73 Scan to a USB mass storage device
- 75 Switch off the printing system
- 77 Chapter 4 Define your workflow with the Océ Express WebTools
- 78 Introduction
- 78 The Océ Express WebTools
- 79 The 'Jobs' tab
- 81 The 'Preferences' tab
- 82 The 'Configuration' tab
- 83 The 'Support' tab
- 85 The 'System ' tab
- 86 Set another language for the Océ Express WebTools
- 88 How to edit a setting
- 91 View and check the settings
- 92 Save the settings in a file
- 93 Load the settings from a file
- 94 Restore the factory defaults
- 95 The system monitor
- 97 Shut down or restart the system
- 98 Security
- 98 Access and passwords
- 98 User roles and authorizations
- 99 Log in as an authorized user
- 100 Log out after your session
- 101 Change the password for authorized users
- 102 Secure protocols
- 102 Enable IPSec
- 103 Enable IPv6
- 104 E-shredding
- 104 Enable or disable the e-shredding function
- 105 Select the e-shredding algorithm
- 106 Specify the number of overwrite passes
- 107 Configure your printing system
- 107 Change the regional settings
- 108 Configure the sleep mode timer
- 109 Configure the network settings in the Océ Express WebTools
- 110 Configure and manage scan destinations
- 110 Configure scan destinations
- 112 Configure a local scan destination
- 113 Configure a remote scan destination
- 116 Configure the pen settings
- 117 Define your printing system preferences
- 117 What you need to know about default settings
- 118 Define the system preferences
- 120 Define the print job preferences
- 122 Optimize the default output quality for print jobs
- 127 Define the copy job preferences and copy templates
- 130 Optimize the default output quality for copy jobs
- 133 Define the scan job preferences and scan templates
- 136 Optimize the default output quality for scan jobs
- 139 Manage jobs on your printing system
- 139 The Smart Inbox and Jobs Queue concept
- 142 Use Smart Inboxes in a multiple-user environment
- 143 Use Smart Inboxes in a repro environment
- 144 Open or create a Smart Inbox
- 145 Delete a Smart Inbox
- 147 Chapter 5 Use the Océ ColorWave 300 multifunction printer
- 148 Pause, resume or delete an active job
- 152 The job states
- 154 Clear the system
- 155 Basic scan jobs
- 161 Introduction to scan jobs
- 156 Feed the original
- 176 Auto-feed the original
- 178 Use the carrier sheet
- 160 Do a basic scan job
- 161 Extended scan jobs
- 161 Introduction to scan jobs
- 162 Do an extended scan job
- 164 Available settings for scan jobs
- 170 'File type'
- 172 Make a scan and erase a margin
- 174 Basic copy jobs
- 181 Introduction to copy jobs
- 175 Feed the original
- 176 Auto-feed the original
- 178 Use the carrier sheet
- 179 Do a basic copy job
- 181 Extended copy jobs
- 181 Introduction to copy jobs
- 182 Do an extended copy job
- 184 Available settings for copy jobs
- 194 Make multiple sets of copies
- 196 Make a copy with a stamp
- 197 Scale to another media size
- 199 Make a copy and add a strip
- 201 Make a copy and erase a margin
- 203 Make a copy of a specific area of an original
- 205 Make a copy and erase a specific area of an original
- 207 Send print jobs
- 207 What you need to know before you send your print jobs
- 208 Use Océ Publisher Express to send a print job
- 211 Use the Océ Windows® Printer Driver to send a print job
- 213 Use the Océ PostScript® 3 Driver to send a print job
- 215 Use FTP to send a print job to the Océ ColorWave 300
- 216 Use LPR to send a print job to the Océ ColorWave 300
- 217 Print a job from the Smart Inbox
- 218 Print a file from a USB mass storage device or flash drive
- 219 Chapter 6 Ensure the best output quality
- 220 Introduction to how to ensure the best output quality
- 222 Optimize the output quality of the scanner
- 294 Calibrate the scanner
- 224 Define the output quality of the printer
- 224 The quality modes
- 225 Output type, output quality and print speed
- 226 Recommended media types and quality modes
- 234 Color Management
- 234 'Color Management'
- 239 'Color feel'
- 240 Océ 'Enhanced colors: RGB input data'
- 241 Océ 'Enhanced colors: CMYK input data'
- 242 Océ 'Enhanced colors: Rendering intent'
- 244 Media
- 244 What is a media profile?
- 245 Manage media
- 247 Download a media profile from the Océ web site
- 248 Input profiles
- 248 What is an input profile?
- 249 Manage input profiles
- 251 Check the output quality of the printer
- 251 'Demo print'
- 253 'Quality check' print
- 254 'Tone scale area check' print
- 256 'Color reference chart' print
- 258 Output quality problems
- 263 Optimize the output quality of the printer
- 263 Optimize the output quality on the printer
- 267 Use the 'Print quality' wizard
- 271 Chapter 7 Maintain the Océ ColorWave 300 multifunction printer
- 272 Replace the media
- 272 Replace / Install the media
- 277 Ink
- 277 Replace the ink tanks
- 280 Replace a defective printhead
- 286 Replace the maintenance cassette
- 289 Remote consumables reading
- 290 Maintain the scanner
- 290 Clean the scanner
- 294 Calibrate the scanner
- 297 Chapter 8 System messages and solutions
- 298 The printer
- 298 Overview
- 300 Cover or door opened
- 302 Remove jammed media
- 304 Temperature or humidity out of range
- 305 Carriage away from home position too long
- 306 The scanner
- 306 Clear an original jam on the scanner
- 309 Chapter 9 License management
- 310 Introduction to managing licenses
- 311 The 'Licenses' tab in the Océ Express WebTools
- 312 The basic workflow of 'Support' - 'Licenses' activation
- 313 Océ License Logic
- 314 The structure of license files and licenses
- 316 Check your licenses
- 318 Save the currently active licenses
- 319 Install a new license
- 325 Chapter 10 Software options
- 326 Océ Repro Desk Studio
- 326 Océ Repro Desk Studio
- 327 Account management
- 327 An overview of Océ Account Center
- 329 Chapter 11 Network and Security settings
- 330 Check or adapt the network settings
- 332 Check or adapt the security settings
- 335 Appendix A Specifications of the Océ ColorWave 300
- 336 Specifications Océ ColorWave 300 printer
- 339 Specifications Océ Scanner Express
- 341 Specifications Océ PowerM controller
- 343 Specifications drivers and job submission software
- 345 Preferred Océ media names
- 349 Typical drying times
- 356 Standard scale factor
- 359 Appendix B Reader's comment sheet
- 360 Reader's comment sheet
- 363 Appendix C Addresses of local Océ organizations
- 364 Addresses of local Océ organisations