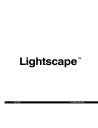
advertisement
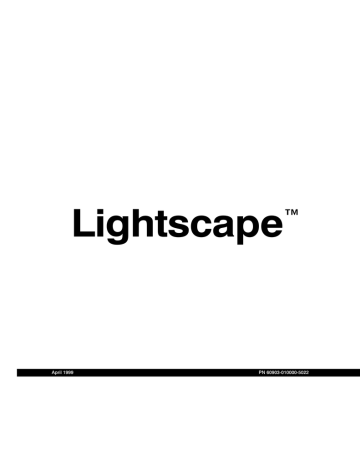
11 Radiosity Processing scape breaks down every surface in the model into an initial coarse mesh.
After you have initiated the model, you begin the radiosity processing. The progressive refinement iterations propagate light to the surfaces in the scene.
As each iteration completes, the intermediate results of the simulation are displayed using the current display mode. You can also run radiosity solutions as batch processes. For more information, see
Appendix B, “Batch Processing Utilities.”
Though Lightscape freezes the geometry of the scene at initiation, you can modify materials and light source properties at any point during the simulation. The system automatically compensates for changes in light contributions without having to reset the solution and restart the simulation from scratch.
To process a radiosity solution:
1.
Set the processing parameters. For information,
see “Setting the Processing Parameters” on page 172.
2.
Set the surface processing parameters, if re-
quired. For information, see “Setting the Surface
Processing Parameters” on page 179.
The Process Parameters dialog
3.
Initiate the model. For information, see “Initiating the Model” on page 181.
4.
Process the solution. For information, see “Processing the Radiosity Solution” on page 182.
5.
If required, refine the solution. You can adjust the processing parameters or modify material and
light properties. For information, see “Changing
Materials and Luminaires” on page 184.
Setting the Processing
Parameters
The processing parameters affect the accuracy, speed, and memory usage of a radiosity simulation over the entire scene.
To set processing parameters:
1.
Choose Process | Parameters.
The Process Parameters dialog appears.
2.
Set the meshing parameters in the Receiver
group box. For information, see “Setting Receiver
172
Lightscape
Setting the Processing Parameters
❚❘❘
3.
Set the light source parameters in the Source
group box. For information, see “Setting Source Parameters” on page 174.
4.
Set the processing parameters in the Process
group box. For information, see “Setting Process Parameters” on page 176.
5.
Set the processing tolerance parameters in the
Tolerances group box. For information, see “Setting
Tolerance Parameters” on page 178.
6.
Click OK.
Setting Receiver Parameters
Use the parameters in the Receiver group box to control the meshing of light-receiving surfaces.
The number of mesh elements affects the time and memory required to compute and display the radiosity solution. If the mesh is too coarse, the results look crude and may contain visual artifacts. If the mesh is too fine, the visual effect may be outstanding, but the memory requirements and calculation time may grow beyond acceptable levels.
It is recommended that you first run a test using a coarse mesh, then work up to stricter settings over more tests. This is often the fastest way to achieve the desired balance between solution quality and computational resources.
Minimum Mesh Spacing
Subdividing mesh elements based exclusively on illumination contrast can lead to excessive subdivision when a sharp shadow boundary crosses a surface. Use the Minimum Mesh Spacing parameter to limit the number of mesh elements that can be created.
The subdivision process cannot create new mesh elements smaller than the specified value of the
Minimum Mesh Spacing, no matter how high the illumination contrast.
Note: The size of a mesh element is defined as the length of its longest side and is displayed in the current units of the model.
Maximum Mesh Spacing
Lightscape estimates the illumination contrast on a mesh element by the illumination values at its corners. If your initial mesh elements are too large, it is possible that certain illumination features (for example, a light beam) may be missed.
Use the Maximum Mesh Spacing parameter to set the initial mesh elements to a size where at least one corner will capture a light.
Subdivision Contrast Threshold
Rather than meshing a surface using a uniform grid of mesh elements, the simulation process uses a more sophisticated adaptive subdivision scheme to create smaller elements in areas that contain smaller illumination details (such as shadow boundaries) and larger elements in areas where the illumination is fairly constant. This technique allocates processing resources to the areas of the model that require them.
The simulation starts by computing the contribution of the current light source to the vertices of the initial surface mesh. Then, for each mesh element, the system compares the values between the darkest and brightest of its vertices to compute an estimate of the illumination contrast over the element.
173
11 Radiosity Processing
The illumination contrast is a measure of the variation in illumination across the given mesh element.
A small contrast (close to 0) between two vertices of a mesh element indicates an approximately uniform illumination across the element. A larger contrast
(close to 1) suggests that fine illumination details may cross the mesh element.
If the illumination contrast of an element is larger than the value of the Subdivision Contrast
Threshold parameter, the system subdivides the element into four similar smaller elements and computes new illumination values for the new mesh vertices. It then computes the illumination contrast for the new elements and compares them against the threshold, possibly causing more subdivisions.
Therefore, decreasing the Subdivision Contrast
Threshold is likely to increase subdivision towards the minimum mesh spacing limit.
This process continues until the mesh elements are small enough to accurately reproduce the illumination of the surface of interest or until the Minimum
Mesh Spacing is reached.
Disable Solution Changes
So that you can change surface materials and light sources and compensate for the change in illumination without restarting the solution process from scratch, the system must undo the effect of one or more light sources (primary and secondary). The system undoes the lighting effects by propagating negative light from the source to the receiving surfaces, thus removing light from the illumination of the scene.
During this step it is important that the mesh subdivision be exactly the same as that resulting from the original positive light contribution from that source.
The system can guarantee this requirement. There is, however, a cost—it uses a variation of the meshing scheme that may increase the number of mesh elements slightly. If you know you will not make any changes to a solution, you can use the Disable Solution Changes parameter to obtain a more efficient result.
Running a simulation with Disable Solution
Changes enabled does not prevent you from later changing surface materials and light sources.
However, if you do, the system warns you that it may be unable to compensate for such changes in the radiosity solution correctly. The system also warns you when it is unable to refine shadows with the ray tracer.
Lock Mesh
Enable the Lock Mesh parameter to prevent successive iterations of the lighting simulation from subdividing any surface mesh further than the current configuration.
If this parameter is enabled when you reset a solution, the system restores all illumination values to 0 while preserving the current mesh subdivision.
This feature is useful only for applications where you need to preserve the arrangement of the mesh elements. Generally, you should leave this parameter off.
Setting Source Parameters
Use the source parameters to control how accurately
Lightscape computes the contribution from a light source to each of the receiving mesh vertices.
Use the source parameters to independently control the contribution from direct light sources (lumi-
174
Lightscape
Setting the Processing Parameters
❚❘❘ naires, windows, and openings) and indirect light sources (surfaces).
Direct Source Subdivision Accuracy
The energy contribution of a point light source to a receiving target (a receiver mesh vertex) is directly proportional to the luminous intensity (brightness) of the source in the direction of the target and inversely proportional to the square of its distance from the target.
For linear and area light sources, the direction and distance from the receiving target change across the source. If the target is far from the source, the source can be treated as a point source without introducing any significant errors in the computations. However, if the target is close to the source with respect to the size of the source, then treating linear and area sources as point lights would lead to inaccurate results.
To prevent this problem, Lightscape subdivides the source so that each resulting piece is small when viewed from the mesh vertex. This subdivision process is similar to that of the receiver mesh but is less intuitive because the system cannot let you visualize it. Furthermore, the source subdivision can change for every receiving target since it depends on the distance between the two.
You control the accuracy of the computed light transfer from a linear or area source to the receiving target with the Direct Source Subdivision Accuracy parameter. The value of this parameter determines the likelihood that Lightscape will subdivide the source. When you set the parameter to 0, the system never subdivides these sources. As you increase its value towards 1, the subdivision is triggered more easily and for more distant targets.
This parameter does not affect point sources or natural lighting, except for window/opening sources in interior models.
If the value of the Direct Source Subdivision Accuracy parameter is too low, illumination from an area light may look like that caused by a point light, or even by a grid of point lights. If its value is too high, the accuracy of the calculation may be remarkable, but the computation speed will be slower.
Direct Source Minimum Size
In certain geometrical configurations, such as when an area source shines light onto an adjacent surface, the subdivision criteria may break down the source into too many regions.
The Direct Source Minimum Size parameter sets the minimum value for generating the source subdivision region.
For most cases, setting this parameter to the same value as the Receiver Minimum Mesh Spacing produces good results. However, there may be times when reducing the minimum size of the source is necessary to prevent visual artifacts. For more infor-
mation, see “Reducing Meshing Artifacts” on page
Indirect Source Minimum Size
Use Indirect Source Minimum Size to specify the minimum possible size for secondary sources. It works in the same way as the Direct Source
Minimum Size.
175
11 Radiosity Processing
Indirect Source Subdivision Accuracy
Use Indirect Source Subdivision Accuracy to control the accuracy of how the secondary source is computed against the rest of the surfaces in the scene. It works in the same way as the Direct Source
Subdivision Accuracy parameter.
The recommendations made for the Direct Source
Subdivision Accuracy parameter apply to this parameter as well. In general, you can set the indirect sources to match the direct sources. For certain models, or to reduce the processing time, you may decide that indirect sources do not need to be calculated to the same level of quality as direct sources.
Shadow Grid Size
The amount of light transferred from a source to a receiving target depends on the strength of the source and its position and orientation with respect to the target. It also depends on the presence of other objects in the scene acting as obstacles between the source and receiver.
Lightscape tries to estimate the attenuation (fall-off) of light due to possible occlusions by casting rays from the target toward the source. It computes the attenuation factor as the fraction of rays cast that actually reach the source without being blocked by any obstacle. To control the number of rays cast between a receiving point and a source, use the
Shadow Grid Size parameter.
For linear sources, the value of this parameter is the number of rays cast. For area sources, indirect sources, and windows, the system casts rays toward a regular grid of points that are spread over the source. This grid size is equal to the control parameter in each direction. In other words, the number of rays cast is equal to the square of the value of the control parameter.
You should increase this parameter in conjunction with the Subdivision Accuracy parameters. Finding the best values for these parameters requires some experience and experimentation. For example, if you set the Shadow Grid Size parameter to 1, the shadow of a table cast by an area source onto a floor always appears too sharp, no matter how much you subdivide the mesh of the receiving surface.
Furthermore, setting the Shadow Grid Size parameter to a small value may not always result in faster processing. In fact, the overly sharp shadows may trigger unnecessary subdivisions of the receiving surface, thus consuming more processing time and memory.
Setting Process Parameters
Use parameters in the Process group box to control how shadows and daylight participate in the lighting simulation.
Shadows
Computing shadows is the most time-consuming part of the simulation. When you run the initial tests on a new model, you can significantly accelerate processing by disabling the Shadows parameter.
Allowing light to go through obstacles unaffected means the results of the computation will be incorrect. However, this feature can prove useful for rapidly testing the position, orientation, and strength of light sources in relation to the receiving surfaces and for testing the meshing configurations of receiving surfaces. Once you have adjusted all these parameters, you can reset the solution, enable
176
Lightscape
Setting the Processing Parameters
❚❘❘ shadow computations, and start a physically accurate simulation.
Direct Only
When you enable Shadows, you can use the Direct
Only parameter to determine whether the system computes shadows only for light cast by direct sources or for light cast by indirect sources as well.
Daylight (Sunlight + Sky light)
Use Daylight to control whether natural lighting should be included in the computation. When
Daylight is enabled, Lightscape includes sunlight and skylight as light sources for the model. If the model is an interior environment, enable the option
Daylight Through Windows and Openings Only.
If the model is an interior environment, natural lighting only affects receiving surfaces that can be reached through at least one window or opening.
For more information, see “Setting the Surface
Processing Parameters” on page 179.
Sunlight takes one iteration during the lighting simulation, but for interior environments the system breaks down skylight so that its contribution is distributed among the windows and openings in the scene. In this case, each window and opening requires its own iteration to distribute its light contribution to the environment.
Because sunlight is orders of magnitude stronger than artificial lighting, Lightscape always processes it during the first iteration of the simulation.
Sky Light Accuracy
Use the Sky Light Accuracy parameter to control the accuracy of the skylight computations. This parameter only affects the radiosity iteration that accounts for the illumination from the sky dome for exterior solutions. The iterations corresponding to sunlight, windows or openings, and luminaires are unaffected.
The smaller the value of the skylight accuracy, the faster the computation, but the lower the accuracy.
Low accuracy can lead to uneven illumination artifacts. As the value of the skylight accuracy increases, these artifacts become smaller. As the value increases, however, the time required to compute the illumination from the sky increases.
Daylight Through Windows and Openings
Only
When Daylight is enabled, you can enable Daylight
Through Windows and Openings Only. If this option is enabled, sunlight illuminates only those areas (mesh vertices) that can be seen through surfaces in the scene that are marked as windows or openings. The skylight is computed as the sum of the contribution of the light emitted by these windows and openings. This method improves visual quality and computation speed.
If you are modeling an exterior scene, make sure this option is disabled.
If your scene is both an interior and exterior scene, you can calculate the daylight contribution in one of two ways. If most of the sky is occluded by objects in your model and can only be seen through cracks or relatively small openings, cover those cracks with actual surfaces, mark those surfaces as openings, and select Through Windows and Openings Only.
These surfaces will be used as placeholders during the daylight computations and will not be rendered in the final images. Your model does not need to be airtight. Simply add surfaces that approximately cover the cracks through which daylight can be seen.
If most of the sky dome is visible, however, do not select Through Windows and Openings Only. You should still mark the windows and openings for
177
11 Radiosity Processing interior accuracy. In this situation, it is important that the walls and roof between the inside and the outside are modeled with thickness to avoid light leaks from the sun. For more information, see
Chapter 10, “Daylight.”
Note: Since the dynamic range of an exterior scene is much greater than that of an interior scene, you may need to adjust the brightness and contrast setting of an interior/exterior solution, depending on your view of the scene.
Setting Tolerance Parameters
Use the parameters in this group box to control the tolerances used in various computations. These computations allow a certain level of imprecision in the input data and the numerical approximations required to implement arithmetic operations on real quantities.
Use the Initialization Minimum Area parameter to limit the number of initial mesh elements. This prevents the initiation process from subdividing mesh elements with an area smaller than the speci-
fied value. For more information, see “Elongated
Elements Are Split” on page 182.
Ray Offset
Use the Ray Offset parameter to prevent numerical approximations from affecting the accuracy of the shadowing computations.
Because of these approximations, the ray cast from a surface to a source sometimes intersects an adjacent surface very close to the origin of the ray. The Ray
Offset parameter specifies the minimum distance from the origin of the ray before the system considers an intersection valid.
The value of this parameter is usually slightly greater than that of the Length parameter. Setting the value to 0 may result in shadow artifacts. For more infor-
mation, see “Shadow Grid Size” on page 176.
Length and Initialization Minimum Area
The Length and Initialization Minimum Area parameters are used when initiating the Preparation model for the lighting simulation. Use the Length parameter to specify the allowable inaccuracies
(noise) in the input data.
Note: The Length parameter is also used during the computation of light transfer between sources and receivers. The value appropriate for initiating the model usually works for this task as well.
Using the Process Parameters Wizard
You can use the Process Parameters wizard as an alternative to setting the process parameters manually. The wizard considers specific aspects of your model when setting the parameters, such as the size of the model. For this reason, the parameters for one model may differ from those set for another model.
Note: You can click the Back button in the Process
Parameters wizard to move to previous pages and readjust the settings, if necessary.
To set processing parameters using the wizard:
1.
Choose Process | Parameters.
The Process Parameters dialog appears.
2.
Click the Wizard button.
178
Lightscape
advertisement
* Your assessment is very important for improving the workof artificial intelligence, which forms the content of this project
Related manuals
advertisement
Table of contents
- 111 Summary
- 111 About Material Properties
- 113 Using the Materials Table
- 117 Workflow
- 118 Adding Materials to a Scene
- 119 Editing Material Properties
- 129 Assigning Materials to Surfaces
- 130 Aligning Textures
- 137 Summary
- 137 About Luminaires
- 137 Using the Luminaires Table
- 139 Adding Luminaires
- 140 Setting Photometric Properties
- 147 Placing Luminaires in a Model
- 147 Editing Luminaires
- 155 Setting Luminaire Surface Properties
- 155 Luminaire Processing
- 157 Summary
- 157 Using Photometric Data
- 159 Creating and Editing Photometric Webs
- 161 Customized Photometric Web Example
- 163 IES Standard File Format
- 163 Using LID Conversion Utilities
- 167 Summary
- 167 About Sunlight
- 167 About Skylight
- 168 Using Daylight in Exterior Models
- 169 Interior Model Considerations
- 170 Illuminating Your Model with Daylight
- 174 Enabling Daylight in Radiosity Processing
- 177 Summary
- 177 About Radiosity Processing
- 179 Processing Workflow
- 180 Setting the Processing Parameters
- 187 Setting the Surface Processing Parameters
- 189 Initiating the Model
- 190 Processing the Radiosity Solution
- 192 Changing Materials and Luminaires
- 192 Meshing Examples
- 195 Reducing Meshing Artifacts
- 199 Testing for Artifacts
- 200 Modeling Guidelines
- 203 Summary
- 203 About Lighting Analysis
- 203 Displaying Light Distribution
- 206 Analyzing Lighting Statistics
- 207 Controlling Analysis Grids
- 208 Using Workplanes
- 211 Summary
- 211 About Mesh to Texture
- 212 Using Mesh to Texture
- 218 Mesh to Texture Examples
- 221 Summary
- 221 About Rendering in Lightscape
- 222 Creating Images
- 225 Rendering Multiple Views
- 227 Ray Tracing an Area
- 228 Rendering Large Jobs
- 228 Rendering Across a Network
- 229 Summary
- 229 About Animation
- 230 Defining the Camera Path
- 235 Setting Camera Orientation
- 239 Varying the Camera Speed
- 244 Saving Animation Files
- 245 Playing Back Animations
- 246 Using Animation Files
- 249 Summary
- 249 Exporting Panoramic Images
- 253 Exporting VRML Files
- 256 Importing Solution Files into Modeling Packages
- 257 Overview
- 257 Light: The Physical World
- 259 Color: The Perceived World
- 261 Constraints of Output Devices
- 263 Summary
- 263 Processing Radiosity Solutions Using LSRAD
- 266 Ray Tracing Solution Files Using LSRAY
- 271 Rendering Files Using LSRENDER
- 275 Converting Radiosity Meshes to Textures Using LSM2T
- 279 Converting Solution Files to VRML Files Using LS2VRML
- 281 Merging Lightscape Files Using LSMERGE
- 282 Converting DXF Files to Preparation Files Using DXF2LP
- 284 Converting 3DS Files to Preparation Files Using 3DS2LP
- 285 Raytracing Solution Files Using LSRAYF
- 289 Deleting Unused Layers and Materials Using LSPURGE
- 290 About Batch Files
- 290 Creating Batch Files
- 295 Summary
- 295 About LSnet
- 296 Using LSnet
- 309 Introduction
- 309 Light and Materials
- 313 Reflection Model for Radiosity
- 313 Reflection Model for OpenGL Display
- 313 Ray Tracing Reflection Models
- 325 Viewing Utilities
- 325 Using LSViewer
- 328 Using LVu