1 Connecting and Configuring the Analyzer. Agilent Technologies ES, 8714ET, 8712ET
Add to My manuals185 Pages
Agilent Technologies ES is a powerful network analyzer that offers a wide range of features and capabilities to help you troubleshoot and maintain your network. With its intuitive interface and comprehensive set of tools, the ES makes it easy to identify and resolve network problems quickly and efficiently.
Some of the key features of the ES include:
- The ability to connect to a local area network (LAN) for programming and remote operation
- Built-in Web pages that allow you to access the analyzer's status and configuration remotely
- Support for file transfer protocol (FTP) for accessing the analyzer's file system
- The ability to control the analyzer via the LAN using a variety of programming languages
- Support for Network File System (NFS) for sharing files between the analyzer and other devices on the network
advertisement
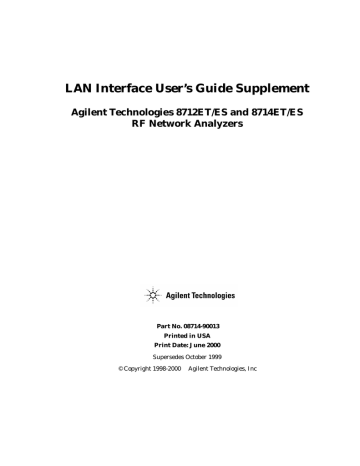
1 Connecting and Configuring the
Analyzer
1-1
NOTE
Connecting and Configuring the Analyzer
About This Chapter
About This Chapter
This chapter describes how to
• connect your analyzer to your network
• set up a network
• configure your analyzer
• verify connectivity
• manage user names and passwords
• configure your analyzer automatically using
BOOTP
• run programs automatically using
BOOTP
In order to complete the steps in this chapter, you'll need
❏ A computer with a LAN interface, running an operating system that supports TCP/IP, like UNIX® or Microsoft Windows 95®. A typical computer would be an IBM-compatible Pentium®-based PC with a
10Base-T LAN card, or an HP J210 PA-RISC workstation.
❏ A computer program that communicates over the LAN using TCP/IP.
This might be an FTP or telnet program, or a program that you write.
This will be covered in detail in the following chapters.
❏ LAN cabling, and typically a LAN hub.
If you only wish to print to a LaserJet printer via the LAN, you'll need
❏ an HP LaserJet printer with an HP JetDirect LAN interface card
❏ LAN cabling, and typically, a LAN hub
Older versions of Novell Netware used IPX networking protocol exclusively. IPX protocol is not compatible with TCP/IP protocol.
Newer versions of Novell Netware, such as version 3.1x and 4.xx
accommodate add-on products which provide a gateway to a TCP/IP network. Consult your Novell network administrator for the latest information on using Novell Netware with TCP/IP protocol.
1-2 LAN Interface Supplement
Connecting and Configuring the Analyzer
Intoducing the LAN Interface
Intoducing the LAN Interface
With the LAN interface you can
• transfer IBASIC programs between your computer and your analyzer
• transfer files between your computer and your analyzer using file transfer protocol (FTP)
• save files from your analyzer to a computer using network file system
(NFS)
• connect many analyzers to one computer
• automate the control of your analyzer
• program the analyzer using SCPI commands
• print hardcopy directly to an HP LaserJet printer
• use your analyzer’s Web links to find
✓ general information about the Agilent 87xx family of analyzers
✓ online documentation such as SCPI command references
✓ specific information about your analyzer such as your current firmware revision, installed options, even the analyzer’s current screen image
✓ general information about Agilent Technologies, and how to obtain assistance if you need it
LAN Interface Supplement 1-3
Connecting and Configuring the Analyzer
Intoducing the LAN Interface
LAN Client/Server Functions
Your analyzer acts as either a client or server when you use the client/server features of the analyzer. For example, if you use Network
File System (NFS), your analyzer acts as an NFS client (see
“Using the Network File System (NFS),” on page 7-1 ). The table below
lists the client/server features of the analyzer, and the function performed by the analyzer when you use each feature:
BOOTP
FTP
NFS
SICL LAN
Client/Server Feature Analyzer Function
client server client server
1-4 LAN Interface Supplement
Connecting and Configuring the Analyzer
Connecting the Analyzer to the LAN
Connecting the Analyzer to the LAN
Your analyzer has an RJ-45 connector (see Figure 1-1)
and connects to your network using 10Base-T unshielded twisted pair (UTP) cabling, also called Ethertwist. Ethertwist cables resemble standard modular phone cables.
NOTE If your network uses ThinLAN (10Base-2), you will need to purchase an
adapter which converts the ThinLAN BNC connector to 10Base-T
Ethertwist.
To connect the analyzer to your network:
1. Turn off the analyzer.
2. Connect the Ethertwist cable from your network to the LAN
ETHERTWIST port on the rear of your analyzer.
3. Turn on the analyzer.
Figure 1-1 The LAN ETHERTWIST Port
LAN Interface Supplement 1-5
Connecting and Configuring the Analyzer
Setting Up a Network
Figure 1-2
Setting Up a Network
If you do not already have a network, you will need to create one. A simple network consists of a central LAN hub with multiple Ethertwist cables, one connected to the LAN port of each network device. This is often called a star topology, with the LAN hub at the center.
• Typical 8-port hub
HP J2610B AdvanceStack 10Base-T Hub-8U
• Typical 16-port hub
HP J2611B AdvanceStack 10Base-T Hub-16U
• Typical Ethertwist cables
92268A twisted-pair “straight-through” cable, 4 meters
92268B twisted-pair “straight-through” cable, 8 meters
92268C twisted-pair “straight-through” cable, 16 meters
92268D twisted-pair “straight-through” cable, 32 meters
92268N twisted-pair “straight-through” cable, 300 meters
To order cables, contact the nearest Agilent Technologies sales or service office. See
for a list of sales and service offices.
Example of LAN Star Topology
1-6 LAN Interface Supplement
NOTE
NOTE
NOTE
Connecting and Configuring the Analyzer
Setting Up a Network
Point-to-Point Connections
It is possible to connect a single computer to a single analyzer, and avoid using a LAN hub. To do this, you must use a special “cross-over” cable or adapter, which acts like a LAN hub. See
for wiring details. If you try to create a point-to-point connection using a standard “straight-through” cable, it will not work. For most applications, the use of a LAN hub is simpler, and additional devices can be added easily.
Some commercially-available cross-over cables do not implement the cross-over wiring required for your analyzer. Please refer to
568B Wiring” on page 9-2 and verify all connections before using cables
not made by Agilent Technologies.
Point-to-point connections may not work when connecting to older laser printers. Older printers typically require a boot server for network use.
For a point-to-point connection with a printer, use an HP LaserJet 4 or newer.
Point-to-point connections do not require the use of proxy servers, since no server is present in a point-to-point network connection. To use a point-to-point connection, first disable the use of a proxy server in your
LAN software. Refer to your software documentation for instructions how to do this.
LAN Interface Supplement 1-7
CAUTION
Connecting and Configuring the Analyzer
Configuring the Analyzer
Configuring the Analyzer
Before you configure your analyzer, you will need to contact your network administrator to obtain the following information:
❏ an IP address for the analyzer
❏ a host name for the analyzer
❏ a gateway IP address
❏ a subnet mask
The Analyzer's IP Address and Hostname
Each device on your network must have a unique address so that all devices can communicate simultaneously over the same network. These unique addresses are called IP addresses, and are assigned by your network administrator. An IP address is a set of four decimal numbers, separated by periods, like
192.170.128.21
. In this document, the term
“LAN address” refers to the IP address.
It is important that no two devices are assigned the same IP address.
Both devices may fail to communicate on the network.
You may also receive (or request) from your network administrator a hostname for your analyzer, like my8712
.
The hostname is not required, but can be used on your computer so that you don't have to remember the IP address. Typically, the hostname is found in the
/etc/hosts
or control panel/network
file on your computer or is returned by a name server.
Your network administrator will apply for a range of IP addresses from the Internet Network Information Center (InterNIC). InterNIC is responsible for registering domain names and assigning TCP/IP network numbers to networks that connect to the Internet. You may contact
InterNIC via e-mail at [email protected]
, or by accessing their Web site at http://www.networksolutions.com
.
1-8 LAN Interface Supplement
Connecting and Configuring the Analyzer
Configuring the Analyzer
The Gateway Address
If your analyzer will be communicating with devices on different physical networks, you may need to have your network administrator assign a gateway IP address for you. The gateway IP address is the address of a routing device that connects your analyzer's LAN with other LANs. Set the gateway address to
0.0.0.0
if a gateway is not required. See
Configure the Analyzer” on page 1-10
to set this.
See
“Subnets and Gateways” on page 8-15 for more information on
gateway addresses.
The Subnet Mask
If your analyzer will be communicating with devices on different physical networks, you may need to have your network administrator assign a subnet mask number for you. The subnet mask tells your analyzer whether a remote device is on the same LAN as your analyzer. If your analyzer is attempting to communicate with another device, the subnet mask defines whether your analyzer needs to route communications through the gateway. Set the subnet mask to
0.0.0.0
if a subnet mask is not required. See
“Configuring the Analyzer” on page 1-8 to set this.
See
“Subnets and Gateways” on page 8-15 for more information on
subnet masks.
The Ethernet Address
Your analyzer has a unique built-in Ethernet address associated with the
LAN hardware inside it. The Ethernet address is a 48-bit number assigned at the factory. You don’t have to know the Ethernet address to configure and use the analyzer, unless you are using the
BOOTP
feature
(see
“Using BOOTP” on page 1-15 for details).
LAN Interface Supplement 1-9
NOTE
Connecting and Configuring the Analyzer
Configuring the Analyzer
To Configure the Analyzer
1. Press
SYSTEM OPTIONS
LAN
to access the LAN menu.
After each of the following steps, the analyzer will prompt you to cycle power for the new setting to take effect. It is not necessary to cycle the power after each step. It only needs to be done once—when you are finished entering all of the settings.
2. Press
LAN Port Setup HP 871xxx IP Address
, and enter the
IP address that your network administrator assigned to your analyzer. You may have also received a hostname (for example: my8712
). You cannot enter the hostname into your analyzer, just the
IP address. The hostname can be used on your computer so that you don't have to remember the IP address.
3. Press
Gateway IP Address
, and enter the numbers assigned to you by your network administrator. If you were not assigned a gateway IP address, leave the setting at
0.0.0.0
(default value) to disable gateway routing.
4. Press
Subnet Mask
, and enter the numbers assigned to you by your network administrator. If you were not assigned a subnet mask, leave the setting at
0.0.0.0
(default value) to disable subnet masking.
5. Once you have entered these settings, cycle the power on your analyzer to initialize the LAN interface with these new values.
1-10 LAN Interface Supplement
Connecting and Configuring the Analyzer
Testing the LAN Communication
Testing the LAN Communication
You should now test communication between your computer and your analyzer.
The ping
utility is typically used to test LAN communication.
Running
Ping
under Windows 95
Enter the following at the command prompt of a DOS window on your computer or workstation: ping <IP address> or ping <hostname>
<IP address>
is the number that was assigned by your network administrator and was entered into your analyzer in
. The
<hostname>
is the hostname assigned to your IP address. For example, type: ping my8712 where my8712
is the
<hostname>
.
The ping
utility has three common responses. If there is a valid working connection, you should see a response similar to this:
Pinging my8712 [15.4.43.5] with 32 bytes of data:
Reply from 15.4.43.5: bytes=32 time=37ms TTL=252
Reply from 15.4.43.5: bytes=32 time=30ms TTL=252
Reply from 15.4.43.5: bytes=32 time=30ms TTL=252
Reply from 15.4.43.5: bytes=32 time=31ms TTL=252
If you see a response similar to the following, your connection may have a problem. Refer to
“Troubleshooting the Initial Connection” on page 8-3
for troubleshooting help and information.
Request timed out.
Request timed out.
Request timed out.
Request timed out.
LAN Interface Supplement 1-11
Connecting and Configuring the Analyzer
Testing the LAN Communication
The following response is generally caused by an incorrect subnet mask or IP address. It usually points to a software setting conflict, and does not signify a hardware problem.
Host Unreachable.
Host Unreachable.
Host Unreachable.
Host Unreachable.
Running
Ping
under UNIX
The ping
program is typically found in the
/etc
or
/usr/etc
directory, so you must add the appropriate directory to your path, or type the full path:
/etc/ping <IP address> 64 5 or
/etc/ping <hostname> 64 5
This command tells ping to send 5 packets of 64 bytes each.
The output should look similar to this:
PING hostname: 64 byte packets
64 bytes from 15.4.43.5: icmp_seq=0. time=8. ms
64 bytes from 15.4.43.5: icmp_seq=1. time=4. ms
64 bytes from 15.4.43.5: icmp_seq=2. time=4. ms
64 bytes from 15.4.43.5: icmp_seq=3. time=3. ms
64 bytes from 15.4.43.5: icmp_seq=4. time=3. ms hostname PING Statistics
5 packets transmitted, 5 packets received, 0% packet loss round-trip (ms) min/avg/max = 3/4/8
If you do not see any output after about 20 seconds, interrupt the ping command using
^c
(hold down the “Ctrl” key, and press “c”). Once you do this, the ping program should provide some statistics on how many packets were sent and received. If the statistics look like hostname PING Statistics
4 packets transmitted, 0 packets received, 100% packet loss there is a communications problem. Refer to
for troubleshooting help and information.
1-12 LAN Interface Supplement
NOTE
NOTE
Connecting and Configuring the Analyzer
Managing User Names and Passwords
Managing User Names and Passwords
Your analyzer implements a limited form of network security using user name and password pairs. Any remote access of the analyzer, including
Telnet or FTP access, requires a valid user name and associated password.
A default user name and password pair is set for you prior to shipment:
User Name network
Password analyzer
You should change this user name and password if you want to use the security features of the analyzer, since the default user name and password is the same for all new analyzers, and is therefore public.
Constructing Valid User Names and
Passwords
A valid user name must have 1 to 40 characters. A valid password must have 8 to 40 characters.
Adding New User Names and Passwords
You can add up to seven user name/password pairs to the analyzer’s access list.
Perform the following steps to add a new user name and password to the access list:
1. Press
SYSTEM OPTIONS
LAN Login User Setup
.
2. Press
Add Login User
.
3. Type the user name in the displayed dialog box.
4. Press
Enter
when you are done.
5. Type the password in the displayed dialog box.
6. Press
Enter
when you are done.
LAN Interface Supplement 1-13
NOTE
Connecting and Configuring the Analyzer
Managing User Names and Passwords
7. Type the password again (to confirm the password) in the displayed dialog box.
8. Press
Enter
when you are done.
If the entries are valid, the new user name and password will be confirmed with the following message:
User ... has been added to the list
Removing a User from the Access List
Perform the following steps to remove a user from the access list:
1. Press
SYSTEM OPTIONS
LAN Login User Setup
.
2. Press
Delete Login User
.
3. Type the user name in the dialog box that is displayed.
4. Press
Enter
to confirm your entry.
5. Type the user password in the dialog box.
6. Press
Enter
to confirm your entry.
If the entries are valid you should see a confirmation message displayed on the screen:
User ... has been deleted from the list
If you forget any of the user passwords, you will have to delete all users by pressing
SYSTEM OPTIONS
LAN Login User Setup
Delete All Users
and re-enter all user names and passwords.
Displaying the Access List
1. Press
SYSTEM OPTIONS
LAN Login User Setup
.
2. Press
Display User List
.
A table of the login user names will be displayed on the screen.
1-14 LAN Interface Supplement
Connecting and Configuring the Analyzer
Using BOOTP
Using BOOTP
BOOTP Fundamentals
The Bootstrap Protocol
(BOOTP
) is a simple and elegant method of automatically distributing network information and software via the
LAN.
BOOTP
is built on the client-server model. The
BOOTP
client
configures itself using configuration information obtained from a
BOOTP
server. Your analyzer has a built-in
BOOTP
client. The analyzer can use
BOOTP
to configure itself automatically, obtaining its network configuration information (IP address, gateway address, and subnet mask) from a central
BOOTP
server over the network. On power up, the analyzer broadcasts a request to boot from a remote server. If a
BOOTP server is available on the LAN listening for
BOOTP
client requests, it transmits configuration parameters to the analyzer over the network.
The analyzer uses those parameters automatically.
BOOTP
can also be used to automatically retrieve and execute an IBASIC program at boot time. The boot file is transferred to the analyzer from the
BOOTP
server using FTP or trivial file transfer protocol (TFTP). If the transfer is successful, the file will be loaded into the analyzer’s memory and executed. The boot file can be any valid IBASIC program.
Setting Up the
BOOTP
Server
To use the
BOOTP
client in your analyzer, you need a
BOOTP
server application running on a remote UNIX system or a PC. A
BOOTP
server, bootpd
(
BOOTP
daemon), is an integral part of most UNIX operating systems. You will need to obtain a separate
BOOTP
server application for your PC. Consult your network administrator for obtaining a
BOOTP server application for your PC, and for assistance setting up a
BOOTP server.
The following steps are required to use
BOOTP
:
1. Assure that the analyzer and
BOOTP
server are not separated by a gateway. Consult your network administrator if you are not sure.
2. Set up a
BOOTP
server application on a remote host (UNIX system or
PC). You will need the following information:
LAN Interface Supplement 1-15
Connecting and Configuring the Analyzer
Using BOOTP
❏ The Ethernet address of the analyzer. To find out the Ethernet address of your analyzer, press
SYSTEM OPTIONS
LAN LAN Port Setup
Ethernet Address
.
❏ An IP address for the analyzer. This address is usually assigned by your network administrator.
❏ An optional
BOOTP
host name and IP address.
❏ An optional absolute (fully qualified) path to the boot file, which includes all the directories leading to it. If you want to retrieve an
IBASIC boot program from your
BOOTP
server at boot time and execute it, you must know the absolute path to the boot file. The boot file must be accessible using FTP or TFTP.
❏ The LAN gateway address and the subnet mask.
Setting Up the
BOOTP
Client
Perform the following steps to set up the
BOOTP
client in your analyzer:
1. Press
SYSTEM OPTIONS
LAN BOOTP Setup
.
2. Toggle [BOOTP] to ON if needed to enable
BOOTP
. The softkey label will change to
BOOTP ON off
.
3. Press
FTP
or
TFTP
to select either FTP or TFTP file transfer method. If your remote system requires a user name and password, you must use FTP, since TFTP does not implement any user validation.
If you select
FTP
a. Press
FTP User Name
remote
BOOTP
host.
and enter a valid user name for your b. Press
FTP Password
remote
BOOTP
host.
and enter a valid password for your
4. Press
Timeout
and enter a timeout time, in seconds, for
BOOTP requests. This value is typically between one and five seconds. The
Timeout
value is the number of seconds that your analyzer will spend transmitting
BOOTP
requests at boot time. If there is no response to the first
BOOTP
request, then the analyzer will retransmit
1-16 LAN Interface Supplement
NOTE
NOTE
NOTE
Connecting and Configuring the Analyzer
Using BOOTP
a request. The analyzer will continue to retransmit requests at exponentially increasing time intervals until it receives a response or the
Timeout
value has expired.
5. Press
Optional Boot Host
and enter a hostname or a host IP address if you want
BOOTP
requests sent to a specific remote host only. Otherwise, the analyzer will broadcast a
BOOTP
request at boot time, and will accept a response from any
BOOTP
server.
If you do not want to use
Clear Entry
Etry
Enter
, make sure that it contains a null or empty string by pressing
Optional Boot Host
.
Optional Boot Host
If you use
Optional Boot Host
, you are also required to set up your analyzer’s IP address. Refer to
“To Configure the Analyzer” on page 1-10
for details on how to set up your analyzer’s IP address.
A local
HOSTS
file is required to specify a boot host by name. A local
HOSTS
file is not required to specify a boot host by IP address.
Local HOSTS File” on page 7-11
for details about creating and using a local
HOSTS
file.
6. Press
Optional File Name
and enter an absolute (fully qualified) path to the file to be loaded and executed when the analyzer boots.
For example, if your file name is test23.bas
, and the path to the file is
/server5/users/testeng/prodtests
, enter the following for the absolute (fully-qualified) path name:
/server5/users/testeng/prodtests/test23.bas
You must use the UNIX-style forward slash (/) to separate names when you enter path names in the analyzer (the
BOOTP
client). You may need to use some other character to separate names when you enter path names in your particular BOOTP server.
LAN Interface Supplement 1-17
NOTE
Connecting and Configuring the Analyzer
Using BOOTP
Normally, your analyzer will obtain this file name from the
BOOTP server, but you can override this using
Optional File Name
. If you do not want to use
Optional File Name
a null string. To do that, press
, make sure that it contains
Optional File Name
Clear Entry
Etry
Enter
You can set up your
BOOTP
server to select the file to download when the analyzer boots. Consult your
BOOTP
server documentation or your system administrator about setting up a
BOOTPTAB
file on the
BOOTP server.
Testing
BOOTP
After your analyzer has been set up correctly as a
BOOTP
client, make sure that the
BOOTP
server is also set up correctly and is running.
Consult your network administrator if you need help doing this.
Perform the steps below to verify that
BOOTP
works correctly:
1. Press
SYSTEM OPTIONS
LAN BOOTP Setup
Parameters Received
.
The following dialog box will appear:
1-18 LAN Interface Supplement
Figure 1-3
BOOTP
Setup Dialog Box
Connecting and Configuring the Analyzer
Using BOOTP
The dialog box shown above displays the following information:
Host Addr the host address of the BOOTP server
IP Addr
Gateway the analyzer IP address set by BOOTP process the analyzer gateway IP address set by the BOOTP process
Subnet Mask the subnet mask set for the analyzer by the BOOTP process
File Path the absolute (fully-qualified) path name received from the BOOTP server, or the [Optional File Path] if set
Step one shows the network parameters received from the BOOTP server. To verify that your IBASIC boot file is working correctly, perform steps two through four.
LAN Interface Supplement 1-19
Connecting and Configuring the Analyzer
Using BOOTP
2. Clear your current network configuration information.
a. Press
SYSTEM OPTIONS
LAN LAN Port Setup
871xxx IP Address
81xxx IP Address
b. Press
Clear Entry
Etry
SYSTEM OPTIONS
Enter
.
LAN LAN Port Setup
Gateway IP Address
81xxx IP Address
c. Press
SYSTEM OPTIONS
Clear Entry
Etry
Enter
.
LAN LAN Port Setup
Subnet Mask
81xxx IP Addre
Clear Entry
Etry
Enter
.
3. Create an IBASIC file that, when run, will clearly indicate the successful retrieval and execution of the file. Store it on the
BOOTP server. Here's an example:
10 ASSIGN @Hp8712 TO 800
20 OUTPUT @Hp8712;"DISP:ANN:TITL ON"
30 OUTPUT @Hp8712;"DISP:ANN:CLOC:MODE OFF"
40 OUTPUT @Hp8712;"DISP:ANN:TITL1:DATA 'BOOTP is here!!!'"
50 END
4. Cycle power to your analyzer. After your analyzer boots, the network
IP address, gateway address and subnet mask should be those values provided by the
BOOTP
server.
If you have a boot file set up correctly, your analyzer should also retrieve and execute your boot file. If you used the example program above, the screen will display
BOOTP is here!!!
1-20 LAN Interface Supplement
NOTE
Connecting and Configuring the Analyzer
Setting Up LAN Features with Wizards
Setting Up LAN Features with Wizards
IBasic LAN Wizard
An IBasic LAN wizard program is included with the analyzer to assist users in setting up the LAN features. It is located on the Example
Program Disk, part number 08714-10003, under the name lan_wiz
.
Windows LAN Wizard
A Windows-based LAN wizard program is also included with the analyzer to assist users in setting up the LAN features. It is located on the Example Program Disk, part number 08714-10003, under the name wiz871x.exe
.
It is necessary to set up the analyzer’s IP address and SCPI socket port number before using this program.
Example programs for the analyzer can be found in the following two locations:
• Example Programs Disk, 8712ET/ES and 8714ET/ES (DOS format): part number 08714-10003
• Web site http://www.agilent.com. Use the search function to find Web pages related to 8712 and 8714 example programs and wizard programs.
LAN Interface Supplement 1-21
advertisement
Key Features
- Connect to a LAN for programming and remote operation
- Access the analyzer's status and configuration remotely via built-in Web pages
- Access the analyzer's file system using FTP
- Control the analyzer via the LAN using a variety of programming languages
- Share files between the analyzer and other devices on the network using NFS
- Identify and resolve network problems quickly and efficiently
Related manuals
Frequently Answers and Questions
How do I connect the ES to a LAN?
How do I access the ES's Web pages?
How do I access the ES's file system using FTP?
advertisement
Table of contents
- 1 Title Page
- 7 Table of Contents
- 4 Documentation Outline
- 5 Documentation Map
- 12 1 Connecting and Configuring the Analyzer
- 13 About This Chapter
- 14 Intoducing the LAN Interface
- 15 LAN Client/Server Functions
- 16 Connecting the Analyzer to the LAN
- 17 Setting Up a Network
- 18 Point-to-Point Connections
- 19 Configuring the Analyzer
- 19 The Analyzer's IP Address and Hostname
- 20 The Gateway Address
- 20 The Subnet Mask
- 20 The Ethernet Address
- 21 To Configure the Analyzer
- 22 Testing the LAN Communication
- 22 Running Ping under Windows 95
- 23 Running Ping under UNIX
- 24 Managing User Names and Passwords
- 24 Constructing Valid User Names and Passwords
- 24 Adding New User Names and Passwords
- 25 Removing a User from the Access List
- 25 Displaying the Access List
- 26 Using BOOTP
- 26 BOOTP Fundamentals
- 26 Setting Up the BOOTP Server
- 27 Setting Up the BOOTP Client
- 29 Testing BOOTP
- 32 Setting Up LAN Features with Wizards
- 32 IBasic LAN Wizard
- 32 Windows LAN Wizard
- 33 2 Accessing the Analyzer's Web Pages
- 35 About This Chapter
- 36 Accessing the Analyzer with Your Web Browser
- 38 Screen Snapshot
- 40 Control the Analyzer with SCPI Commands
- 42 Analyzer Configuration
- 42 Product Documentation
- 43 Product Overview
- 43 Other Links
- 44 3 Printing
- 45 About This Chapter
- 45 Compatible Printers
- 46 Configuring the Printer
- 47 Configuring the Analyzer for Printing to a LAN Printer
- 49 If You Have Trouble Printing
- 50 4 Accessing the Analyzer's File System Using FTP
- 51 About This Chapter
- 52 Using FTP to Access the Analyzer
- 54 Example 1: Copying a File to the Analyzer
- 55 Example 2: Retrieving a File from the Analyzer
- 57 Commonly Used FTP Commands
- 59 Using GUI FTP Software
- 59 Example: Transferring Files between the Analyzer and Your PC
- 61 5 Accessing the Analyzer's Dynamic Data Disk
- 62 The Dynamic Data Disk
- 65 Saving and Recalling Analyzer States
- 67 Copying Programs to and from the Analyzer
- 67 Copying an IBASIC Program to or from the Analyzer
- 69 Copying and Running a Program with One Command
- 70 Copying a Screen Image to a Local File
- 73 Copying Instrument Parameters in ASCII Text Format
- 74 Retrieving Measurement Data in ASCII Format
- 75 Importing Graphics or Data into PC Applications
- 75 Importing a Screen Snapshot into a Word Processor Program
- 76 Importing Trace Data into a Spreadsheet Program
- 78 6 Controlling the Analyzer via the LAN
- 79 About This Chapter
- 80 Using Socket Programming to Control Your Analyzer
- 80 Setting Up Your Analyzer for Socket Programming
- 81 Controlling the Analyzer via the Dynamic Data Disk
- 82 Entering Commands Directly with Telnet
- 84 Telnet Example
- 86 Controlling the Analyzer with a C Program
- 101 IBASIC Communication across the LAN
- 105 Controlling Multiple Analyzers using a Perl Script
- 108 Controlling the Analyzer using HP VEE
- 110 Controlling the Analyzer with a Java™ Applet
- 119 Controlling the Analyzer using SICL LAN
- 120 Collecting SICL LAN Setup Information
- 121 Configuring Your Analyzer as a SICL LAN Server
- 121 Configuring Your PC as a SICL LAN Client
- 122 Controlling Your Analyzer with SICL LAN and HP VEE
- 126 Controlling Your Analyzer with SICL LAN and HP BASIC for Windows
- 127 Controlling Your Analyzer with SICL LAN and HP BASIC for UNIX (Rocky Mountain BASIC)
- 128 7 Using the Network File System (NFS)
- 129 About This Chapter
- 130 Introduction to NFS
- 131 NFS Protocols
- 132 Setting Up NFS
- 132 Configuring the Analyzer as an NFS Client
- 138 Using a Local HOSTS File
- 140 Using NFS Automount—Connecting to Network Resources Automatically
- 142 Using Save/Recall with NFS
- 145 8 General Troubleshooting
- 146 About This Chapter
- 147 Troubleshooting the Initial Connection
- 147 Assess the Problem
- 149 Ping the Analyzer from Your Computer or Workstation
- 151 Ping Your Computer or Other Device from Your Analyzer
- 154 Capturing Network Statistics
- 159 Subnets and Gateways
- 161 Troubleshooting Subnet Problems
- 162 Solutions to Common Problems
- 162 If you cannot connect to the analyzer
- 162 If you cannot access the file system via ftp
- 163 If you cannot telnet to the command parser port
- 163 If you get an "operation timed-out" message
- 163 If you cannot access internal web pages or import graphic images when using a point-to-point connection
- 163 If all else fails
- 164 9 Quick Reference
- 165 EIA/TIA 568B Wiring
- 168 The TELNET Command
- 168 Synopsis
- 168 Description
- 168 Options and Parameters
- 169 The FTP Command
- 169 Synopsis
- 169 Description
- 169 Options and Parameters
- 171 The PING Command
- 171 Synopsis
- 171 Description
- 171 Options and Parameters
- 172 Dynamic Data Disk Contents
- 174 Agilent Technologies Sales and Service Offices
- 176 Glossary
- 182 Index