2 Accessing the Analyzer's Web Pages. Agilent Technologies ES, 8714ET, 8712ET
Add to My manuals185 Pages
Agilent Technologies ES is a powerful network analyzer that offers a wide range of features and capabilities to help you troubleshoot and maintain your network. With its intuitive interface and comprehensive set of tools, the ES makes it easy to identify and resolve network problems quickly and efficiently.
Some of the key features of the ES include:
- The ability to connect to a local area network (LAN) for programming and remote operation
- Built-in Web pages that allow you to access the analyzer's status and configuration remotely
- Support for file transfer protocol (FTP) for accessing the analyzer's file system
- The ability to control the analyzer via the LAN using a variety of programming languages
- Support for Network File System (NFS) for sharing files between the analyzer and other devices on the network
advertisement
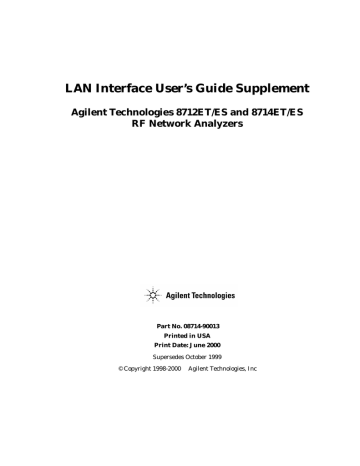
2 Accessing the Analyzer's Web
Pages
2-1
Accessing the Analyzer's Web Pages
This page left intentionally blank.
2-2 LAN Interface Supplement
Accessing the Analyzer's Web Pages
About This Chapter
About This Chapter
Your analyzer has built-in web pages that are accessible with a web browser such as Netscape Navigator or Microsoft® Internet Explorer.
These web pages contain links to general product information, selected on-line documentation, benchmarks, information about your analyzer, and a list of Agilent Technologies offices. You can also e-mail us with your comments and feedback on the Agilent Technologies 87xx family of analyzers.
Before you can access your analyzer with a web browser, you need to connect and configure your analyzer as described in
“Connecting and Configuring the Analyzer.”
If your analyzer is directly connected to a PC, without the use of a hub or a larger network, then you probably need to disable the proxy server in the browser. This is because most web browsers are configured to use proxy servers for accessing web pages. If your analyzer is directly connected to your computer, your computer cannot find the proxy server.
If you are communicating to your analyzer over a LAN, then the proxy setting can be left as it is.
LAN Interface Supplement 2-3
Accessing the Analyzer's Web Pages
Accessing the Analyzer with Your Web Browser
Accessing the Analyzer with Your Web
Browser
To access your analyzer, start your web browser and connect to http://<hostname>
, where
<hostname>
is the hostname that has been assigned to the IP address of your analyzer. If you are making a connection to the analyzer without using a domain name system (DNS) server, you can use http://<IP address>
, where
<IP address>
is the IP address of your analyzer. You can also use the IP address form when using a DNS server.
When you are connected to your analyzer, a web page will appear with the following information links:
• Get a current screen snapshot
• Control the Analyzer with SCPI Commands
• Examine your analyzer's configuration
• Browse selected product documentation
• Review the Product Summary
• Other links
Click on the hyperlinks (any underlined words) to browse through the analyzer's pages. See
.
The rest of this chapter explains some of the areas you can browse in further detail.
2-4 LAN Interface Supplement
Figure 2-1 Analyzer Web Page
Accessing the Analyzer's Web Pages
Accessing the Analyzer with Your Web Browser
LAN Interface Supplement 2-5
CAUTION
NOTE
Accessing the Analyzer's Web Pages
Accessing the Analyzer with Your Web Browser
Screen Snapshot
Clicking on Get a current screen snapshot shows an exact copy of your analyzer's current screen image. Use your web browser's “reload” or
“refresh” function to get the most current screen image.
The screen image takes a few seconds to load. Do not push any buttons on the analyzer or send any programming commands to it while the snapshot is loading, or an inaccurate image may result.
Before capturing the screen image with your web browser, you may wish to customize the look of the image using the
Color Options
menu on your analyzer. (See your analyzer's User's Guide for more information.)
In particular, you may want to choose
Inverse Video
to create a white background, especially if you plan to print the page from your web browser. See
.
2-6 LAN Interface Supplement
Figure 2-2 Screen Snapshot
Accessing the Analyzer's Web Pages
Accessing the Analyzer with Your Web Browser
LAN Interface Supplement 2-7
NOTE
Accessing the Analyzer's Web Pages
Accessing the Analyzer with Your Web Browser
Control the Analyzer with SCPI Commands
Clicking on Control the Analyzer with SCPI Commands launches a Java applet. This applet creates a command-entry dialog box. You can control your analyzer over the LAN by entering SCPI commands in this dialog box. See
. Commands or queries are sent to the analyzer by entering the SCPI mnemonic in the SCPI Command: area, and the response from the analyzer is displayed in the Response Messages: area.
Example commands are provided on this web page as well as a link to the SCPI command reference.
It may be helpful to save frequently-sent SCPI command strings in a separate ASCII file. These commands can then be cut and pasted from the ASCII file into the command line of the dialog box, and edited, if necessary, before sending them to the analyzer.
Java is a powerful, cross-platform programming language developed by
Sun Microsystems. See http://www.javasoft.com
for more details.
2-8 LAN Interface Supplement
Figure 2-3 SCPI Command Screen
Accessing the Analyzer's Web Pages
Accessing the Analyzer with Your Web Browser
LAN Interface Supplement 2-9
Accessing the Analyzer's Web Pages
Accessing the Analyzer with Your Web Browser
Analyzer Configuration
Clicking on Examine your analyzer's configuration brings up a screen of information that is equivalent to pressing
Service Instrument Info
SYSTEM OPTIONS
on the analyzer. This screen shows the model and serial number of your analyzer, the firmware revision, installed options, and the amount of memory.
Product Documentation
This section provides selected portions of your analyzer's documentation on-line, as well as benchmark information and information about product upgrades and options.
The following list shows the links currently available on this page:
• Optimizing your Measurements
• Accessing Built-in Disks
• Controlling I/O Ports
• Accessing the Analyzer's file system via the LAN
• Accessing the Dynamic Data Disk via the LAN
• Controlling the Analyzer via the LAN
• Agilent Technologies 871xE SCPI command reference
• IEE 488.2 common commands
• Product Upgrades and Options
• Transfer Speeds using GPIB
• Transfer Speeds using LAN
• Printing Speed
• List of printed manuals
If there are additional portions of the analyzer's documentation that you think would be helpful to have on-line, please contact us via e-mail. Click on “Contact Agilent Technologies” and “Send us your feedback!” from your analyzer's web page.
2-10 LAN Interface Supplement
Accessing the Analyzer's Web Pages
Accessing the Analyzer with Your Web Browser
Product Overview
The links in this area provide generic information about the Agilent
Technologies 871xE family of analyzers. New features, compatibility issues, and available options are included here.
Other Links
At the bottom of every web page in the analyzer, you'll find the following links:
• Top
• Search
• Contact Agilent Technologies takes you to a page that provides links to Agilent Technologies web sites, and gives you the opportunity to provide Agilent with feedback on your analyzer and its documentation.
• Upgrade Firmware takes you to a page that helps you download firmware from Agilent
Technologies websites.
• VXI plug&play Driver takes you to the top of the current page.
takes you to the “Product
Documentation” page.
• Copyright takes you to a page that helps you download free VXI plug&play drivers from Agilent Technologies websites.
takes you to copyright information.
LAN Interface Supplement 2-11
advertisement
Key Features
- Connect to a LAN for programming and remote operation
- Access the analyzer's status and configuration remotely via built-in Web pages
- Access the analyzer's file system using FTP
- Control the analyzer via the LAN using a variety of programming languages
- Share files between the analyzer and other devices on the network using NFS
- Identify and resolve network problems quickly and efficiently
Related manuals
Frequently Answers and Questions
How do I connect the ES to a LAN?
How do I access the ES's Web pages?
How do I access the ES's file system using FTP?
advertisement
Table of contents
- 1 Title Page
- 7 Table of Contents
- 4 Documentation Outline
- 5 Documentation Map
- 12 1 Connecting and Configuring the Analyzer
- 13 About This Chapter
- 14 Intoducing the LAN Interface
- 15 LAN Client/Server Functions
- 16 Connecting the Analyzer to the LAN
- 17 Setting Up a Network
- 18 Point-to-Point Connections
- 19 Configuring the Analyzer
- 19 The Analyzer's IP Address and Hostname
- 20 The Gateway Address
- 20 The Subnet Mask
- 20 The Ethernet Address
- 21 To Configure the Analyzer
- 22 Testing the LAN Communication
- 22 Running Ping under Windows 95
- 23 Running Ping under UNIX
- 24 Managing User Names and Passwords
- 24 Constructing Valid User Names and Passwords
- 24 Adding New User Names and Passwords
- 25 Removing a User from the Access List
- 25 Displaying the Access List
- 26 Using BOOTP
- 26 BOOTP Fundamentals
- 26 Setting Up the BOOTP Server
- 27 Setting Up the BOOTP Client
- 29 Testing BOOTP
- 32 Setting Up LAN Features with Wizards
- 32 IBasic LAN Wizard
- 32 Windows LAN Wizard
- 33 2 Accessing the Analyzer's Web Pages
- 35 About This Chapter
- 36 Accessing the Analyzer with Your Web Browser
- 38 Screen Snapshot
- 40 Control the Analyzer with SCPI Commands
- 42 Analyzer Configuration
- 42 Product Documentation
- 43 Product Overview
- 43 Other Links
- 44 3 Printing
- 45 About This Chapter
- 45 Compatible Printers
- 46 Configuring the Printer
- 47 Configuring the Analyzer for Printing to a LAN Printer
- 49 If You Have Trouble Printing
- 50 4 Accessing the Analyzer's File System Using FTP
- 51 About This Chapter
- 52 Using FTP to Access the Analyzer
- 54 Example 1: Copying a File to the Analyzer
- 55 Example 2: Retrieving a File from the Analyzer
- 57 Commonly Used FTP Commands
- 59 Using GUI FTP Software
- 59 Example: Transferring Files between the Analyzer and Your PC
- 61 5 Accessing the Analyzer's Dynamic Data Disk
- 62 The Dynamic Data Disk
- 65 Saving and Recalling Analyzer States
- 67 Copying Programs to and from the Analyzer
- 67 Copying an IBASIC Program to or from the Analyzer
- 69 Copying and Running a Program with One Command
- 70 Copying a Screen Image to a Local File
- 73 Copying Instrument Parameters in ASCII Text Format
- 74 Retrieving Measurement Data in ASCII Format
- 75 Importing Graphics or Data into PC Applications
- 75 Importing a Screen Snapshot into a Word Processor Program
- 76 Importing Trace Data into a Spreadsheet Program
- 78 6 Controlling the Analyzer via the LAN
- 79 About This Chapter
- 80 Using Socket Programming to Control Your Analyzer
- 80 Setting Up Your Analyzer for Socket Programming
- 81 Controlling the Analyzer via the Dynamic Data Disk
- 82 Entering Commands Directly with Telnet
- 84 Telnet Example
- 86 Controlling the Analyzer with a C Program
- 101 IBASIC Communication across the LAN
- 105 Controlling Multiple Analyzers using a Perl Script
- 108 Controlling the Analyzer using HP VEE
- 110 Controlling the Analyzer with a Java™ Applet
- 119 Controlling the Analyzer using SICL LAN
- 120 Collecting SICL LAN Setup Information
- 121 Configuring Your Analyzer as a SICL LAN Server
- 121 Configuring Your PC as a SICL LAN Client
- 122 Controlling Your Analyzer with SICL LAN and HP VEE
- 126 Controlling Your Analyzer with SICL LAN and HP BASIC for Windows
- 127 Controlling Your Analyzer with SICL LAN and HP BASIC for UNIX (Rocky Mountain BASIC)
- 128 7 Using the Network File System (NFS)
- 129 About This Chapter
- 130 Introduction to NFS
- 131 NFS Protocols
- 132 Setting Up NFS
- 132 Configuring the Analyzer as an NFS Client
- 138 Using a Local HOSTS File
- 140 Using NFS Automount—Connecting to Network Resources Automatically
- 142 Using Save/Recall with NFS
- 145 8 General Troubleshooting
- 146 About This Chapter
- 147 Troubleshooting the Initial Connection
- 147 Assess the Problem
- 149 Ping the Analyzer from Your Computer or Workstation
- 151 Ping Your Computer or Other Device from Your Analyzer
- 154 Capturing Network Statistics
- 159 Subnets and Gateways
- 161 Troubleshooting Subnet Problems
- 162 Solutions to Common Problems
- 162 If you cannot connect to the analyzer
- 162 If you cannot access the file system via ftp
- 163 If you cannot telnet to the command parser port
- 163 If you get an "operation timed-out" message
- 163 If you cannot access internal web pages or import graphic images when using a point-to-point connection
- 163 If all else fails
- 164 9 Quick Reference
- 165 EIA/TIA 568B Wiring
- 168 The TELNET Command
- 168 Synopsis
- 168 Description
- 168 Options and Parameters
- 169 The FTP Command
- 169 Synopsis
- 169 Description
- 169 Options and Parameters
- 171 The PING Command
- 171 Synopsis
- 171 Description
- 171 Options and Parameters
- 172 Dynamic Data Disk Contents
- 174 Agilent Technologies Sales and Service Offices
- 176 Glossary
- 182 Index