7 Using the Network File System (NFS). Agilent Technologies ES, 8714ET, 8712ET
Add to My manuals185 Pages
Agilent Technologies ES is a powerful network analyzer that offers a wide range of features and capabilities to help you troubleshoot and maintain your network. With its intuitive interface and comprehensive set of tools, the ES makes it easy to identify and resolve network problems quickly and efficiently.
Some of the key features of the ES include:
- The ability to connect to a local area network (LAN) for programming and remote operation
- Built-in Web pages that allow you to access the analyzer's status and configuration remotely
- Support for file transfer protocol (FTP) for accessing the analyzer's file system
- The ability to control the analyzer via the LAN using a variety of programming languages
- Support for Network File System (NFS) for sharing files between the analyzer and other devices on the network
advertisement
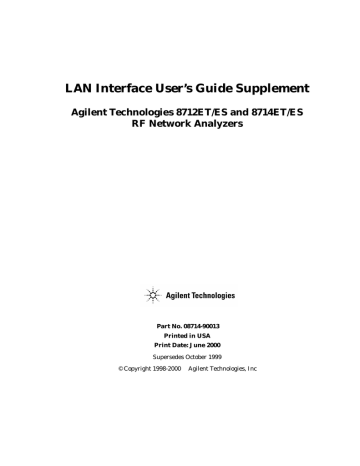
7 Using the Network File System
(NFS)
7-1
Using the Network File System (NFS)
About This Chapter
About This Chapter
This chapter provides a short introduction to the network file system
(NFS), and describes how to configure your analyzer to use NFS. The following topics are included:
• Introduction to NFS
• Setting Up NFS
• Using NFS Automount—Connecting to Network Resources
Automatically
7-2 LAN Interface Supplement
Using the Network File System (NFS)
Introduction to NFS
Introduction to NFS
Network file system (NFS) is a client/server application that provides access to remote
1
files and directories using the LAN. With NFS, remote files and directories behave like local
2
files and directories. The remote file system can be used from your analyzer's
Save/Recall
menu as if it were a local device. The remote file system can be part of a PC, workstation, or other computing device.
NFS allows you to save test data from your analyzer directly to a remote directory; the remote machine does not have to initiate an ftp session to retrieve the data. This can make saving data in an automated environment, with many analyzers running independently, very easy. As a result, NFS simplifies central management of analyzer files and directories.
NFS requires an NFS server and an NFS client. The server is a computer that makes its local file system available to NFS clients, using a process called exporting (or sharing). An NFS client is a computer that uses the file system made available by the NFS server using a process called
mounting. The file system that is exported by the NFS server is
mounted by the NFS client and behaves like part of the client’s local file system. When using NFS, your analyzer comprises the NFS client part of the Network File System. You must provide a workstation, PC or other computer to serve as the NFS server, and it must include an NFS server application.
1. Remote files and directories are part of a file system different than the analyzer file system—they are stored remotely in a computer.
2. Local files and directories are part of the analyzer file system—they are stored locally within the analyzer.
LAN Interface Supplement 7-3
Using the Network File System (NFS)
Introduction to NFS
NFS Protocols
Current implementations of NFS use transmission control protocol
(TCP) as the transport protocol
1
over the network. TCP is a reliable protocol designed to provide guaranteed data delivery. Your analyzer uses TCP/IP over the LAN.
NFS also uses remote procedure call (RPC) protocol. RPC is a client/server protocol providing remote services to a local application
(program). The local application can request and execute a procedure on a remote machine, pass data to the remote procedure, and retrieve data from the remote procedure. RPC is a key component of the NFS.
7-4
1. The transport protocol governs how data is transmitted over a network.
LAN Interface Supplement
Using the Network File System (NFS)
Setting Up NFS
Setting Up NFS
Configuring the Analyzer as an NFS Client
NFS Fundamentals
Your analyzer implements the client side of the network file system
(NFS). As an NFS client, your analyzer accesses the remote
1
file system by mounting the remote file system. If the remote file system is mounted successfully, it can be accessed from your analyzer's as if it were a local
2
device.
Save/Recall menu
To configure the NFS client on your analyzer, you will need to set up an
NFS server on the remote system. NFS servers are readily available with most UNIX operating systems. To use NFS with a PC, you will need
NFS server software for the PC. Consult your network administrator about obtaining an NFS server for your PC.
NFS uses remote procedure call (RPC) authentication for file access permissions. To be able to read and write to your remote file system, you must enter a user ID and a group ID for your analyzer. A default user ID
(2001) and a default group ID (100) are assigned for you before the analyzer is shipped. If the defaults do not work for you, consult your network administrator about obtaining a user ID and group ID.
1. Remote files and directories are part of a file system different than the analyzer file system—they are stored remotely in a computer.
2. Local files and directories are part of the analyzer file system—they are stored locally within the analyzer.
LAN Interface Supplement 7-5
NOTE
Using the Network File System (NFS)
Setting Up NFS
Preliminary Requirements
Before setting up the NFS client on your analyzer, do the following:
• Set up an NFS server on the remote system. Consult your system administrator if you are unsure how to do this.
• Collect the following information required to configure your analyzer as the NFS client:
✓ The host name and IP address for the remote system (the server).
For example:
host1
and
123.046.025.221
✓ The name of your remote file system or subdirectory.
For example:
/users/yourname/na_setups
✓ The user ID and the group ID to allow access to the remote host file system.
For example
: user ID = 2001, group ID = 100
✓ A local name to assign to the remote file system. Choose a local name which is short and easy to remember. Append a colon (:) or some other special character if you need to distinguish a device name from a subdirectory name on your
Save/Recall
menu.
For example:
c:\nfs\setups
You may find it convenient to use an external keyboard when performing the following procedure.
7-6 LAN Interface Supplement
NOTE
NOTE
Using the Network File System (NFS)
Setting Up NFS
Mounting a Remote Host File System
The file system that is exported by the NFS server is mounted by the
NFS client, and behaves like part of the local file system. Perform the following procedure to set up your analyzer to mount to a remote host file system:
1. Press
SYSTEM OPTIONS
LAN NFS Device Setup
.
2. Press
Mount NFS Device
.
3. Type the remote host IP address or remote hostname in the dialog box displayed on the screen.
4. Press
Enter
to confirm your entry when you are done.
In order to use a remote hostname , you must set up a
HOSTS
file on your local non-volatile RAM Disk. A
HOSTS
file is not required to use a host IP address. See
“Using a Local HOSTS File” on page 7-11 for details.
5. Type the name of the remote host file system or subdirectory in the dialog box now displayed.
6. Press
Enter
to confirm your entry when you are done.
All NFS directory names and file names are case-sensitive. This is unlike the local analyzer file system where directory and file names are not case-sensitive.
7. If required, press
Clear Entry
and type in a new name for the default local file system name provided.
8. Press
Enter
when you are done changing the name, or if the default name is acceptable.
To retype the file system names, first press [Cancel], then press
[Remote IP Addr/Host] to start from the beginning.
At this point, the analyzer will attempt to mount the remote file system. If the remote file system is successfully mounted, the analyzer will display
NFS Mount to <host> successful where
<host>
is the remote host name or IP address.
LAN Interface Supplement 7-7
NOTE
NOTE
NOTE
Using the Network File System (NFS)
Setting Up NFS
You can mount up to seven remote NFS file systems as servers. An error will occur if you try to mount more than seven devices.
When you press
Enter
on the
NFS Setup
entry line without inputting a name or address, the analyzer will attempt to mount your
NFS device using the existing entries.
If the local file system name is empty because used, or if
Enter
Clear Entry
has been
was pressed without changing the default name, the remote file system name will be used as the local file system name.
9. If the remote file system is mounted successfully, you can press
[Automount At Powerup] to mount the remote file system automatically on powerup. You can also set up automount devices in the [Automount Setup] menu. See
Automount—Connecting to Network Resources Automatically” on page 7-13
for details.
7-8 LAN Interface Supplement
NOTE
Using the Network File System (NFS)
Setting Up NFS
Confirming Remote File System Mounting
To find out if a remote file system has been successfully mounted, press
SYSTEM OPTIONS
LAN NFS Device Setup
NFS Device Table
Dvice Setup
Dvice Setup
The analyzer will display an NFS device table containing three columns
(left to right):
1. Device number, in the order mounted
2. Name of the local file system
3. Remote file system name and IP address
Press
Local Path
system.
to view an expanded version of your local file
Press
Remote Path
system.
to view an expanded version of your remote file
Setting up NFS Client Authentication IDs
Perform the following steps to set up authentication IDs for your NFS client:
1. Press
2. Press
SYSTEM OPTIONS
LAN NFS Device Setup
Authentication
Dvice Setup
User ID
.
Dvice Setup
and type in the user ID for your remote file system.
3. Press
Group ID
system.
and type in the group ID for your remote file
Some systems use only the user ID. If your remote file system does not use a group ID, use the default Group ID value.
LAN Interface Supplement 7-9
NOTE
NOTE
Using the Network File System (NFS)
Setting Up NFS
Unmounting a Remote File System
Perform the following steps to unmount a remote file system from your analyzer:
1. Press
SYSTEM OPTIONS
LAN Unmount NFS Device
.
If the displayed NFS device table is empty, there are no mounted file systems to unmount.
2. Select the device that you want to unmount and press the softkey corresponding to that device.
If the device is successfully unmounted, the device will be removed from the displayed NFS device table. If the NFS device is not present, an error message will be displayed after the analyzer times out, and the device will be removed from the NFS device table. The device will also be removed from the NFS device table if it is unmounted unsuccessfully due to disconnected links.
The NFS device table always compacts itself and refreshes the displayed information after a successful unmount.
7-10 LAN Interface Supplement
Using the Network File System (NFS)
Setting Up NFS
Using a Local
HOSTS
File
You can add one or more host names of other network devices to a local
HOSTS
file. This file associates host IP addresses with host names, so that you can use the host name instead of the host IP address to mount and automount Network File System (NFS) devices.
On powerup, your analyzer will load the local
HOSTS
file from non-volatile RAM. You can then use the host name in
SYSTEM OPTIONS
LAN NFS Device Setup
SYSTEM OPTIONS
Automount Dev Setup
Dvice Setup
LAN
.
Dvice Setup
Dvice Setup
and
Creating and Saving a Local
HOSTS
File
You can create a local
HOSTS
file using an ASCII text editor on your computer or workstation. Save the file locally, and transfer it to your analyzer’s non-volatile RAM disk using a 3.5” disk, FTP or NFS. Refer to
“Using FTP to Access the Analyzer” on page 4-3
for information about disk or FTP file transfers.
HOSTS
File Format Rules
The
HOSTS
file is an ASCII text file formatted according to the following rules:
1. The file name must be
HOSTS
, with no file extension.
2. Any combination of upper case and lower case letters can be used in the file name. The analyzer file system is case-insensitive, and will accept and use files saved with the name
HOSTS
, regardless of the case of the letters originally in the name.
3. Each IP address and host name pair must be on a single line with the
IP address first and the corresponding host name next.
4. The IP address and the corresponding host name must be separated by at least one space character.
5. Optional comments can be included, and must begin with a “
#
” character.
LAN Interface Supplement 7-11
NOTE
Using the Network File System (NFS)
Setting Up NFS
The following is an example of a valid
HOSTS
file:
#
#
# This is a sample hosts file
#
#
#
15.4.45.232 host1 # John Doe's workstation
15.4.45.233 host2 # Jane Doe's PC
If you place the above
HOSTS
file in non-volatile RAM and power cycle your analyzer, you can use the name host1
to mount an NFS device by name instead of the IP address
15.4.45.232
.
The
HOSTS
file is loaded only at power-up. If you add new entries to the file, you will have to cycle power to the instrument in order for the new entries to take effect.
7-12 LAN Interface Supplement
NOTE
NOTE
NOTE
Using the Network File System (NFS)
Setting Up NFS
Using NFS Automount—Connecting to
Network Resources Automatically
NFS Automount allows your analyzer to automatically mount one or more NFS devices on power-up without user intervention.
Adding Devices to the Automount Device Table
Adding an NFS device to the automount device table does not guarantee a successful mount. To ensure a working NFS mount, add NFS devices to the automount list only after a successful test of the mount process.
See
“Configuring the Analyzer as an NFS Client” on page 7-5
for details.
Follow the steps below to add a device to the automount device table:
1. Press
SYSTEM OPTIONS
LAN NFS Device Setup
Automount Setup
.
Dvice Setup
Dvice Setup
2. Press
Remote IP Addr/Host
and enter the remote host name or the IP address in the provided dialog box.
Designating an automount NFS host by name requires a local
HOSTS
file.
See “Using a Local HOSTS File” on page 7-11
for details.
3. Press
Enter
to confirm your entry.
4. Press
Remote Path
and enter the remote host file system name in the provided dialog box.
5. Press
Enter
to confirm your entry.
6. Press
Local Path
. The remote file system name is provided as the default local file system name.
a. Press
Enter
to use the default local file system name.
b. To use your own local file system name, press enter a unique local file system name. Press
Clear Entry
Enter
and
to confirm your entry.
If the local file system name is NULL or is an empty string (entered by pressing
Clear Entry
and
Enter
without typing anything), the remote file system name will be used as the local file system name.
7. Press
Automount At Powerup
to add the NFS file system to the
LAN Interface Supplement 7-13
NOTE
NOTE
Using the Network File System (NFS)
Setting Up NFS
Pressing
Automount At Powerup
does not trigger a NFS mount process.
See “Configuring the Analyzer as an NFS Client” on page 7-5
to mount NFS devices.
Verifying Automount Entries
Perform the following steps to verify that the NFS device has been successfully added to the automount device table:
1. Press
SYSTEM OPTIONS
LAN NFS Device Setup
Automount Setup
.
Dvice Setup
Dvice Setup
2. Press
Automount Dev Table
table.
Dvice Setup
to display the automount device
The automount device table has three columns. The first column lists the device numbers. The second column lists the given name for your local file system. The third column lists remote file system names and the remote host IP addresses. The lines in the automount device table are listed in the order they were entered.
3. Press
Local Path
to verify the local file system information.
4. Press
Remote Path
to verify the remote file system information.
Removing an NFS Device from the Automount Table
Perform the following steps to remove an NFS device from the automount table:
1. Press
Automount Setup
Dvice Setup
2. Press
SYSTEM OPTIONS
LAN NFS Device Setup
.
Remove Automount
Dvice Setup
. The automount device table will be
The numbers on the automount device table match the device numbers displayed on the softkeys. If the table is empty, you do not have any NFS devices in the automount device table.
3. Select the device that you want to remove from the table and press the softkey which corresponds to that device.
The automount device table always compacts itself after a successful removal.
7-14 LAN Interface Supplement
NOTE
Using the Network File System (NFS)
Setting Up NFS
Using Save/Recall with NFS
NFS Fundamentals
To access file systems with NFS, you will have to set up at least one NFS device.
See “Configuring the Analyzer as an NFS Client” on page 7-5
in this chapter for details on how to do this. The following procedures assume you have already set up at least one NFS device.
Selecting a Remote Device
To save or recall a state, a program, or measurement data to or from an
NFS device, you must first select an NFS device from the [Select Disk] menu. Since NFS provides transparent access to the remote file system, the procedure for saving or recalling an instrument state or program
remotely is the same as that used to save or recall an instrument state or program locally. See
Chapter 4, “Accessing the Analyzer's File System
“Copying Programs to and from the Analyzer” on page 5-7 and
“Saving and Recalling Analyzer States” on page 5-5 for
information on how to save or recall a state or program to a local device.
Also see “Saving and Recalling Measurement Results” in Chapter 4 of the User’s Guide for your analyzer.
To select an NFS device do the following:
1. Press
SAVE RECALL
Select Disk NFS Device
.
The analyzer displays a two-column NFS device table. The first column contains the device numbers which correspond to the device numbers on the front panel softkeys. The second column contains the local path or device names for the NFS devices.
2. Choose an NFS device to use for save/recall and press the corresponding front panel softkey. If the remote NFS device you selected is still available, the analyzer will display the directory for your remote NFS device.
The analyzer will report a disk error and switch back to
Non-Vol RAM Disk
if there is a network problem, or if the remote device is not available. You will have to set up the NFS device again before using it with save/recall.
LAN Interface Supplement 7-15
NOTE
Using the Network File System (NFS)
Setting Up NFS
Some of the remote files may show the word unknown
in the file attributes column. This may be due to the lack of appropriate file access permissions. NFS authentication must be set up correctly for you to have permission to access certain files on your remote NFS device. To make sure that all required files are accessible from your analyzer, confirm that your NFS authentication user ID and group ID match the corresponding IDs on the remote system.
See “Configuring the Analyzer as an NFS Client” on page 7-5 for details.
Copying Files to a Remote NFS Device
Perform the following steps to copy files from a local device to a remote
NFS device:
1. Press
SAVE RECALL
Select Disk
.
2. Choose a local device that you want to copy files from and select it by pressing the corresponding softkey.
3. Press
SAVE RECALL
File Utilities
to use the file utilities menu.
4. Select the file that you want to copy.
5. Press
Copy File
to copy the selected file or [Copy All Files] to copy all the files in the current directory.
6. Press
Copy to NFS Device
to copy the file or files to an NFS device. A dialog box with the currently selected NFS device and selected file name is displayed on top of the screen.
7. Press
Enter
if the destination device and destination file name is correct. Otherwise, enter the correct destination file path and press
Enter
.
The device name and file name are case-sensitive, and you can append the file name with either a '/' or '\' between the device name and the file name.
If you encounter a file access error, make sure that your network and the remote system are working correctly and that the NFS authentication IDs are set up correctly.
The NFS device name for the destination must match the NFS path name used when the NFS device was mounted.
7-16 LAN Interface Supplement
NOTE
Using the Network File System (NFS)
Setting Up NFS
Copying Files from a Remote NFS Device
Perform the following steps to copy files from a remote NFS device to a local device:
Your analyzer does not support file copy from a remote NFS device to another remote NFS device.
1. Press
SAVE RECALL
Select Disk NFS Device
.
2. Choose an NFS device that you want to copy files from and select it by pressing the corresponding softkey.
3. Press
SAVE RECALL
File Utilities
to use the file utilities menu.
4. Select the file that you want to copy.
5. Press
Copy File
to copy the selected file or [Copy All Files] to copy all the files in the current directory.
6. Press
Copy to NonVol RAM
Copy to 3.5” Disk
,
Copy to Vol RAM
, or
to copy the file or files to the desired local device. A dialog box with the currently selected local device and selected file name is displayed on top of the screen.
7. Press
Enter
if the destination device and destination file name is correct. Otherwise, enter the correct destination file path and press
Enter
.
The device name and file name are case-sensitive, and you can append the file name with either a '/' or '\' between the device name and the file name.
If you encounter a file access error, make sure that your network and the remote system are working correctly and that the NFS authentication IDs are set up correctly.
LAN Interface Supplement 7-17
advertisement
Key Features
- Connect to a LAN for programming and remote operation
- Access the analyzer's status and configuration remotely via built-in Web pages
- Access the analyzer's file system using FTP
- Control the analyzer via the LAN using a variety of programming languages
- Share files between the analyzer and other devices on the network using NFS
- Identify and resolve network problems quickly and efficiently
Related manuals
Frequently Answers and Questions
How do I connect the ES to a LAN?
How do I access the ES's Web pages?
How do I access the ES's file system using FTP?
advertisement
Table of contents
- 1 Title Page
- 7 Table of Contents
- 4 Documentation Outline
- 5 Documentation Map
- 12 1 Connecting and Configuring the Analyzer
- 13 About This Chapter
- 14 Intoducing the LAN Interface
- 15 LAN Client/Server Functions
- 16 Connecting the Analyzer to the LAN
- 17 Setting Up a Network
- 18 Point-to-Point Connections
- 19 Configuring the Analyzer
- 19 The Analyzer's IP Address and Hostname
- 20 The Gateway Address
- 20 The Subnet Mask
- 20 The Ethernet Address
- 21 To Configure the Analyzer
- 22 Testing the LAN Communication
- 22 Running Ping under Windows 95
- 23 Running Ping under UNIX
- 24 Managing User Names and Passwords
- 24 Constructing Valid User Names and Passwords
- 24 Adding New User Names and Passwords
- 25 Removing a User from the Access List
- 25 Displaying the Access List
- 26 Using BOOTP
- 26 BOOTP Fundamentals
- 26 Setting Up the BOOTP Server
- 27 Setting Up the BOOTP Client
- 29 Testing BOOTP
- 32 Setting Up LAN Features with Wizards
- 32 IBasic LAN Wizard
- 32 Windows LAN Wizard
- 33 2 Accessing the Analyzer's Web Pages
- 35 About This Chapter
- 36 Accessing the Analyzer with Your Web Browser
- 38 Screen Snapshot
- 40 Control the Analyzer with SCPI Commands
- 42 Analyzer Configuration
- 42 Product Documentation
- 43 Product Overview
- 43 Other Links
- 44 3 Printing
- 45 About This Chapter
- 45 Compatible Printers
- 46 Configuring the Printer
- 47 Configuring the Analyzer for Printing to a LAN Printer
- 49 If You Have Trouble Printing
- 50 4 Accessing the Analyzer's File System Using FTP
- 51 About This Chapter
- 52 Using FTP to Access the Analyzer
- 54 Example 1: Copying a File to the Analyzer
- 55 Example 2: Retrieving a File from the Analyzer
- 57 Commonly Used FTP Commands
- 59 Using GUI FTP Software
- 59 Example: Transferring Files between the Analyzer and Your PC
- 61 5 Accessing the Analyzer's Dynamic Data Disk
- 62 The Dynamic Data Disk
- 65 Saving and Recalling Analyzer States
- 67 Copying Programs to and from the Analyzer
- 67 Copying an IBASIC Program to or from the Analyzer
- 69 Copying and Running a Program with One Command
- 70 Copying a Screen Image to a Local File
- 73 Copying Instrument Parameters in ASCII Text Format
- 74 Retrieving Measurement Data in ASCII Format
- 75 Importing Graphics or Data into PC Applications
- 75 Importing a Screen Snapshot into a Word Processor Program
- 76 Importing Trace Data into a Spreadsheet Program
- 78 6 Controlling the Analyzer via the LAN
- 79 About This Chapter
- 80 Using Socket Programming to Control Your Analyzer
- 80 Setting Up Your Analyzer for Socket Programming
- 81 Controlling the Analyzer via the Dynamic Data Disk
- 82 Entering Commands Directly with Telnet
- 84 Telnet Example
- 86 Controlling the Analyzer with a C Program
- 101 IBASIC Communication across the LAN
- 105 Controlling Multiple Analyzers using a Perl Script
- 108 Controlling the Analyzer using HP VEE
- 110 Controlling the Analyzer with a Java™ Applet
- 119 Controlling the Analyzer using SICL LAN
- 120 Collecting SICL LAN Setup Information
- 121 Configuring Your Analyzer as a SICL LAN Server
- 121 Configuring Your PC as a SICL LAN Client
- 122 Controlling Your Analyzer with SICL LAN and HP VEE
- 126 Controlling Your Analyzer with SICL LAN and HP BASIC for Windows
- 127 Controlling Your Analyzer with SICL LAN and HP BASIC for UNIX (Rocky Mountain BASIC)
- 128 7 Using the Network File System (NFS)
- 129 About This Chapter
- 130 Introduction to NFS
- 131 NFS Protocols
- 132 Setting Up NFS
- 132 Configuring the Analyzer as an NFS Client
- 138 Using a Local HOSTS File
- 140 Using NFS Automount—Connecting to Network Resources Automatically
- 142 Using Save/Recall with NFS
- 145 8 General Troubleshooting
- 146 About This Chapter
- 147 Troubleshooting the Initial Connection
- 147 Assess the Problem
- 149 Ping the Analyzer from Your Computer or Workstation
- 151 Ping Your Computer or Other Device from Your Analyzer
- 154 Capturing Network Statistics
- 159 Subnets and Gateways
- 161 Troubleshooting Subnet Problems
- 162 Solutions to Common Problems
- 162 If you cannot connect to the analyzer
- 162 If you cannot access the file system via ftp
- 163 If you cannot telnet to the command parser port
- 163 If you get an "operation timed-out" message
- 163 If you cannot access internal web pages or import graphic images when using a point-to-point connection
- 163 If all else fails
- 164 9 Quick Reference
- 165 EIA/TIA 568B Wiring
- 168 The TELNET Command
- 168 Synopsis
- 168 Description
- 168 Options and Parameters
- 169 The FTP Command
- 169 Synopsis
- 169 Description
- 169 Options and Parameters
- 171 The PING Command
- 171 Synopsis
- 171 Description
- 171 Options and Parameters
- 172 Dynamic Data Disk Contents
- 174 Agilent Technologies Sales and Service Offices
- 176 Glossary
- 182 Index