- Computers & electronics
- Audio & home theatre
- Home cinema systems
- Sony
- BDV-HZ970W
- Operating instructions
Getting Started. Sony BDV-HZ970W, IZ1000W
Add to My manuals88 Pages
The Sony BDV-HZ970W is a state-of-the-art Blu-ray Disc/DVD Home Theatre System that combines exceptional audio performance with stunning video quality. It is designed to deliver an immersive and cinematic experience in the comfort of your own home.
Equipped with a powerful amplifier and high-quality speakers, the BDV-HZ970W produces crystal-clear and dynamic audio, whether you're watching movies, listening to music, or playing games. The built-in Blu-ray Disc player supports playback of Blu-ray 3D discs, allowing you to enjoy the latest 3D movies in full HD resolution.
The system also features advanced connectivity options, including HDMI, USB, and Ethernet, making it easy to connect to your TV, gaming console, or other devices. With its sleek and stylish design, the BDV-HZ970W will seamlessly complement any home décor.
advertisement
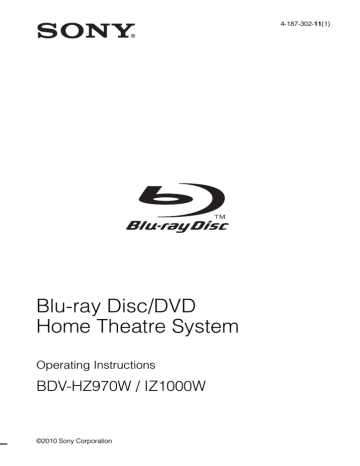
Getting Started
Step 1: Installing the System
Positioning the speakers
For the best possible surround sound, place all speakers at the same distance from the listening position
(A). The distance can be between 0 to 23 feet (0.0 to 7.0 meters).
If you cannot place the center speaker and surround speakers at the same distance as (A), place them within 23 feet (7.0 meters) of the listening position.
Place the surround speakers to the rear of the listening position ( B ).
The subwoofer can be placed anywhere in the room.
Subwoofer
Center speaker
Front left speaker (L) Front right speaker (R)
A
30
A
30
A
B
A
45 45
A
B
Surround left speaker (L) Surround right speaker (R)
Note
• Use caution when placing the speakers and/or speaker stands attached to the speakers on a specially treated (waxed, oiled, polished, etc.) floor, as staining or discoloration may result.
• Do not lean or hang on a speaker, as it may fall down.
16
US
To add the optional surround back speakers
You can enjoy 7.1 surround sound by purchasing the Wireless Surround Speaker Kit (WAHT-SBP2, optional). The optional product lineup differs depending on the area.
For the position of the surround back speakers, refer the illustration below ( C ).
Subwoofer
Center speaker
Front left speaker (L) Front right speaker (R)
Surround left speaker (L)
Surround right speaker (R)
45
30 30
45
C
Surround back left speaker (L)
(optional)
C
Surround back right speaker (R)
(optional)
Note
17
US
Assembling the speakers
For assembling the speakers, refer to “Speaker Installation Guide” (supplement).
To connect speaker cords to the center speaker and subwoofer (BDV-
IZ1000W only)
Speaker terminals are located on the rear of the speakers.
Connector
Colored tube
(+)
(–)
Rear of the subwoofer
Purple colored tube
Rear of the center speaker
Green colored tube
When installing the speakers on a wall
Caution
• Contact a screw shop or installer regarding the wall material or screws to be used.
• Use screws that are suitable for the wall material and strength. As a plaster board wall is especially fragile, attach the screws securely to a beam and fasten them to the wall. Install the speakers on a vertical and flat wall where reinforcement is applied.
• Sony is not responsible for accidents or damage caused by improper installation, insufficient wall strength or improper screw installation, natural calamity, etc.
To install the speakers on a wall
Before installing the speakers on a wall, connect the speaker cord to the speaker.
Be sure to match the speaker cords to the appropriate terminals on the speakers: the speaker cord with the colored tube to 3, and the speaker cord without the colored tube to #.
Colored tube
Front left speaker (L): White
Front right speaker (R): Red
Center speaker: Green
Surround left speaker (L): Blue
Surround right speaker (R): Gray
18
US
1
Prepare screws (not supplied) that are suitable for the hole on the back of each speaker.
See the illustrations below.
4 mm (
3
/
16
inch)
Hole on the back of the speaker
30 mm (1
3
/
16
inches)
(
5 mm
7
/
32
inch)
(
10 mm
13
/
32
inch)
2
Fasten the screws to the wall.
BDV-HZ970W
For the front speakers
BDV-IZ1000W
For the center speaker
219 mm
(8
5
/
8
inches)
330 mm
(13 inches)
(
11
/
32
8 to 10 mm
to
13
/
32
inch)
For the center speaker
219 mm
(8
5
/
8
inches)
(
11
/
32
8 to 10 mm
to
13
/
32
inch)
For the other speakers
(
11
/
32
8 to 10 mm
to
13
/
32
inch)
(
11
/
32
8 to 10 mm
to
13
/
32
inch)
For the surround speakers
(
11
/
32
8 to 10 mm
to
13
/
32
inch)
19
US
3
Hang the speakers on the screws.
Hole on the back of the speaker
(
5 mm
7
/
32
inch)
(
10 mm
13
/
32
inch)
Rear of the speaker
20
US
Step 2: Connecting the System
For connecting the system, read the information on the following pages.
Do not connect the AC power cord (mains lead) of the unit to a wall outlet (mains) until all the other connections are made.
Note
• When you connect another component with a volume control, turn down the volume of the other components to a level where sound is not distorted.
Connecting the speakers
The connector of the speaker cords and the color tube are color-coded depending on the type of speaker.
Connect the speaker cords to match the color of the SPEAKERS jacks of the unit.
Be sure to match the speaker cords to the appropriate terminals on the speakers: the speaker cord with the color tube to 3, and the speaker cord without the color tube to #. Do not catch the speaker cord insulation (rubber covering) in the speaker terminals.
To connect speaker cords to the unit and surround amplifier
When connecting to the unit and surround amplifier, insert the connector until it clicks.
Rear panel of the unit
White
(Front left speaker (L))
Rear panel of the surround amplifier
Gray
(Surround right speaker (R))
E US
IMPE
DANC
3-16
E
SPE
AKE
RS
L
R
FRONT R
FRON
T L
WOO
FER
CENTER
Red
(Front right speaker (R))
Green
(Center speaker)
Purple
(Subwoofer)
Blue
(Surround left speaker (L))
21
US
Connecting the TV (Video connection)
This connection sends a video signal to the TV.
Depending on the jacks on your TV, select the connection method.
Rear panel of the unit
C Video cord (supplied)
HDMI
IN 2
IN 1
VIDEO
OUT
OUT
P R /C R
COMPONENT VIDEO
Y
P B
/C B
ARC
OUT
B
Component video cable (not supplied)
A HDMI cable
(not supplied)
To the video input jack of the TV.
To the component video input jacks of the TV.
To the HDMI IN jack of the TV.
Method 1: HDMI cable (A) connection
If your TV has an HDMI jack, connect to the TV with an HDMI cable. Picture quality will be improved compared to using the component video cable connection or the video cord connection.
When connecting with the HDMI cable, you need to select the type of output signal (page 60).
Method 2: Component video cable (B) connection
If your TV does not have an HDMI jack, but has component video input jacks, connect to the TV with a component video cable. Picture quality will be improved compared to using the video cord connection.
When connecting with the component video cable, you need to select the type of output signal (page
Method 3: Video cord (C) connection
If you do not have an HDMI cable or a component video cable, make this connection.
22
US
Connecting the TV (Audio connection)
This connection sends an audio signal to the unit from the TV. To listen to TV sound via the system, perform this connection.
Rear panel of the unit
DIGIT
TV
SAT/C
ABLE OPT
COAX
Digital optical cord
(not supplied)
To the digital optical out jack of the TV.
With a digital audio connection, the system receives a Dolby Digital multiplex broadcast signal and you can enjoy multiplex broadcast sound.
Note
About Audio Return Channel (ARC)
If your TV is compatible with the Audio Return Channel function, an HDMI cable connection also sends a digital audio signal from the TV. You do not need to make a separate audio connection for listening to TV sound. For details of the Audio Return Channel function, see [Audio Return Channel]
23
US
Connecting the other components
When another component you wish to connect to the system has an
HDMI OUT jack
You can connect a component that has an HDMI OUT jack such as a set-top box/digital satellite receiver or PLAYSTATION
®
3, etc., with an HDMI cable. An HDMI cable connection can send both video and audio signals. By connecting the system and the component using an HDMI cable, you can enjoy high-quality digital pictures and sound via the HDMI (IN 1) or HDMI (IN 2) jack.
Rear panel of the unit
IN 1
HDMI
IN 2
ARC
OUT
HDMI cable (not supplied)
To the HDMI OUT jack of the set-top box/ digital satellite receiver or
PLAYSTATION
®
3, etc.
Note
• Video signals to the HDMI (IN 1/IN 2) jacks are output from the HDMI (OUT) jack only when the “HDMI1” or
“HDMI2” function is selected.
• To output an audio signal from the HDMI (OUT) jack, you need to change the audio output setting. For details, see
[Audio Output] in [Audio Settings] (page 61).
24
US
When the component does not have an HDMI OUT jack
Video signals from the system and the components are sent to the TV, and audio signals from the components are sent to the system as follows.
TV
System
Signal flow
: Video signal
: Audio signal
You can enjoy connected components via the system’s speakers.
• VCR or digital satellite receiver, etc. (not supplied), which has a digital coaxial output jack: D
• VCR, digital satellite receiver, PlayStation, or portable audio source, etc. (not supplied): E
Rear panel of the unit
DIGIT
AL IN
TV
OPT
SAT/C
ABLE
COAX
AUDIO
AUDIO
IN
L
R
D
Digital coaxial cord
(not supplied)
E
Audio cord
(not supplied)
To the digital coaxial out jack of the VCR or digital satellite receiver, etc.
To the audio out jacks of the VCR, digital satellite receiver, PlayStation, or portable audio source, etc.
25
US
Connecting the antenna (aerial)
Rear panel of the unit
ANTE
NNA
75 C
OAXIA
L
FM or
FM wire antenna (aerial)
(supplied)
Note
• Be sure to fully extend the FM wire antenna (aerial).
• After connecting the FM wire antenna (aerial), keep it as horizontal as possible.
Tip
• If you have poor FM reception, use a 75-ohm coaxial cable (not supplied) to connect the unit to an outdoor FM antenna (aerial) as shown below.
Outdoor FM antenna (aerial)
Unit
ANTENNA
75 COAXIAL
FM
26
US
Inserting the wireless transceiver
You can transmit the audio signal from the main unit to an S-AIR product, such as the surround amplifier or S-AIR receiver.
To transmit sound from the unit, insert one wireless transceiver into the main unit and the other one into the S-AIR product, e.g. the surround amplifier.
For details of S-AIR products, see “Using an S-AIR Product” (page 46).
Rear panel of the unit
Rear panel of the surround amplifier
EZW
-RT1
0
EZW
0
Wireless transceiver
Wireless transceiver
Note
• Please make sure to fully insert the wireless transceiver into the wireless transceiver slot. You should hear a click when the wireless transceiver is inserted correctly.
• To avoid inserting the wireless transceiver upside-down, orient it with the Sony logo facing up.
27
US
Step 3: Connecting to the Network
Connecting the system to the Internet allows you to watch Internet video, listen to Internet audio, use BD-LIVE, and update the Home Theatre
System software.
Wired Setup
Use a LAN cable to connect to the LAN (100) terminal on the unit.
LAN cable
(not supplied)
Broadband router
ADSL modem/ cable modem
Internet
Tip
• Using a shielded LAN cable, straight or crossing, is recommended.
To set the network settings
Select [Network Settings], [Internet Settings],
then [Wired Setup] (page 64), and follow the on-
screen instructions to complete the setup.
USB Wireless Setup
Use a wireless LAN via the USB Wireless LAN
Adapter (Sony UWA-BR100* only) (supplied with BDV-HZ970W).
The USB Wireless LAN Adapter may not be available in some regions/countries.
* As of January 2010.
Turn the unit off before connecting the extension cable or inserting the USB Wireless
LAN Adapter. After inserting the USB Wireless
LAN Adapter to the base of the extension cable and connecting the extension cable to the
(USB) port (front or rear), turn the unit on again.
28
US
LAN cable
(not supplied)
Wireless LAN router
ADSL modem/ cable modem
Internet
USB
Wireless
LAN
Adapter
Note
• The placement distance between the USB Wireless
LAN Adapter and your wireless LAN router differs depending on the usage environment. If the system cannot connect to the network or the network connection is unstable, move the USB Wireless LAN
Adapter to a different position or place the USB
Wireless LAN Adapter and the wireless LAN router closer to each other.
To set the network settings
Select [Network Settings], [Internet Settings],
then [USB Wireless Setup] (page 64), and
follow the on-screen instructions to complete the setup.
Tip
• For details on wireless network setup, please visit: http://www.sony.com/blurayhtsupport
About wireless LAN security
Since communication via the wireless LAN function is established by radio waves, the wireless signal may be susceptible to interception. To protect wireless communication, this system supports various security functions. Be sure to correctly configure the security settings in accordance with your network environment.
No Security
Although you can easily make settings, anyone can intercept wireless communication or intrude into your wireless network, even without any sophisticated tools. Keep in mind that there is a risk of unauthorized access or interception of data.
WEP
WEP applies security to communications to prevent outsiders from intercepting communications or intruding into your wireless network. WEP is a legacy security technology that enables older devices, which do not support
TKIP/AES, to be connected.
WPA-PSK (TKIP), WPA2-PSK (TKIP)
TKIP is a security technology developed to correct for the deficiencies of WEP. TKIP assures a higher security level than WEP.
WPA-PSK (AES), WPA2-PSK (AES)
AES is a security technology that uses an advanced security method that is distinct from
WEP and TKIP.
AES assures a higher security level than WEP or
TKIP.
Step 4: Setting up the
S-AIR Wireless System
Before performing Step 4
Make sure all connections are secure, and then connect the AC power cords (mains leads).
To use the S-AIR wireless system, you need to set up the surround amplifier.
The unit transmits sound to the surround amplifier that is connected to the surround speakers. To activate wireless transmission, perform the following Steps.
1
Press "/1 to turn the system on.
"/1
Make sure that “S-AIR” light up in the front panel display. When “S-AIR” does not light up, make sure that the wireless transceiver is inserted into the unit correctly.
2
Set the SURROUND SELECTOR switch of the surround amplifier to
SURROUND.
SURROUND SELECTOR
SURROUND SURROUND BACK
SURROUND SELECTOR
SURROUND SURROUND BACK
3
Set the S-AIR ID switch of the surround amplifier to A.
A B C PAIRING
S-AIR ID
A B C
S-AIR ID
29
US
4
Press "/1 to turn the surround amplifier
on.
When wireless transmission is activated, the S-AIR/STANDBY indicator turns green.
S-AIR/STANDBY indicator
S-AIR/STANDBY
"/1
If the S-AIR/STANDBY indicator does not
turn green, see “Surround amplifier”
For details of the S-AIR function, see
“Using an S-AIR Product” (page 46).
About the standby mode
The surround amplifier enters standby mode automatically (the S-AIR/STANDBY indicator turns red) when the main unit is in standby mode or wireless transmission is deactivated.
The surround amplifier turns on automatically
(the S-AIR/STANDBY indicator turns green) when the system is turned on and wireless transmission is activated.
C/X/x/c,
Step 5: Performing the
Easy Setup
Follow the Steps below to make the basic adjustments for using the system.
Displayed items vary depending on the country model.
Note
• To use the optional surround back speakers, set
[Surround Back] in [Speaker Settings] to [Yes]
1
4
7
2
5
8
0
3
6
9
"/1
HOME
1
Turn on the TV.
2
Connect the calibration mic to the
A.CAL MIC jack on the rear panel.
Set up the calibration mic at ear level using a tripod, etc. (not supplied). The front of each speaker should face the calibration mic, and there should be no obstruction between the speakers and the calibration mic.
30
US
A.CA
L
MIC
ECM
-AC2
Calibration mic
To recall the Easy Setup Display
1
Press HOME.
The home menu appears on the TV screen.
2
Press
C/c to select
[Setup].
3
Press
X/x to select [Easy Setup], then
press .
4
Press
C/c to select [Start], then press
.
The Easy Setup Display appears.
3
Press [/1 on the unit, and [/1 on the
surround amplifier.
4
Switch the input selector on your TV so that the signal from the system appears on the TV screen.
The Easy Setup Display for OSD language selection appears.
Easy Setup - OSD
Select the language to be displayed by this unit.
English
Français
Español
Português
5
Perform the [Easy Setup]. Follow the on-screen instructions to make the basic settings using
C/X/x/c, and
.
For details about [Auto Calibration]
settings in [Easy Setup], see “Calibrating the Appropriate Settings Automatically”
31
US
Step 6: Selecting the
Source
You can select the playback source.
1
4
7 8
0
2
5
3
6
9
Function Source
“SAT/CABLE” Component that is connected to the DIGITAL IN (SAT/CABLE
COAX) jack on the rear panel
“AUDIO” Component that is connected to the AUDIO (AUDIO IN L/R)
jacks on the rear panel (page 24)
FUNCTION
Press FUNCTION repeatedly until the desired function appears in the front panel display.
Each time you press FUNCTION, the function changes as follows.
“BD/DVD” t “D. MEDIA” t “TUNER FM” t “HDMI1” t “HDMI2” t “TV” t
“SAT/CABLE” t “AUDIO” t “BD/DVD” t …
Function
“BD/DVD”
“D. MEDIA” USB device, iPod, BRAVIA
Internet Video, or DLNA server
“TUNER FM”
“HDMI1”/
“HDMI2”
Source
Disc that is played by the system
“TV”
Component that is connected to the HDMI (IN 1) or HDMI (IN 2)
jack on the rear panel (page 24)
Component (TV, etc.) that is connected to the DIGITAL IN
(TV OPT) jack on the rear panel, or a TV compatible with the Audio
Return Channel function that is connected to the HDMI (OUT)
jack on the rear panel (page 23).
32
US
Step 7: Enjoying Surround Sound
After performing the previous Steps and starting playback, you can easily enjoy surround sound. You can also select pre-programmed surround settings that are tailored to different kinds of sound sources.
They bring the exciting and powerful sound of movie theaters into your home.
1
4
7 8
0
2
5
3
6
9
X/x/c,
SYSTEM MENU
Selecting surround settings based on your listening preference
1
Press SYSTEM MENU.
2
Press
X/x repeatedly until “SUR.SETTING” appears in the front panel display, then
press
c.
3
Press
X/x repeatedly until the surround setting you want appears in the front panel
display.
See the table below for surround sound setting descriptions.
4
Press .
The setting is made.
5
Press SYSTEM MENU.
The system menu turns off.
About speaker output of each surround setting
The table below describes the options when you connect all the speakers to the unit.
The default setting is “A.F.D. 7.1CH.”
Sound from Surround setting Effect
Depending on the source.
“A.F.D. STD”
(AUTO FORMAT
DIRECT STANDARD)
The system discriminates the sound format of the source and presents sound as it was recorded/encoded.
33
US
Sound from Surround setting
“A.F.D. 7.1CH”
(AUTO FORMAT
DIRECT 7.1CH)
“PRO LOGIC”
“PLII MOVIE”
“PLII MUSIC”
“NEO6 CIN”
“NEO6 MUS”
“2CH STEREO”
Effect
• 2 channel source: The system simulates surround sound from 2 channel sources and outputs sound from the 5.1 channel speakers by duplicating 2 channel source sound across each speaker.
• Multi-channel source: The system creates the surround back sound virtually depending on the number of channels of the source and outputs the sound as 7.1 channel surround sound.
• 2 channel source: The system simulates surround sound from 2 channel sources and outputs sound from the 5.1 channel speakers.
– “PRO LOGIC” performs Dolby Pro Logic decoding.
– “PLII MOVIE” performs Dolby Pro Logic II movie mode decoding.
– “PLII MUSIC” performs Dolby Pro Logic II music mode decoding.
• Multi-channel source: The system outputs sound from the speakers depending on the number of channels of the source.
• 2 channel source: The system simulates surround sound from 2 channel sources and produces 6.1 channel sound.
– “NEO6 CIN” performs DTS Neo:6 Cinema mode decoding.
– “NEO6 MUS” performs DTS Neo:6 Music mode decoding.
• Multi-channel source: The system outputs sound from the speakers depending on the number of channels of the source.
The system outputs the sound from the front speakers and subwoofer regardless of sound format or number of channels.
Multi-channel surround formats are downmixed to 2 channels.
Note
• When you select “A.F.D. 7.1CH,” depending on the disc or source, the beginning of the sound may be cut off while the optimum mode is automatically selected. To avoid cutting the sound, select “A.F.D. STD.”
• When bilingual broadcast sound is input, “PRO LOGIC,” “PLII MOVIE,” and “PLII MUSIC” are not effective.
• Depending on the input stream, the surround settings may not be effective.
• When changing the surround setting while using the S-AIR receiver, sound from the S-AIR receiver may skip.
• When you play a Super Audio CD, surround settings are not activated.
Tip
• The system memorizes the last surround setting selected for each function.
Whenever you select a function such as “BD/DVD” or “TUNER FM,” the surround setting that was last applied to the function is automatically applied again. For example, if you select “BD/DVD” with “PRO LOGIC” as the surround setting, then change to another function, and then return to “BD/DVD,” “PRO LOGIC” will be applied again.
34
US
advertisement
Key Features
- Supports playback of Blu-ray 3D discs for an immersive cinematic experience
- Powerful amplifier and high-quality speakers deliver crystal-clear and dynamic audio
- Advanced connectivity options (HDMI, USB, Ethernet) for easy integration with other devices
- Built-in Wi-Fi for wireless music streaming and access to online content
- NFC (Near Field Communication) technology for easy and instant pairing with compatible devices
- Sleek and stylish design that complements any home décor
- Multiple audio modes (Standard, Movie, Music, Game) to optimize sound for different content types
Related manuals
advertisement
Table of contents
- 2 WARNING
- 5 About These Operating Instructions
- 7 Unpacking
- 9 Preparing the remote
- 10 Index to Parts and Control
- 10 Front panel
- 11 Front panel display
- 12 Rear panel
- 13 Surround amplifier
- 14 Remote control
- 16 Getting Started
- 16 Step 1: Installing the System
- 16 Positioning the speakers
- 18 Assembling the speakers
- 18 When installing the speakers on a wall
- 21 Step 2: Connecting the System
- 21 Connecting the speakers
- 22 Connecting the TV (Video connection)
- 23 Connecting the TV (Audio connection)
- 24 Connecting the other components
- 26 Connecting the antenna (aerial)
- 27 Inserting the wireless transceiver
- 28 Step 3: Connecting to the Network
- 28 Wired Setup
- 28 USB Wireless Setup
- 29 Step 4: Setting up the S-AIR Wireless System
- 30 Step 5: Performing the Easy Setup
- 32 Step 6: Selecting the Source
- 33 Step 7: Enjoying Surround Sound
- 33 Selecting surround settings based on your listening preference
- 35 Playback
- 35 Playing a Disc
- 35 Enjoying BONUSVIEW/BD-LIVE
- 35 Enjoying Blu-ray 3D
- 36 Displaying the play information
- 36 Playing from a USB Device
- 37 Enjoying an iPod
- 38 Playing via a Network
- 38 Streaming BRAVIA Internet Video
- 38 Playing files stored on a DLNA server
- 38 Available Options
- 40 Adjusting the delay between the picture and sound
- 41 Sound Adjustment
- 41 Selecting the Effect to Suit the Source
- 41 Selecting the Audio Format, Multilingual Tracks, or Channel
- 42 Enjoying Multiplex Broadcast Sound
- 43 Using the Sound Effect
- 43 Enjoying sound at low volume
- 43 Changing the tonal balance
- 44 Tuner
- 44 Listening to the Radio
- 44 Presetting radio stations
- 45 Selecting the preset station
- 45 Selecting a radio station by inputting a frequency directly
- 46 External Audio Device
- 46 Using an S-AIR Product
- 46 Setting the S-AIR ID to activate wireless transmission
- 47 Enjoying the system’s sound in another room
- 47 Enjoying the S-AIR receiver while the unit is in standby mode
- 48 Identifying the unit with a specific S-AIR sub unit (Pairing operation)
- 48 Checking the S-AIR status of the unit
- 49 If wireless transmission is unstable
- 50 Other Operations
- 50 Using the Control for HDMI Function for “BRAVIA” Sync
- 50 Preparing for the Control for HDMI function
- 51 Turning the system off in sync with the TV
- 51 Watching BD/DVD by a single button press
- 51 Enjoying a component that is connected to the system via an HDMI cable
- 51 Using the Theater Mode
- 51 Enjoying the sound of the content on the TV screen via the system’s speakers
- 52 Setting the Maximum Volume Level of the System
- 52 Receiving the digital audio signal of the TV
- 52 Operating the system via the TV remote
- 52 Changing the language for the on-screen display of the TV
- 52 Calibrating the Appropriate Settings Automatically
- 53 Setting the Speakers
- 55 Using the Sleep Timer
- 55 Deactivating the Buttons on the Unit
- 56 Controlling Your TV or Other Components with the Supplied Remote
- 56 Controlling your components with the supplied remote
- 57 Changing the preset code of the remote (Preset mode)
- 57 Programming the remote code from another remote (Learning mode)
- 58 Clearing all the preset and programmed remote codes from the remote’s memory
- 58 Saving Power in Standby Mode
- 59 Settings and Adjustments
- 59 Using the Setup Display
- 59 [Remote Controller Setting Guide]
- 60 [Network Update]
- 60 [Screen Settings]
- 61 [Audio Settings]
- 62 [BD/DVD Viewing Settings]
- 62 [Parental Control Settings]
- 63 [Music Settings]
- 63 [System Settings]
- 64 [Network Settings]
- 65 [Easy Setup]
- 65 [Resetting]
- 66 Additional Information
- 66 Precautions
- 67 Notes about the Discs
- 68 Troubleshooting
- 75 Playable Discs
- 76 Playable Types of Files
- 77 Supported Audio Formats
- 77 Video Output Resolution
- 78 Specifications
- 81 Language Code List
- 81 Parental Control/Area Code List
- 82 Glossary
- 85 Index