- Computers & electronics
- Audio & home theatre
- Home cinema systems
- Sony
- BDV-HZ970W
- Operating instructions
Playback. Sony BDV-HZ970W, IZ1000W
Add to My manuals88 Pages
The Sony BDV-HZ970W is a state-of-the-art Blu-ray Disc/DVD Home Theatre System that combines exceptional audio performance with stunning video quality. It is designed to deliver an immersive and cinematic experience in the comfort of your own home.
Equipped with a powerful amplifier and high-quality speakers, the BDV-HZ970W produces crystal-clear and dynamic audio, whether you're watching movies, listening to music, or playing games. The built-in Blu-ray Disc player supports playback of Blu-ray 3D discs, allowing you to enjoy the latest 3D movies in full HD resolution.
The system also features advanced connectivity options, including HDMI, USB, and Ethernet, making it easy to connect to your TV, gaming console, or other devices. With its sleek and stylish design, the BDV-HZ970W will seamlessly complement any home décor.
advertisement
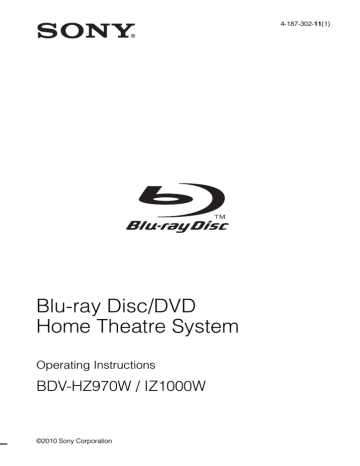
Playback
Playing a Disc
For playable discs, see “Playable Discs”
1
Switch the input selector on your TV so that the signal from the system appears on your TV screen.
2
Press Z, and place a disc on the disc
tray.
3
Press Z to close the disc tray.
appears on the home menu and playback starts.
If playback does not start automatically, select in the [Video], [Music], or
[Photo] category, and press .
Enjoying BONUSVIEW/BD-LIVE
Some BD-ROMs with “BD-LIVE” Logo* have bonus content and other data that can be downloaded for enjoyment.
*
1
Prepare for BONUSVIEW/BD-LIVE.
• Connect the unit to a network (page 28).
• Set [BD Internet Connection] to [Allow]
2
Insert a BD-ROM with BONUSVIEW/
BD-LIVE.
The operation method differs depending on the disc. Refer to the operating instructions of the disc.
Tip
• Delete unnecessary data in internal memory or USB memory. Select [Erase BD Data] in [Video] to delete unnecessary data. If you use USB memory as local storage, all saved data in the [BUDA/BUDB] folder is deleted. Make sure to backup any video/ music/photo data in the [BUDA/BUDB] folder.
Enjoying Blu-ray 3D
You can enjoy Blu-ray 3D Discs with the 3D logo*.
*
1
Prepare for Blu-ray 3D Disc playback.
• Connect the system to your 3Dcompatible TV using a High-Speed
HDMI cable (not supplied).
• Set [3D Output Setting] and [TV Screen
Size Setting for 3D] in [Screen Settings]
2
Insert a Blu-ray 3D Disc.
The operation method differs depending on the disc. Refer to the operating instructions supplied with the disc.
Tip
• Refer also to the operating instructions of your 3Dcompatible TV.
35
US
36
US
Displaying the play information
You can check the playback information, etc., by pressing DISPLAY.
The displayed information differs depending on the disc type and player status.
Example: when playing a BD-ROM
Playing from a USB
Device
You can play video/music/photo files on the connected USB device.
For playable types of files, see “Playable Types of Files” (page 76).
1
Connect the USB device to the
(USB) port on the unit.
Refer to the operating instructions of the
USB device before connecting.
Rear panel
A Output resolution/Video frequency
B Title number or name
C The currently selected audio setting
D Available functions (
subtitle)
angle, audio,
E Playback information
Displays disc type, play mode, repeat type, video codec, bit rate, playing status bar, playing time, total time
F Chapter number
G The currently selected angle
Front panel
PUSH OPEN
USB device
USB device
2
Press
C/c to select
[Video],
[Music], or [Photo].
3
Press
X/x to select
[USB device
(front)] or [USB device (rear)], then press .
Note
• Do not remove the USB device during operation. To avoid data corruption or damage to the USB device, turn the system off when connecting or removing the USB device.
Enjoying an iPod
You can enjoy the sound and charge the battery of an iPod via the system.
Compatible iPod models
The compatible iPod models are as follows.
Update your iPod with the latest software before using with the system.
1
Connect the iPod to the (USB) port on the unit with the iPod’s USB cable.
2
Press
C/c to select
[Music].
3
Press
X/x to select
[iPod (front)], then press .
The sound from the iPod is played on the system.
You can operate the iPod using the buttons on the remote.
For operation details, refer to the operating instructions of the iPod.
To operate the iPod using the remote
You can operate the iPod using the buttons on the remote. The following table shows an example of buttons that can be used.
Press
N, X x
Operation
Same operation as the N/X button of the iPod.
Pause.
m or M Fast reverse or forward.
. or > Same operation as the . or > buttons of the iPod.
DISPLAY,
RETURN,
C
X/x
Same operation as the MENU button of the iPod.
, c
Same operation as the Click Wheel of the iPod.
Same operation as the Center button of the iPod.
Note
• The iPod is charged when connected to the system while the system is turned on.
• You cannot transfer songs onto the iPod.
• Sony cannot accept responsibility in the event that data recorded to iPod is lost or damaged when using an iPod connected to this unit.
• This product has been designed specifically to work with iPod and has been certified to meet Apple performance standards.
• Do not remove the iPod during operation. To avoid data corruption or damage to the iPod, turn the system off when connecting or removing the iPod.
37
US
38
US
Playing via a Network
Streaming BRAVIA Internet
Video
BRAVIA Internet Video serves as a gateway delivering the selected Internet content and a variety of on-demand entertainment straight to your unit.
1
Prepare for BRAVIA Internet Video.
Connect the unit to a network (page 28).
2
Press
C/c to select
[Video],
[Music], or [Photo].
3
Press
X/x to select an Internet content
provider icon, then press .
When the Internet content list has not been retrieved, it will be represented by an unacquired icon or a new icon.
To use the control panel
The control panel appears when the video file starts playing. The displayed items may differ depending on Internet content providers.
To display again, press DISPLAY.
Playing files stored on a DLNA server
You can play video/music/photo files on your home server, such as a DLNA-certified network audio system or a PC with software that enables a DLNA-certified server function, by connecting the system to your home network.
1
Prepare for playing files on a DLNA server.
• Connect the unit to a network (page 28).
• Set [Connection Server Settings]
2
Press
C/c to select
[Video],
[Music], or [Photo].
3
Press
X/x to select a DLNA server, then
press .
The file list or folder list appears.
A Control display
Press
C/X/x/c or
for playback operations.
B Playing status bar
Status bar, cursor indicating the current position, playing time, duration of the video file
C The next video file name
D The currently selected video file name and rating
Available Options
Various settings and playback operations are available by pressing OPTIONS. The available items differ depending on the situation.
Common options
Items
[Playback History
List]
[Search History]
[Search Contents]
[Repeat Setting]
[Favorites List]
[Play/Stop]
Details
Displays titles/tracks in the playback history of a
BD-ROM/DVD-ROM/
CD-DA (music CD) using
Gracenote technology.
Searches for related information based on keywords from Gracenote via the Information Display.
Searches for BRAVIA
Internet Video content based on keywords from Gracenote via the Information Display.
Sets the repeat play.
Displays the Favorites List.
Starts or stops playback.
Items Details
[Play from beginning] Plays the item from the beginning.
[Information Display] Displays information on the
BD-ROM/DVD-ROM/
CD-DA (music CD) by using
Gracenote technology.
[Add to Favorites]
[Remove from
Favorites]
Adds an Internet content to the Favorites List.
Erases an Internet content from the Favorites List.
[Video] only
Items Details
[3D Output Setting] • Sets whether or not to output
3D video automatically.
[Video Settings]
[Play/Pause]
[Top Menu]
Note
• 3D video from the HDMI
(IN 1) or HDMI (IN 2) jack is output regardless of this setting.
• [Picture Quality Mode]:
Selects the picture settings for different lighting environments.
• [FNR]: Reduces the random noise appearing in the picture.
• [BNR]: Reduces the mosaic-like block noise in the picture.
• [MNR]: Reduces minor noise around the picture outlines (mosquito noise).
Starts or pauses playback.
Displays the BD’s or DVD’s
Top Menu.
[Menu/Popup Menu] Displays the BD-ROM’s
Pop-up Menu or DVD’s menu.
[Title Search] Searches for a title on BD-
ROMs/DVD VIDEOs and starts playback from the beginning.
[Chapter Search] Searches for a chapter and starts playback from the beginning.
Items
[Angle]
[IP Content Noise
Reduction]
[Music] only
Details
Switches to other viewing angles when multi-angles are recorded on BD-ROMs/DVD
VIDEOs.
Adjusts the video quality for
Internet content.
Items
[Add Slideshow
BGM]
[Photo] only
Details
Registers music files in the
USB memory as slideshow background music.
Items
[Slideshow]
[Slideshow Speed]
[Slideshow Effect]
[Slideshow BGM]
[Rotate Left]
[Rotate Right]
[View Image]
Details
Starts a slideshow.
Changes the slideshow speed.
Sets the effect when playing a slideshow.
• [Off]: Turns off the function.
• [My Music from USB]: Sets the music files registered in
[Add Slideshow BGM]. If no music file is registered,
[(Not registered)] is displayed.
• [Play from disc]: Sets the tracks on CD-DAs (music
CDs).
Rotates the photo counterclockwise by
90 degrees.
Rotates the photo clockwise by 90 degrees.
Displays the selected picture.
39
US
40
US
Adjusting the delay between the picture and sound
(A/V SYNC)
When the sound does not match the pictures on the TV screen, you can adjust the delay between the picture and sound.
1
Press SYSTEM MENU.
2
Press
X/x repeatedly until “A/V SYNC”
appears in the front panel display, then press
c.
3
Press
X/x to adjust the delay between
the picture and sound.
You can adjust from 0 ms to 300 ms in 25 ms increments.
4
Press .
The setting is made.
5
Press SYSTEM MENU.
The system menu turns off.
Note
• Depending on the input stream, A/V SYNC may not be effective.
advertisement
Key Features
- Supports playback of Blu-ray 3D discs for an immersive cinematic experience
- Powerful amplifier and high-quality speakers deliver crystal-clear and dynamic audio
- Advanced connectivity options (HDMI, USB, Ethernet) for easy integration with other devices
- Built-in Wi-Fi for wireless music streaming and access to online content
- NFC (Near Field Communication) technology for easy and instant pairing with compatible devices
- Sleek and stylish design that complements any home décor
- Multiple audio modes (Standard, Movie, Music, Game) to optimize sound for different content types
Related manuals
advertisement
Table of contents
- 2 WARNING
- 5 About These Operating Instructions
- 7 Unpacking
- 9 Preparing the remote
- 10 Index to Parts and Control
- 10 Front panel
- 11 Front panel display
- 12 Rear panel
- 13 Surround amplifier
- 14 Remote control
- 16 Getting Started
- 16 Step 1: Installing the System
- 16 Positioning the speakers
- 18 Assembling the speakers
- 18 When installing the speakers on a wall
- 21 Step 2: Connecting the System
- 21 Connecting the speakers
- 22 Connecting the TV (Video connection)
- 23 Connecting the TV (Audio connection)
- 24 Connecting the other components
- 26 Connecting the antenna (aerial)
- 27 Inserting the wireless transceiver
- 28 Step 3: Connecting to the Network
- 28 Wired Setup
- 28 USB Wireless Setup
- 29 Step 4: Setting up the S-AIR Wireless System
- 30 Step 5: Performing the Easy Setup
- 32 Step 6: Selecting the Source
- 33 Step 7: Enjoying Surround Sound
- 33 Selecting surround settings based on your listening preference
- 35 Playback
- 35 Playing a Disc
- 35 Enjoying BONUSVIEW/BD-LIVE
- 35 Enjoying Blu-ray 3D
- 36 Displaying the play information
- 36 Playing from a USB Device
- 37 Enjoying an iPod
- 38 Playing via a Network
- 38 Streaming BRAVIA Internet Video
- 38 Playing files stored on a DLNA server
- 38 Available Options
- 40 Adjusting the delay between the picture and sound
- 41 Sound Adjustment
- 41 Selecting the Effect to Suit the Source
- 41 Selecting the Audio Format, Multilingual Tracks, or Channel
- 42 Enjoying Multiplex Broadcast Sound
- 43 Using the Sound Effect
- 43 Enjoying sound at low volume
- 43 Changing the tonal balance
- 44 Tuner
- 44 Listening to the Radio
- 44 Presetting radio stations
- 45 Selecting the preset station
- 45 Selecting a radio station by inputting a frequency directly
- 46 External Audio Device
- 46 Using an S-AIR Product
- 46 Setting the S-AIR ID to activate wireless transmission
- 47 Enjoying the system’s sound in another room
- 47 Enjoying the S-AIR receiver while the unit is in standby mode
- 48 Identifying the unit with a specific S-AIR sub unit (Pairing operation)
- 48 Checking the S-AIR status of the unit
- 49 If wireless transmission is unstable
- 50 Other Operations
- 50 Using the Control for HDMI Function for “BRAVIA” Sync
- 50 Preparing for the Control for HDMI function
- 51 Turning the system off in sync with the TV
- 51 Watching BD/DVD by a single button press
- 51 Enjoying a component that is connected to the system via an HDMI cable
- 51 Using the Theater Mode
- 51 Enjoying the sound of the content on the TV screen via the system’s speakers
- 52 Setting the Maximum Volume Level of the System
- 52 Receiving the digital audio signal of the TV
- 52 Operating the system via the TV remote
- 52 Changing the language for the on-screen display of the TV
- 52 Calibrating the Appropriate Settings Automatically
- 53 Setting the Speakers
- 55 Using the Sleep Timer
- 55 Deactivating the Buttons on the Unit
- 56 Controlling Your TV or Other Components with the Supplied Remote
- 56 Controlling your components with the supplied remote
- 57 Changing the preset code of the remote (Preset mode)
- 57 Programming the remote code from another remote (Learning mode)
- 58 Clearing all the preset and programmed remote codes from the remote’s memory
- 58 Saving Power in Standby Mode
- 59 Settings and Adjustments
- 59 Using the Setup Display
- 59 [Remote Controller Setting Guide]
- 60 [Network Update]
- 60 [Screen Settings]
- 61 [Audio Settings]
- 62 [BD/DVD Viewing Settings]
- 62 [Parental Control Settings]
- 63 [Music Settings]
- 63 [System Settings]
- 64 [Network Settings]
- 65 [Easy Setup]
- 65 [Resetting]
- 66 Additional Information
- 66 Precautions
- 67 Notes about the Discs
- 68 Troubleshooting
- 75 Playable Discs
- 76 Playable Types of Files
- 77 Supported Audio Formats
- 77 Video Output Resolution
- 78 Specifications
- 81 Language Code List
- 81 Parental Control/Area Code List
- 82 Glossary
- 85 Index