- Computers & electronics
- Audio & home theatre
- Home cinema systems
- Sony
- BDV-HZ970W
- Operating instructions
Settings and Adjustments. Sony BDV-HZ970W, IZ1000W
Add to My manuals88 Pages
The Sony BDV-HZ970W is a state-of-the-art Blu-ray Disc/DVD Home Theatre System that combines exceptional audio performance with stunning video quality. It is designed to deliver an immersive and cinematic experience in the comfort of your own home.
Equipped with a powerful amplifier and high-quality speakers, the BDV-HZ970W produces crystal-clear and dynamic audio, whether you're watching movies, listening to music, or playing games. The built-in Blu-ray Disc player supports playback of Blu-ray 3D discs, allowing you to enjoy the latest 3D movies in full HD resolution.
The system also features advanced connectivity options, including HDMI, USB, and Ethernet, making it easy to connect to your TV, gaming console, or other devices. With its sleek and stylish design, the BDV-HZ970W will seamlessly complement any home décor.
advertisement
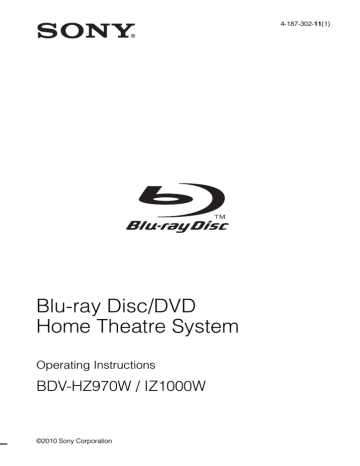
Settings and Adjustments
Using the Setup Display
You can make various adjustments of items such as picture and sound.
Select (Setup) on the home menu when you need to change the settings of the system.
The default settings are underlined.
Note
• Playback settings stored in the disc take priority over the Setup Display settings and not all the functions described may work.
1
Press HOME.
The home menu appears on the TV screen.
2
Press
C/c to select
[Setup].
Setup
TV Type
Set the screen aspect ratio of your TV.
Screen Format Original
DVD Aspect Ratio
Cinema Conversion Mode
Letter Box
Auto
You can setup the following options.
Icon Explanation
Makes the remote settings for operating the TV or other components.
Updates the software of the system.
Icon Explanation
Makes the screen settings according to the type of connecting jacks.
Makes the audio settings according to the type of connecting jacks.
Makes detailed settings for BD/
DVD playback.
Makes detailed settings for the
Parental Control function.
Makes detailed settings for
Super Audio CD playback.
Makes the system-related settings.
Makes detailed settings for
Internet and network.
Re-runs the Easy Setup to make the basic settings.
Resets the system to the factory settings.
3
Press
X/x to select the setup category
icon to change, then press .
Example: [Screen Settings]
[Remote Controller
Setting Guide]
x [Preset Mode]
You can change the preset code of the remote for controlling non-Sony components. For details,
see “Changing the preset code of the remote
x [Learning Mode]
You can assign a remote code for an operation different from the preset operations of the
59
US
60
US
[Network Update]
You can update and improve the functions of the system.
For information about update functions, refer to the following website: http://www.sony.com/blurayhtsupport
During a software update, “UPDATING” appears in the front panel display and video signals via HDMI may not be displayed. After the update completes, the main unit automatically turns off. Please wait for the software update to complete; do not turn the main unit on or off, or operate the main unit or
TV.
x [DVD Aspect Ratio]
[Letter Box]: Displays a wide picture with black bands on the top and bottom.
[Pan & Scan]: Displays a full-height picture on the entire screen, with trimmed sides.
[Screen Settings]
x [3D Output Setting]
[Auto]: Normally select this.
[Off]: Select this to display all contents in 2D.
Note
• 3D video from the HDMI (IN 1) or HDMI (IN 2) jack is output regardless of this setting.
x [TV Screen Size Setting for 3D]
Sets the screen size of your 3D compatible TV.
Note
• This setting does not apply to 3D video from the
HDMI (IN 1) or HDMI (IN 2) jack.
x [TV Type]
[16:9]: Select this when connecting to a widescreen TV or a TV with a wide-mode function.
[4:3]: Select this when connecting to a 4:3 screen TV without a wide-mode function.
x [Screen Format]
[Original]: Select this when connecting to a TV with a wide-mode function. Displays a 4:3 screen picture in 16:9 aspect ratio even on a wide-screen TV.
[Fixed Aspect Ratio]: Changes the picture size to fit the screen size with the original picture aspect ratio.
x [Cinema Conversion Mode]
[Auto]: Normally select this. The unit automatically detects whether the material is video-based or film-based, and switches to the appropriate conversion method.
[Video]: The conversion method suited for video-based material will always be selected regardless of the material.
x [Output Video Format]
[HDMI]: Normally select [Auto]. Select
[Original Resolution] to output the resolution recorded on the disc. (When the resolution is lower than SD resolution, it is scaled up to SD resolution.)
[Component Video]: Select the resolution that suits your TV.
[Video]: Automatically sets the lowest resolution.
Note
• When connecting the HDMI OUT jack and other video output jacks at the same time, select
[Component Video].
• If no picture appears when setting [HDMI] or
[Component Video] resolution, try another resolution setting.
x [BD/DVD-ROM 1080/24p Output]
[Auto]: Outputs 1920 × 1080p/24 Hz video signals only when connecting a 1080/24pcompatible TV using the HDMI OUT jack.
[Off]: Select this when your TV is not compatible with 1080/24p video signals.
x [YCbCr/RGB (HDMI)]
[Auto]: Automatically detects the type of external device, and switches to the matching color setting.
[YCbCr (4:2:2)]: Outputs YCbCr 4:2:2 video signals.
[YCbCr (4:4:4)]: Outputs YCbCr 4:4:4 video signals.
[RGB]: Select this when connecting to a device with an HDCP-compliant DVI jack.
x [HDMI Deep Color Output]
[Auto]: Normally select this.
[12bit], [10bit]: Outputs 12bit/10bit video signals when the connected TV is compatible with Deep Color.
[Off]: Select this when the picture is unstable or colors appear unnatural.
x [Pause Mode] (BD/DVD VIDEO/DVD-R/
DVD-RW only)
[Auto]: The picture, including subjects that move dynamically, is output with no jitter.
Normally select this position.
[Frame]: The picture, including subjects that do not move dynamically, is output in high resolution.
[Audio Settings]
x [BD Audio MIX Setting]
[On]: Outputs the audio obtained by mixing the interactive audio and secondary audio to the primary audio.
[Off]: Outputs the primary audio only. Select this when outputting HD audio signals to an AV receiver.
x [Audio DRC]
You can compress the dynamic range of the sound track.
[Auto]: Performs playback at the dynamic range specified by the disc (BD-ROM only).
[Off]: No compression of dynamic range.
[On]: The system reproduces the sound track with the kind of dynamic range that the recording engineer intended.
x [Attenuate - AUDIO]
Distortion may occur when you listen to a component connected to the AUDIO (AUDIO
IN L/R) jacks. You can prevent distortion by reducing the input level on the unit.
[On]: Attenuates the input level. The output level is changed.
[Off]: Normal input level.
x [Audio Output]
The system cannot output multi-channel sound from both the HDMI (OUT) jack and system’s speakers simultaneously.
[Speaker]: Outputs multi-channel sound from the system’s speakers only.
[Speaker + HDMI]: Outputs multi-channel sound from the system’s speakers and 2-channel linear PCM signals from the HDMI (OUT) jack.
[HDMI]: Outputs multi-channel sound from the
HDMI (OUT) jack only. Sound format depends on the connected component.
Note
• Even if [HDMI] or [Speaker + HDMI] is selected, the sound of functions other than “BD/DVD,” “D.
MEDIA,” “HDMI1,” or “HDMI2” is output from the system’s speakers, not from the HDMI (OUT) jack.
• When you set [Audio Output] to [HDMI], the
SOUND MODE, “TONE,” “NIGHT MODE,” and
“SUR.SETTING” functions are disabled.
• When the System Audio Control function (page 51)
is activated, this setting may change automatically.
x [Sound Effect]
You can set the system’s sound effects (SOUND
MODE, “TONE,” “NIGHT MODE,” and
“SUR.SETTING”
) to on/off.
[On]: Enables all of the system’s sound effects.
The upper limit of sampling frequency is set to
48 kHz.
[Off]: The sound effects are disabled. Select this when you do not want to set the upper limit of sampling frequency.
61
US
62
US
x [Speaker Settings]
To obtain the best possible surround sound, set
the speakers. For details, see “Setting the
x [Auto Calibration]
You can calibrate the appropriate settings
automatically. For details, see “Calibrating the
Appropriate Settings Automatically” (page 52).
x [BD Internet Connection]
[Allow]: Normally select this.
[Do not allow]: Prohibits Internet connection.
x [BD Data Jack Selection]
[Internal memory]: Selects the internal memory to store BD data.
[USB device (front)]: Selects the (USB) port on the front panel to store BD data.
[USB device (rear)]: Selects the (USB) port on the rear panel to store BD data.
[BD/DVD Viewing
Settings]
You can make detailed settings for BD/DVD playback.
x [BD/DVD Menu]
You can select the default menu language for
BD-ROMs or DVD VIDEOs.
When you select [Select Language Code], the display for entering the language code appears.
Enter the code for your language by referring to
“Language Code List” (page 81).
x [Audio]
You can select the default track language for
BD-ROMs or DVD VIDEOs.
When you select [Original], the language given priority in the disc is selected.
When you select [Select Language Code], the display for entering the language code appears.
Enter the code for your language by referring to
“Language Code List” (page 81).
x [Subtitle]
You can select the default subtitle language for
BD-ROMs or DVD VIDEOs.
When you select [Select Language Code], the display for entering the language code appears.
Enter the code for your language by referring to
“Language Code List” (page 81).
x [BD Hybrid Disc Playback Layer]
[BD]: Plays BD layer.
[DVD/CD]: Plays DVD or CD layer.
[Parental Control
Settings]
x [Password]
Set or change the password for the Parental
Control function. A password allows you to set a restriction on BD-ROM, DVD VIDEO, or
Internet video playback. If necessary, you can differentiate the restriction levels for
BD-ROMs, DVD VIDEOs, and Internet videos.
x [Parental Control Area Code]
Playback of some BD-ROMs or DVD VIDEOs can be limited according to the geographic area.
Scenes may be blocked or replaced with different scenes. Follow the on-screen instructions and enter your four-digit password.
x [BD Parental Control]
Playback of some BD-ROMs can be limited according to the age of the users. Scenes may be blocked or replaced with different scenes.
Follow the on-screen instructions and enter your four-digit password.
x [DVD Parental Control]
Playback of some DVD VIDEOs can be limited according to a predetermined level such as the age of the users. Scenes may be blocked or replaced with different scenes. Follow the onscreen instructions and enter your four-digit password.
x [Internet Video Parental Control]
Playback of some Internet videos can be limited according to the age of the users. Scenes may be blocked or replaced with different scenes.
Follow the on-screen instructions and enter your four-digit password.
x [Internet Video Unrated]
[Allow]: Allows the playback of unrated
Internet videos.
[Block]: Blocks the playback of unrated Internet videos.
[Music Settings]
You can make detailed settings for Super Audio
CD playback.
x [Super Audio CD Playback Layer]
[Super Audio CD]: Plays the Super Audio CD layer.
[CD]: Plays the CD layer.
x [Super Audio CD Playback Channel]
[DSD 2ch]: Plays the 2ch area.
[DSD Multi]: Plays the multi-channel area.
[System Settings]
You can make the system-related settings.
x [OSD]
You can select your language for the system onscreen displays.
x [S-AIR Settings]
You can set up the S-AIR settings. For details,
see “Using an S-AIR Product” (page 46).
[Info]: The selected S-AIR ID is displayed.
[Pairing]: You can pair the system and S-AIR sub unit, such as a surround amplifier or S-AIR receiver.
[RF Change]: If wireless transmission is unstable, set this function.
[Mode]: You can enjoy the system’s sound in another room.
[Standby]: You can enjoy the S-AIR receiver while the unit is in standby mode.
x [Dimmer]
[Bright]: Bright lighting.
[Dark]: Low lighting.
x [HDMI Settings]
By connecting Sony components that are compatible with the Control for HDMI function with an HDMI cable, operation is simplified.
For details, see “Using the Control for HDMI
Function for “BRAVIA” Sync” (page 50).
[Control for HDMI]
You can set the [Control for HDMI] function to on/off.
[On]: On. You can operate mutually between components that are connected with an HDMI cable.
[Off]: Off.
[Audio Return Channel]
This function is available when you connect the system and TV that is compatible with the Audio
Return Channel function.
[Auto]: The system can receive the digital audio signal of the TV automatically via an HDMI cable.
[Off]: Off.
Note
• This function is available only when [Control for
HDMI] is set to [On].
[Volume Limit]
When the System Audio Control (page 51) is
activated, loud sound may be output depending on the volume level of the system. You can prevent this by limiting the maximum level of the volume when the System Audio Control function activates.
[Level3]: Maximum volume level is set to 15.
[Level2]: Maximum volume level is set to 20.
[Level1]: Maximum volume level is set to 30.
[Off]: Off.
Note
• This function is available only when [Control for
HDMI] is set to [On].
63
US
64
US
x [Quick Start Mode]
[On]: Shortens the startup time from standby mode. You can operate the system quickly after turning it on.
[Off]: The default setting.
x [Auto Standby]
[On]: Turns on the [Auto Standby] function.
When you do not operate the system for about
30 minutes, the system enters standby mode automatically.
[Off]: Turns off the function.
Note
• This function does not work while the sleep timer is set.
x [Auto Display]
[On]: Automatically displays information on the screen when changing the viewing titles, picture modes, audio signals, etc.
[Off]: Displays information only when you press DISPLAY.
x [Screen Saver]
[On]: Turns on the screen saver function.
[Off]: Off.
x [Software Update Notification]
[On]: Sets the system to inform you of newer
software version information (page 59).
[Off]: Off.
x [Gracenote Settings]
[Auto]: Automatically downloads disc information when you stop playback of the disc.
To download, the system must be connected to the network.
[Manual]: Downloads disc information when you select [Playback History List] or
[Information Display] in the options menu.
x [DivX® VOD]
(Except for U.S. models)
You can display the registration or deregistration code for this system, or deregister this system after registration.
When the registration is disabled
[Registration Code]: The registration code is displayed.
[Deregistration Code]: The deregistration code is displayed. (This item can be selected only after the registration code is displayed.)
When the registration is enabled
Press
C/c to select [OK] or [Cancel], then
press .
[OK]: The device is deregistered and the deregistration code is displayed.
[Cancel]: The system returns to the previous display.
For more information, go to http://www.divx.com on the Internet.
x [System Information]
You can display the system’s software version information and the MAC address.
[Network Settings]
You can make detailed settings for Internet and network.
x [Internet Settings]
Connect the system to the network beforehand.
For details, see “Step 3: Connecting to the
[View Network Status]: Displays the current network status.
[Wired Setup]: Select this when you connect to a broadband router directly.
[USB Wireless Setup]: Select this when you use a USB Wireless LAN Adapter.
For more information, go to http://www.sony.com/blurayhtsupport x [Network Connection Diagnostics]
You can run the network diagnostics to check if the network connection has been made properly.
x [Connection Server Settings]
Sets whether or not to display the connected
DLNA server.
x [BD Remote Device Registration]
Registers your “BD remote” device.
x [Registered BD Remote Devices]
Displays a list of your registered “BD remote” devices.
[Easy Setup]
Re-runs the Easy Setup to make the basic settings. Follow the on-screen instructions.
[Resetting]
x [Reset to Factory Default Settings]
You can reset the system settings to the factory default by selecting the group of settings. All the settings within the group will be reset.
x [Initialize Personal Information]
You can erase your personal information stored in the system.
65
US
advertisement
Key Features
- Supports playback of Blu-ray 3D discs for an immersive cinematic experience
- Powerful amplifier and high-quality speakers deliver crystal-clear and dynamic audio
- Advanced connectivity options (HDMI, USB, Ethernet) for easy integration with other devices
- Built-in Wi-Fi for wireless music streaming and access to online content
- NFC (Near Field Communication) technology for easy and instant pairing with compatible devices
- Sleek and stylish design that complements any home décor
- Multiple audio modes (Standard, Movie, Music, Game) to optimize sound for different content types
Related manuals
advertisement
Table of contents
- 2 WARNING
- 5 About These Operating Instructions
- 7 Unpacking
- 9 Preparing the remote
- 10 Index to Parts and Control
- 10 Front panel
- 11 Front panel display
- 12 Rear panel
- 13 Surround amplifier
- 14 Remote control
- 16 Getting Started
- 16 Step 1: Installing the System
- 16 Positioning the speakers
- 18 Assembling the speakers
- 18 When installing the speakers on a wall
- 21 Step 2: Connecting the System
- 21 Connecting the speakers
- 22 Connecting the TV (Video connection)
- 23 Connecting the TV (Audio connection)
- 24 Connecting the other components
- 26 Connecting the antenna (aerial)
- 27 Inserting the wireless transceiver
- 28 Step 3: Connecting to the Network
- 28 Wired Setup
- 28 USB Wireless Setup
- 29 Step 4: Setting up the S-AIR Wireless System
- 30 Step 5: Performing the Easy Setup
- 32 Step 6: Selecting the Source
- 33 Step 7: Enjoying Surround Sound
- 33 Selecting surround settings based on your listening preference
- 35 Playback
- 35 Playing a Disc
- 35 Enjoying BONUSVIEW/BD-LIVE
- 35 Enjoying Blu-ray 3D
- 36 Displaying the play information
- 36 Playing from a USB Device
- 37 Enjoying an iPod
- 38 Playing via a Network
- 38 Streaming BRAVIA Internet Video
- 38 Playing files stored on a DLNA server
- 38 Available Options
- 40 Adjusting the delay between the picture and sound
- 41 Sound Adjustment
- 41 Selecting the Effect to Suit the Source
- 41 Selecting the Audio Format, Multilingual Tracks, or Channel
- 42 Enjoying Multiplex Broadcast Sound
- 43 Using the Sound Effect
- 43 Enjoying sound at low volume
- 43 Changing the tonal balance
- 44 Tuner
- 44 Listening to the Radio
- 44 Presetting radio stations
- 45 Selecting the preset station
- 45 Selecting a radio station by inputting a frequency directly
- 46 External Audio Device
- 46 Using an S-AIR Product
- 46 Setting the S-AIR ID to activate wireless transmission
- 47 Enjoying the system’s sound in another room
- 47 Enjoying the S-AIR receiver while the unit is in standby mode
- 48 Identifying the unit with a specific S-AIR sub unit (Pairing operation)
- 48 Checking the S-AIR status of the unit
- 49 If wireless transmission is unstable
- 50 Other Operations
- 50 Using the Control for HDMI Function for “BRAVIA” Sync
- 50 Preparing for the Control for HDMI function
- 51 Turning the system off in sync with the TV
- 51 Watching BD/DVD by a single button press
- 51 Enjoying a component that is connected to the system via an HDMI cable
- 51 Using the Theater Mode
- 51 Enjoying the sound of the content on the TV screen via the system’s speakers
- 52 Setting the Maximum Volume Level of the System
- 52 Receiving the digital audio signal of the TV
- 52 Operating the system via the TV remote
- 52 Changing the language for the on-screen display of the TV
- 52 Calibrating the Appropriate Settings Automatically
- 53 Setting the Speakers
- 55 Using the Sleep Timer
- 55 Deactivating the Buttons on the Unit
- 56 Controlling Your TV or Other Components with the Supplied Remote
- 56 Controlling your components with the supplied remote
- 57 Changing the preset code of the remote (Preset mode)
- 57 Programming the remote code from another remote (Learning mode)
- 58 Clearing all the preset and programmed remote codes from the remote’s memory
- 58 Saving Power in Standby Mode
- 59 Settings and Adjustments
- 59 Using the Setup Display
- 59 [Remote Controller Setting Guide]
- 60 [Network Update]
- 60 [Screen Settings]
- 61 [Audio Settings]
- 62 [BD/DVD Viewing Settings]
- 62 [Parental Control Settings]
- 63 [Music Settings]
- 63 [System Settings]
- 64 [Network Settings]
- 65 [Easy Setup]
- 65 [Resetting]
- 66 Additional Information
- 66 Precautions
- 67 Notes about the Discs
- 68 Troubleshooting
- 75 Playable Discs
- 76 Playable Types of Files
- 77 Supported Audio Formats
- 77 Video Output Resolution
- 78 Specifications
- 81 Language Code List
- 81 Parental Control/Area Code List
- 82 Glossary
- 85 Index