
advertisement
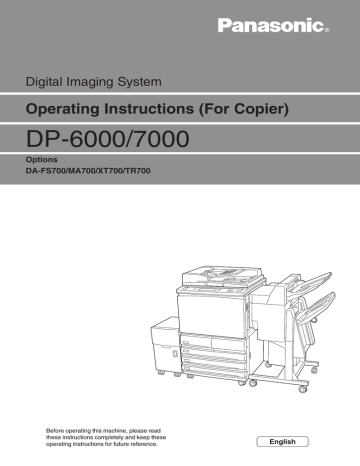
Getting to Know Your Copier
Using the Touch Panel Display
1
You can select a feature shown on the Touch Panel display by touching its corresponding button on the display. Here, the Basic Features screen is used to explain the respective parts of a screen.
In this section, the Touch Panel display will be referred to as the “display”.
Feature Status Mark
The status of a feature is indicated by a mark.
Message Area
The status of the machine and its operating instructions are displayed here. The number on the right indicates the number of sets to be copied.
Feature Icon
Explanation on a feature and its settings are represented pictorially.
Select one of these buttons to change the display.
The above Paper Supply display is a sample.
Each default setting is
Tray 1 : 8.5 x 11" (A4)
Tray 2 to 4 : 11 x 17" (A3)
Tray 6 : 8.5 x 11" (A4).
Above Trays can be changed.
Feature Button
Touch this button to select or program a feature. The currently selected button is highlighted
.
Pop-up Mark
This mark indicates that the button has a pop-up screen for additional selections. Select this button to display the pop-up screen.
The features shown on the display
(includes message in the message area or the screen) will depend on the installed options and the model of the machine. In the above example, Tray 6 (High Capacity
Feeder), and Finisher are installed.
For models with the printer feature, see the
Operating Instructions (For
Printer).
8 1-3 Using the Touch Panel Display
Getting to Know Your Copier
The System Administrator can use the Tools Mode to select the screens to be displayed. See sections on
Feature Defaults
and
Screen Layout in
6-1: List of Custom Preset
Functions for details.
Changing the Display Screen
Four screens are available for selection on the display. They are the Basic
Features screen, Customized Features screen, Features Menu screen and
Stored Jobs screen.
Select the Basic Features, Customized Features, Features Menu or Stored
Jobs button located on the right-hand side of the display. The corresponding screen of the selected button will be displayed. The factory default screen when you switch On the power is the Basic Features screen.
The features on the Basic Features screen and the Customized Features screen are also shown on the Features Menu screen. Select the screen that best meets your operating requirements.
1
The screen on the right has the Tray
6 (High Capacity Feeder), and
Finisher installed.
Basic Features (factory default)
Customized Features (factory default)
The screen on the right has the
Finisher installed.
Features Menu
Stored Jobs (factory default)
1-3 Using the Touch Panel Display
9
1
Getting to Know Your Copier
Selecting a Feature
Touch a displayed button to select a feature or value. See “Chapters 4 to 6” for details.
When the feature name is displayed on the button:
When there is a pop-up mark attached to the button:
10 1-3 Using the Touch Panel Display
When there are Scroll Buttons
Getting to Know Your Copier
1
Functions of the Reset, Cancel and Close/Save Buttons
Returns all the selected features and values to their original settings when the screen was first displayed.
Cancels all the selected features and values of the displayed screen and returns to the previous screen.
Registers all the settings and returns to the previous screen.
When a Button Is Not Available
An unavailable button is dim and grey in color.
1-3 Using the Touch Panel Display
11
1
Getting to Know Your Copier
Message Pop-up and Confirmation Pop-up Screens
A message pop-up screen will be displayed to show warning or caution notes. Select Close to exit from this screen.
A confirmation pop-up screen will be displayed when an action requires your confirmation. Select either Yes or No to exit from this screen.
Message Pop-up Screen
Confirmation Pop-up Screen
Error Message Screen
An error message screen will be displayed when it is time to replace one of the consumables or when an error will result if you continue to use the copier.
This screen will also be displayed when there is paper jammed in the machine or when an internal system failure has occurred. Follow the instructions shown on the screen to resolve the problem.
12 1-3 Using the Touch Panel Display
Power Saver Screen
The display on the screen disappears and the Power Saver indicator light is
On when the Power Saver feature is activated. Press the Power Saver (On/
Off) button again to display the default screen.
advertisement
* Your assessment is very important for improving the workof artificial intelligence, which forms the content of this project
Related manuals
advertisement
Table of contents
- 24 Main Components and Their Functions
- 28 Switching On and Off
- 28 Breaker Switch
- 28 Switching On the Power
- 29 Switching Off the Power
- 29 Switching Off the Power Automatically
- 29 Auto Start
- 30 Using the Touch Panel Display
- 35 Entering Password (When the Auditron Feature is Enabled)
- 38 Entering Power Saver Mode Automatically
- 38 Using the Power Saver Mode
- 40 What Paper to Use
- 40 Weights of Paper
- 40 Paper Size and Tray Loading Capacity
- 41 Types of Special Media
- 42 Storing and Handling Paper
- 42 Handling Curled Paper
- 43 Loading Paper
- 43 Loading Paper in Trays 1 to
- 45 Loading Paper in Tray 5 (Bypass)
- 46 Loading Paper in Tray 6 (High Capacity Feeder) (optional)
- 47 Changing the Paper Tray Size
- 47 Changing the Size of Tray
- 49 Changing the Size of Trays 2 to
- 53 Changing the Size of Tray 6 (High Capacity Feeder) (optional)
- 56 Documents
- 56 Loading Documents in the DADF
- 57 Placing Documents on the Document Glass
- 58 Loading Documents in the DADF
- 59 Placing Documents on the Document Glass
- 60 Screen Display When Using Document Glass
- 62 Overview of Basic Features
- 64 Selecting a Paper Tray (Paper Supply)
- 66 Size-for-Size Copying
- 67 Reduction or Enlargement
- 68 Preset Percentage Change
- 69 Variable Percentage Change (Variable %)
- 71 Reducing/Enlarging the Length and Width (Independent X-Y%)
- 72 Specifying X/Y Percentage Change (Variable X-Y%)
- 74 Specifying Original/Copy Size (Calculator%)
- 76 Automatic X/Y Percentage Change (Auto-Fit)
- 78 Copying on One Side (2 Sided)
- 81 Copying on Two Sides (2 Sided)
- 81 Making Two Sided Copies from One Sided Originals
- 83 Making Two Sided Copies from Two Sided Originals
- 86 Collating Copy Output (Output/Finishing)
- 89 Stapling (Stapling)
- 92 Punching Holes (Punching)
- 95 Resetting the Copy Sets and Feature Settings to Their Defaults
- 95 Resetting the Number of Copy Sets
- 95 Resetting the Feature Settings
- 96 Stopping a Copy Job
- 97 Interrupting a Copy Job
- 98 Programming Ahead
- 100 Overview of Added Features
- 102 Adjusting Copy Density (Lighter/Darker)
- 104 Making a Copy According to Original Type (Original Type)
- 106 Copying Several Documents onto One Copy (Multi-Up (N Up))
- 109 Loading Mixed Size Originals (Mixed Size Originals)
- 110 Copying on Paper Size Matching the Document Size
- 111 Copying onto a Selected Paper Size
- 112 Copying Facing Pages onto Separate Sheets (Book Copying)
- 114 Setting the Margins (Image Shift)
- 118 Erasing the Edges and Copying All (Edge Erase/Copy All)
- 121 Interleaving Blank Sheets Between Transparencies (Transparency Separators)
- 124 Selecting the Original Orientation (Original Orientation)
- 126 Rotating and Copying in Different Directions (Image Rotation)
- 128 Selecting the Original Size (Original Size)
- 130 Enhancing Sharpness (Sharpness)
- 132 Creating Negative-like Images (Negative Image)
- 134 Creating Mirror Images (Mirror Image)
- 136 Repeating an Image (Repeat Image)
- 139 Making Duplex Copies of Facing Pages (Book Duplex)
- 142 Inserting Covers (Covers)
- 145 Making a Sample Set (Sample Set)
- 147 Creating a Booklet (Booklet Creation)
- 150 Job Memory Operations
- 150 Registering a Routine Job in the Job Memory
- 155 Overwriting Jobs Stored in the Job Memory
- 155 Deleting a Job Stored in the Job Memory
- 157 Copying by Using the Job Memory
- 158 Using the Document/Copy Counter
- 162 List of Custom Preset Functions
- 162 Paper Tray Attributes
- 163 Feature Defaults
- 164 Audio Tones
- 165 Original Size Defaults
- 165 Original/Paper Size Sensing
- 166 Time-Outs
- 166 R/E Presets
- 167 Change of Access Number
- 167 Screen Layout
- 168 System Setup
- 168 Image Quality
- 169 Displaying the Tools Mode Screen
- 170 Exiting the Tools Mode Screen
- 171 Configuring the Machine with Tools Mode
- 171 Selecting the Feature Defaults
- 174 Changing the Access Number of the Administrator
- 176 Configuring a Screen (Default/Basic/Customized)
- 186 Troubleshooting
- 186 When an Error Message is Displayed
- 186 When Other Problems Occurred
- 190 Paper Jams
- 190 Paper Jam at Trays
- 191 Paper Jam at Tray 5 (Bypass)
- 192 Paper Jam at Tray 6 (High Capacity Feeder)
- 195 Paper Jam at Lower Right Section of the Machine
- 197 Paper Jam Inside the Machine
- 200 Paper Jam at the Output Tray
- 202 Paper Jam Inside the Finisher
- 203 Paper Jam at the Finisher Tray
- 205 Document Jam at the Feeding Point of the DADF
- 206 Document Jam Inside the DADF
- 208 Document Jam at the Document Tray
- 209 Document Jam Underneath the DADF
- 216 Cleaning the Copier
- 216 Cleaning Document Cover, Document/Scanning Glass
- 217 Cleaning the DADF Film/Roller Sections
- 219 8-2 Consumables
- 220 Increasing the Toner Level
- 222 Replacing the Toner Cartridge
- 225 Replacing the Drum Cartridge
- 228 Replacing the Staple Cartridge
- 230 Emptying the Punch Scrap Container
- 232 Checking the Billing Meter
- 234 Making Clean Copies
- 238 Auditron
- 240 Displaying the Auditron Administration Mode Screen
- 241 Exiting the Auditron Administration Mode
- 242 Confirming the Account Data
- 242 Confirming Data of Own Account
- 243 Confirming Data of Every Account
- 245 Editing the Account Data
- 249 Deleting the Account Data
- 251 Enabling/Disabling Auditron
- 253 Defining Automatic Display of the Password Entry Screen
- 255 Changing the Auditron Access Number
- 258 Specifications
- 261 Possible Combinations of Features
- 265 C Stapling
- 267 Options and Supplies