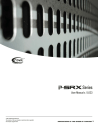
advertisement
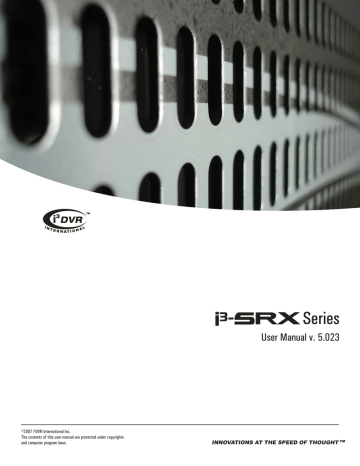
i³Server
10. Once the allocation is complete, the i³Server will start normally
E-Map Setup
Overview
The E-Map function allows to lay out cameras on a map for quick launch of a specific camera.
Positioning of the cameras, controls and sensors is done on an existing digital drawing/map. The map appears on the main screen and allows quick access to the desired camera by simply clicking on its representative icon. Clicking on a camera’s icon will display that camera in fullscreen mode.
E-map does not allow manual activation of a control. However, if a control/sensor is triggered, it will be registered on the E-map. The icons representing the sensors/controls will be animated.
E.g. If the control that turns on the light is activated, the light icon on the E-map will flash.
57
XML to PDF by RenderX XEP XSL-FO Formatter, visit us at
http://www.renderx.com/
i³Server
Drawing a map
Before configuring the E-map function, draw a map of the building in any available image editor or follow the instructions for the Paint editor below. Make sure to save the map in *.bmp format.
1.
On the Desktop, click Start > Programs > Accessories > Paint
2.
The following window will appear:
58
XML to PDF by RenderX XEP XSL-FO Formatter, visit us at
http://www.renderx.com/
i³Server
3.
Go to View and make sure there is a checkmark on Toolbox.
4.
The following Toolbox panel will appear on the left.
5.
In the Toolbox panel choose the Rectangle tool and select the rectangle outline below.
6.
To draw the outline of the building/room/warehouse, bring the mouse cursor to the desired starting point in the Paint Editor. Hold down the left mouse button and drag it to form the box of the desired size. Let the mouse button go.
7.
Use the Line tool and filled Rectangle tools to draw walls and other objects on the map.
8.
When finished, Save the drawing.
9.
Click File > Save As…
59
XML to PDF by RenderX XEP XSL-FO Formatter, visit us at
http://www.renderx.com/
i³Server
10. Choose the desired folder. Name the map. Choose 24-bit Bitmap in Save as type and click Save.
Configuring Emap
To configure the E-Map in the i³Server, do the following:
1.
Open i³Server Setup and go to the E-Map tab.
2.
Click Enable E-map to activate the E-Map on the main screen.
3.
Choose the Screen Division in which the E-Map will appear.
4.
Choose the Position No. (screen) number in which the E-Map will appear on the main screen. In this example, DVMS will display the screen division for 4 cameras with the
E-Map being displayed in the first screen. The positions with configured E-maps will be checkmarked
60
XML to PDF by RenderX XEP XSL-FO Formatter, visit us at
http://www.renderx.com/
i³Server
At any time during the E-Map configuration, the current E-Map can be saved to the same or another screen division, to the position chosen by the user.
5.
Click Find>> to find the bitmap image to load into the E-Map.
6.
Click Go! to copy the selected image to the drawing area. The Image will appear on the left side of the Setup window.
7.
In the Setting menu, choose Camera, Control or Sensor, the number and type of
Camera/Control/Sensor that is to be positioned on the E-Map.
Camera:
To add the camera icon on the E-map, do the following:
61
XML to PDF by RenderX XEP XSL-FO Formatter, visit us at
http://www.renderx.com/
i³Server a.
Select the Camera radio button b.
Choose the number and the type of camera from the list. The icons account for the direction in which the camera is pointed c.
After choosing the camera number and type, click on the E-Map bitmap image where the camera is positioned. The camera icon will be added onto the image.
Control:
To add the camera icon on the E-map, do the following:
a.
Select the Control radio button b.
Choose the number and the type of control (Light and Alarm icons are available) from the list c.
After choosing the control number and type, click on the E-Map bitmap image where the control is positioned. The control icon will be added onto the image.
Sensor:
To add the camera icon on the E-map, do the following:
a.
Select the Sensor radio button b.
Choose the number and the type of sensor (Fire, Laser and Heat icons are available) from the list c.
After choosing the sensor number and type, click on the E-Map bitmap image where the control is positioned. The control icon will be added onto the image.
8.
Click Save to save the E-Map Setup settings. After all the cameras, sensors and controls are positioned on the map, it will look something like this:
62
XML to PDF by RenderX XEP XSL-FO Formatter, visit us at
http://www.renderx.com/
i³Server
Delete Cameras/Controls/Sensors from Emap
To delete Cameras/Controls/Sensors do the following:
1.
Check the Delete Camera, Control, Sensor checkbox in the Setting menu
2.
Click the camera, control or sensor icon on the E-Map to be deleted. The icon will disappear from the image.
Note
Do no switch between screen divisions or positions without saving the settings.
Delete/Change the E-Map bitmap image, do the following
To delete/change the E-Map bitmap image, do the following:
1.
Check the Delete Image checkbox in the Setting menu.
2.
Click on the E-Map bitmap image on the left side of the Setup tab.
3.
Click Save. No image will be displayed in the E-Map Setup tab.
4.
Click Find>>, choose the new bitmap image and click Go!
E-Map on the Main Screen
Close the Server Setup to access the main screen. The E-Map will be displayed in the chosen position of the configured Screen Division:
E.g. Click on the E-Map image to bring the E-Map to the full-screen mode. Left-click again to return to the Screen Division mode. By clicking on the camera icon on the E-map (either in full screen or Screen Division mode), the corresponding camera will be brought to the full-screen mode.
63
XML to PDF by RenderX XEP XSL-FO Formatter, visit us at
http://www.renderx.com/
advertisement
* Your assessment is very important for improving the workof artificial intelligence, which forms the content of this project
Related manuals
advertisement
Table of contents
- 6 End User Video Tutorial
- 6 Getting Started with i³DVR
- 8 i³Server
- 8 Introduction
- 8 Welcome
- 8 Important information
- 8 Limited Warranty
- 9 General
- 9 Precautions
- 10 Unpacking
- 10 i³DVR Back View
- 11 Starting i³Server
- 11 Logging In/Out
- 12 i³Server Main Screen
- 16 PTZ mode
- 20 Configuring i³Server
- 20 Hardware Setup - Camera Setup
- 22 Hardware Setup - Sensor Setup
- 23 Hardware Setup - Control Setup
- 24 Hardware Setup - External Monitor Setup
- 25 The Preset Touring & Alarm/Preset Setup
- 27 Hardware Setup - Restart
- 27 Motion Setup
- 32 Schedule Setup - Simple Mode
- 35 Schedule Setup - Advanced Mode
- 35 Screen Division
- 36 Communication Setup
- 38 Server Information
- 44 Password Setup
- 48 Audio Settings
- 49 System Setup
- 59 Storage Structure Setup
- 62 E-Map Setup
- 69 View Log Records
- 72 Email Setup
- 74 Intelli-Guard
- 82 Virtual Ruler
- 85 Intelli-Zone
- 87 Motion Tracking
- 89 VideoLogix™ Setup
- 98 Snapshot Setup
- 101 Search on i³Server
- 103 Time Panel
- 106 Tools Panel
- 107 Video Recording Playback
- 108 Snapshot Function
- 108 Panorama Function
- 109 Image Zoom In/Zoom Out
- 110 Using Bookmark
- 111 Advanced Search Panel
- 116 Image Settings Panel
- 118 Backup on i³Server
- 118 Quick CD Backup
- 120 Manual Backup
- 120 Snapshot Backup
- 123 Encrypted Backup
- 127 AVI Backup
- 131 Email Backup
- 135 Multi-CD Backup
- 137 i³Remote
- 137 Starting i³Remote
- 137 Logging In
- 139 Creating New Remote Site Connection
- 141 Main Screen
- 145 Connecting to the Remote Site
- 146 Viewing the cameras on the connected remote site
- 147 Using Multi-Site tool
- 148 Disconnecting from the Remote Site
- 148 Configuring i³Remote
- 149 About i³Remote
- 149 Configuration Setup
- 151 Communication Setup
- 152 Other Setup
- 152 Search on i³Remote
- 153 Local Backup Search Categories
- 154 Local Search on i³Remote
- 154 Search Window in the Local mode
- 156 Searching a Connected Remote Site
- 158 Backup on i³Remote
- 158 Automatic Backup
- 158 Manual Backup
- 159 Snapshot Backup
- 160 Encrypted Backup
- 161 AVI Backup
- 165 PACDM™ Integration
- 165 Setting up Text Overlay