
advertisement
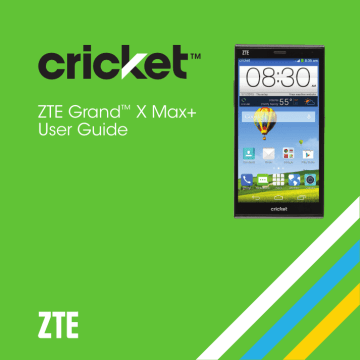
Entertainment
You can use your phone to take photos and record videos . Photos and videos are stored to the phone’s microSDHC card or the phone’s internal storage . You can copy them to your computer or access them in the Gallery .
1
2
3
4
Capturing a photo
1 . From the home screen, tap .
5
2 . Aim the camera at the subject and make any necessary adjustments .
9
8
7
6
Number Function
1
2
3
4
Switch between the front and the back camera .
Set a delay from the time the shutter button is tapped to the time the camera takes a picture .
Automatically ensure that both the highlights and shadows are evenly exposed in a photo for the rear-facing camera . For the frontfacing camera, this turns on Beauty Mode, which helps blur and mask imperfections in a selfie .
Change the flash mode for the rear-facing camera . For the frontfacing camera, turn Smile Detection mode on or off .
5 Change the camera settings .
6
7
8
View photos and videos you have taken .
Capture a photo .
60
9
Record a video .
Change the camera mode . Choose from Auto, Pro, and Fun
(only available for the back camera) .
ENTERTAINMENT
Tip: You can pinch or spread on the screen or press the Volume keys to zoom in or zoom out .
3 . You can either let the camera autofocus on the center of the screen, or tap another area on the screen that you want to focus on .
4 . Tap to take the photo .
Warning! Keep a safe distance when using the flash . Do not point the flash toward people’s or animals’ eyes .
Using different camera modes
Choose from three different camera modes (Auto, Pro, and Fun) for different options while taking photos and videos .
Note: Modes are only available on the rear-facing camera .
Auto mode
1 . From the home screen, tap .
2 . Tap to choose Auto mode .
Note: Auto mode is default for the camera .
3 . Aim the camera and tap to take a photo .
Auto mode camera options
Before taking a photo, you can tap to open the following camera settings options .
• Full Screen: Tap to change the viewfinder from full screen to a smaller view .
• Noise reduction mode: Tap to remove noise from the photo .
• Shutter sound: Tap to turn the shutter sound on or off .
• Storage location: Tap the drop-down menu to select a storage location to store your media on your phone or on an external microSDHC card .
ENTERTAINMENT 61
Pro mode
1 . From the home screen, tap .
2 . Tap to choose Pro mode .
3 . Aim the camera and make the following adjustments:
- Drag to any area on the screen that you want to focus on .
- Drag to any area on the screen where you want the camera to meter exposure so as to adjust the photo brightness .
- Adjust the phone’s position to align the compass .
4 . Aim the camera and tap to take a photo .
Pro mode camera options
Before taking a photo, you can tap to open the following camera settings options .
• Picture size: Choose the size of the photo (4160 x 3120 default) .
• White balance: Choose the color temperature of the photo .
• ISO: Choose a light sensitivity setting for the camera .
• Exposure: Choose from five exposure settings .
• Night: Choose a night mode to take higher quality photos in darker settings .
• Grid: Choose a grid to frame the photo proportionately .
• Gradienter: Tap to provide an axis to assure the photo is level .
• Face detection: Tap to have the camera autofocus on faces .
• Noise reduction mode: Tap to remove noise from the photo .
• Store location: Tap to save the GPS coordinates of where the photo was taken .
62 ENTERTAINMENT
• Show shutter status: Tap to display shutter settings along the bottom of the view finder .
• Shutter sound: Tap to turn the shutter sound on or off .
• Restore defaults: Tap to restore default camera settings .
• Storage location: Tap the drop-down menu to select a storage location to store your media on your phone or on an external microSDHC card .
Fun mode
1 . From the home screen, tap .
2 . Tap to choose Fun mode .
3 . Tap to select a shot mode as follows:
• intervalo: Take pictures in chosen time frame intervals .
• Multi: Overlap two photos into one image .
• Object: Tap an object to remove it from the photo .
• Short Video: Press and hold the record button to record a short video .
Lift your finger to pause filming, then press and hold again to resume recording .
• Panorama: Tap and move the camera right or left to capture a panorama shot .
4 . Follow the on-screen instructions to take photos and add different effects .
5 . Aim the camera and tap to take a photo .
Fun mode camera options
Before taking a photo, you can tap to open the following camera settings options .
• Full Screen: Tap to change the viewer from full screen to a smaller view .
ENTERTAINMENT 63
• Noise reduction mode: Tap to remove noise from the photo .
• Shutter sound: Tap to turn the shutter sound on or off .
• Storage location: Tap the drop-down menu to select a storage location to store your media on your phone or on an external microSDHC card .
Using the front-facing camera
1 . From the home screen, tap .
2 . Tap to switch to the front-facing camera .
3 . Aim the camera and tap to take a photo .
Front-facing camera options
Before taking a photo, you can tap to open the following camera settings options .
• Picture size: Choose the size of your photo (2592 x 1944 default) .
• Snapshot mirror: When activated, the photo will be saved flipped as in a mirror reflection .
• Shutter sound: Tap to turn the shutter sound on or off .
• Storage location: Tap the drop-down menu to select a storage location to store your media on your phone or on an external microSDHC card .
Recording a video
1 . From the home screen, tap .
2 . Aim the camera at the subject . You can tap any area on the screen that you want the camcorder to focus on before and during recording .
Tip: Pinch or spread on the screen or press the Volume Keys to zoom in or zoom out .
64 ENTERTAINMENT
3 . Tap to start recording .
4 . Tap to stop recording .
Tip: While the recording is in progress, you can tap to save the frame as a separate photo .
Camcorder options
Before recording a video, you can tap to open the following camcorder settings options .
Note: Not all options are available for the front camcorder .
• Video quality: Tap the drop-down menu to select the video resolution .
• Video high frame rate: Tap to capture video in a higher frame rate .
Note: Video quality can only be 480p in this mode .
• Focus lock when video recording: Tap to turn focus lock on or off when recording video .
• Zoom when video recording: Tap to turn zoom on or off when recording video .
• Noise reduction mode: Tap to remove noise from the video .
Playing your music
From the home screen, tap > Music to play audio files stored on your phone . Music supports a wide variety of audio formats, so it can play music you purchase from online stores, music you copy from your CD collection, and so on .
ENTERTAINMENT 65
Viewing your music library
From the home screen, tap > Music and your music library is displayed . All your audio files are cataloged according to the information stored in the files .
Tap the tabs at the top of the screen to view your music library organized by Albums, Artists, Songs, Playlists, Folders, or Genres . You can also tap
RECENTLY PLAYED or FAVORITES to browse songs you recently played or you have added as favorites .
Note: If an audio file is being played, its summary information is displayed at the bottom of the music library screen . Tap to open the playback screen .
Setting a song as the default ringtone
The song will be used as the ringtone for all incoming calls, except those from contacts to whom you have assigned special ringtones .
1 . From the home screen, tap > Music to see the music library .
2 . Tap next to a song in any list .
3 . Tap Use as ringtone .
Tip: If the song is being played and you’re in the playback screen, you can tap > Use as ringtone .
66 ENTERTAINMENT
Playing music
Tap a song in the music library to listen to it . The following playback screen appears .
Number Function
1
2
Song, album, and artist information .
Tap to access the Dolby sound app .
3
4
Album artwork and lyrics
(if available) .
Playback control . Skip songs or pause and resume playback .
Drag the slider to jump to any part of the song .
5
6
7
Tap to return to the music library .
Add the song to your favorites .
Tap to shuffle the songs in the playlist or toggle repeat modes .
1
2
3
4
5
Managing playlists
Create playlists to organize your music files into sets of songs so that you can play the songs you like in the order you prefer .
• Tap > Add to playlist next to a song to add it to a playlist or create a new playlist .
• Tap > Delete Playlist next to a playlist to delete the playlist .
• Tap > Rename Playlist next to a playlist to rename the playlist .
• Tap a playlist to view its content. You can tap > Multi Select to select the songs you want to remove from the playlist .
7
6
ENTERTAINMENT 67
Using your gallery
Opening your gallery
From the home screen, tap > Gallery to view albums of your pictures and videos .
Working with albums
When you open Gallery, all pictures and videos on your phone are displayed in a number of albums .
Viewing album contents
Tap an album to view the pictures and videos it contains .
Sharing albums, pictures, or videos
1 . Press and hold an item to select an album, or after you open an album to select a picture or a video .
2 . Tap more items that you want to share .
3 . Tap and select how you want to share the items .
Deleting albums
1 . Press and hold an album until it is selected .
2 . Tap more albums that you want to delete .
3 . Tap > OK .
68 ENTERTAINMENT
Working with pictures
Tap a picture in an album to view the picture in full screen . Tap the screen to view the following features .
• Swipe horizontally to see more pictures or videos.
• Pinch a picture or video to make it smaller. You’ll then see a filmstrip-style view of all your pictures and videos in a row . Swipe left or right to scan through them all .
Tip: You can delete a picture or video by swiping it up or down in the filmstrip view . If you accidentally delete one, tap UNDO to retrieve it .
• Double-tap the picture, or pinch two fingers together or spread them apart to zoom out or in .
• Tap to rotate or rename the picture, check file details, or change slideshow setting .
• Tap to browse the album contents in a slideshow .
• Tap in the upper left corner to return to the album .
Note: Some options may not be available for certain albums or pictures .
Retouching your pictures
You can edit any photos you took and some other pictures in Gallery . The changed picture is saved in the current album, while the original image is never affected .
1 . Tap while viewing a picture in full screen to open the PhotoEditor interface .
2 . Tap the icons along the bottom of the screen to edit the picture .
ENTERTAINMENT 69
advertisement
* Your assessment is very important for improving the workof artificial intelligence, which forms the content of this project
Related manuals
advertisement
Table of contents
- - Getting started
- - Phone setup
- - Extending the battery life
- - Powering your phone on/off
- - Getting around
- - Get to know your phone
- - Key functions
- 10 Phone calls
- 10 How to make calls
- 11 Using speed dial
- 12 How to receive calls
- 15 Adjusting your call settings
- 17 Contacts
- 17 Importing and exporting contacts
- 18 Sharing contact information
- 18 Creating a contact
- 19 Adding a contact to Favorites
- 19 Searching for a contact
- 19 Joining contacts
- 20 Separating contact information
- 20 Creating a new group
- 16 Entering text
- 16 Changing input methods
- 16 Google keyboard
- 18 Gesture typing
- 19 TouchPal X keyboard
- 22 Google Voice typing
- 22 Input method settings
- 23 Messaging
- 23 Message box
- 23 Opening the messaging screen
- 23 Sending a message
- 24 Replying to a message
- 24 Forwarding a message
- 25 Changing message settings
- 26 Email
- 26 Setting up the first email account
- 26 Checking your emails
- 26 Responding to an email
- 27 Replying to or forwarding an email
- 27 Marking an email as unread
- 27 Deleting an email
- 28 Writing and sending an email
- 28 Adding and editing email accounts
- 29 Changing general email settings
- 30 Connecting to the Internet
- 30 Adding a new mobile data connection
- 31 Connecting to a Wi-Fi network
- 31 Adding a Wi-Fi network
- 32 Checking the Wi-Fi network status
- 32 Connecting to a WPS network
- 33 Browsing the Internet
- 33 Using the browser
- 33 Opening a web page or searching the web
- 33 Setting the home page
- 34 Using multiple browser tabs
- 35 Downloading files
- 35 Changing browser settings
- 36 Connecting to another device via Wi-Fi Direct
- 36 Sending data via Wi-Fi Direct
- 36 Receiving data via Wi-Fi Direct
- 37 Turning Bluetooth on/off
- 37 Making your phone visible
- 37 Changing the device name
- 38 Pairing with another Bluetooth device
- 18 Unpairing from a Bluetooth device
- 19 Sending data via Bluetooth
- 19 Receiving data via Bluetooth
- 20 Entertainment
- 20 Capturing a photo
- 21 Using different camera modes
- 24 Recording a video
- 25 Camcorder options
- 25 Playing your music
- 26 Viewing your music library
- 26 Setting a song as the default ringtone
- 27 Playing music
- 27 Managing playlists
- 28 Using your gallery
- 29 Retouching your pictures
- 30 Playing videos
- 31 Making memorable memos
- 31 Recording a voice memo
- 31 Playing a voice memo
- 32 applications
- 37 Google Search
- 41 Store
- 42 Applications
- 42 Backup and Restore
- 42 Calculator
- 42 Clock
- 42 Setting a new alarm
- 43 Using the Bed Clock
- 43 Checking World time
- 43 Using the Stopwatch and Countdown
- 43 Downloads
- 44 Drive
- 44 File Manager
- 45 Office
- 45 Amazon Kindle
- 46 Mi-POP
- 46 Task Manager
- 47 Phone settings
- 47 General Settings
- 50 Wireless and networks
- 51 Device
- 36 Connecting your phone to a computer via USB
- 36 Call settings
- 37 Personal
- 38 Accounts
- 39 System
- 40 Upgrading the phone software
- 41 Troubleshooting
- 44 For your safety
- 44 General safety
- 45 FCC regulations
- 46 RF exposure information (SAR)
- 47 Hearing Aid Compatibility (HAC)
- 50 Distraction
- 50 Product handling
- 52 Electrical safety
- 54 Interference
- 55 Explosive environments
- 57 Specifications
- 58 Warranty
- 59 Limited warranty
- 60 How to get warranty service
- 60 Other warranty programs