
advertisement
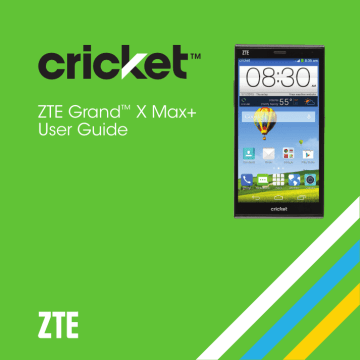
• Text-to-speech output:
• Preferred Engine: Select the speech synthesis engine you want to use or change its settings .
• Speech rate: Select how quickly you want the synthesizer to speak .
• Listen to an example: Play a brief sample of the speech synthesizer, using your current settings .
• Default language status: Describes support level of default language .
• Pointer speed: Select how fast the pointer/mouse should scroll when you connect the phone to a trackpad or mouse accessory .
Wireless and networks
Data usage
You can check how much data has been used during the time circle you set, set mobile data limit and warning, see what app has been using mobile data, allow data roaming, or restrict background data for individual apps .
Note: The data usage is measured by your phone, and your carrier’s data usage accounting may differ .
VPN
Set up and connect to virtual private networks .
Default SMS app
Choose the preferred application for sending and receiving SMS .
90 PHONE SETTINGS
Device
Storage
Check memory information for your microSDHC card and internal storage .
You can choose the default location for new data, such as files downloaded, photos captured, and voice recorded . Tap Save location and select Phone or
SD card to store items in the phone storage or the installed microSDHC card .
Tap Unmount SD card to unmount the microSDHC card from your phone so that you can safely remove the card while the phone is on .
Tap Erase external SD card to delete all data on the microSDHC card .
Battery
Check how much power remains for the battery and what has been using the battery .
You can tap an app to adjust its settings in order to save battery life .
Apps
See apps installed on your phone and manage them .
Tap an app in the DOWNLOADED, RUNNING, or ALL tab to see its information .
You can stop the app, uninstall or disable the app, or clear data and cache .
Connect to PC
Select the USB connection mode between your phone and PC .
PHONE SETTINGS
91
You can connect your phone to a computer with a USB cable and transfer music, pictures, and other files in both directions . Your phone stores these files in the internal storage or on a removable microSDHC card .
Connecting your phone to a computer via USB
1 . Connect your phone to the PC with a USB cable .
2 . From the home screen, tap > Settings > Connect to PC, or open the notification panel and tap .
3 . Choose one of the following options:
• Charge only: Charge your phone via USB .
• Install driver: Install the driver needed for some USB connection modes
(such as MTP) . You only need to install the driver on the same PC once .
Note: You can also install the driver on PC by running the executable file in the new CD-ROM drive .
• Media device (MTP): Transfer media files on Windows
®
or Mac .
Note: For Windows XP, please install the drivers and Media Player 11 (or later version) when you use Media device (MTP) for the first time . If you have a Mac, visit http://www .android .com/filetransfer to download the necessary software .
• Camera (PTP): Transfer photos using camera software .
Call settings
Configure the call options (see Adjusting your call settings) .
92 PHONE SETTINGS
Personal
Location Access
Activate location services to determine your location (see Google Maps –
Activating location services) .
Security
• Screen lock: Disable the screen lock or enable it with long press, pattern,
PIN, or password .
• Make pattern visible: Show the pattern as you draw it .
• Automatically lock: Set the time needed for the lock protection to be activated after the screen turns off .
• Power button instantly locks: Lock protection is activated immediately when you press the Power key .
• Owner info: Set the text that you may display on the lock screen .
• Encrypt phone: Encrypt your data on the phone to protect your privacy .
• Set up SIM/RUIM card lock:
• Lock SIM card: Activate or deactivate the PIN lock to require PIN before accessing the micro-SIM card .
• Change SIM PIN: Change the PIN used to access the micro-SIM card .
Note: Put all your confidential passwords in a safe place for future use . If you enter the wrong SIM PIN more times than allowed, your micro-SIM card will be locked and you cannot access the mobile phone network . Contact your operator for a PIN Unlock Key (PUK) to restore the micro-SIM card .
• Make passwords visible: Display passwords as you enter them .
PHONE SETTINGS 93
• Device administrators: View or deactivate apps you have authorized to be device administrators .
• Unknown sources: Check this option to permit installation of apps from sources other than the Play Store .
• Verify apps: Disallow or display warnings before you install applications that may cause harm .
• Storage type: Describes your storage .
• Trusted credentials: Display trusted CA certificates .
• Install from SD card: Install certificates from the storage card .
• Clear credentials: Delete all certificates .
Backup & reset
• Back up my data: Back up app data, Wi-Fi passwords, and other settings to
Google servers after you sign in to your Google account .
• Backup account: Set the Google account that the data is backed up to .
• Automatic restore: Restore previously backed up settings and data when you reinstall an app .
• Reset to factory: Reset your phone to factory default settings . All your personal data from the phone’s internal storage will be erased . You can also erase the data on the microSDHC card during the process .
Accounts
Manage your accounts and synchronization . Tap Add account to sign in to or create accounts on your phone .
Tap an account type to see that type of accounts you have added and adjust the accounts settings .
94 PHONE SETTINGS
System
Accessibility
Configure the system accessibility options and accessibility plug-ins on your phone, such as using TalkBack for low-vision users .
Printing
Configure cloud printing service options, manage print jobs, and more .
Developer options
Developer options contains settings that are useful when developing Android applications . The menu is hidden until you tap Build Number in the About
phone menu seven times .
Warning! The developer option settings are intended for development use only . They can cause your phone and applications on it to break or misbehave .
About Phone
View phone status, legal information, and other information . You can also upgrade your phone system from update packages copied to the storage card .
PHONE SETTINGS
95
advertisement
* Your assessment is very important for improving the workof artificial intelligence, which forms the content of this project
Related manuals
advertisement
Table of contents
- - Getting started
- - Phone setup
- - Extending the battery life
- - Powering your phone on/off
- - Getting around
- - Get to know your phone
- - Key functions
- 10 Phone calls
- 10 How to make calls
- 11 Using speed dial
- 12 How to receive calls
- 15 Adjusting your call settings
- 17 Contacts
- 17 Importing and exporting contacts
- 18 Sharing contact information
- 18 Creating a contact
- 19 Adding a contact to Favorites
- 19 Searching for a contact
- 19 Joining contacts
- 20 Separating contact information
- 20 Creating a new group
- 16 Entering text
- 16 Changing input methods
- 16 Google keyboard
- 18 Gesture typing
- 19 TouchPal X keyboard
- 22 Google Voice typing
- 22 Input method settings
- 23 Messaging
- 23 Message box
- 23 Opening the messaging screen
- 23 Sending a message
- 24 Replying to a message
- 24 Forwarding a message
- 25 Changing message settings
- 26 Email
- 26 Setting up the first email account
- 26 Checking your emails
- 26 Responding to an email
- 27 Replying to or forwarding an email
- 27 Marking an email as unread
- 27 Deleting an email
- 28 Writing and sending an email
- 28 Adding and editing email accounts
- 29 Changing general email settings
- 30 Connecting to the Internet
- 30 Adding a new mobile data connection
- 31 Connecting to a Wi-Fi network
- 31 Adding a Wi-Fi network
- 32 Checking the Wi-Fi network status
- 32 Connecting to a WPS network
- 33 Browsing the Internet
- 33 Using the browser
- 33 Opening a web page or searching the web
- 33 Setting the home page
- 34 Using multiple browser tabs
- 35 Downloading files
- 35 Changing browser settings
- 36 Connecting to another device via Wi-Fi Direct
- 36 Sending data via Wi-Fi Direct
- 36 Receiving data via Wi-Fi Direct
- 37 Turning Bluetooth on/off
- 37 Making your phone visible
- 37 Changing the device name
- 38 Pairing with another Bluetooth device
- 18 Unpairing from a Bluetooth device
- 19 Sending data via Bluetooth
- 19 Receiving data via Bluetooth
- 20 Entertainment
- 20 Capturing a photo
- 21 Using different camera modes
- 24 Recording a video
- 25 Camcorder options
- 25 Playing your music
- 26 Viewing your music library
- 26 Setting a song as the default ringtone
- 27 Playing music
- 27 Managing playlists
- 28 Using your gallery
- 29 Retouching your pictures
- 30 Playing videos
- 31 Making memorable memos
- 31 Recording a voice memo
- 31 Playing a voice memo
- 32 applications
- 37 Google Search
- 41 Store
- 42 Applications
- 42 Backup and Restore
- 42 Calculator
- 42 Clock
- 42 Setting a new alarm
- 43 Using the Bed Clock
- 43 Checking World time
- 43 Using the Stopwatch and Countdown
- 43 Downloads
- 44 Drive
- 44 File Manager
- 45 Office
- 45 Amazon Kindle
- 46 Mi-POP
- 46 Task Manager
- 47 Phone settings
- 47 General Settings
- 50 Wireless and networks
- 51 Device
- 36 Connecting your phone to a computer via USB
- 36 Call settings
- 37 Personal
- 38 Accounts
- 39 System
- 40 Upgrading the phone software
- 41 Troubleshooting
- 44 For your safety
- 44 General safety
- 45 FCC regulations
- 46 RF exposure information (SAR)
- 47 Hearing Aid Compatibility (HAC)
- 50 Distraction
- 50 Product handling
- 52 Electrical safety
- 54 Interference
- 55 Explosive environments
- 57 Specifications
- 58 Warranty
- 59 Limited warranty
- 60 How to get warranty service
- 60 Other warranty programs